So zeigen Sie die am häufigsten kommentierten Beiträge in WordPress an (2 Techniken)
Veröffentlicht: 2023-06-20Möchten Sie Ihre am häufigsten kommentierten Beiträge in WordPress anzeigen?
Das Hervorheben Ihrer am häufigsten kommentierten Beiträge hilft Ihren Leuten, auf Ihren idealen Inhalt zu stoßen, erhöht die Seitenaufrufe und steigert das Website-Engagement.
In diesem Artikel zeigen wir Ihnen Schritt für Schritt, wie Sie die am häufigsten kommentierten Beiträge in WordPress anzeigen.
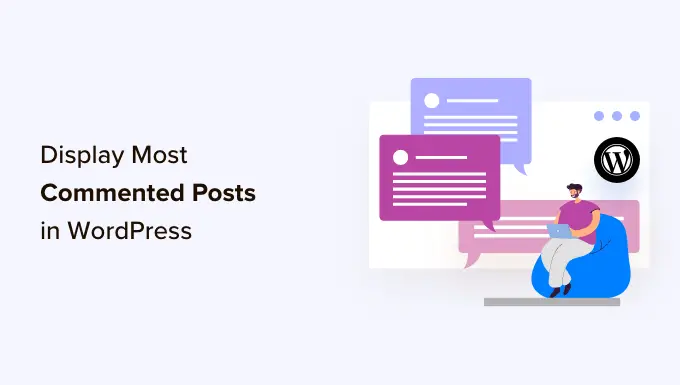
Warum die am häufigsten kommentierten Beiträge in WordPress anzeigen?
Ihre am häufigsten kommentierten Beiträge weisen sehr große Phasen des Verbraucherengagements auf. Indem Sie Ihre beliebten Beiträge anzeigen, ermutigen Sie neue Leser, sich für den Dialog anzumelden und mehr Zeit auf Ihrer WordPress-Site zu verbringen.
All dies zusammen ist eine erhebliche Steigerung des Social Proofs für Ihre Webseite.
Wenn Ihre Leser länger auf Ihrer Seite bleiben, können Sie sie dazu bringen, einen weiteren Artikel zu lesen, sich in Ihre E-Mail-Liste einzutragen oder einen Download zu tätigen.
Wenn neue Leute einen Kommentar hinterlassen, werden sie außerdem Teil der örtlichen Gemeinschaft. Dies kann Ihnen dabei helfen, über einen längeren Zeitraum hinweg Vertrauen zu Ihrem Publikum aufzubauen.
Lassen Sie uns nach der Erklärung einen Blick darauf werfen, wie Sie Ihre am häufigsten kommentierten Beiträge in WordPress auf zwei Arten anzeigen können. Sie können auf die Hyperlinks unten klicken, um zu einem beliebigen Teil zu wechseln:
Es gibt verschiedene WordPress-Plugins für beliebte Beiträge, mit denen Sie Ihre allgemeinen Artikel oder Blog-Beiträge überprüfen können, aber das am einfachsten zu verwendende ist MonsterInsights.
Es ist die beste Analyselösung für WordPress und wird von mehr als 3 Millionen Websites verwendet. Mit diesem Plugin können Sie Ihre am häufigsten kommentierten Beiträge mühelos überall auf Ihrer Website anzeigen.
Als Erstes müssen Sie MonsterInsights installieren, aktivieren und einrichten. Weitere Informationen finden Sie in unserem Anfängerleitfaden zur Integration von Google Analytics in WordPress.
Beachten Sie: Es gibt eine völlig kostenlose Version von MonsterInsights, aber wir verwenden für dieses Tutorial die professionelle Variante, da sie das Element „Beliebte Beiträge“ enthält.
Navigieren Sie nach der Aktivierung zu Einblicke » Bevorzugte Beiträge und klicken Sie dann im Menü auf die Registerkarte „Widget für beliebte Beiträge“.
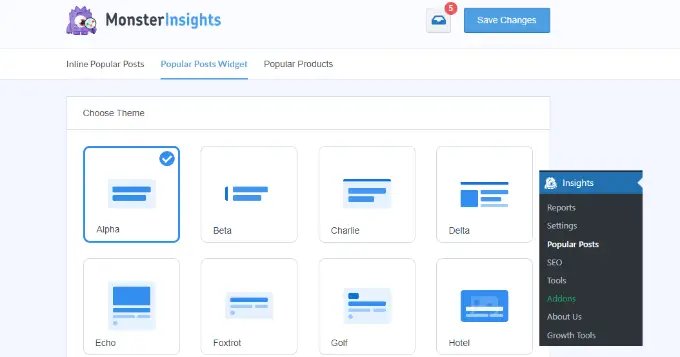
Auf diesem Anzeigebildschirm steuern Sie das Gesamtbild Ihrer am häufigsten kommentierten Beiträge.
Wählen Sie grundsätzlich das „Thema“ aus, das Sie für Ihre am häufigsten kommentierten Beiträge verwenden möchten. Das Konzept funktioniert genauso wie Ihr WordPress-Theme und regelt die allgemeine Struktur des Widgets für die am häufigsten kommentierten Beiträge.
Auf diesem Bildschirm gibt es auch eine Menge anderer Anpassungsoptionen.
Beispielsweise können Sie in der Metabox „Themenvorschau“ Ihre am häufigsten kommentierten Beiträge in einem „breiten“ Format unter Ihrem Inhalt oder einem „schmalen“ Format entsprechend Ihrem geschriebenen Inhalt anzeigen.
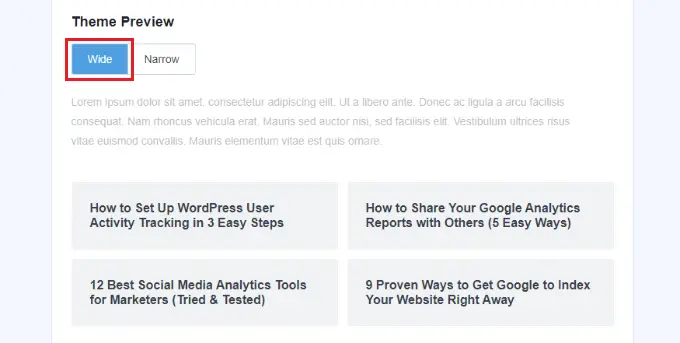
Anschließend haben Sie weitaus mehr Möglichkeiten, den Stil und das Design anzupassen.
Zur Veranschaulichung können Sie die Größe und Farbe des Titels, des Symbols und der Erfolgsbilanz verbessern.
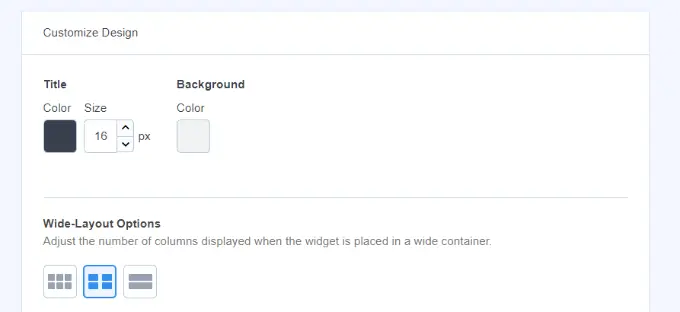
MonsterInsights behält alle Änderungen, die Sie an den Anzeigeoptionen Ihrer am häufigsten kommentierten Beiträge vornehmen, sofort bei.
Sobald Sie das Erscheinungsbild Ihrer kommentierten Beiträge angepasst haben, ist es an der Zeit, Ihre beliebten Beiträge nach Kommentaren zu durchsuchen.
Wählen Sie im Metafeld „Sortieren nach“ einfach die Schaltfläche „Kommentare“.
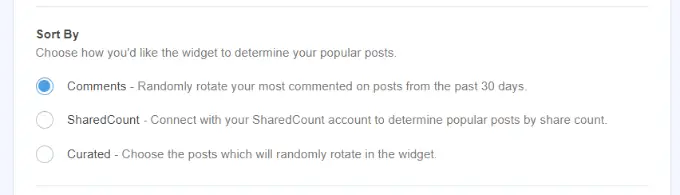
Anschließend können Sie nach unten scrollen und weitere Möglichkeiten zum Ein- und Ausschließen von Beiträgen ausprobieren.
Es besteht auch die Möglichkeit, Beiträge aus bestimmten Klassen in das beliebte Beitrags-Widget aufzunehmen.
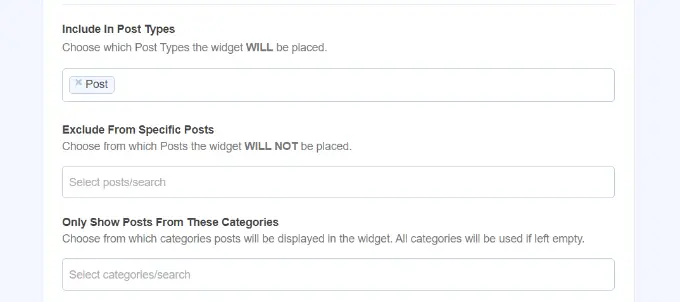
MonsterInsights zeigt regelmäßig Ihre am häufigsten kommentierten Beiträge an.
Sie haben mehrere einzigartige Möglichkeiten, Ihre Lieblingsbeiträge in WordPress zu integrieren. Sie können sich für die manuelle oder automatische Platzierung entscheiden.
Wenn Sie sich für die Platzierung „Automatisch“ entscheiden, fügt das Plugin Ihre am häufigsten kommentierten WordPress-Beiträge direkt nach dem letzten Absatz Ihrer Blog-Beiträge ein.
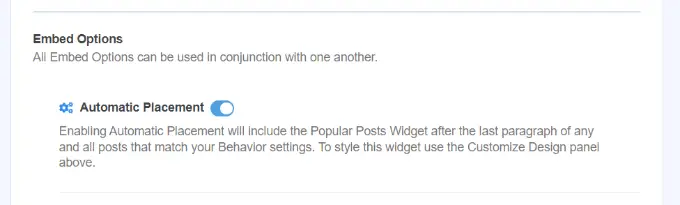
Die andere Möglichkeit besteht darin, Ihre am häufigsten kommentierten Beiträge manuell anzuzeigen. Wenn Sie sich für die „Manuelle“ Lösung entscheiden, können Sie das beliebte Posts-Widget mit einem Gutenberg-Block oder einem Shortcode integrieren.
Öffnen Sie dazu eine Seite oder platzieren Sie sie dort, wo Sie Ihre am häufigsten kommentierten Beiträge anzeigen möchten.
Sobald Sie sich im Inhaltseditor befinden, klicken Sie einfach auf das „+“-Symbol und suchen Sie den Block „Beliebte Beiträge“.
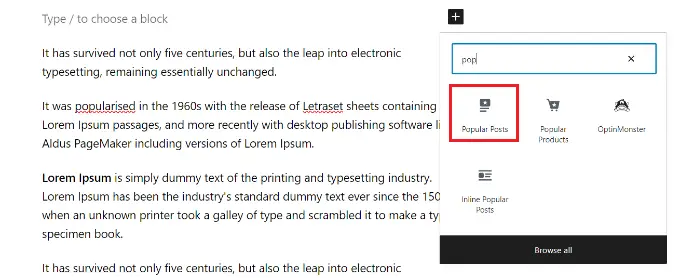
Dadurch werden Ihre am häufigsten kommentierten Beiträge sofort in Ihre Website integriert.
Stellen Sie sicher, dass Sie einfach auf „Aktualisieren“ oder „Veröffentlichen“ klicken, damit Ihre Änderungen wirksam werden.
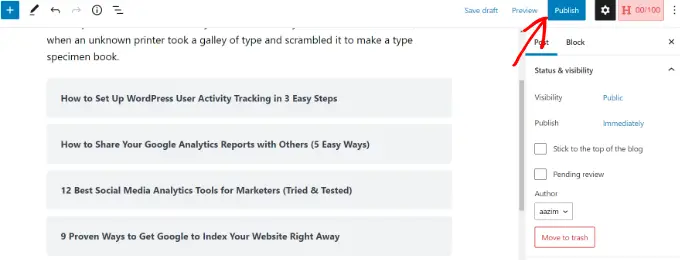
Wenn Ihre Kunden nun die Website besuchen, werden ihnen Ihre am häufigsten kommentierten Beiträge angezeigt.

Sie können auf der Website vorbeischauen, um die beliebtesten Beiträge mit aktuellen Antworten zu sehen.
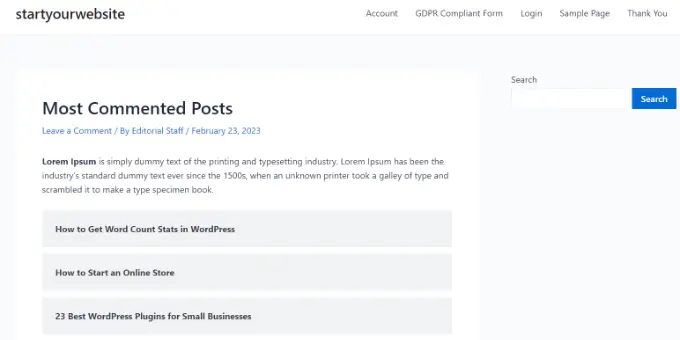
Der zweite Ansatz besteht darin, Code zu Ihren WordPress-Dokumenten hinzuzufügen.
Dennoch gibt es bei der Verwendung dieser Methode einige Nachteile. Zunächst geht es darum, Code in WordPress einzubinden, daher ist es nicht gerade für Anfänger geeignet. Selbst ein kleiner Fehler kann zu schwerwiegenden Problemen führen. Wir empfehlen daher, die Hauptinformationen von WordPress für erfahrene Benutzer zu verbessern.
Zweitens ist der Code nicht so funktional optimiert wie das MonterInsights-Plugin. Das bedeutet, dass dadurch die Serverauslastung erhöht wird und Ihre Website verlangsamt werden kann.
Nachdem dies gerade erklärt wurde, werfen wir einen Blick darauf, wie Sie die am häufigsten kommentierten Beiträge in WordPress anzeigen können, ohne ein Plugin zu haben.
Code-Snippet zur Datei „capabilities.php“ hinzufügen
Sie müssen den unten bereitgestellten Code in Ihre Datei „features.php“ integrieren. Wir empfehlen, hierfür das WPCode-Plugin zu verwenden. Dies ist die sicherste und beste Möglichkeit, benutzerdefinierten Code in Ihre WordPress-Website zu integrieren.
Zunächst müssen Sie das WPCode-Plugin installieren und aktivieren. Weitere Informationen finden Sie in unserer Anleitung zum Einrichten eines WordPress-Plugins.
Hinweis: Sie können auch das kostenlose WPCode-Plugin verwenden, da es über alle Funktionen verfügt, die Sie zum Einfügen dieses Codes benötigen.
Sobald es aktiviert ist, können Sie in Ihrem WordPress-Dashboard zu Code-Snippets » Snippet einfügen gehen und die Option „Benutzerdefinierten Code hinzufügen (neues Snippet)“ auswählen.
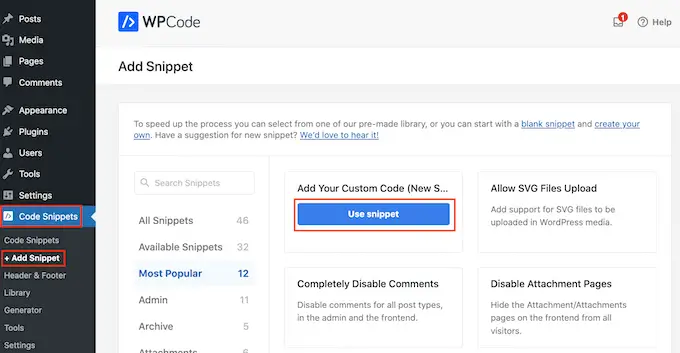
Als Nächstes können Sie oben auf der Website-Seite einen Namen für Ihr Code-Snippet einfügen. Kopieren Sie nun einfach diesen Code und fügen Sie ihn in das Feld „Codevorschau“ ein:
purpose wpb_most_commented_posts()
// start output buffering
ob_begin()
?>
-
have_posts()) : $query->the_publish() ?>
Klicken Sie anschließend unbedingt auf das Dropdown-Menü „Codetyp“ und wählen Sie die Option „PHP-Snippet“.
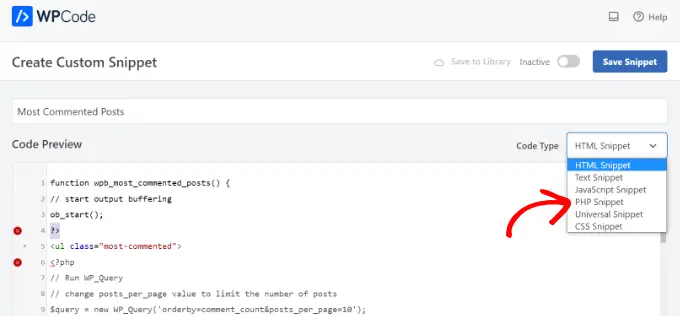
Sobald dies erledigt ist, klicken Sie einfach auf den Schalter, um den Code auf „Aktiv“ zu setzen, und klicken Sie dann oben auf die Schaltfläche „Snippet speichern“.
Weitere Informationen finden Sie in unserem Anfängerleitfaden zum Einfügen von Snippets aus dem Web in WordPress.
Der Code führt eine Datenbankabfrage aus und ruft 10 Beiträge ab, sortiert nach der höchsten Kommentaranzahl. Anschließend wird mithilfe der Ausgabepufferung ein Shortcode erstellt, den Sie zum Anzeigen der Beiträge verwenden können.
Die letzte Zeile des Codes erstellt einen Shortcode, den Sie in Ihren Beiträgen, Seiten und Widget-Bereichen verwenden können.
Um Ihre beliebten Beiträge anzuzeigen, müssen Sie lediglich den folgenden Shortcode zu Ihrer WordPress-Site hinzufügen.
[wpb_most_commented]
Weitere Informationen finden Sie in unserem Anfängerleitfaden zum Hinzufügen eines Shortcodes in WordPress.
Wenn Sie neben den Titeln Ihrer Beiträge Miniaturansichten hinzufügen möchten, fügen Sie direkt danach die folgende Codezeile hinzu
Dieser Code bestimmt das maßgeschneiderte Maß für die veröffentlichten Miniaturfotos. Sie können die Größe nach Ihren Wünschen ändern.
Modellieren Sie Ihre am häufigsten kommentierten Beiträge mit CSS
Nachdem Sie dies abgeschlossen haben, können Sie festlegen, wie Ihre am häufigsten kommentierten Beiträge angezeigt werden.
Zu diesem Zweck können Sie die CSS-Kurse .most-commented und .wpb-comment-count im Stylesheet Ihres WordPress-Themes ändern.
Sie können das folgende CSS verwenden, um loszulegen:
.most-commented li
border-base:1px sound #eee
padding-bottom:3px
.most-commented li :following
distinct:both of those
.most-commented img
padding:3px
margin:3px
float:remaining
.wpb_comment_count a, .wpb_comment_count a:active, .wpb_comment_rely a:visited, .wpb_remark_count a:hover
color:#FFF
Um CSS zum Stylesheet Ihres Website-Themes hinzuzufügen, können Sie WPCode verwenden. Gehen Sie einfach in Ihrem WordPress-Dashboard zu Code-Snippets » Snippet vergrößern und wählen Sie die Option „Hinzufügen Ihres maßgeschneiderten Codes (neues Snippet)“.
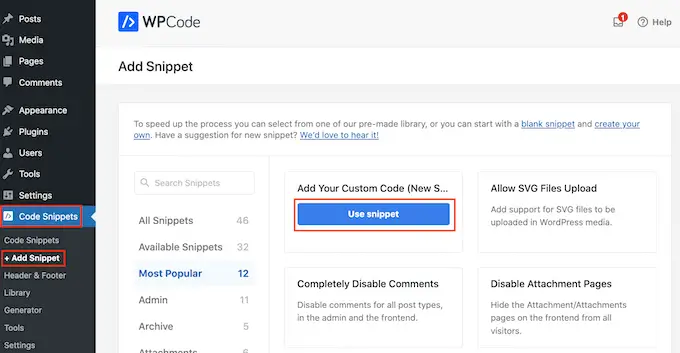
Geben Sie anschließend den CSS-Code im Bereich „Codevorschau“ ein und fügen Sie einen Titel für Ihr Snippet ein.
Stellen Sie einfach sicher, dass Sie auf das Dropdown-Menü „Codetyp“ klicken und die Option „CSS-Snippet“ auswählen.
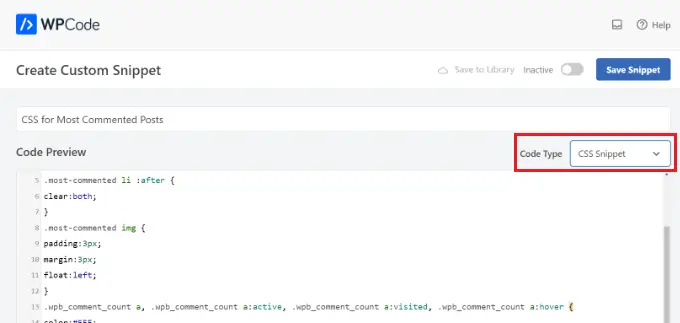
Wenn Sie fertig sind, vergessen Sie nicht, den Schalter auf „Aktiv“ zu stellen und dann oben auf die Schaltfläche „Snippet speichern“ zu klicken.
Weitere Informationen finden Sie in unserem Tutorial zum einfachen Einbinden von personalisiertem CSS in Ihre WordPress-Website.
Wir hoffen, dass dieser kurze Artikel Ihnen dabei geholfen hat, die am häufigsten kommentierten Beiträge in WordPress anzuzeigen. Sie können sich auch unser ultimatives Tutorial zur WordPress-Suchmaschinenoptimierung ansehen, um mehr Traffic zu generieren, und unsere Expertenauswahl der besten WordPress-Plugins für Unternehmen.
Wenn Ihnen dieser Beitrag gefallen hat, denken Sie daran, unseren YouTube-Kanal für WordPress-Videoclip-Tutorials zu abonnieren. Sie können uns auch auf Twitter und Facebook entdecken.
