So zeigen Sie Ihre Facebook-Seitenbewertungen in WordPress an
Veröffentlicht: 2023-02-24Möchten Sie Facebook-Seitenbewertungen in WordPress anzeigen?
Rezensionen und Bewertungen können Ihnen helfen, das Vertrauen potenzieller Kunden zu gewinnen und sie zum Kauf auf Ihrer Website zu ermutigen. Wenn Sie eine Facebook-Seite haben, haben Sie möglicherweise bereits viele Bewertungen, die Sie einfach in Ihre WordPress-Website einbetten können.
In diesem Artikel zeigen wir, wie Sie die Bewertungen und Bewertungen Ihrer Facebook-Seite auf Ihrer WordPress-Website anzeigen können.
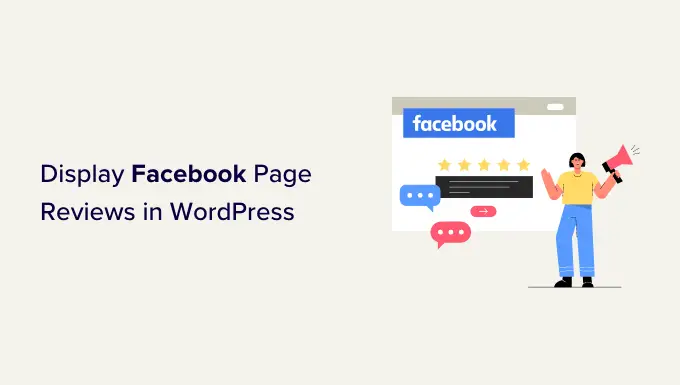
Warum sollten Sie Facebook-Seitenbewertungen in WordPress anzeigen?
Bewertungen können Ihnen helfen, soziale Beweise aufzubauen und das Vertrauen Ihrer Besucher zu gewinnen, was mehr Umsatz für Ihr Unternehmen bedeutet.
Es gibt viele Möglichkeiten, Bewertungen zu sammeln, einschließlich der Verwendung der besten Kundenrezensions-Plugins für WordPress oder der besten Kundenreferenz-Plugins.
Facebook hat jedoch ein eigenes integriertes Bewertungssystem. Wenn Sie bereits eine Facebook-Seite haben, können Follower Ihre Produkte und Dienstleistungen auf dieser Plattform bewerten. Dies ist großartig, um Ihnen beim Aufbau einer ansprechenden und vertrauenswürdigen Facebook-Seite zu helfen.
Aber es ist auch eine gute Idee, diese Bewertungen auf Ihrer WordPress-Website zu zeigen. Auf diese Weise können Personen alle Ihre positiven Bewertungen sehen, auch wenn sie Ihre Facebook-Seite nicht besuchen.
Die Bewertungen können auch Vorteile und Funktionen hervorheben, die Sie im Text Ihrer Website vermisst haben, und sind großartig, um Ihre WordPress-SEO zu verbessern.
Nachdem Sie den Bewertungsfeed auf Ihrer Website eingebettet haben, werden neue Bewertungen automatisch auf Ihrer Website angezeigt. Das bedeutet, dass Besucher immer die neuesten Bewertungen sehen, ohne dass Sie sie manuell zu Ihrer Website hinzufügen müssen.
Sehen wir uns vor diesem Hintergrund an, wie Sie Ihre Facebook-Seitenbewertungen in WordPress anzeigen können.
So installieren Sie ein Plugin für Facebook-Seitenbewertungen
Der beste Weg, um Ihre Facebook-Rezensionen in WordPress anzuzeigen, ist die Verwendung des Smash Balloon Custom Facebook Feed-Plugins mit der Reviews-Erweiterung.
Mit diesem Plugin und dieser Erweiterung können Sie alle Bewertungen Ihrer Facebook-Seite in einem attraktiven und vollständig anpassbaren Layout anzeigen. Wenn Sie mehr Bewertungen erhalten, werden diese automatisch zu Ihrer WordPress-Website hinzugefügt.
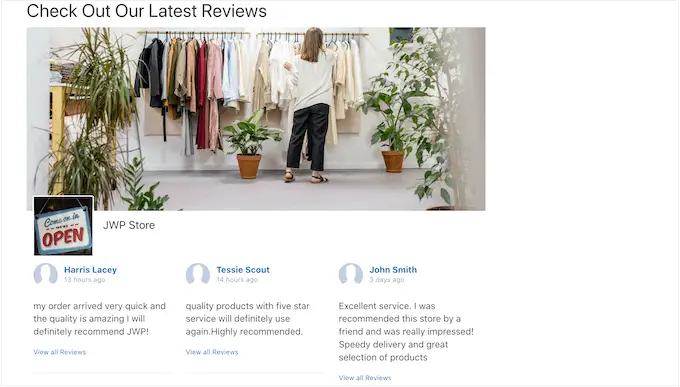
Sie können das Smash Balloon Custom Facebook Feed-Plugin kaufen und dann die Reviews-Erweiterung separat erwerben. Oder Sie können alle Smash Balloon-Plugins und die Reviews-Erweiterung erhalten, indem Sie das Smash Balloon-Bundle kaufen.
Hinweis : In dieser Anleitung verwenden wir die Pro-Version von Smash Balloon, da Sie damit Facebook-Rezensionen in Ihre WordPress-Website einbetten können. Es gibt jedoch auch eine kostenlose Version, mit der Sie Facebook-Statusmeldungen einfach in WordPress einbetten können.
Als erstes müssen Sie das Smash Balloon Custom Facebook Feed Plugin installieren und aktivieren. Weitere Einzelheiten finden Sie in unserer Anleitung zur Installation eines WordPress-Plugins.
Nach der Aktivierung müssen Sie zu Facebook Feed » Einstellungen gehen und Ihren Lizenzschlüssel in das Feld „Lizenzschlüssel“ eingeben.
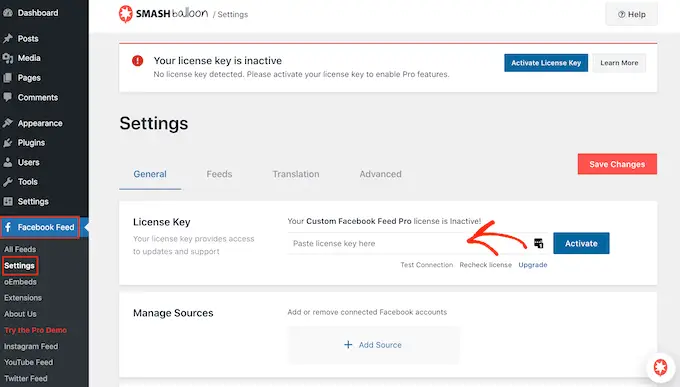
Sie finden diese Informationen unter Ihrem Konto auf der Smash Balloon-Website. Klicken Sie nach Eingabe des Schlüssels auf die Schaltfläche „Aktivieren“.
Gehen Sie als Nächstes zu Facebook-Feed » Erweiterungen . Hier finden Sie die Erweiterung „Bewertungen“.
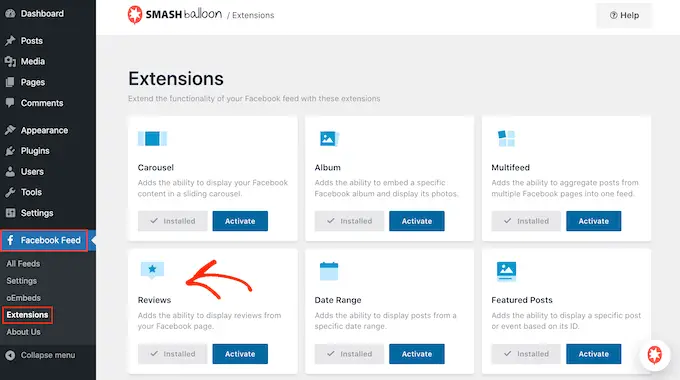
Wenn Sie das Bundle oder die Erweiterung nicht gekauft haben, klicken Sie auf die Schaltfläche „Installieren“. Sie können dann den Anweisungen auf dem Bildschirm folgen, um die Reviews-Erweiterung zu kaufen.
Sie können die Erweiterung dann genauso installieren, wie Sie ein WordPress-Plugin einrichten. Weitere Einzelheiten finden Sie in unserer Anleitung zur Installation eines WordPress-Plugins.
Sobald Sie die Erweiterung installiert haben, fahren Sie fort und klicken Sie auf die Schaltfläche „Aktivieren“.
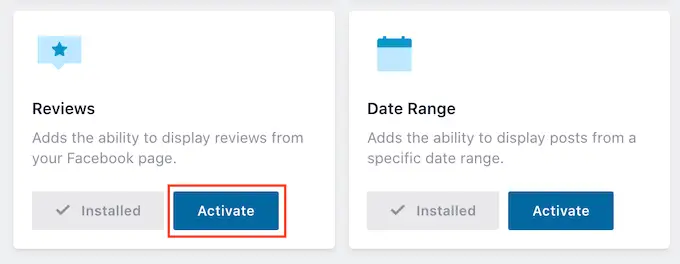
Verbinden Sie das Facebook Reviews Plugin mit Ihrer Seite
Jetzt ist es an der Zeit, Ihre Facebook-Seite mit WordPress zu verbinden, damit Sie Bewertungen von dieser Seite anzeigen können.
Gehen Sie zunächst zu Facebook-Feed » Alle Feeds und klicken Sie auf „Neu hinzufügen“.
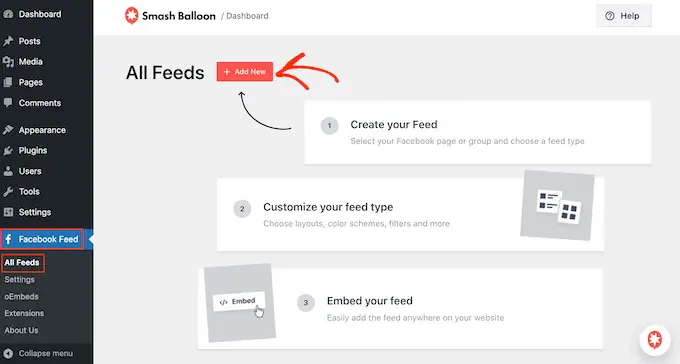
Mit Smash Balloon können Sie Facebook-Alben sowie Fotos, Ereignisse, Videos und mehr in WordPress einbetten.
Da wir unsere Facebook-Seitenbewertungen einbetten möchten, klicken Sie auf „Bewertungen“ und wählen Sie dann die Schaltfläche „Weiter“.
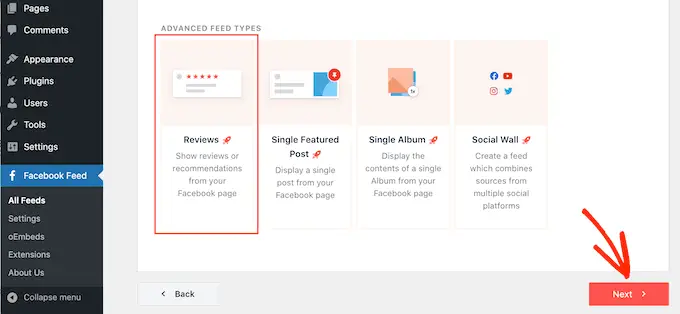
Danach müssen Sie die Facebook-Seite auswählen, von der Sie die Bewertungen erhalten.
Klicken Sie dazu auf „Neu hinzufügen“.
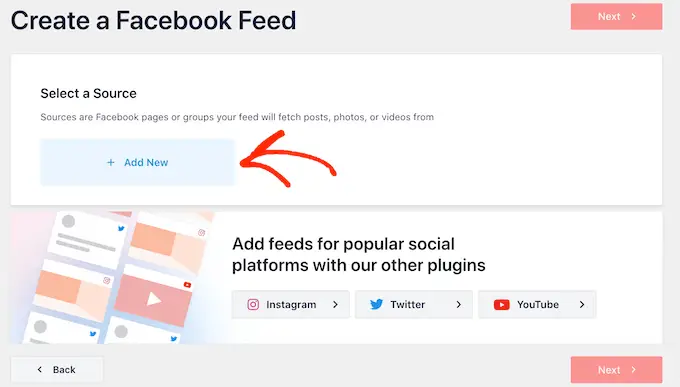
Wählen Sie auf dem nächsten Bildschirm das Optionsfeld neben "Seite" aus.
Sobald Sie das getan haben, klicken Sie auf „Mit Facebook verbinden“.
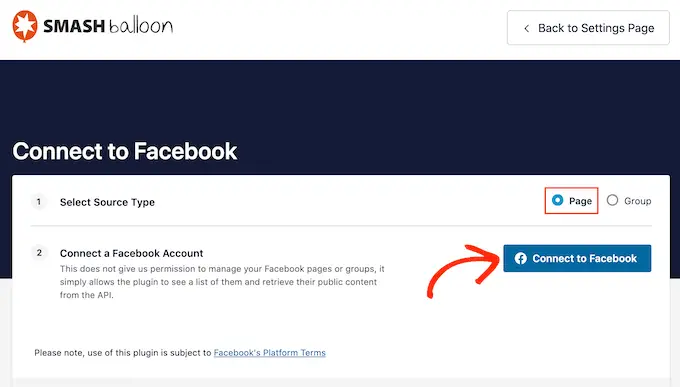
Dies öffnet ein Popup, in dem Sie sich bei Ihrem Facebook-Konto anmelden und die Seiten auswählen können, von denen Sie die Bewertungen erhalten.
Wenn Sie das getan haben, klicken Sie auf „Weiter“.
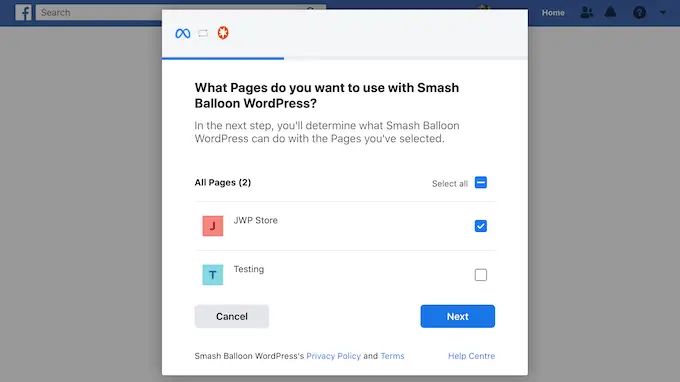
Facebook zeigt dann alle Informationen an, auf die Smash Balloon Zugriff hat, und die Aktionen, die es ausführen kann.
Um den Zugriff von Smash Balloon auf Ihre Facebook-Seite einzuschränken, klicken Sie einfach auf einen der Schalter, um ihn von „Ja“ auf „Nein“ zu stellen. Beachten Sie jedoch, dass dies Auswirkungen auf den Inhalt haben kann, den Sie auf Ihrem WordPress-Blog oder Ihrer Website anzeigen können.
In diesem Sinne ist es eine gute Idee, alle Schalter aktiviert zu lassen.
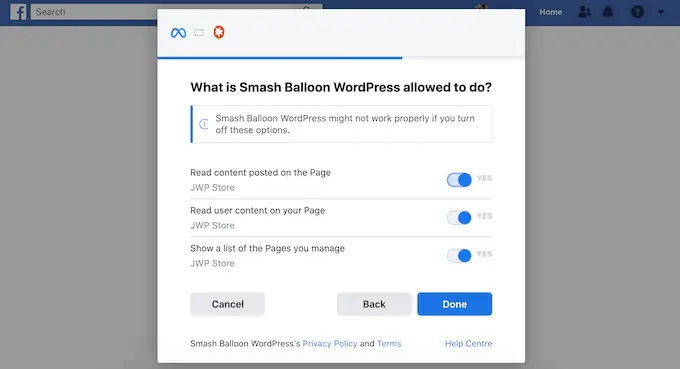
Wenn Sie mit der Konfiguration der Facebook-Berechtigungen zufrieden sind, klicken Sie auf „Fertig“.
Nach ein paar Augenblicken solltest du eine Nachricht sehen, die bestätigt, dass du deine WordPress-Website und deine Facebook-Seite verbunden hast.
Klicken Sie anschließend auf die Schaltfläche „OK“.
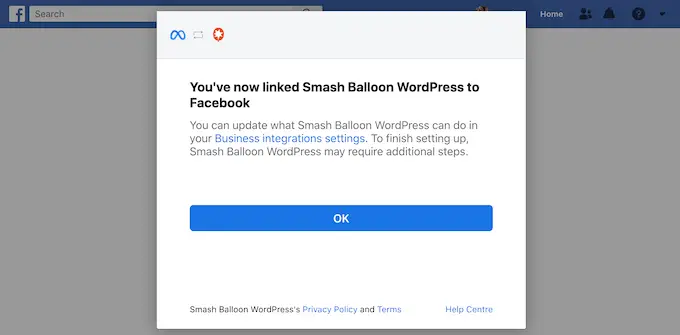
Smash Balloon bringt Sie automatisch zurück zum WordPress-Dashboard.
So zeigen Sie Ihre Facebook-Seitenbewertungen in WordPress an
Sie sehen nun ein Popup mit der Facebook-Seite, die Sie mit Ihrer WordPress-Website verbunden haben. Wählen Sie einfach das Optionsfeld neben Ihrer Seite aus und klicken Sie dann auf die Schaltfläche „Hinzufügen“.
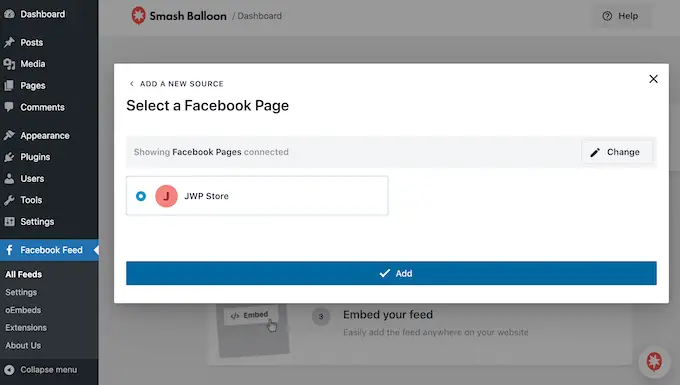
Wenn Sie das Popup versehentlich geschlossen haben, machen Sie sich keine Sorgen. Sie können die Registerkarte einfach aktualisieren, um das Smash Balloon-Popup erneut zu öffnen.
Danach bringt Sie Smash Balloon automatisch zurück zur Seite „Facebook-Feed » Alle Feeds“ . Klicken Sie wie zuvor auf die Schaltfläche „Neu hinzufügen“, wählen Sie „Radio“ und klicken Sie dann auf die Schaltfläche „Weiter“.
Wählen Sie nun Ihre Facebook-Seite aus und klicken Sie auf „Weiter“.
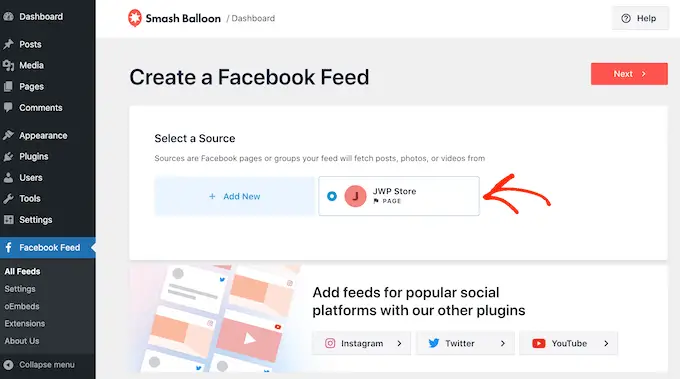
Auf diesem Bildschirm können Sie die Vorlage auswählen, die Sie als Ausgangspunkt für Ihren Bewertungsfeed verwenden möchten. Sie können alle diese Vorlagen mit dem Smash Balloon-Editor anpassen.
Wir verwenden die Standardvorlage, aber Sie können eine beliebige Vorlage auswählen.
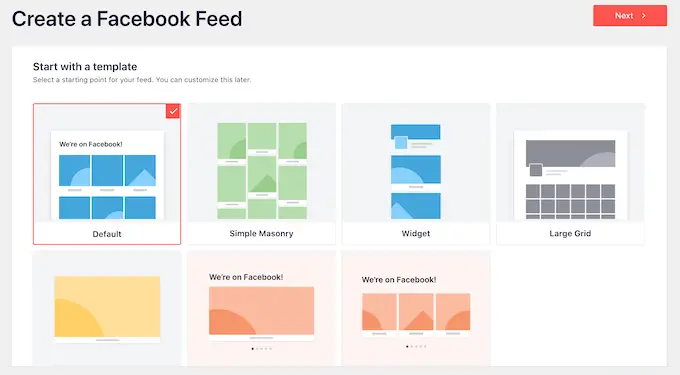
Wenn Sie damit fertig sind, klicken Sie auf die Schaltfläche „Weiter“.
Smash Balloon wird nun fortfahren und einen Feed mit all Ihren Facebook-Bewertungen erstellen.
So passen Sie Ihre eingebetteten Facebook-Bewertungen an
Das ist ein guter Anfang, aber Smash Balloon hat viele Einstellungen, mit denen Sie anpassen können, wie die Bewertungen auf Ihrer WordPress-Website erscheinen.
Um Ihren Bewertungs-Feed zu optimieren, gehen Sie zu Facebook-Feed » Alle Feeds . Suchen Sie hier den soeben erstellten Feed und klicken Sie daneben auf die Schaltfläche „Bearbeiten“.
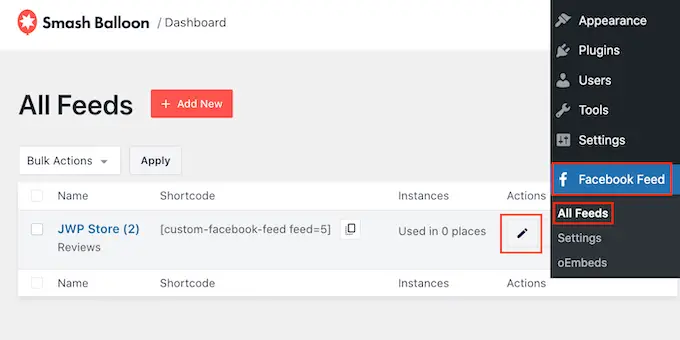
Dadurch wird der Smash Balloon-Feed-Editor geöffnet, der eine Vorschau Ihres Bewertungs-Feeds anzeigt.
Auf der linken Seite sehen Sie alle verschiedenen Einstellungen, mit denen Sie anpassen können, wie der Bewertungsfeed auf Ihrer Website aussieht. Die meisten dieser Einstellungen sind ziemlich einfach, aber wir werden schnell alle Haupteinstellungen behandeln.
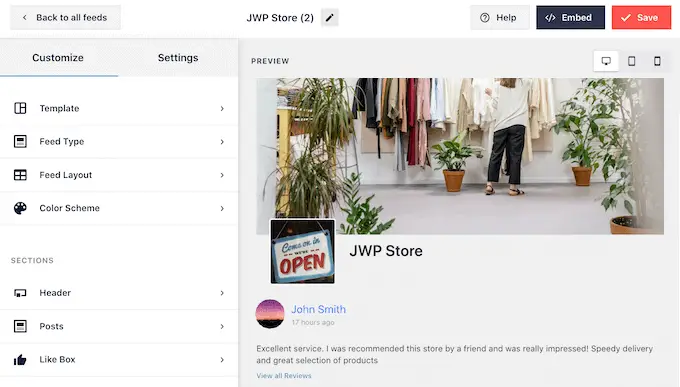
Wenn Sie die von Ihnen verwendete Vorlage ändern möchten, klicken Sie einfach auf „Vorlage“.
Wählen Sie dann die Schaltfläche „Ändern“ und wählen Sie eine neue Vorlage aus.
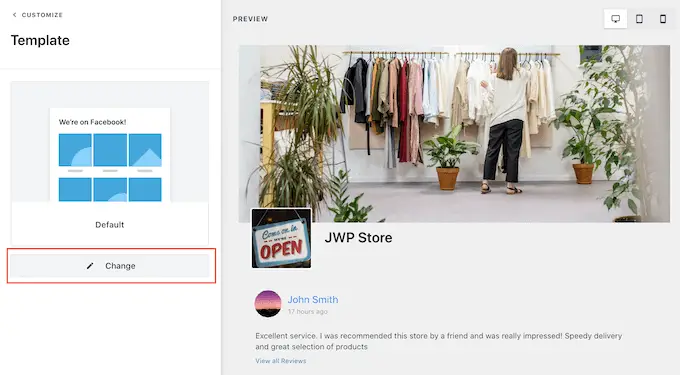
Wenn Sie mit dem Layout zufrieden sind, klicken Sie auf den Link „Anpassen“.
Dadurch gelangen Sie zurück zum Smash Balloon-Haupteditor, wo Sie zum nächsten Einstellungsbildschirm wechseln können, dem „Feed-Layout“.
Auf diesem Bildschirm können Sie zwischen Mauerwerks- und Listenlayout wechseln und die Einzugshöhe ändern.
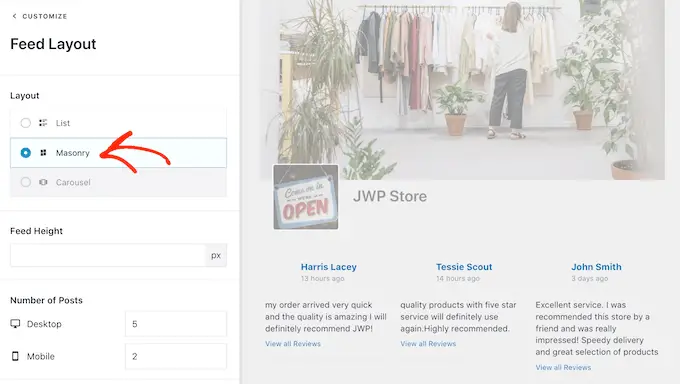
Wenn Sie Änderungen vornehmen, wird die Vorschau auf der rechten Seite automatisch aktualisiert, sodass Sie verschiedene Einstellungen ausprobieren können, um zu sehen, was für Ihren Facebook-Bewertungsfeed am besten funktioniert.
Standardmäßig zeigt Smash Balloon eine unterschiedliche Anzahl von Bewertungen auf Desktop-Computern und Mobilgeräten an.
Mit der Reihe von Schaltflächen in der oberen rechten Ecke können Sie eine Vorschau anzeigen, wie der Feed auf Desktop-Computern, Tablets und Smartphones aussehen wird.
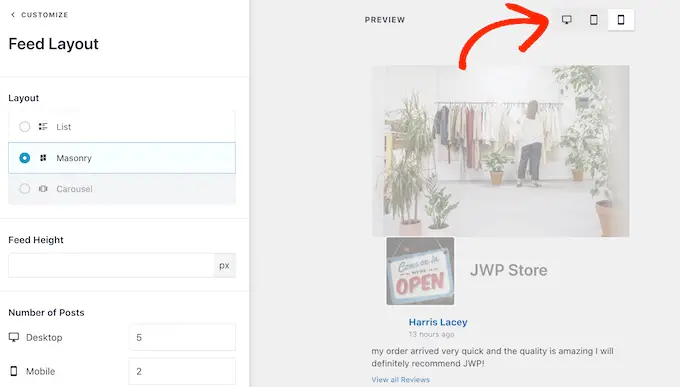
Nur weil Ihr Feed auf Desktop-Geräten gut aussieht, bedeutet das nicht, dass er auch auf Smartphones und Tablets so gut aussieht.
Nachdem Sie die mobile Version Ihrer WordPress-Website getestet haben, möchten Sie möglicherweise die Anzahl der Beiträge ändern, die auf Smartphones und Tablets angezeigt werden, damit der Feed bequemer auf den Bildschirm passt.
Um diese Änderung vorzunehmen, suchen Sie einfach den Abschnitt „Anzahl der Beiträge“ und geben Sie eine andere Zahl in das Feld „Mobil“ ein.
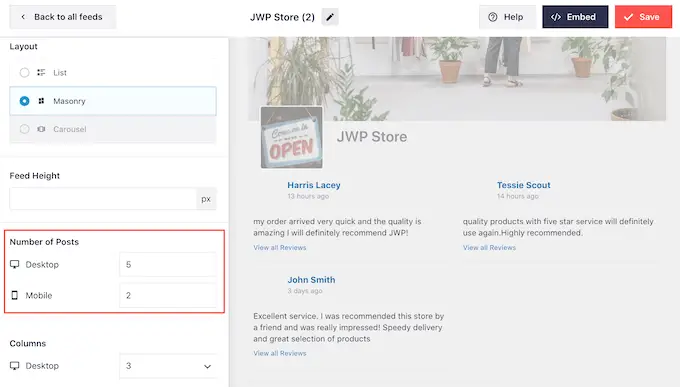
Wenn Sie auf Smartphones und Tablets weniger Inhalte anzeigen möchten, können Sie auch die Anzahl der Spalten ändern.
Um auf Mobilgeräten weniger Spalten anzuzeigen, geben Sie einfach einige neue Zahlen in die Einstellungen für „Spalten“ ein. In der folgenden Abbildung teilen wir den Inhalt in 3 Spalten auf dem Desktop, 2 Spalten auf dem Tablet und 1 Spalte auf Mobilgeräten auf.
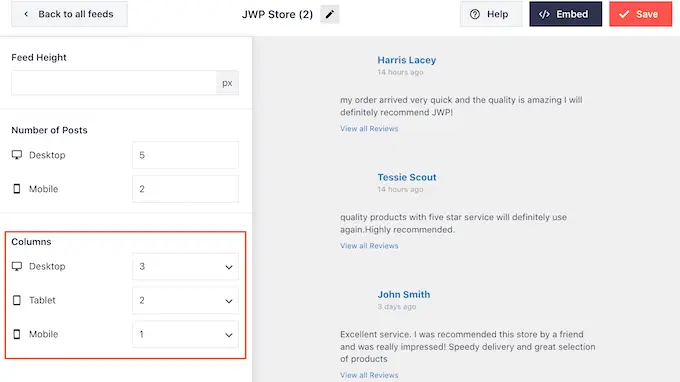
Standardmäßig verwendet Smash Balloon das gleiche Farbschema wie Ihr WordPress-Design, aber Sie können auch zu einem „hellen“ oder „dunklen“ Farbschema wechseln.
Um einen Blick auf diese Optionen zu werfen, klicken Sie im Hauptmenü von Smash Balloon auf „Color Scheme“. Hier können Sie die Farbschemata „Hell“ und „Dunkel“ testen, die Textfarbe in WordPress ändern, „Benutzerdefiniert“ auswählen und mit den Steuerelementen die Hintergrundfarbe ändern und vieles mehr.
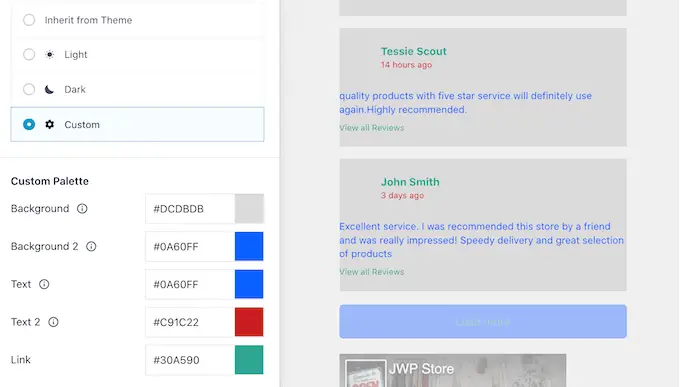
Als Nächstes können Sie über Ihrem Bewertungsfeed eine Kopfzeile hinzufügen, die Inhalte wie das Profilbild und den Namen Ihrer Seite enthalten kann. Dadurch wird deutlich, dass alle positiven Bewertungen für Ihre Seite oder Ihr Unternehmen gelten.
Um einen Kopfzeilenabschnitt hinzuzufügen, wählen Sie im Menü auf der linken Seite „Kopfzeile“ aus.

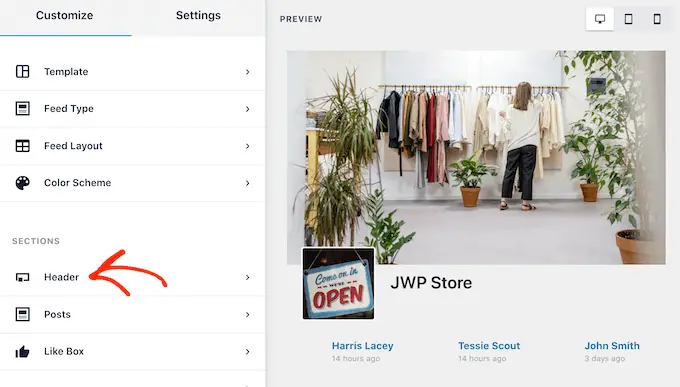
Zunächst können Sie die Kopfzeile hinzufügen oder ausblenden, indem Sie auf den Schieberegler „Aktivieren“ klicken.
Wenn Sie eine Kopfzeile anzeigen, können Sie mit den Steuerelementen die Größe der Kopfzeile und ihre Farbe ändern, das Profilbild Ihrer Seite ein- oder ausblenden, die Biografie und Likes Ihrer Seite anzeigen und vieles mehr.
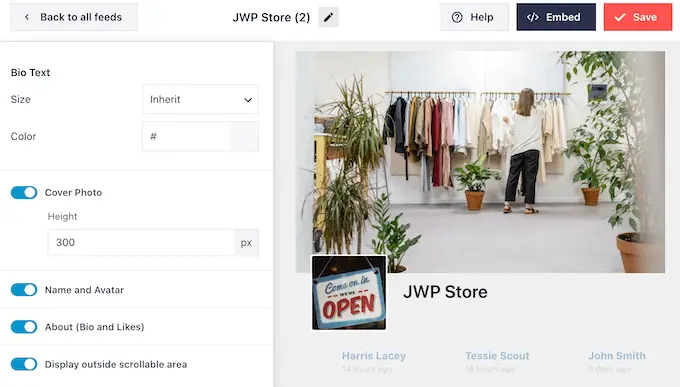
Danach können Sie ändern, wie die einzelnen Bewertungen im Feed aussehen, indem Sie im Menü auf der linken Seite „Post-Stil“ auswählen.
Klicken Sie danach erneut auf „Post Style“.
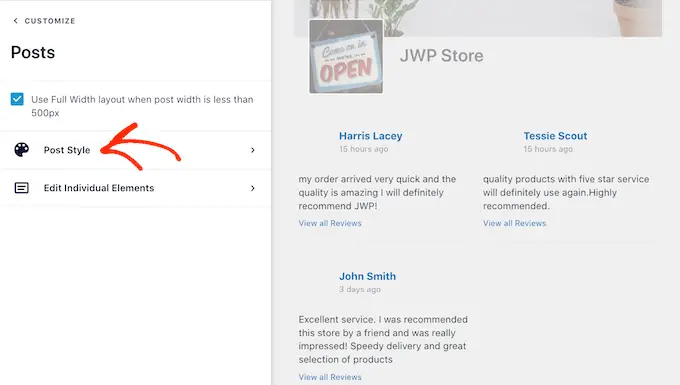
Hier können Sie zwischen einem regulären und einem Boxed-Layout wählen.
Wenn Sie auf „Boxed“ klicken, können Sie für jeden Beitrag einen farbigen Hintergrund erstellen. Sie können auch den Randradius vergrößern, um abgerundete Ecken zu erstellen, oder einen Randschatten hinzufügen, um Ihre Bewertungen hervorzuheben.
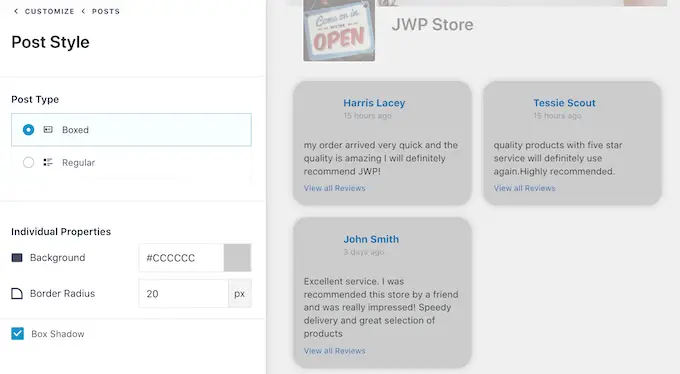
Wenn Sie ein „normales“ Layout wählen, können Sie die Farbe und Dicke der Linie ändern, die die verschiedenen Bewertungen trennt.
Im folgenden Bild haben wir die Linienstärke erhöht und eine andere Farbe verwendet.
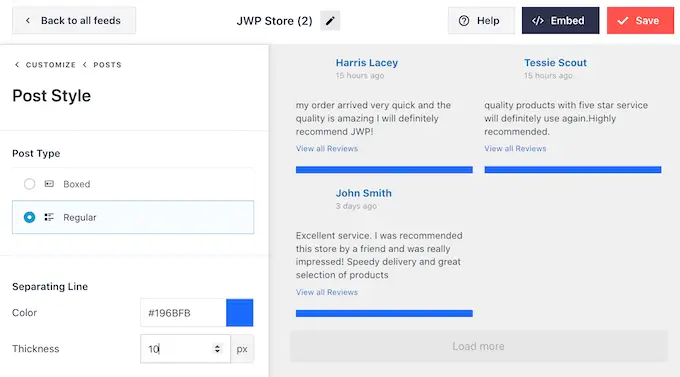
Sie können auch die einzelnen Teile in jeder Überprüfung gestalten, indem Sie zum Hauptbildschirm mit den Smash Balloon-Einstellungen zurückkehren.
Wählen Sie erneut „Post Style“ und klicken Sie stattdessen auf „Edit Individual Elements“.
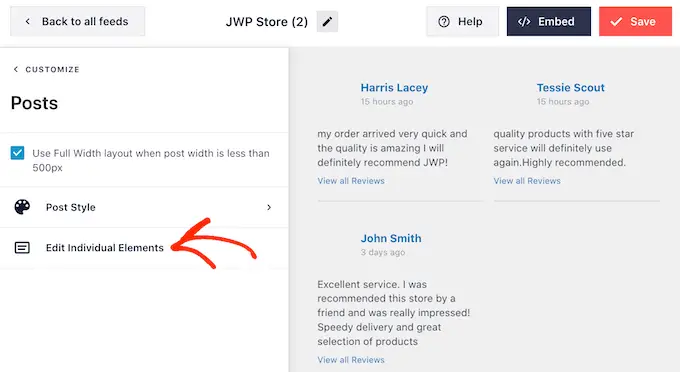
Sie sehen nun all die verschiedenen Inhalte, die Smash Balloon aus jeder Bewertung anzeigt, wie z. B. den Namen des Kunden, das Datum und die Anzahl der Likes, Shares und Kommentare.
Um einen Inhalt aus Ihren eingebetteten Rezensionen zu entfernen, klicken Sie auf das entsprechende Kästchen, um es zu deaktivieren.
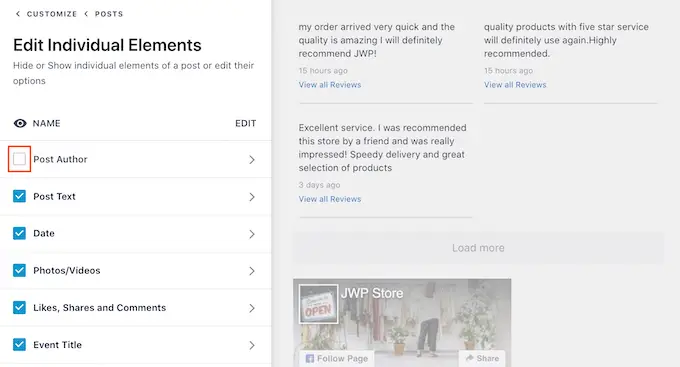
Um einen Inhalt zu gestalten, klicken Sie einfach auf seinen Titel. Dadurch gelangen Sie zu einem Bildschirm, auf dem Sie die Textgröße und Textfarbe ändern können.
Auf diese Weise können Sie bestimmte Inhalte stärker hervorheben als andere. Beispielsweise möchten Sie möglicherweise den Bewertungstext größer als den Namen der Person machen, die die Bewertung hinterlassen hat.
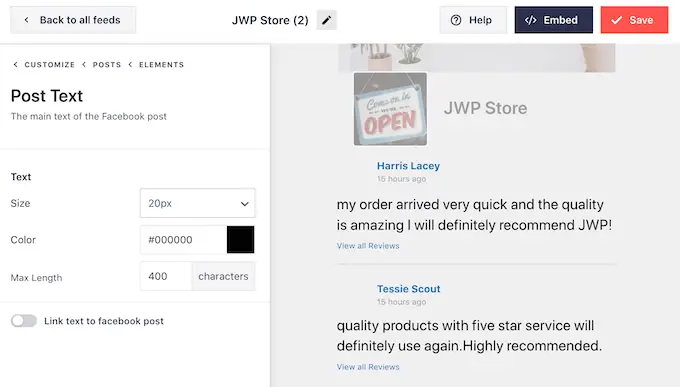
Standardmäßig zeigt Smash Balloon unter jeder Bewertung einen Link „Alle Bewertungen anzeigen“ an.
Sie können das Aussehen dieses Links ändern oder ihn sogar durch Ihre eigene Nachricht ersetzen, indem Sie auf "Aktionslinks posten" klicken.
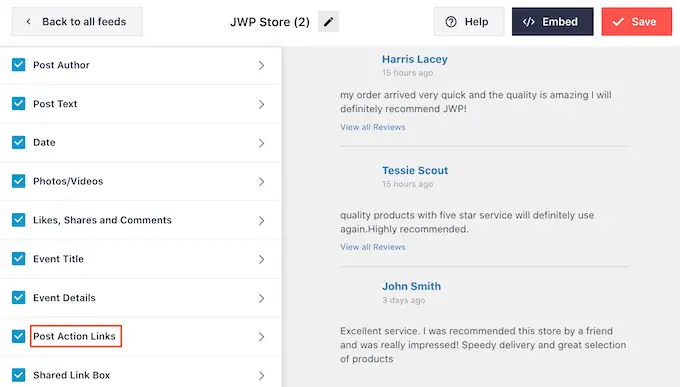
Hier können Sie die Textgröße und -farbe ändern.
Um den Standardtext zu ersetzen, geben Sie ihn einfach in das Feld „Alle Bewertungen anzeigen“ ein.
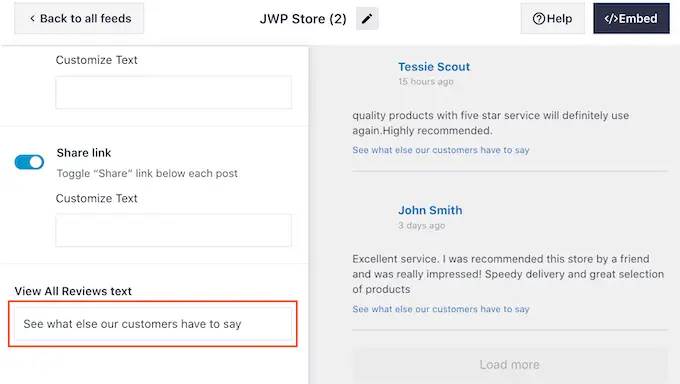
Standardmäßig fügt Smash Balloon keine Facebook-Schaltfläche „Gefällt mir“ zu Ihrem Bewertungsfeed hinzu. Diese Schaltfläche erleichtert es Besuchern, Ihnen auf Facebook zu folgen, sodass sie mehr über Ihr Unternehmen erfahren können.
Aus diesem Grund möchten Sie diese Schaltfläche möglicherweise hinzufügen, indem Sie die „Gefällt mir“-Einstellungen auswählen.
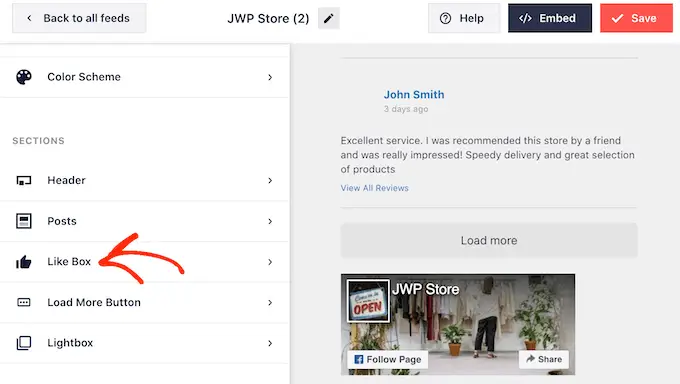
Klicken Sie hier einfach auf „Aktivieren“, sodass der Schalter blau wird.
Sie können jetzt das Dropdown-Menü „Position“ verwenden, um das „Gefällt mir“-Feld unter oder über dem Bewertungsfeed anzuzeigen.
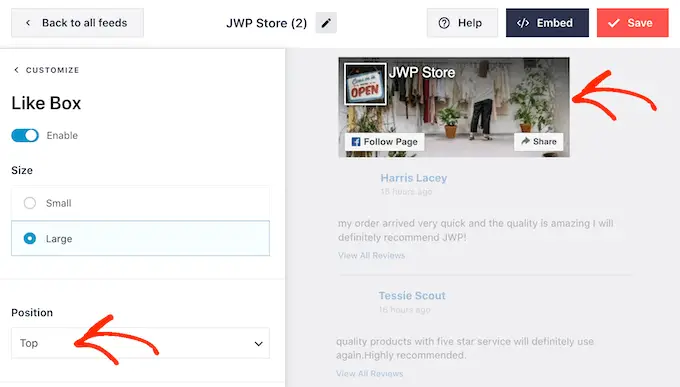
Sie können diese Einstellungen auch verwenden, um die Schaltfläche groß oder klein zu machen, das Titelbild Ihrer Seite anzuzeigen oder einen benutzerdefinierten Call-to-Action hinzuzufügen.
Bewertungen sind bereits eine starke Form des sozialen Beweises, aber Sie möchten vielleicht auch die Gesamtzahl der Personen anzeigen, die Ihnen auf Facebook folgen. Klicken Sie dazu einfach auf den Schalter „Fans anzeigen“, sodass er blau wird.
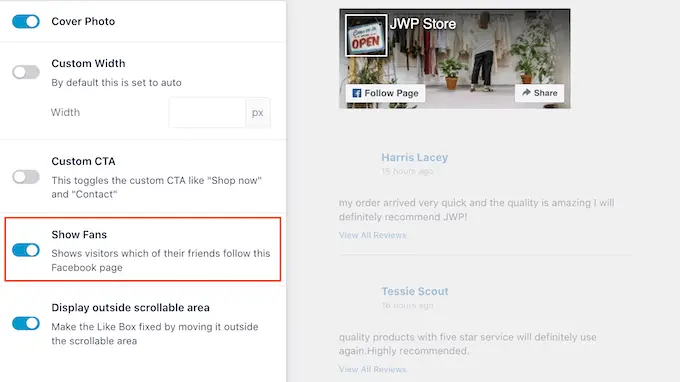
Die Schaltfläche „Mehr laden“ bietet Besuchern eine einfache Möglichkeit, durch weitere Ihrer Bewertungen zu scrollen. Wenn Sie viele Rezensionen haben, ist es eine gute Idee, diese Schaltfläche zu Ihrem Feed hinzuzufügen, falls sie noch nicht aktiviert ist.
Wählen Sie dazu im linken Menü die Option „Load More Button“.
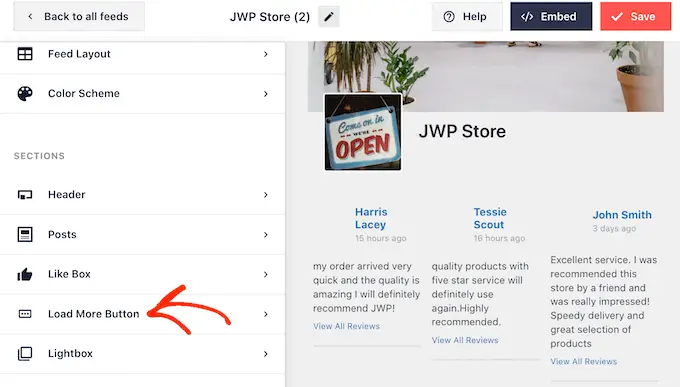
Klicken Sie dann auf den Schalter „Aktivieren“, sodass er blau wird.
Sie können die Schaltfläche auch hervorheben, indem Sie die Hintergrundfarbe, den Hover-Status und die Textfarbe ändern.
Sie können der Schaltfläche sogar Ihre eigene Nachricht hinzufügen, indem Sie sie in das Feld „Text“ eingeben. Sie können beispielsweise etwas wie „Weitere Rezensionen lesen“ verwenden.
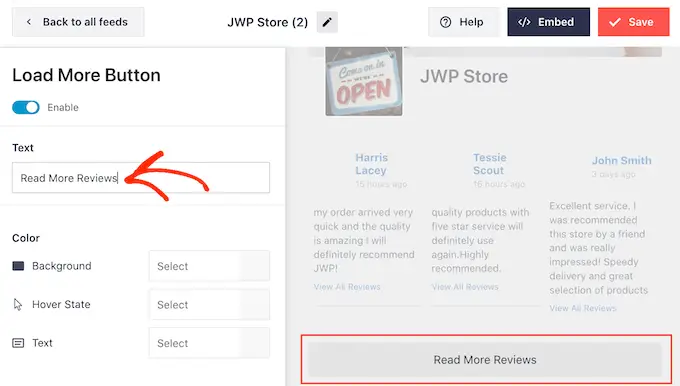
Wenn Sie mit dem Aussehen des Facebook-Bewertungsfeeds zufrieden sind, vergessen Sie nicht, auf „Speichern“ zu klicken, um Ihre Änderungen zu speichern.
So betten Sie Ihren Facebook-Bewertungsfeed in WordPress ein
Sie können den Bewertungs-Feed jetzt mithilfe eines Blocks, Widgets oder Shortcodes zu Ihrer Website hinzufügen.
Wenn Sie mit Smash Balloon mehr als einen Feed erstellt haben, müssen Sie den Code des Review-Feeds kennen, wenn Sie vorhaben, einen Block oder ein Widget zu verwenden.
Um diese Informationen zu erhalten, gehen Sie zu Facebook-Feed » Alle Feeds und sehen Sie sich dann den Teil feed="" des Shortcodes an. Dies ist der Code, den Sie zu einem Block oder Widget hinzufügen müssen, also notieren Sie ihn sich.
Im folgenden Bild müssen wir feed="5" verwenden.
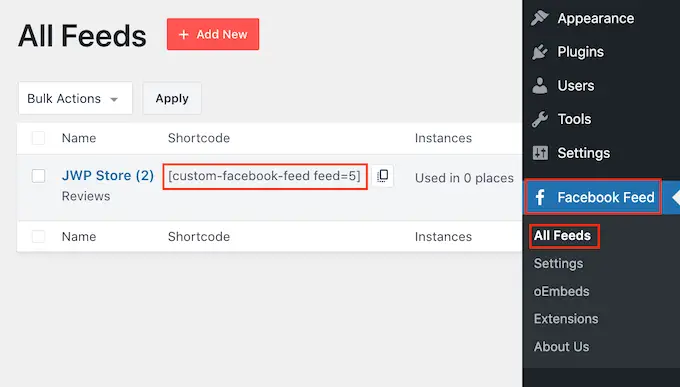
Wenn Sie Ihre Bewertungen in eine Seite oder einen Beitrag einbetten möchten, können Sie den Block „Benutzerdefinierter Facebook-Feed“ verwenden.
Öffnen Sie einfach die Seite oder den Beitrag, auf dem Sie Ihre Bewertungen anzeigen möchten. Klicken Sie dann auf das „+“-Symbol, um einen neuen Block hinzuzufügen, und beginnen Sie mit der Eingabe von „Benutzerdefinierter Facebook-Feed“.
Wenn der Facebook-Block angezeigt wird, klicken Sie darauf, um ihn Ihrer Seite oder Ihrem Beitrag hinzuzufügen.
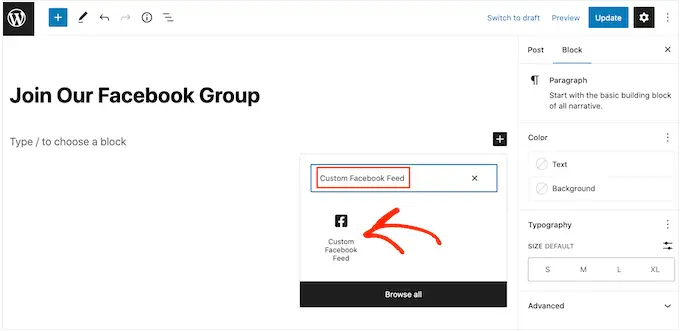
Der Block zeigt standardmäßig einen deiner Smash Balloon-Feeds an. Wenn dies nicht Ihr Facebook-Bewertungsfeed ist, finden Sie den Abschnitt „Shortcode-Einstellungen“ im Menü auf der rechten Seite.
Fügen Sie hier den Code feed="" hinzu und klicken Sie dann auf "Änderungen übernehmen".
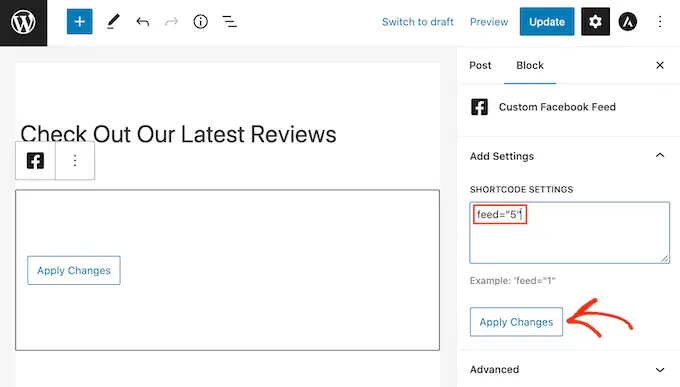
Veröffentlichen oder aktualisieren Sie danach die Seite, um die Bewertungen auf Ihrer Website live zu schalten.
Eine weitere Option besteht darin, den Feed zu jedem Widget-bereiten Bereich hinzuzufügen, z. B. der Seitenleiste oder einem ähnlichen Abschnitt. Auf diese Weise können Besucher Ihre neuesten Bewertungen sehen, egal wo sie sich auf Ihrer WordPress-Website befinden.
Gehen Sie dazu im WordPress-Dashboard zu Darstellung » Widgets und klicken Sie dann auf die blaue Schaltfläche „+“.
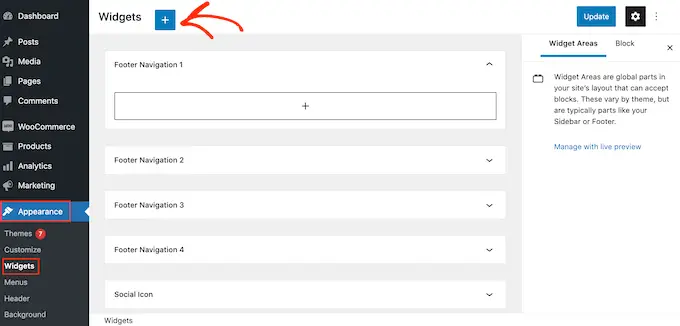
Geben Sie danach „Benutzerdefinierter Facebook-Feed“ in die Suchleiste ein.
Wenn das richtige Widget angezeigt wird, ziehen Sie es an die Stelle, an der Sie die Bewertungen auf Ihrer WordPress-Website anzeigen möchten, z. B. in die Seitenleiste.
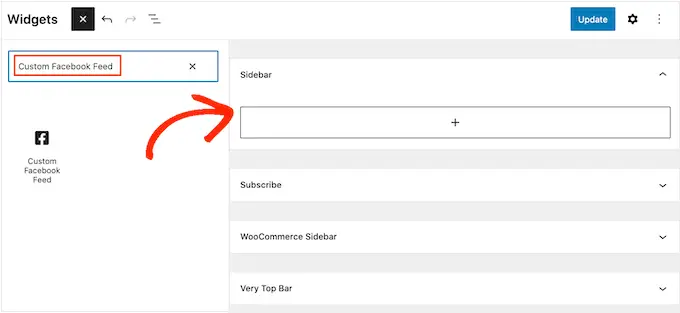
Standardmäßig zeigt das Widget einen der Feeds an, die Sie mit Smash Balloon erstellt haben.
Wenn dies nicht Ihr Facebook-Bewertungsfeed ist, geben Sie den Code des Feeds in das Feld „Shortcode-Einstellungen“ ein. Klicken Sie danach auf „Änderungen übernehmen“.
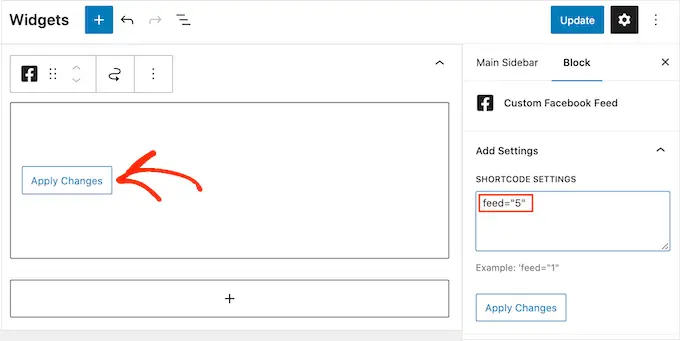
Sie können jetzt auf die Schaltfläche „Aktualisieren“ klicken, um das Social-Media-Widget live zu schalten. Weitere Informationen finden Sie in unserer vollständigen Anleitung zum Hinzufügen und Verwenden von Widgets in WordPress.
Eine weitere Option ist das Einbetten des Bewertungs-Feeds auf jeder Seite, jedem Beitrag oder Widget-bereiten Bereich mithilfe eines Shortcodes. Gehen Sie einfach zu Facebook Feed » Alle Feeds und kopieren Sie den gesamten Code in die Spalte „Shortcode“.
Sie können diesen Code jetzt zu jedem Shortcode-Block hinzufügen. Weitere Informationen finden Sie in unserer vollständigen Anleitung zum Hinzufügen eines Shortcodes in WordPress.
Wenn Sie schließlich ein blockfähiges Design haben, können Sie den vollständigen Website-Editor verwenden, um den Block „Benutzerdefinierter Facebook-Feed“ überall auf Ihrer Website hinzuzufügen.
Gehen Sie im WordPress-Dashboard einfach zu Darstellung » Editor .
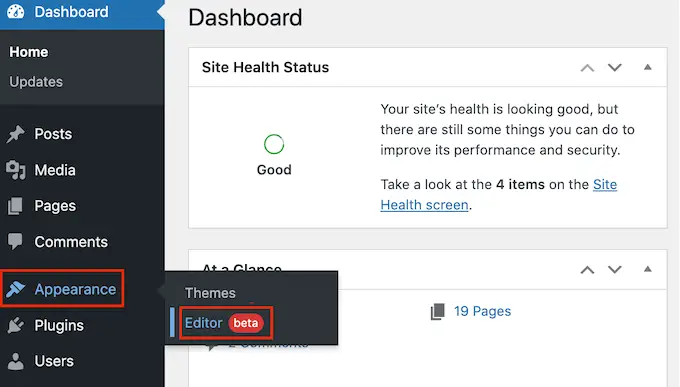
Standardmäßig zeigt der vollständige Site-Editor die Home-Vorlage des Themes an. Wenn Sie den Bewertungsfeed zu einer anderen Vorlage hinzufügen möchten, klicken Sie auf den Pfeil neben „Startseite“.
Sie können dann eine Vorlage aus dem Dropdown-Menü auswählen, z. B. die Fußzeilenvorlage.
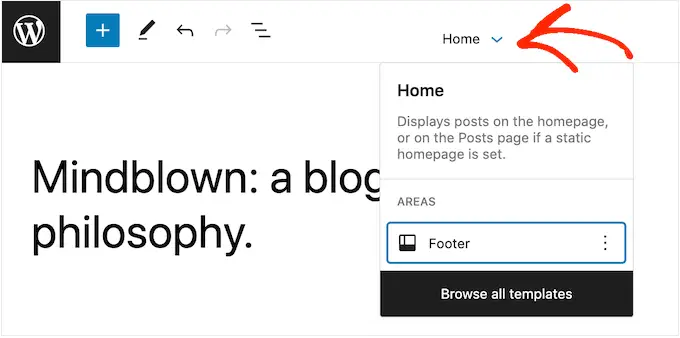
Eine weitere Option ist, auf „Alle Vorlagen durchsuchen“ zu klicken.
Der vollständige Site-Editor zeigt nun eine Liste aller Vorlagen, die Sie bearbeiten können. Klicken Sie einfach auf die Vorlage, in der Sie Ihre Bewertungen anzeigen möchten.
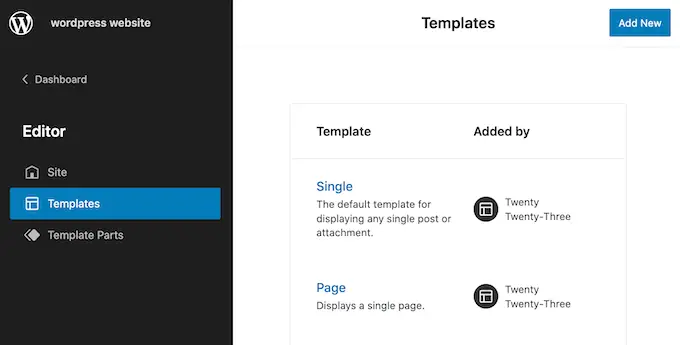
Nachdem Sie Ihre Vorlage ausgewählt haben, bewegen Sie einfach die Maus über den Bereich, in dem Sie den Bewertungsfeed hinzufügen möchten.
Klicken Sie dann auf das blaue „+“, wenn es erscheint.
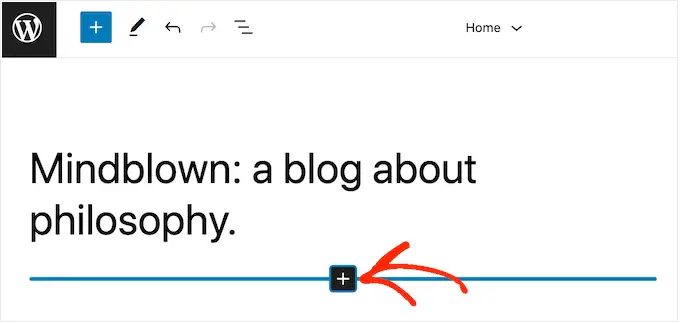
Beginnen Sie danach mit der Eingabe von „Benutzerdefinierter Facebook-Feed“.
Wenn der richtige Block angezeigt wird, klicken Sie darauf, um ihn der Vorlage hinzuzufügen.
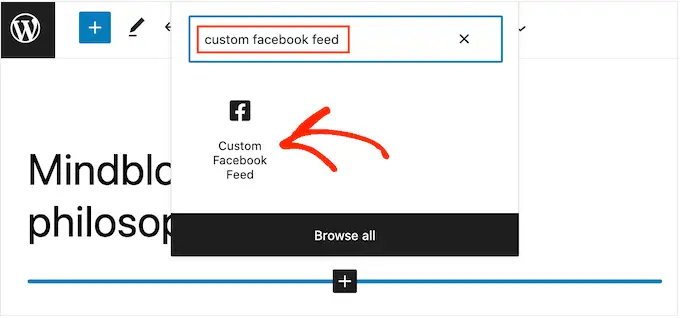
Wie immer zeigt Smash Balloon standardmäßig einen Feed an. Sie können diesen Feed ändern, indem Sie nach dem oben beschriebenen Verfahren einen Shortcode hinzufügen.
Wir hoffen, dass dieser Artikel Ihnen geholfen hat, zu lernen, wie Sie Ihre Facebook-Seitenbewertungen in WordPress anzeigen können. Vielleicht möchten Sie auch unsere Expertenauswahl der besten Facebook-Plugins für Ihren Blog sehen oder erfahren, wie Sie einen benutzerdefinierten Instagram-Foto-Feed erstellen.
Wenn Ihnen dieser Artikel gefallen hat, dann abonnieren Sie bitte unseren YouTube-Kanal für WordPress-Video-Tutorials. Sie finden uns auch auf Twitter und Facebook.
