So laden Sie Bilder aus der WordPress-Medienbibliothek herunter: 5 Möglichkeiten
Veröffentlicht: 2023-05-02Es gibt viele Situationen, in denen es sinnvoll ist, Bilder aus Ihrer WordPress-Medienbibliothek herunterzuladen. Beispielsweise migrieren Sie möglicherweise auf eine neue Website oder möchten ein Backup Ihrer wertvollen Mediendateien erstellen. Oder Sie müssen möglicherweise nur ein paar Bilder auf Ihren lokalen Computer herunterladen, anstatt die gesamte Medienbibliothek herunterzuladen.
Die gute Nachricht ist, dass es mehrere Möglichkeiten gibt, Ihre Medienbibliothek in WordPress herunterzuladen. Sie können beispielsweise das WordPress-Exporttool verwenden oder ein Plugin installieren, um den Prozess zu automatisieren. Wenn Sie kein Plugin verwenden möchten, können Sie Ihre Bilder alternativ auch über das File Transfer Protocol (FTP) herunterladen.
In diesem Beitrag zeigen wir Ihnen fünf Möglichkeiten, Bilder aus der WordPress-Medienbibliothek herunterzuladen. Lass uns anfangen!
Fünf Möglichkeiten, Bilder aus der WordPress-Medienbibliothek herunterzuladen
- Laden Sie ein oder mehrere Bilder von Ihrem WordPress-Dashboard herunter – laden Sie bei Bedarf einzelne Bilder herunter.
- Verwenden Sie das WordPress-Exporttool – exportieren Sie alle Bilder, die zwischen einem bestimmten Start- und Enddatum hochgeladen wurden, in großen Mengen.
- Installieren Sie ein Plugin, um Bilder herunterzuladen – exportieren Sie Links zu allen Ihren Bildern oder laden Sie eine Zip-Datei der tatsächlichen Bilddateien herunter.
- Laden Sie Ihre Medienbibliotheksdateien per FTP herunter – laden Sie alle Bilddateien in großen Mengen auf Ihren lokalen Computer herunter.
- Sichern Sie Ihre Website mit einem Plugin wie Duplicator – laden Sie eine Kopie Ihrer gesamten Website herunter, einschließlich aller Bilder Ihrer Website.
1. Laden Sie ein oder mehrere Bilder von Ihrem WordPress-Dashboard herunter
Bei allen übrigen Methoden auf dieser Liste geht es darum, wie man Bilder in großen Mengen aus der WordPress-Medienbibliothek herunterlädt. Das heißt, jedes einzelne Bild auf einmal herunterzuladen.
Es kann jedoch vorkommen, dass Sie nur eine kleine Anzahl von Bildern herunterladen möchten. Darauf gehen wir zunächst ein.
Gehen Sie zunächst zum Medienbereich in Ihrem WordPress-Dashboard.
Stellen Sie sicher, dass Sie die Listenansicht verwenden. Bewegen Sie dann den Mauszeiger über das Bild, das Sie herunterladen möchten, und klicken Sie auf die Option Datei herunterladen .
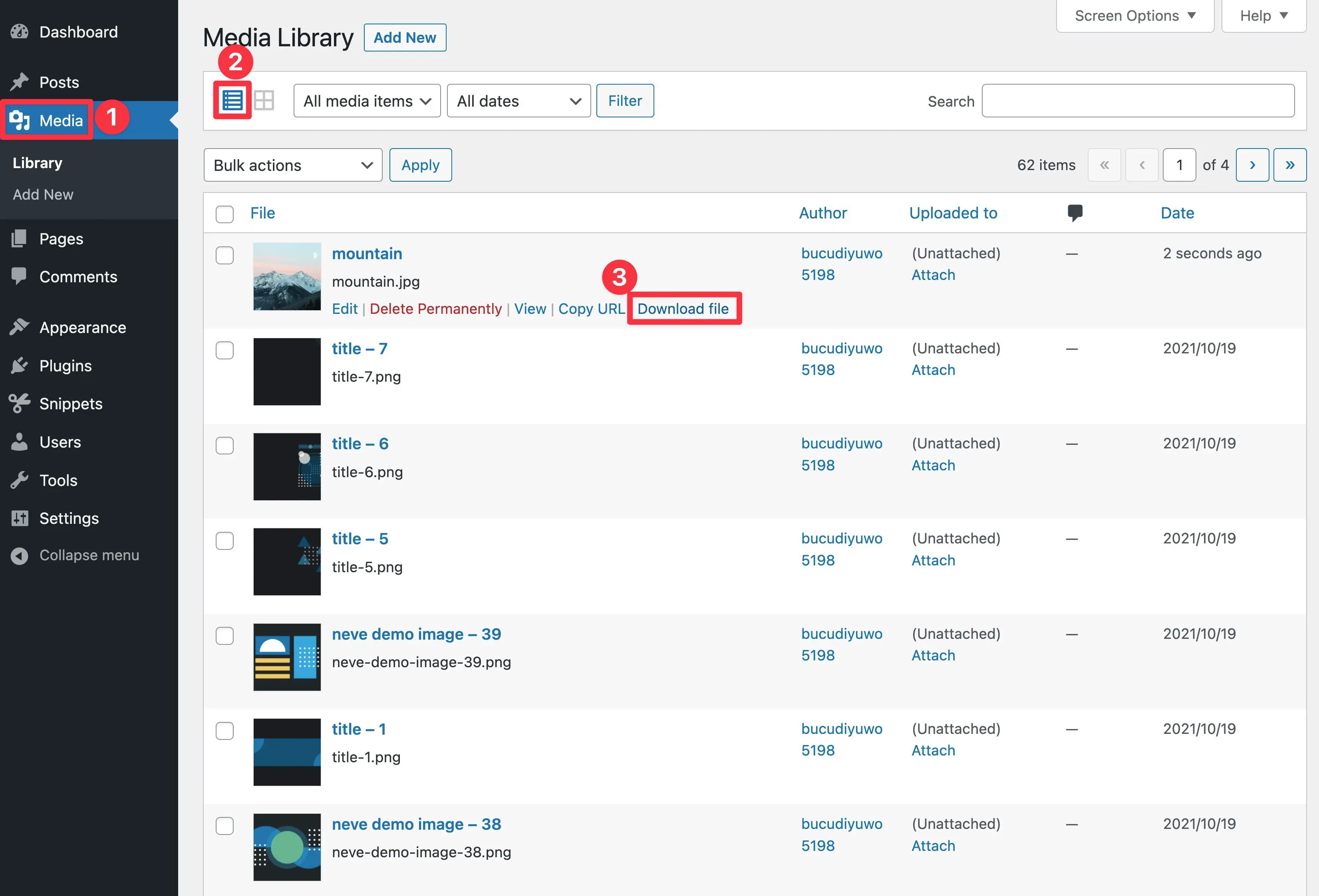
Dadurch sollte die Bilddatei automatisch auf Ihren lokalen Computer heruntergeladen werden.
Um weitere Bilder herunterzuladen, können Sie die Schritte wiederholen. Wenn Sie jedoch jedes einzelne Bild in Ihrer Medienbibliothek herunterladen möchten, sollten Sie eine der anderen Methoden aus dieser Liste verwenden.
2. Verwenden Sie das WordPress-Exporttool
Der einfachste Weg, Bilder in großen Mengen aus Ihrer WordPress-Medienbibliothek herunterzuladen, ist die Verwendung des nativen Exporttools. Diese Methode ist einsteigerfreundlich und erfordert keine Plugins von Drittanbietern.
Beachten Sie jedoch, dass Sie Ihre Medienbibliothek nur als XML-Datei und nicht als einzelne Bilddateien herunterladen können.
Obwohl XML-Dateien kompakt und lesbar sind, kann die Arbeit mit ihnen auch komplexer sein. Andererseits sind diese Dateien in der Regel ideal, wenn Sie Ihre Medienbibliothek auf eine neue Website hochladen möchten.
Um Ihre WordPress-Website zu exportieren, gehen Sie einfach in Ihrem Dashboard zu „Extras“ > „Exportieren“ :
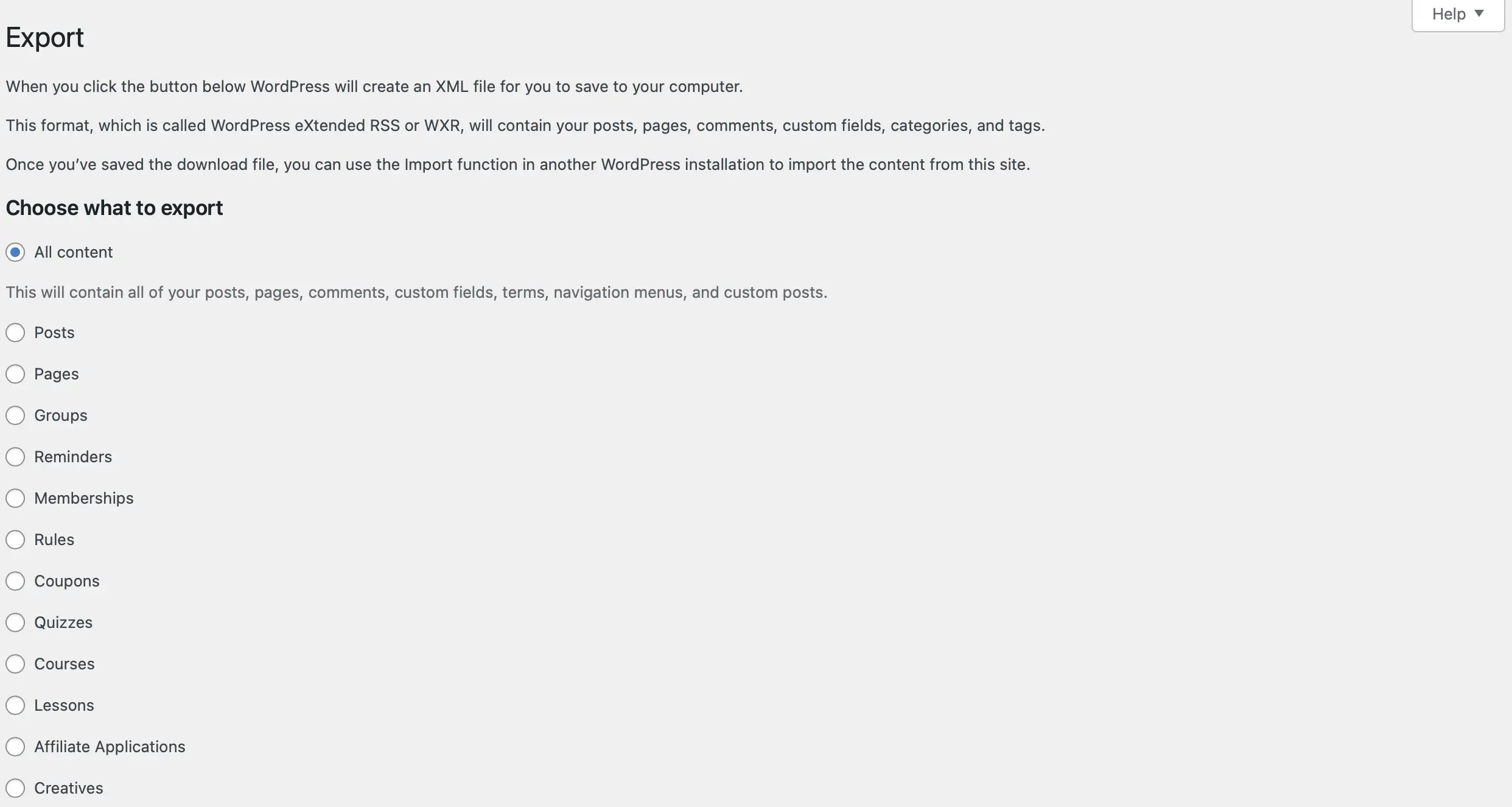
Stellen Sie als Nächstes sicher, dass Sie den Kreis neben der Option „Medien“ auswählen. An dieser Stelle werden Ihnen Dropdown-Felder angezeigt, in denen Sie einen bestimmten Datumsbereich für die Medien auswählen können, die Sie herunterladen möchten.
Beispielsweise möchten Sie möglicherweise nur Bilder herunterladen, die innerhalb des letzten Monats hinzugefügt wurden. In diesem Fall können Sie diese Einstellungen hier konfigurieren:
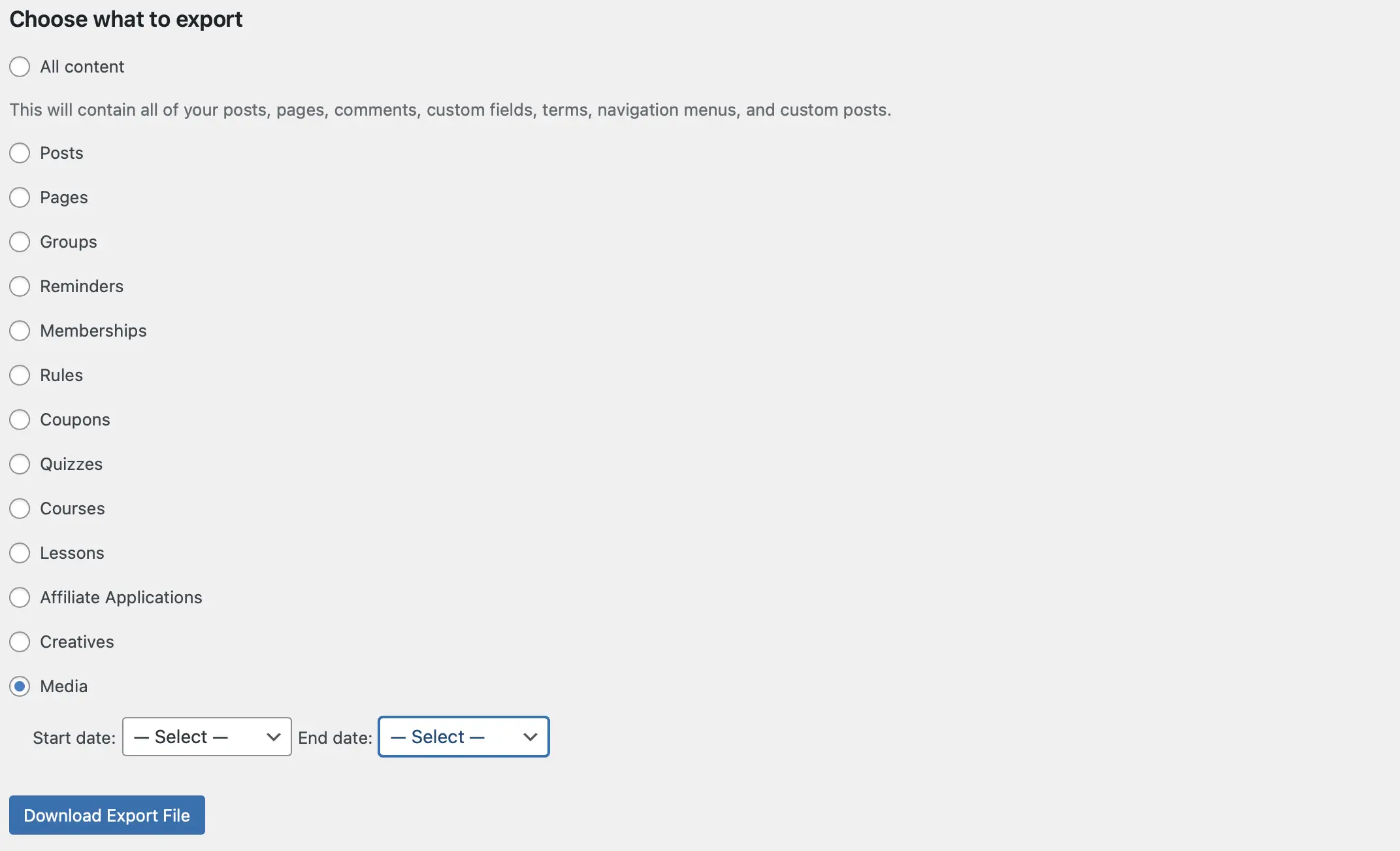
Wenn Sie alle Elemente ausgewählt haben, die Sie herunterladen möchten, klicken Sie auf Exportdatei herunterladen .
Jetzt wird Ihre WordPress-Medienbibliothek als XML-Datei auf Ihrem Computer gespeichert. Anschließend können Sie die Bilder (und alle anderen von Ihnen gespeicherten Medien) mit dem nativen WordPress-Importtool auf eine andere Website hochladen.
3. Installieren Sie ein Plugin, um Ihre Medienbibliothek zu exportieren
Eine weitere einfache Möglichkeit, Bilder aus der WordPress-Medienbibliothek herunterzuladen, ist die Verwendung eines Plugins zur Automatisierung des Vorgangs. Eines der besten Tools für diese Aufgabe ist „Medien-URLs exportieren“.
Mit diesem Plugin können Sie nicht nur Medien exportieren, sondern es behält auch die an diese Dateien angehängten Details bei. Beispielsweise werden auch die Informationen zu ID, Titel, URL und Hochladedatum für jedes Bild oder Video exportiert. Außerdem erhalten Sie Ihren Download in einer übersichtlichen CSV-Datei.
Wenn Sie jedoch lieber die eigentlichen Bilddateien selbst exportieren möchten, sind Sie möglicherweise mit einem Plugin wie „Medienbibliothek exportieren“ zufriedener.
Im Folgenden zeigen wir Ihnen, wie Sie beide Plugins verwenden …
So verwenden Sie das Plugin „Medien-URLs exportieren“.
Zunächst müssen Sie das Plugin in WordPress installieren und aktivieren. Nach der Aktivierung werden Sie zur Einstellungsseite des Plugins weitergeleitet, wo Sie das Tool konfigurieren können:
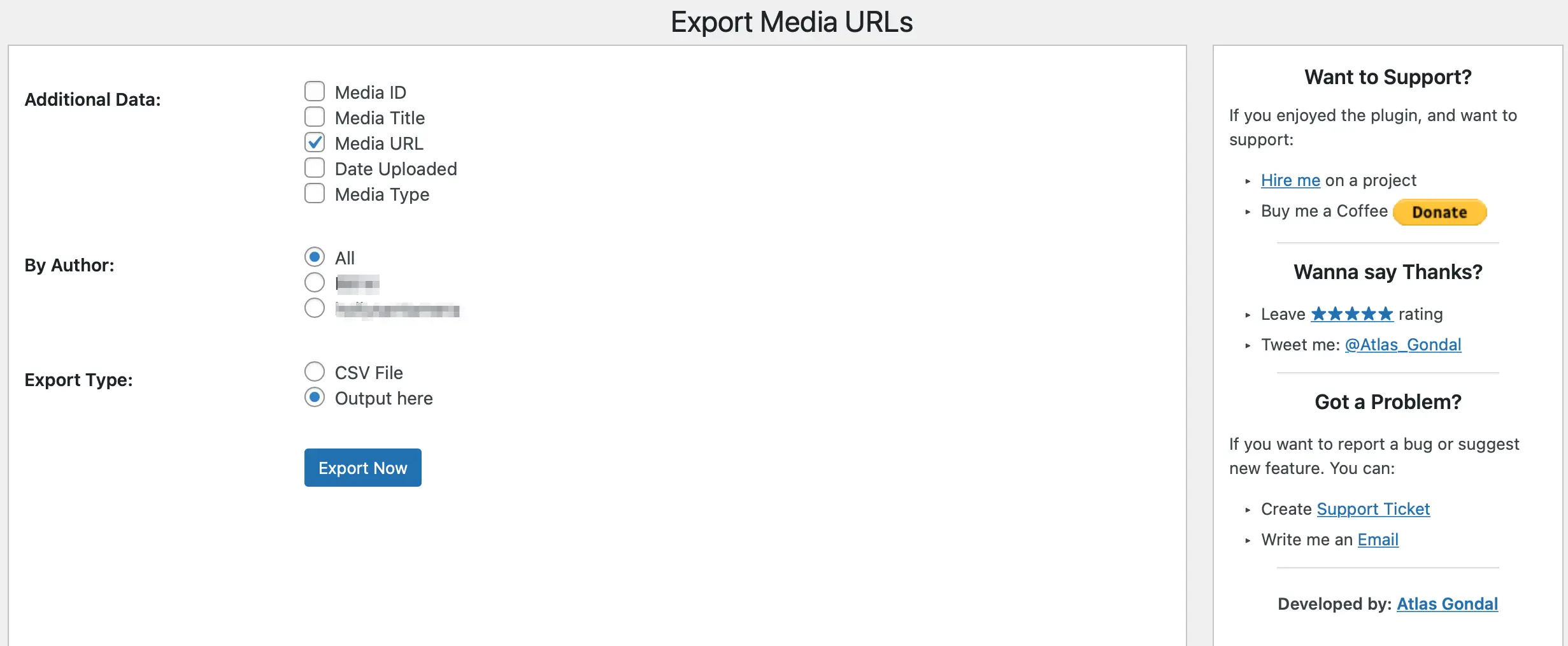
Hier können Sie die zusätzlichen Informationen auswählen, die Sie zusammen mit der Mediendatei in den Export einbeziehen möchten. Sie können beispielsweise die Medien-ID, den Medientyp, das Hochladedatum und mehr hinzufügen.
Darüber hinaus können Sie Bilder nach Autor filtern. Bleiben Sie bei „Alle“ , wenn Sie jedes Bild in der Medienbibliothek herunterladen möchten, oder aktivieren Sie das Kontrollkästchen neben jedem Autor, dessen Medien Sie exportieren möchten.
Bevor Sie mit dem Export beginnen, müssen Sie überlegen, wie Sie die Dateien erhalten möchten. Wenn Sie eine SEO-Analyse oder ein Sicherheitsaudit durchführen, möchten Sie möglicherweise URLs im Dashboard anzeigen.
Andernfalls aktivieren Sie das Kontrollkästchen für CSV-Datei . Klicken Sie dann auf „Jetzt exportieren“ , um Bilder aus Ihrer WordPress-Medienbibliothek herunterzuladen.
So verwenden Sie das Plugin „Medienbibliothek exportieren“.
Installieren und aktivieren Sie zunächst das kostenlose Plugin „Medienbibliothek exportieren“ von WordPress.org.
Gehen Sie dann zu Medien > Exportieren .
Wählen Sie, ob Sie eine einzelne Datei mit allen Ihren Bildern herunterladen oder verschachtelte Ordner verwenden möchten, um sie nach Upload-Monat zu organisieren.
Sie können auch entscheiden, ob die Komprimierung aktiviert werden soll.
Wenn Sie Ihre Auswahl getroffen haben, klicken Sie auf die Schaltfläche „Zip herunterladen“ , um eine Zip-Datei aller Bilder in Ihrer Medienbibliothek herunterzuladen.
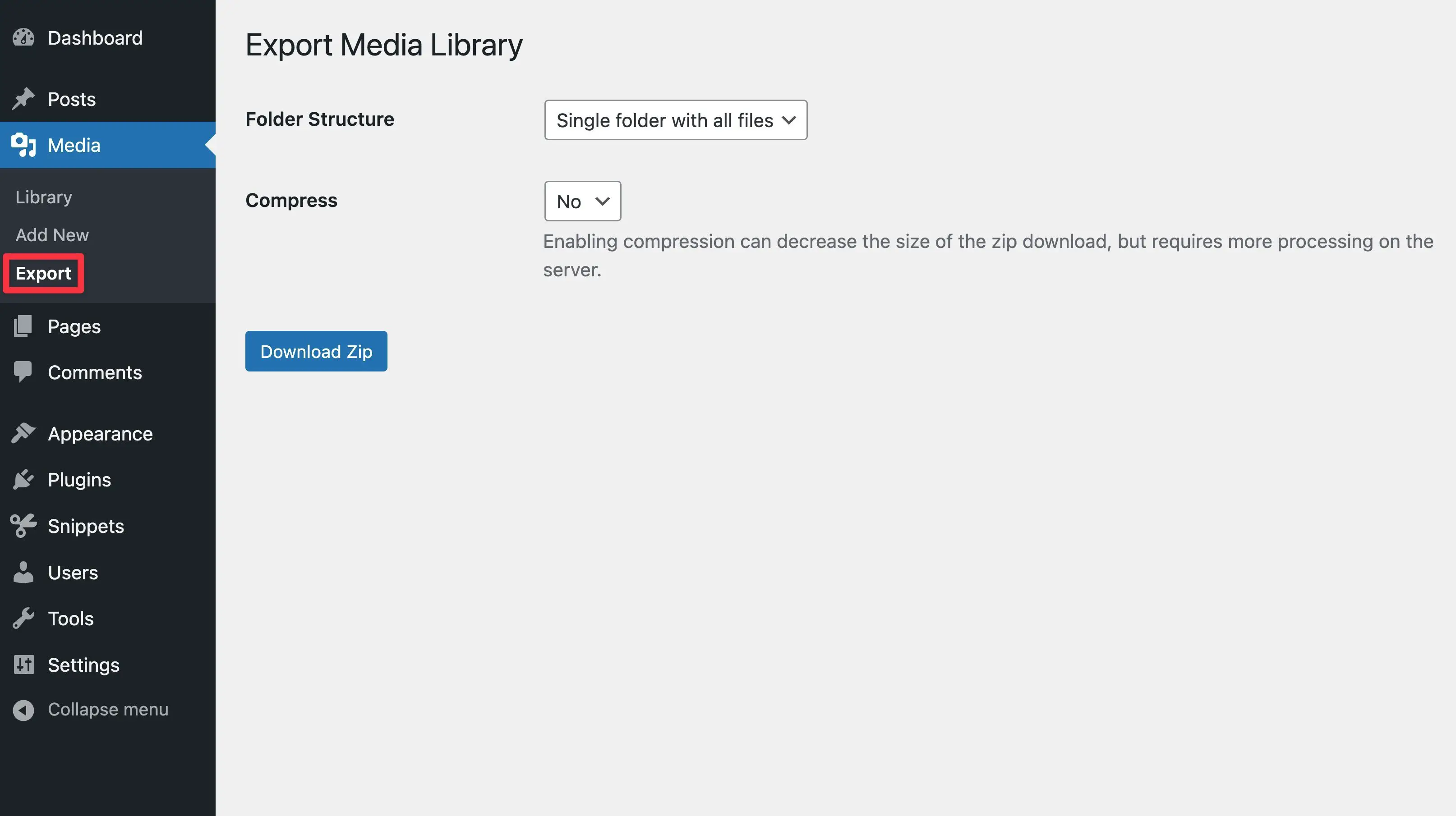
4. Laden Sie Ihre Medienbibliothek per FTP herunter
Die umfassendste Möglichkeit, Bilder in großen Mengen aus der WordPress-Medienbibliothek herunterzuladen, besteht darin, Mediendateien über das File Transfer Protocol (FTP) zu exportieren, wodurch Sie direkt auf alle Dateien auf dem Server Ihrer Website zugreifen können, auch in der Medienbibliothek.
Im Folgenden zeigen wir Ihnen, wie das geht – Sie können sich aber auch unser vollständiges WordPress-FTP-Tutorial ansehen, wenn Sie detailliertere Anweisungen wünschen.
Installieren Sie zunächst einen FTP-Client wie die kostenlose FileZilla-Software.
Anschließend müssen Sie eine Verbindung zum Server Ihrer Site herstellen. Dazu verwenden Sie Ihre FTP-Anmeldeinformationen, zu denen Ihr Host , Ihr Benutzername , Ihr Passwort und Ihr Port gehören:

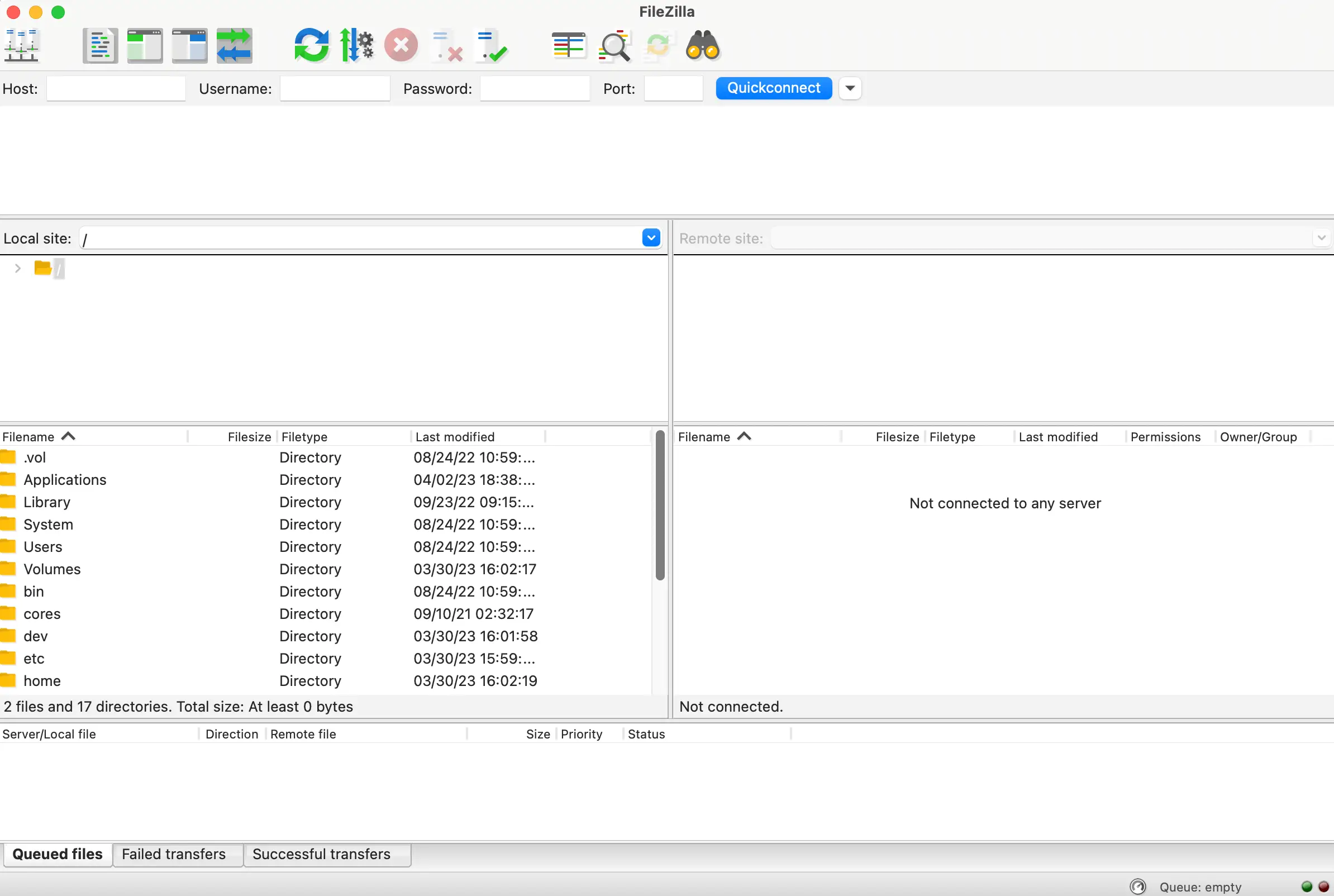
Sie finden diese Informationen, indem Sie sich im Control Panel Ihres Hosting-Kontos anmelden. Wenn Sie nicht auf diese Details zugreifen können, wenden Sie sich für Unterstützung an Ihren Webhost.
Nachdem Sie Ihre Site verbunden haben, können Sie Ihre Site-Dateien im rechten Bereich im Abschnitt „Remote-Site“ anzeigen. Als Nächstes müssen Sie das Stammverzeichnis Ihrer Site finden. Dies trägt normalerweise die Bezeichnung public_html oder etwas Ähnliches:
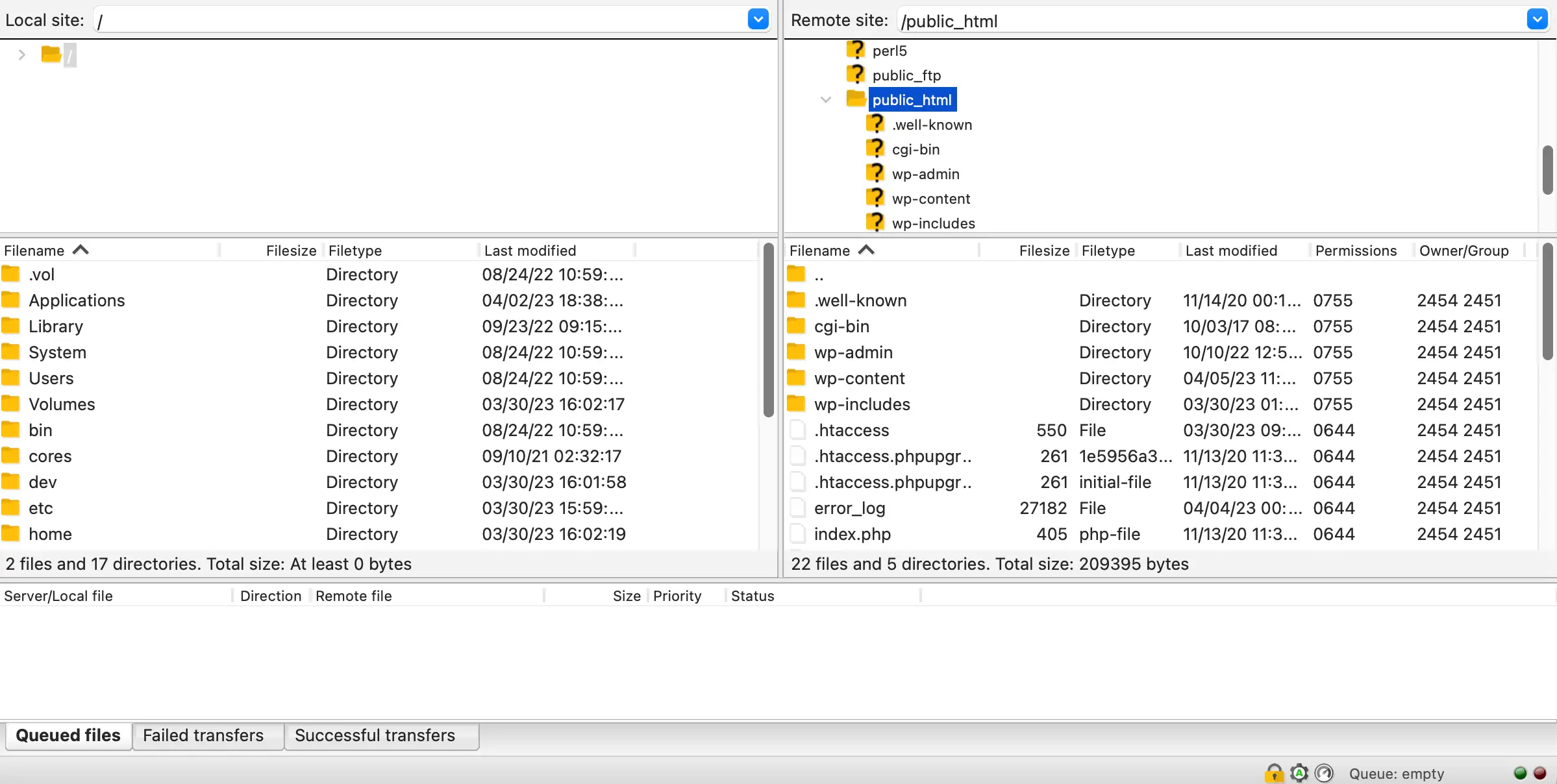
In Ihrem Stammverzeichnis finden Sie den Ordner wp-content . Öffnen Sie es und wählen Sie „Uploads“ aus:
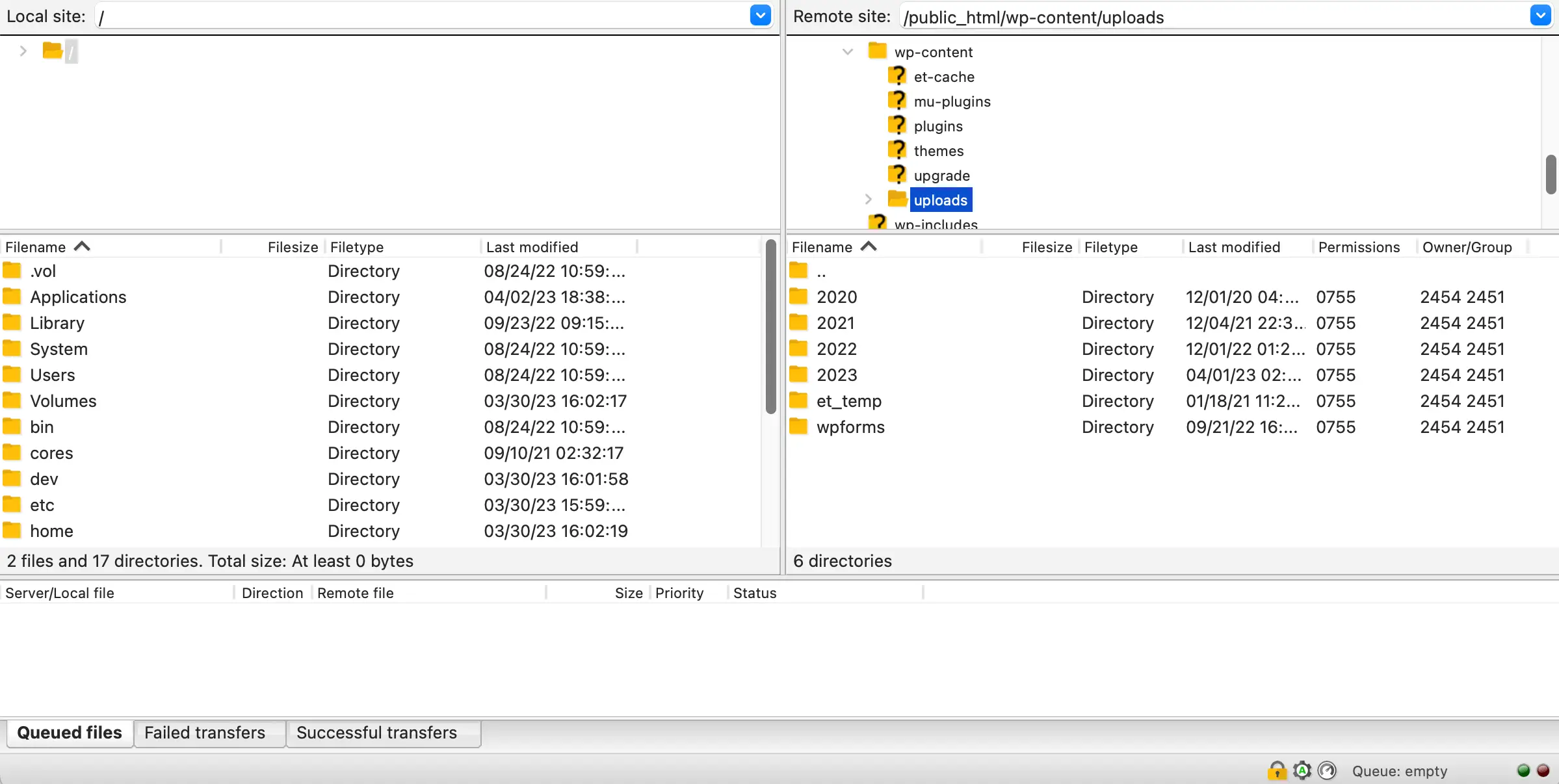
Jetzt müssen Sie nur noch den Upload- Ordner in Ihr linkes Bedienfeld ziehen, um ihn auf Ihrem lokalen Gerät zu speichern. So einfach ist das!
Beachten Sie jedoch, dass das Herunterladen Ihrer Medienbibliothek auf diese Weise zeitaufwändig sein kann. Das liegt daran, dass bei FTP jede Datei einzeln heruntergeladen wird. Wenn Sie viele Bilder auf Ihrer Website haben, sollten Sie daher möglicherweise lieber eine andere Methode verwenden.
5. Erstellen Sie ein Backup Ihrer gesamten WordPress-Website
Die letzte Möglichkeit, Ihre Medienbibliothek herunterzuladen, besteht darin, ein Backup Ihrer gesamten Website zu erstellen. Normalerweise erstellen Benutzer aus Sicherheitsgründen Website-Backups. Denn wenn Sie eine größere Änderung an Ihrer Website vornehmen, ist es hilfreich, ein Backup zur Hand zu haben, für den Fall, dass etwas schief geht.
Sie können jedoch auch ein Backup Ihrer Website erstellen, um Ihre Bilder zu exportieren. Um zu beginnen, müssen Sie ein Backup-Plugin auswählen. Es stehen viele hervorragende Optionen zur Verfügung, aber Duplicator ist super einfach einzurichten und zu konfigurieren.
Sobald Sie das Plugin in WordPress installiert und aktiviert haben, besuchen Sie Duplicator > Pakete :
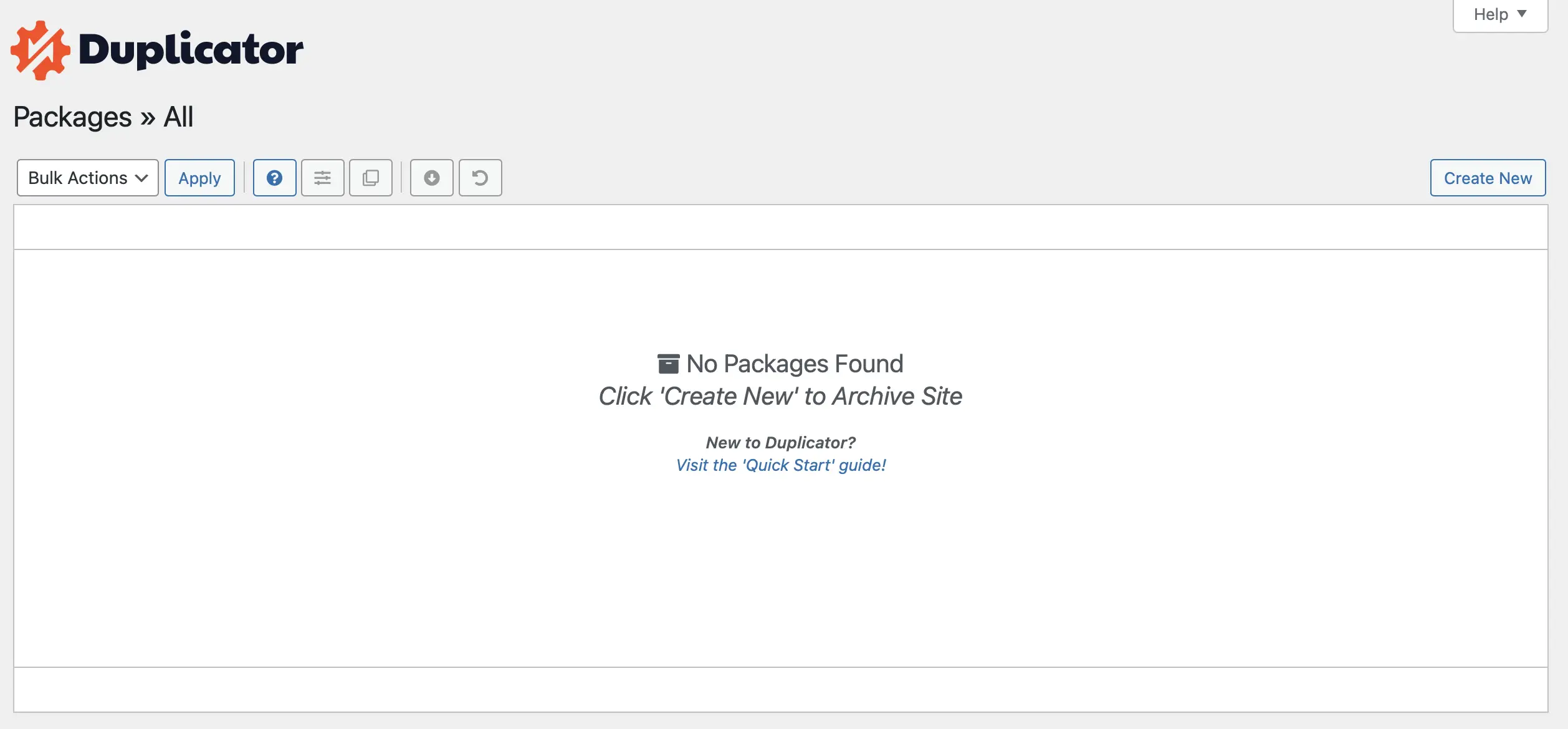
Klicken Sie hier rechts auf „Neu erstellen“ . Wählen Sie dann einen Namen für Ihr Backup und wählen Sie Weiter , um fortzufahren:
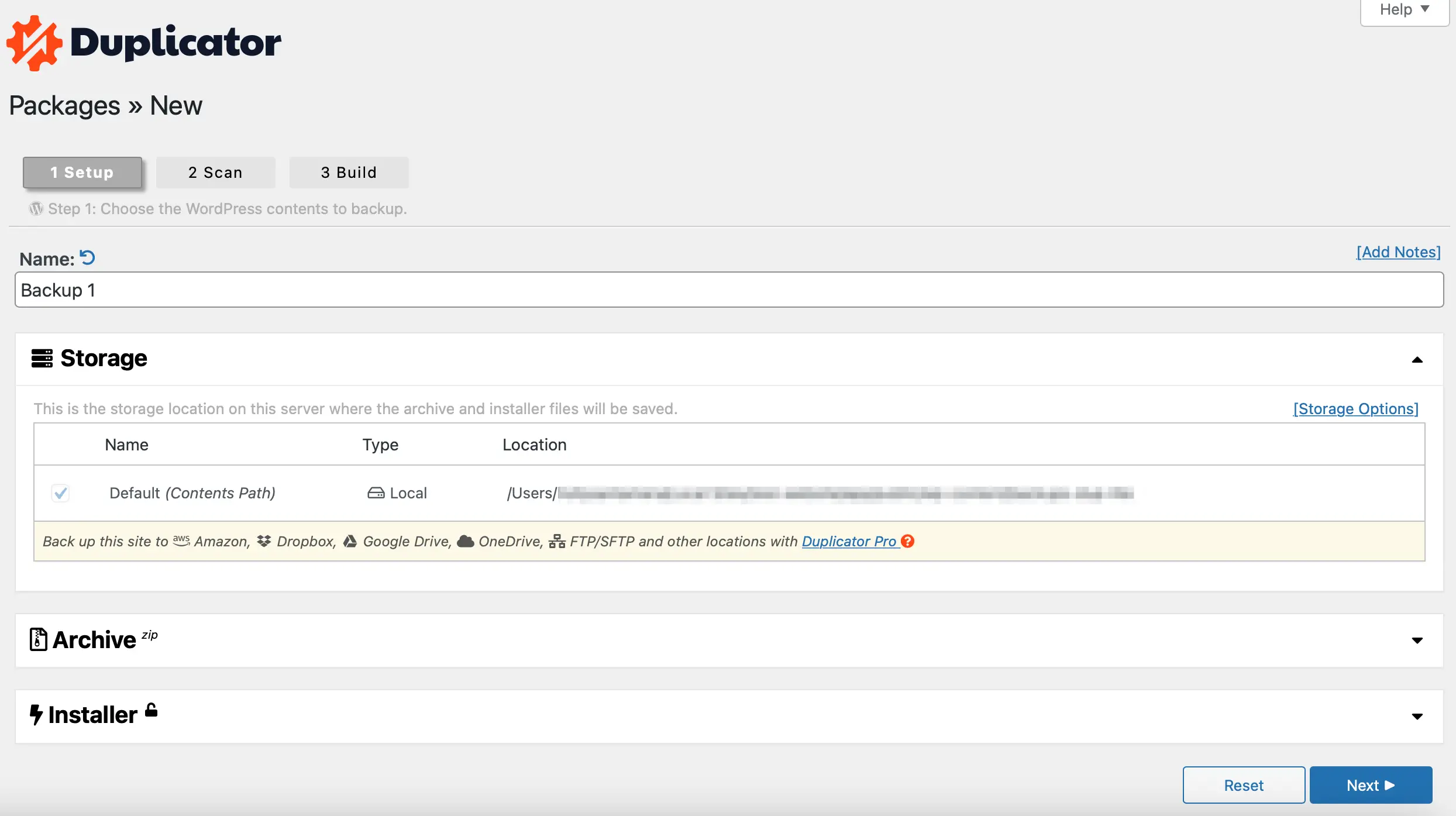
Anschließend wird Ihre Website gescannt und Sie erhalten Informationen zum Migrationsstatus, zur Dateigröße, zur Datenbank usw. Ihrer Website. Wenn ein Fehler gefunden wird, möchten Sie möglicherweise das Problem beheben, bevor Sie fortfahren.
Möglicherweise stellen Sie beispielsweise fest, dass sich auf Ihrer Website zu viele unkomprimierte Bilder befinden, die den Sicherungsvorgang behindern können. In diesem Szenario ist es möglicherweise eine gute Idee, Ihre Bilder zu optimieren, um bessere Ergebnisse zu erzielen.
Wenn Sie jedoch fortfahren möchten, aktivieren Sie einfach das Kontrollkästchen neben „Ja“. Fahren Sie mit dem Build-Prozess fort! Klicken Sie dann auf die Schaltfläche „Erstellen“ :
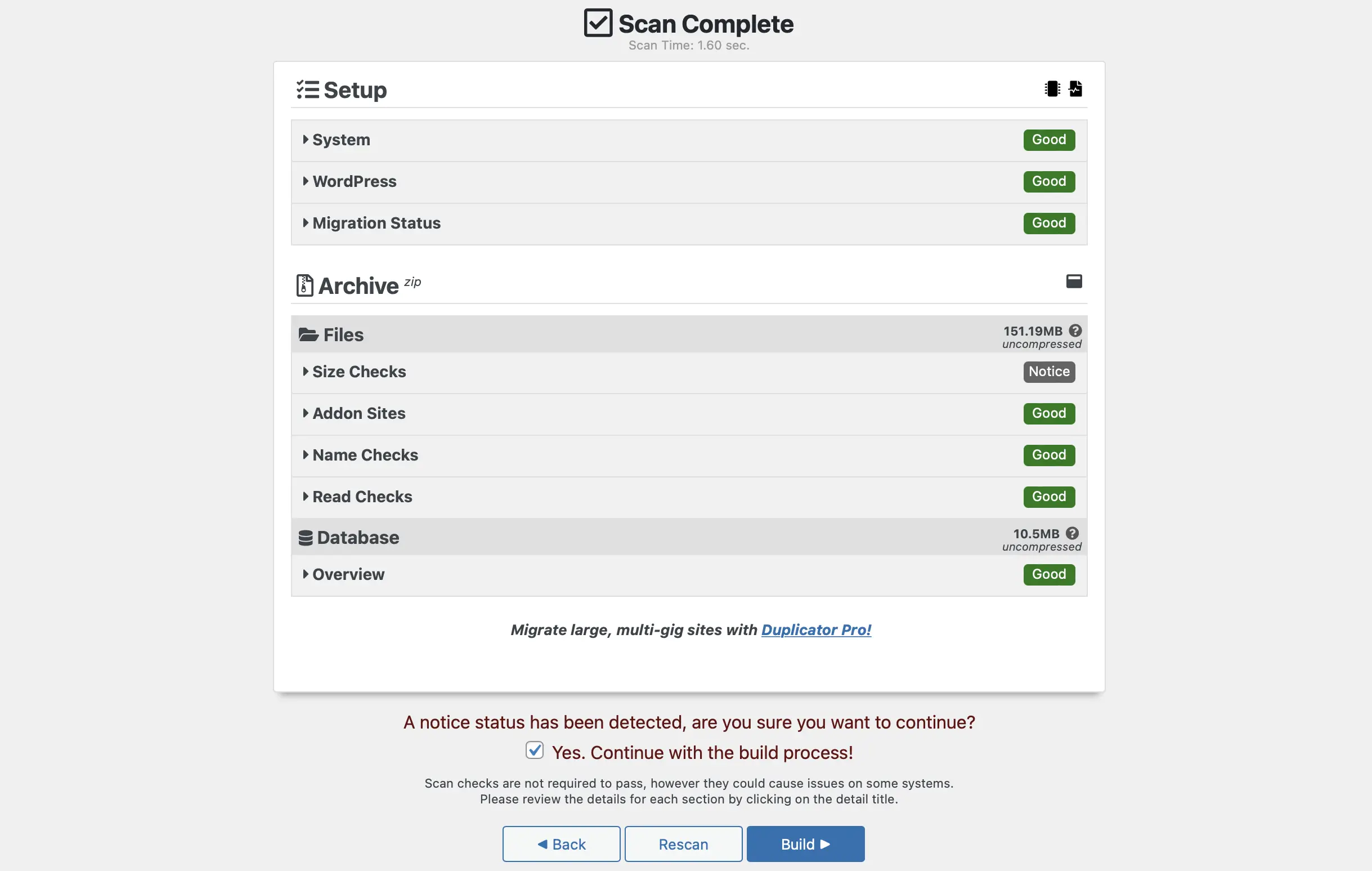
Klicken Sie an dieser Stelle auf „Beide Dateien herunterladen “, um Ihr Installationsprogramm und Ihre Archivdateien herunterzuladen:
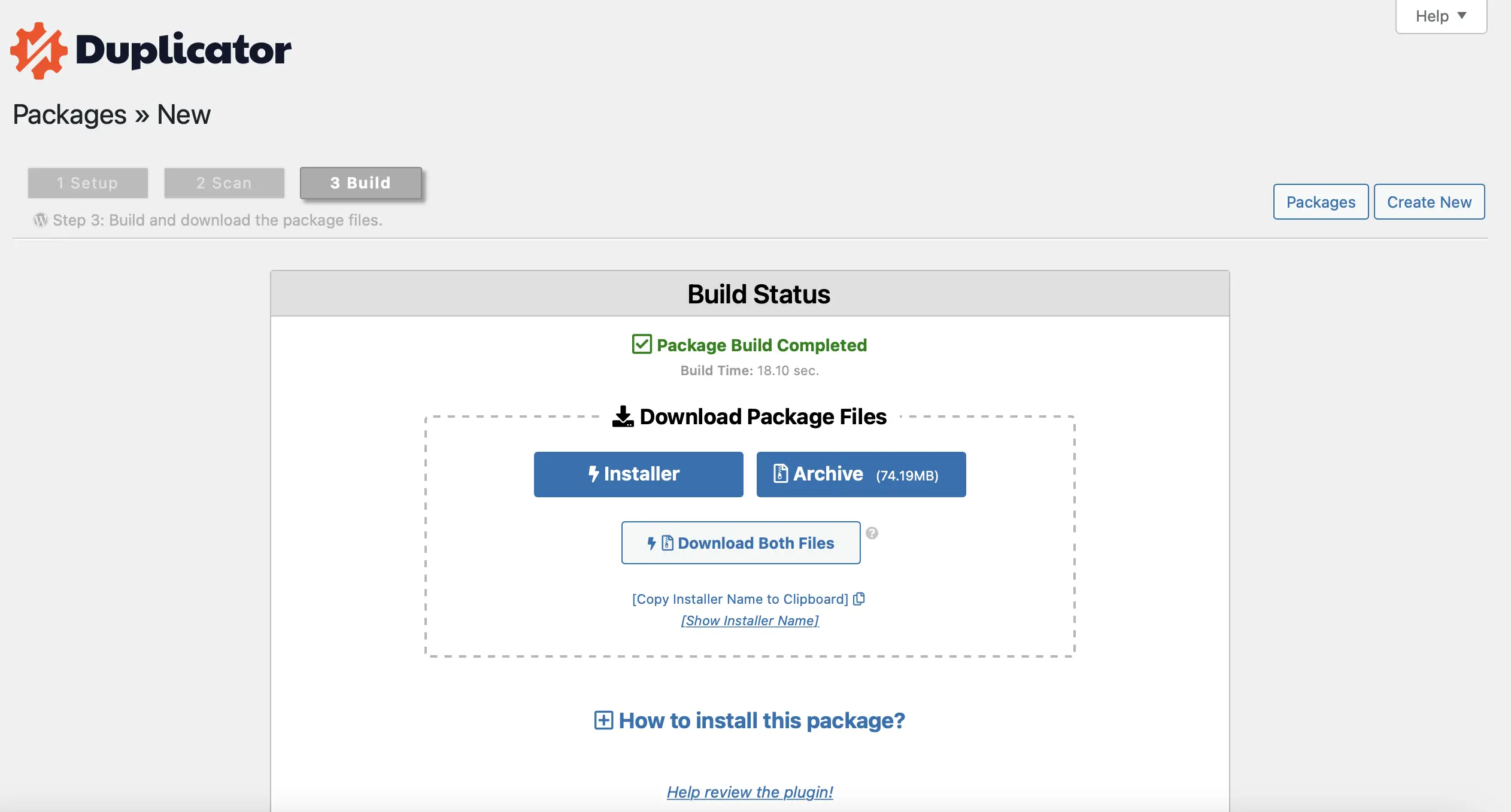
Jetzt wird Ihr WordPress-Backup (einschließlich Ihrer Medienbibliothek) auf Ihren Computer heruntergeladen.
Abschluss
Wenn Sie auf eine neue Website umziehen oder Ihre Bilder sichern, möchten Sie vielleicht Ihre WordPress-Medienbibliothek herunterladen. Auf diese Weise können Sie Dateien auf Ihrem Computer speichern oder in eine neue WordPress-Installation importieren. Glücklicherweise gibt es viele Möglichkeiten, dies zu erreichen.
Um es noch einmal zusammenzufassen: Hier sind fünf Möglichkeiten, Bilder aus Ihrer WordPress-Medienbibliothek herunterzuladen:
- Laden Sie einzelne Bilder von Ihrem WordPress-Dashboard herunter.
- Verwenden Sie das WordPress-Exporttool.
- Installieren Sie ein Plugin wie „Medien-URLs exportieren“ oder „Medienbibliothek exportieren“.
- Exportieren Sie Ihre Medienbibliothek per FTP.
- Erstellen Sie ein Backup Ihrer gesamten WordPress-Website.
Alternativ können Sie auch darüber nachdenken, Ihre WordPress-Bilder extern zu hosten und sie so auf einem anderen Server zu speichern.
Haben Sie Fragen zum Herunterladen von Bildern aus der WordPress-Medienbibliothek? Lass es uns im Kommentarbereich unten wissen!
