So fügen Sie einfach benutzerdefinierten Code in WordPress hinzu (ohne Ihre Website zu beschädigen)
Veröffentlicht: 2022-08-14Beim Lesen von WordPress-Tutorials werden Sie oft aufgefordert, benutzerdefinierte Code-Snippets in die Datei functions.php Ihres Themes oder in ein seitenspezifisches Plugin einzufügen.
Das Problem ist, dass selbst der kleinste Fehler Ihre Website beschädigen kann.
In diesem Artikel zeigen wir Ihnen eine einfache Möglichkeit, benutzerdefinierten Code in WordPress hinzuzufügen, ohne Ihre Website zu beschädigen.
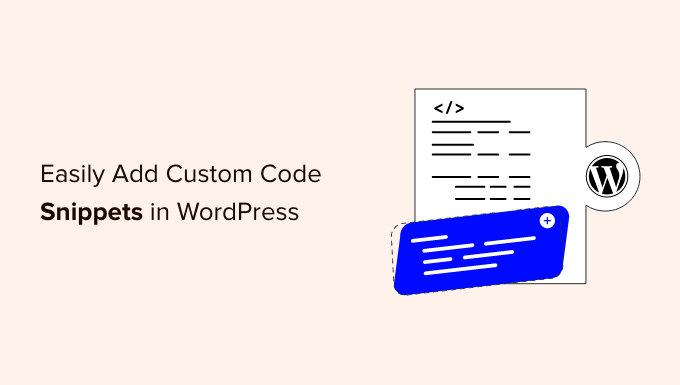
Das Problem mit benutzerdefinierten Code-Snippets (und wie man es behebt)
Häufig finden Sie in WordPress-Tutorials Code-Snippets mit Anweisungen, wie Sie sie in die Datei functions.php Ihres Themes oder in ein seitenspezifisches Plugin einfügen können.
Das größte Problem ist, dass selbst ein winziger Fehler im benutzerdefinierten Code-Snippet Ihre WordPress-Site beschädigen und unzugänglich machen kann.
Ganz zu schweigen davon, dass alle Ihre Anpassungen entfernt werden, wenn Sie Ihr WordPress-Design aktualisieren.
Das andere Problem ist, dass es schwierig werden kann, die Datei zu verwalten, wenn Sie mehrere Code-Schnipsel in einem seitenspezifischen Plugin hinzufügen.
Glücklicherweise gibt es eine einfachere Möglichkeit für Benutzer, benutzerdefinierte Code-Snippets in WordPress hinzuzufügen und zu verwalten.
WPCode ist das beliebteste Code-Snippets-Plugin, das von über 1 Million WordPress-Websites verwendet wird. Es macht es einfach, Code-Snippets in WordPress hinzuzufügen, ohne die Datei functions.php Ihres Themes bearbeiten zu müssen.
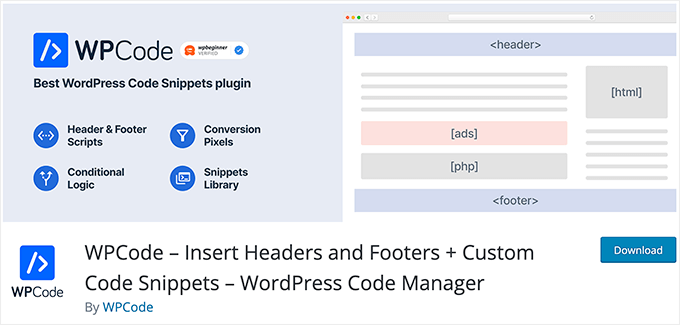
WPCode macht es auch einfach, Tracking-Codes für Google Analytics, Facebook Pixel, Google AdSense und mehr zu den Kopf- und Fußzeilenbereichen Ihrer Website hinzuzufügen.
Sie müssen sich nie Sorgen machen, dass Ihre Website beschädigt wird, da die intelligente Code-Snippet-Validierung Ihnen hilft, häufige Codefehler zu vermeiden.
Darüber hinaus verfügt WPCode über eine integrierte Snippets-Bibliothek, in der Sie alle beliebtesten WordPress-Code-Snippets finden können, z. B. das Deaktivieren der REST-API, das Deaktivieren von Kommentaren, das Deaktivieren von Gutenberg, das Hochladen von SVG-Dateien und vieles mehr. Dadurch entfällt die Notwendigkeit, separate Plugins für jede Feature-Anfrage zu installieren.
Das Beste daran ist, dass Sie alle Ihre Code-Snippets von einem zentralen Bildschirm aus verwalten und Tags hinzufügen können, um sie zu organisieren.
Lassen Sie uns einen Blick darauf werfen, wie Sie mit WPCode ganz einfach benutzerdefinierte Code-Snippets in WordPress hinzufügen können.
Hinzufügen von benutzerdefinierten Code-Snippets in WordPress
Als erstes müssen Sie das WPCode-Plugin auf Ihrer Website installieren und aktivieren.
Weitere Einzelheiten finden Sie in unserer Schritt-für-Schritt-Anleitung zur Installation eines WordPress-Plugins.
Nach der Aktivierung fügt das Plugin Ihrer WordPress-Admin-Leiste einen neuen Menüpunkt mit der Bezeichnung „Code Snippets“ hinzu. Wenn Sie darauf klicken, wird Ihnen eine Liste aller benutzerdefinierten Code-Snippets angezeigt, die Sie auf Ihrer Website gespeichert haben.
Da Sie das Plugin gerade installiert haben, ist Ihre Liste leer.
Fahren Sie fort und klicken Sie auf die Schaltfläche „Neu hinzufügen“, um Ihr erstes benutzerdefiniertes Code-Snippet in WordPress hinzuzufügen.
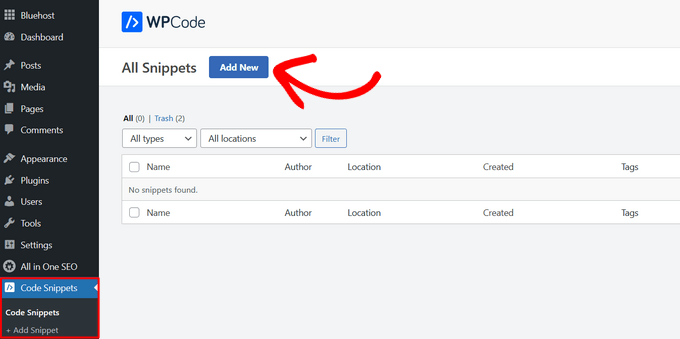
Dadurch gelangen Sie auf die Seite „Snippet hinzufügen“. Hier können Sie ein Code-Snippet aus der vorgefertigten Bibliothek auswählen oder Ihren benutzerdefinierten Code hinzufügen.
Um benutzerdefinierten Code hinzuzufügen, klicken Sie auf die Schaltfläche „Snippet verwenden“ unter der Option „Hinzufügen Ihres benutzerdefinierten Codes (neues Snippet)“.
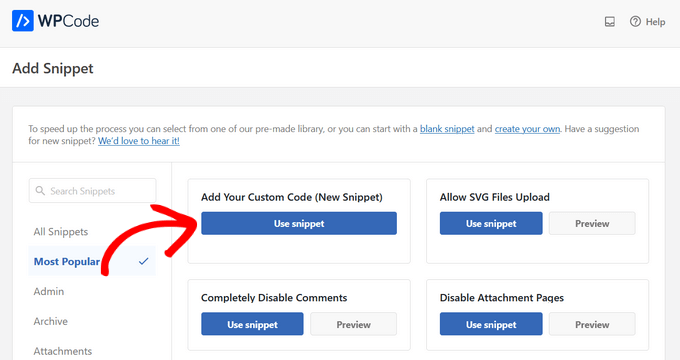
Sie müssen zunächst einen Titel für Ihr benutzerdefiniertes Code-Snippet eingeben. Dies könnte alles sein, was Ihnen hilft, den Code zu identifizieren.
Danach können Sie Ihr Code-Snippet kopieren und in das Code-Feld einfügen. Stellen Sie sicher, dass Sie auch den richtigen Codetyp aus dem Dropdown-Menü auf der rechten Seite auswählen.
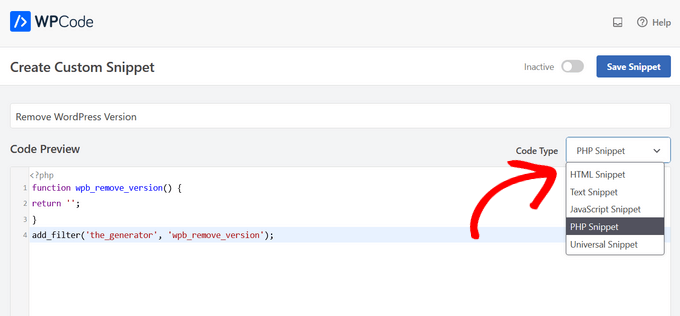
Im obigen Screenshot haben wir ein benutzerdefiniertes Code-Snippet hinzugefügt, um die WordPress-Versionsnummer von unserer Testseite zu entfernen.
function wpb_remove_version()
return '';
add_filter('the_generator', 'wpb_remove_version');
Unter dem Codefeld sehen Sie Einfügeoptionen. Es gibt zwei Hauptoptionen zum Einfügen: Automatisches Einfügen und Shortcode (Standard).
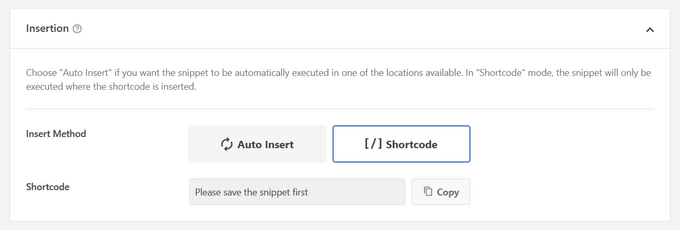
Wenn Sie die Methode „Automatisch einfügen“ gewählt haben, wird das Snippet automatisch eingefügt und auf Ihrer Website ausgeführt.
Sie können das Snippet automatisch nur im WordPress-Adminbereich, im Frontend Ihrer Website oder überall ausführen. Wenn Sie sich nicht sicher sind, wählen Sie die Standardoption „Snippet überall ausführen“.
Bei der Methode „Shortcode“ wird das Snippet nicht automatisch eingefügt. Sobald Sie das Snippet gespeichert haben, erhalten Sie einen für das Snippet spezifischen Shortcode, den Sie überall auf Ihrer Website verwenden können.

Wenn Sie weiter nach unten scrollen, sehen Sie einen Bereich „Grundlegende Informationen“. Sie können hier alles hinzufügen, was Ihnen hilft zu verstehen, was dieser Code tut, wo Sie ihn gefunden haben und warum Sie ihn zu Ihrer Website hinzufügen.
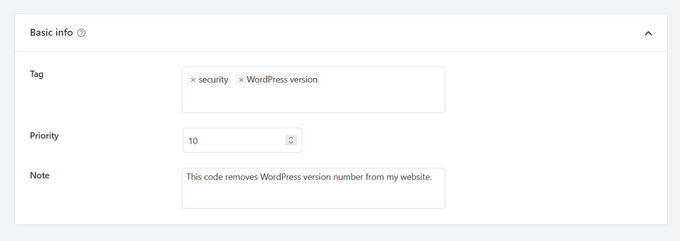
Sie können Ihrem Code-Snippet auch Tags zuweisen. Dies hilft Ihnen, Ihre Codeschnipsel nach Thema und Funktionalität zu sortieren.
Mit dem Prioritätsfeld können Sie die Reihenfolge steuern, in der die Snippets ausgeführt werden, wenn Sie mehrere Snippets an derselben Stelle anzeigen möchten. Standardmäßig erhalten alle Snippets eine Priorität von 10. Wenn Sie möchten, dass ein Snippet früher als andere angezeigt wird, setzen Sie die Snippet-Priorität einfach auf eine niedrigere Zahl, z. B. 5.
Schließlich können Sie den leistungsstarken Abschnitt „Smart Conditional Logic“ verwenden, um automatisch eingefügte Snippets basierend auf einer Reihe von Regeln entweder anzuzeigen oder auszublenden.
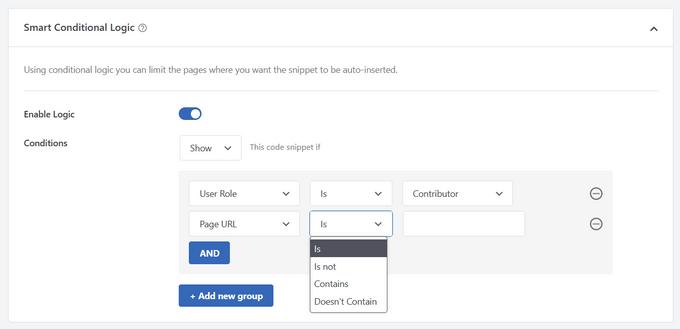
Beispielsweise können Sie Code-Snippets nur angemeldeten Benutzern anzeigen, Code-Snippets nur auf bestimmten Seiten-URLs laden und vieles mehr.
Wenn Sie mit der Auswahl der Optionen fertig sind, können Sie auf die Schaltfläche „Snippet speichern“ in der oberen rechten Ecke des Bildschirms klicken und den Schalter von „Inaktiv“ auf „Aktiv“ umschalten.
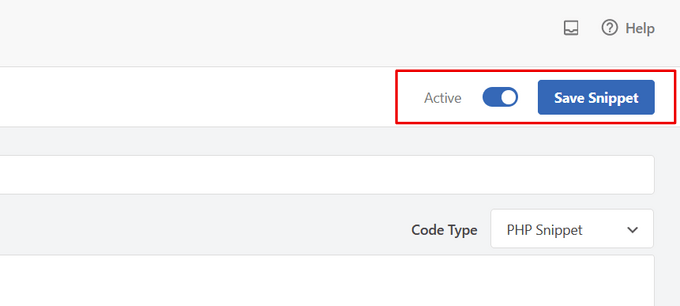
Wenn Sie das Code-Snippet speichern und nicht aktivieren möchten, klicken Sie einfach auf die Schaltfläche „Snippet speichern“.
Sobald Sie das Code-Snippet gespeichert und aktiviert haben, wird es Ihrer Website automatisch hinzugefügt, wenn Sie diese Einfügemethode gewählt haben, oder als Shortcode angezeigt.
Behandlung von Fehlern in benutzerdefiniertem Code
Wenn Sie beim Hinzufügen des benutzerdefinierten Codes in Ihrer Site-spezifischen Plugin- oder Designdatei einen Fehler machen, wird Ihre Site häufig sofort unzugänglich.
Sie würden einen Syntaxfehler oder einen internen Serverfehler 500 auf Ihrer Website sehen. Um dies zu beheben, müssen Sie Ihren Code mit einem FTP-Client manuell rückgängig machen.
Das Tolle am WPCode-Plugin ist, dass es automatisch einen Syntaxfehler im Code erkennt und ihn sofort deaktiviert.
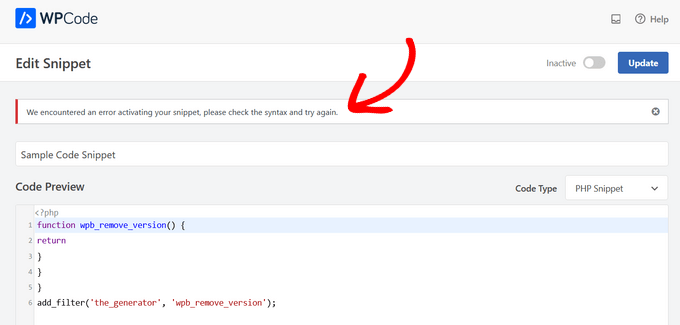
Es zeigt Ihnen auch eine hilfreiche Fehlermeldung, damit Sie den Fehler beheben können.
Die intelligente Code-Snippet-Validierung von WPCode erkennt auch alle Fehler, während Sie Ihren benutzerdefinierten Code hinzufügen.
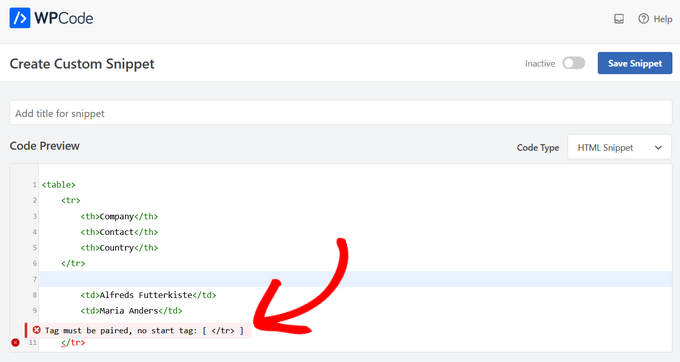
Wenn Sie den Mauszeiger über den Fehler bewegen, werden Anweisungen angezeigt, die Ihnen bei der Behebung helfen.
Verwalten Ihrer benutzerdefinierten Code-Snippets
Das WPCode-Plug-in bietet eine einfache Benutzeroberfläche zum Verwalten Ihrer benutzerdefinierten Code-Snippets in WordPress.
Sie können Code-Snippets speichern, ohne sie auf Ihrer Website zu aktivieren, und das Snippet dann jederzeit aktivieren oder deaktivieren. Es ist auch möglich, Code-Snippets nach Typ und Ort zu filtern und Tags zu verwenden, um Ihre Code-Snippets einfach zu organisieren.
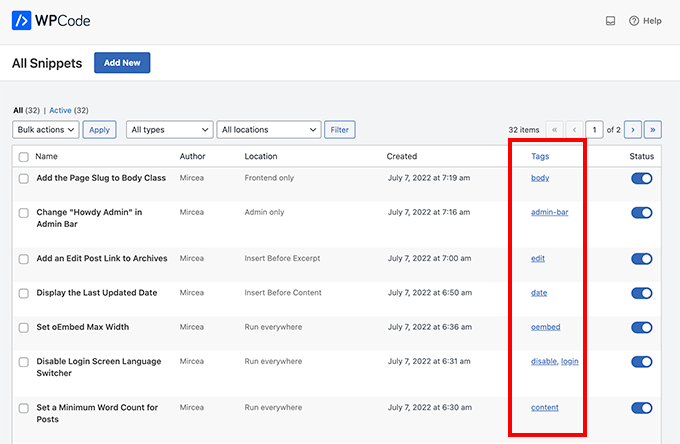
Sie können auch bestimmte Code-Snippets exportieren oder alle massenhaft exportieren.
Gehen Sie einfach zu Code Snippets » Tools und klicken Sie auf die Registerkarte „Export“.
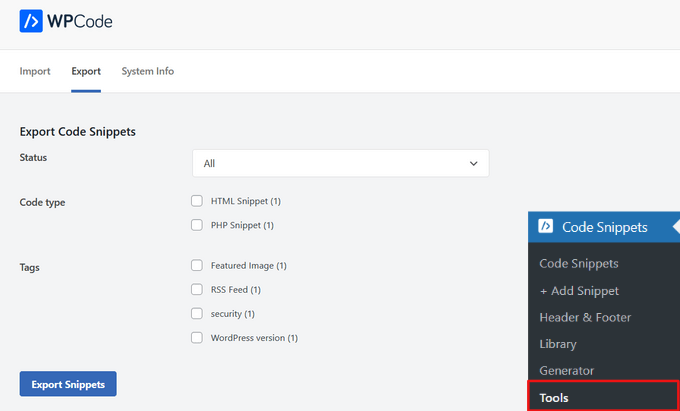
Wenn Sie Websites auf einen anderen Server verschieben, können Sie Ihre Code-Snippets einfach auf die neue Website importieren.
Besuchen Sie einfach die Seite Code Snippets » Tools » Import und laden Sie die Exportdatei hoch.
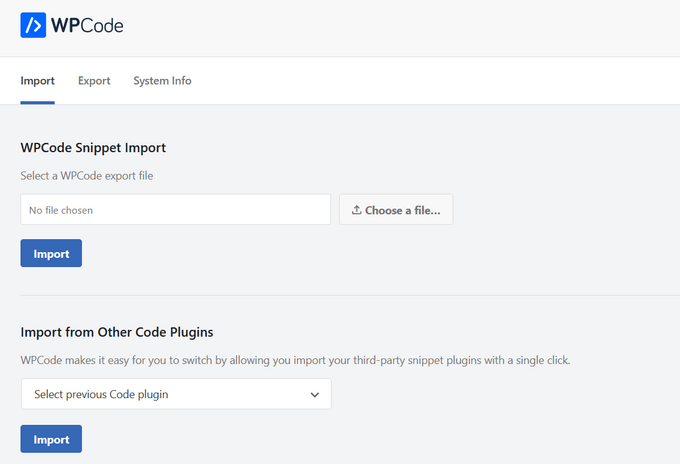
Wir hoffen, dass dieser Artikel Ihnen dabei geholfen hat, zu lernen, wie Sie auf einfache Weise benutzerdefinierten Code in WordPress hinzufügen können. Möchten Sie mit einigen Code-Snippets auf Ihrer Website experimentieren? Schauen Sie sich unsere Liste mit äußerst nützlichen Tricks für die WordPress-Funktionsdatei an und vergessen Sie nicht, unseren ultimativen Leitfaden zur Beschleunigung Ihrer WordPress-Site zu lesen.
Wenn Ihnen dieser Artikel gefallen hat, dann abonnieren Sie bitte unseren YouTube-Kanal für WordPress-Video-Tutorials. Sie finden uns auch auf Twitter und Facebook.
Der Beitrag So fügen Sie ganz einfach benutzerdefinierten Code in WordPress hinzu (ohne Ihre Website zu beschädigen) erschien zuerst auf WPBeginner.
