So erstellen Sie ganz einfach ein Quiz in WordPress
Veröffentlicht: 2022-11-04Möchten Sie ein Quiz in WordPress erstellen?
Ganz gleich, ob Sie Wissen testen oder virale Inhalte wie Buzzfeed erstellen, Quiz kann mehr Engagement auf Ihrer Website erzielen. Sie können sie sogar verwenden, um Feedback und Ideen von Ihren Kunden zu sammeln, um deren Erfahrung zu verbessern.
In diesem Artikel zeigen wir Ihnen, wie Sie ganz einfach ein Quiz in WordPress erstellen.
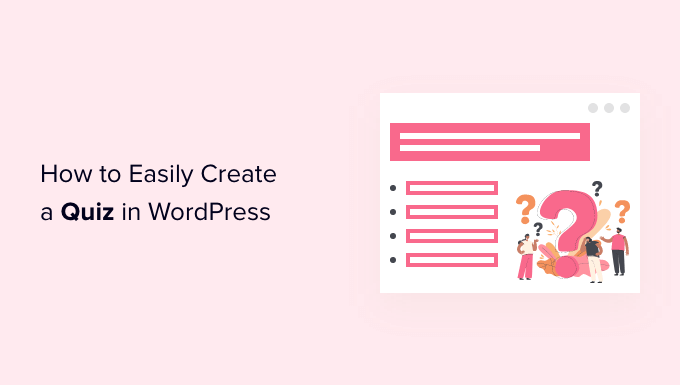
Warum Quiz zu Ihrer WordPress-Site hinzufügen?
Quizzes machen Spaß und sind fesselnd. Da sie so interaktiv sind, finden Benutzer sie lohnender als andere Arten von Formularen.
Seit den Anfängen des Internets nutzen Marketer Quizze, um Leads zu generieren. Sie könnten beispielsweise nach der E-Mail-Adresse des Besuchers fragen, damit Sie ihm seine Quizergebnisse senden können, oder ihn bitten, sich für Ihren E-Mail-Newsletter anzumelden.
Sie sind auch eine großartige Möglichkeit, mehr Social Shares zu erhalten, indem sie Besucher dazu ermutigen, ihre Ergebnisse zu posten.
BuzzFeed ist wahrscheinlich das beliebteste Beispiel für virale Quizze .
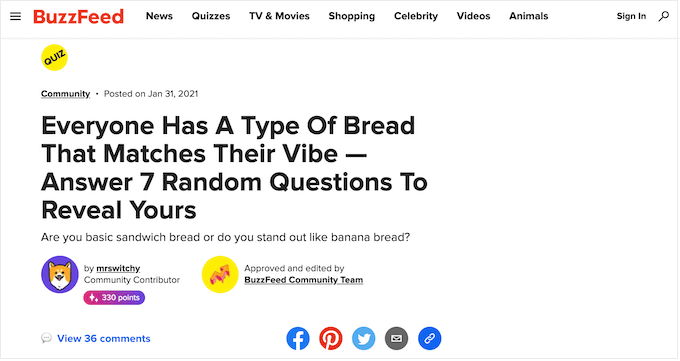
Wenn Sie Online-Kurse verkaufen, sind Quizfragen eine wichtige Möglichkeit, das Wissen der Schüler zu testen und das Lernen zu festigen. Da diese Quiz automatisiert sind, sind sie auch eine einfache Möglichkeit, die Erfahrung der Schüler zu verbessern.
Wenn Sie einen Online-Shop betreiben, können Sie sogar ein kurzes Quiz erstellen, das den Käufer nach einigen Informationen fragt und dann basierend auf seinen Antworten ein Produkt oder eine Dienstleistung vorschlägt.
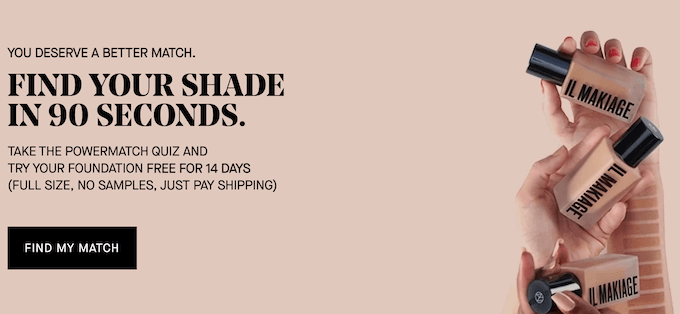
Dies ist viel ansprechender, als sie zu bitten, Produktbeschreibungen durchzulesen, und könnte Ihnen zusätzliche Verkäufe bringen.
Lassen Sie uns jedoch weitermachen und sehen, wie Sie auf einfache Weise ein Quiz in WordPress erstellen können.
Erstellen eines WordPress-Quiz mit Formidable Forms
Für diesen Leitfaden verwenden wir das Formidable Forms-Plugin. Es ist eines der besten WordPress-Quiz-Plugins auf dem Markt und ermöglicht es Ihnen, erweiterte Quiz mit einem einfachen Drag-and-Drop-Builder zu erstellen.
Formidable Forms ist auch eines der besten WordPress-Formularerstellungs-Plugins. Das bedeutet, dass Sie es, sobald es auf Ihrer Website eingerichtet ist, verwenden können, um alle Arten von Formularen zu erstellen, einschließlich Kontaktformulare, Registrierungsformulare, Buchungsformulare und mehr.
Lassen Sie uns sehen, wie Sie mit Formidable Forms ein WordPress-Quiz erstellen können.
Schritt 1: Installieren Sie das Formidable Forms and Quiz Maker Addon
Um ein Quiz zu erstellen, müssen Sie den Formidable Forms Business-Plan verwenden, da er das Quiz Maker-Addon enthält.
Als erstes müssen Sie das Formidable Forms-Plugin installieren und aktivieren. Detaillierte Anweisungen finden Sie in unserer Anleitung zur Installation eines WordPress-Plugins.
Nach der Aktivierung müssen Sie auch Formidable Forms Lite installieren. Dieses kostenlose Plug-in bildet die zentrale Grundlage für die erweiterten Funktionen des Premium-Plug-ins.
Gehen Sie danach auf die Seite Formidable Forms » Globale Einstellungen in Ihrem Dashboard und wählen Sie „Klicken, um einen Lizenzschlüssel manuell einzugeben“.
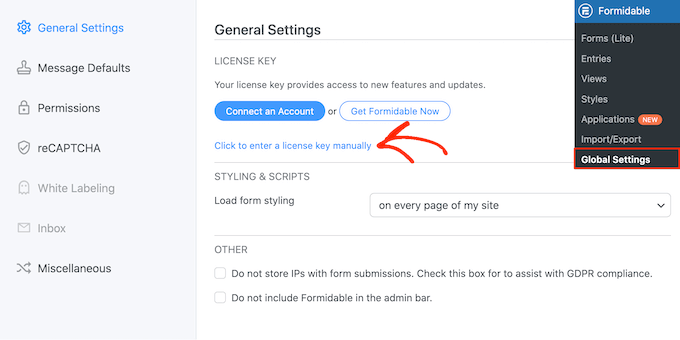
Sie finden den Lizenzschlüssel unter Ihrem Konto auf der Formidable Forms-Website. Nachdem Sie diese Informationen eingegeben haben, fahren Sie fort und klicken Sie auf die Schaltfläche „Lizenz speichern“.
Als nächstes müssen Sie das Quiz Maker-Addon installieren, indem Sie zu Formidable » Add-Ons gehen. Suchen Sie auf diesem Bildschirm das Quiz Maker-Addon und klicken Sie auf die Schaltfläche Installieren .
Nach einigen Augenblicken markiert Formidable Forms das Quiz-Addon als „Aktiv“.
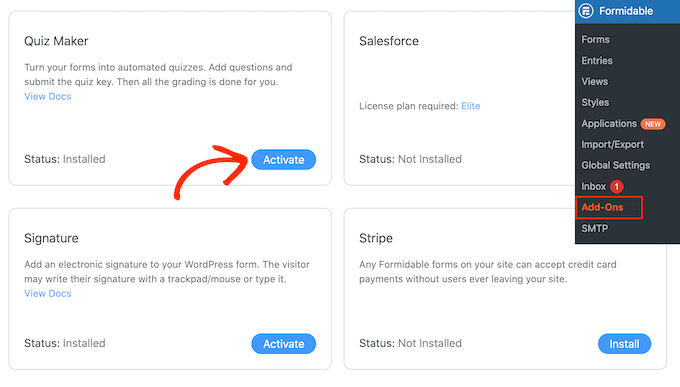
Schritt 2: Erstellen Sie ein WordPress-Quiz mit Formidable Quiz Maker
Nachdem Sie den Formidable Forms Quiz Maker installiert haben, können Sie Ihr erstes WordPress-Quiz erstellen.
Um zu beginnen, gehen Sie zu Formidable » Formulare und klicken Sie dann auf die Schaltfläche „Neu hinzufügen“.
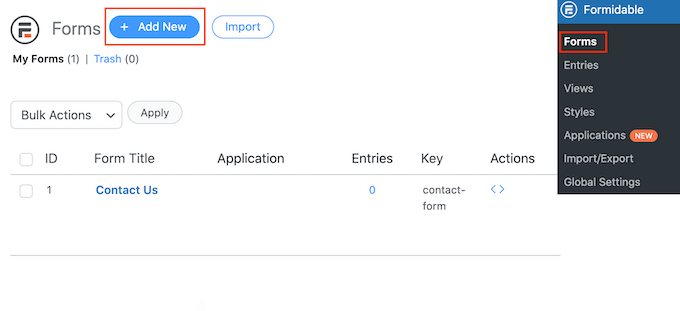
Dies öffnet ein Popup mit allen vorgefertigten Vorlagen des Plugins, einschließlich Vorlagen, mit denen Sie einen Hypothekenrechner und ein Buchungsformular erstellen können.
In diesem Leitfaden fangen wir bei Null an, also klicken Sie auf das „Leere Formular“.
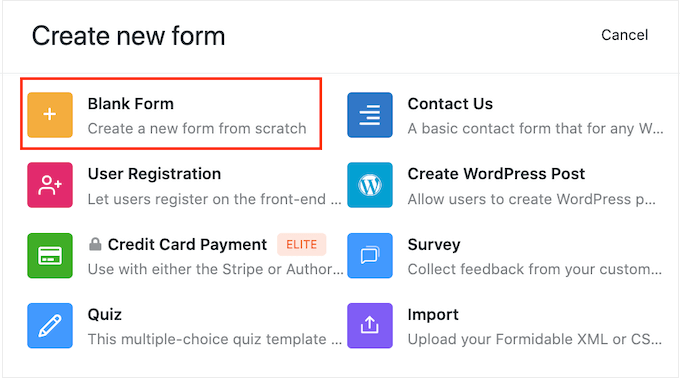
Geben Sie anschließend einen Titel in das Feld „Formularname“ und eine optionale Beschreibung ein. Diese Informationen dienen nur als Referenz, sodass Sie alles verwenden können, was Sie möchten.
Klicken Sie dann einfach auf die Schaltfläche „Erstellen“.
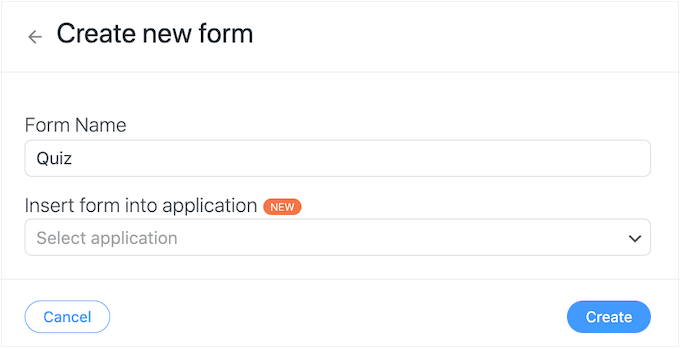
Dadurch wird die Vorlage im Formidable Forms-Editor geöffnet.
Auf der rechten Seite befindet sich eine Live-Vorschau und auf der linken Seite ein Menü mit allen Feldern, die Sie per Drag-and-Drop in Ihr Quiz ziehen können.
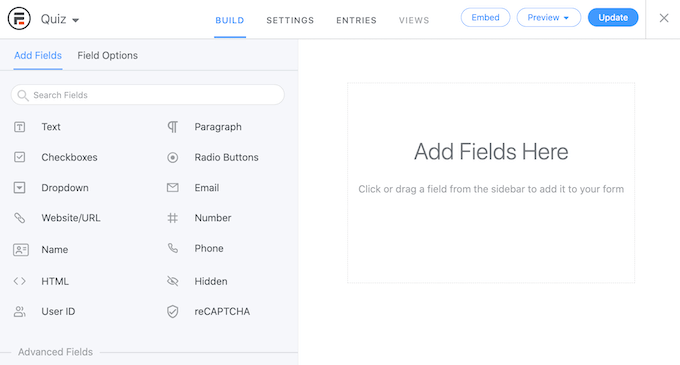
Sie können Quiz für viele verschiedene Zwecke erstellen, darunter das Einholen von Kundenfeedback, das Durchführen von Marktforschung in Ihrem WordPress-Blog, das Testen von Wissen und vieles mehr.
Abhängig von der Art des Quiz, das Sie erstellen, benötigen Sie möglicherweise unterschiedliche Arten von Feldern. Als Beispiel zeigen wir Ihnen, wie Sie ein einfaches Quiz erstellen, das das Wissen des Besuchers testet. Wir erstellen verschiedene Arten von Fragen, einschließlich Multiple-Choice-Fragen.
Um Ihrem Quiz ein Feld hinzuzufügen, ziehen Sie es einfach aus dem Menü auf der linken Seite und legen Sie es dann auf der Live-Vorschau ab. Beginnen wir mit dem Hinzufügen eines 'Text'-Felds.
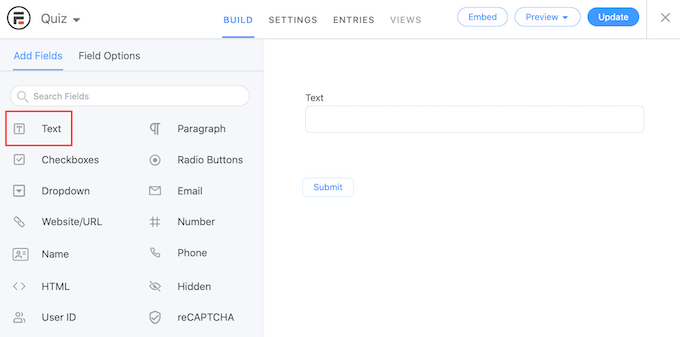
Klicken Sie danach auf Ihr neues Feld „Text“ im Live-Editor, um es auszuwählen.
Sie können dann fortfahren und Ihre Frage in das Feld "Feldbezeichnung" eingeben.
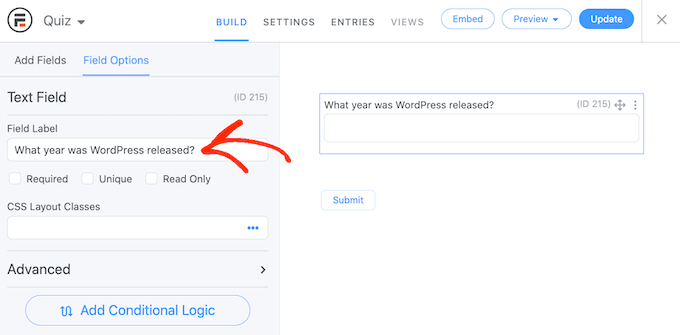
Als Nächstes erstellen wir eine Multiple-Choice-Frage.
Ziehen Sie einfach ein „Dropdown“-Feld auf das Formular.
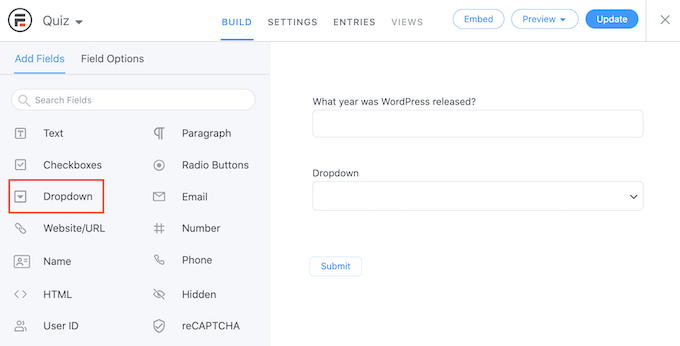
Klicken Sie erneut auf das Feld „Dropdown“ in der Vorschau rechts und geben Sie dann Ihre Frage in das Feld „Feldbezeichnung“ ein.
Sie können nun die möglichen Antworten in den Abschnitt „Dropdown-Optionen“ eingeben.
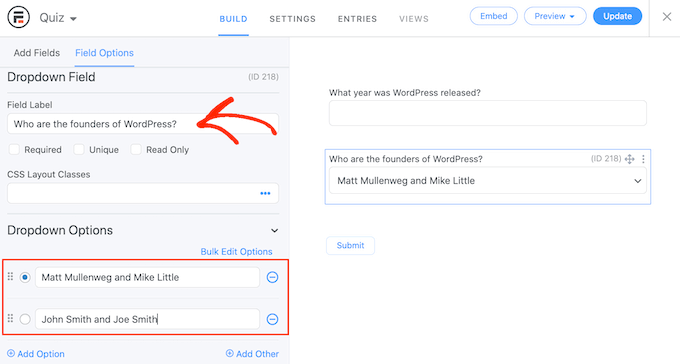
Um Ihrer Multiple-Choice-Frage weitere Antworten hinzuzufügen, klicken Sie einfach auf die Schaltfläche „Option hinzufügen“. Sie können diese Schritte wiederholen, um Ihrem Quiz weitere Fragen hinzuzufügen.
Wenn Sie mit dem Aussehen des Quiz zufrieden sind, ist es an der Zeit, die richtigen Antworten zu konfigurieren und die Punktzahl des Benutzers anzuzeigen.
Klicken Sie dazu auf die Registerkarte „Einstellungen“ und wählen Sie dann „Aktionen & Benachrichtigungen“. Sie können jetzt auf „Bewertetes Quiz“ klicken.
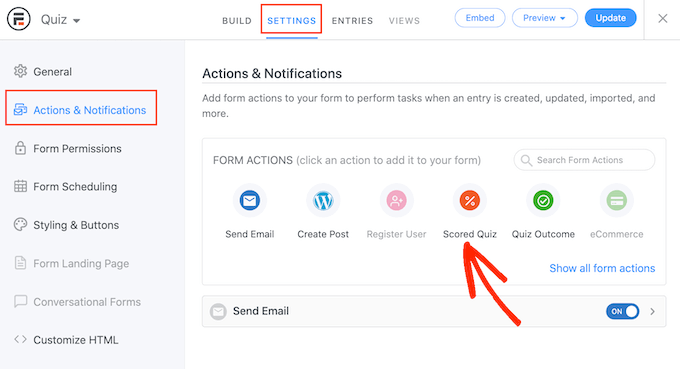
Wenn Sie zum neuen Abschnitt „Bewertetes Quiz“ scrollen, sehen Sie, dass diese Aktion bereits einige Standardeinstellungen hat.

Formidable Forms kann die Fragen und Antworten randomisieren, was es den Leuten erschwert, zu betrügen.
Standardmäßig sind diese Einstellungen deaktiviert, aber Sie können sie aktivieren, indem Sie auf die Schalter „Fragen randomisieren“ und „Optionen randomisieren“ klicken.
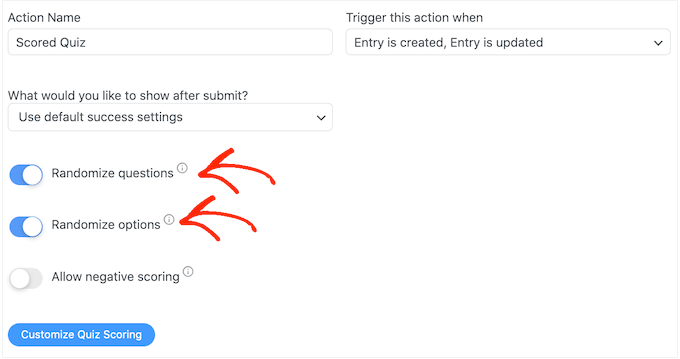
Formidable Forms vergibt einen Punkt für jede richtige Antwort. Wenn Sie jedoch die erweiterte Bewertung aktivieren, können Sie Punkte für falsche Antworten abziehen.
Wir werden uns in Kürze mit der erweiterten Bewertung befassen, aber wenn Sie vorhaben, Punkte abzuziehen, können Sie auf klicken, um den Schalter „Negative Bewertung zulassen“ zu aktivieren.
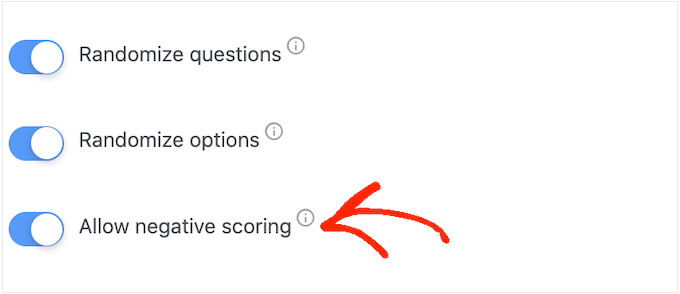
Als Nächstes legen wir die richtigen Antworten fest, damit Formidable Forms Besucher automatisch bewerten kann.
Klicken Sie dazu auf die Schaltfläche „Quizbewertung anpassen“.
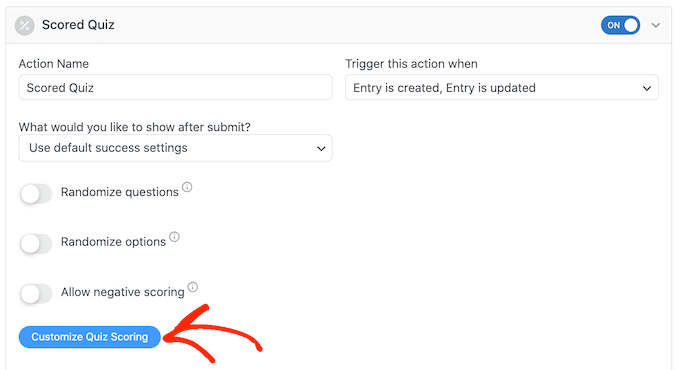
Um die richtige Antwort hinzuzufügen, klicken Sie einfach auf den Umschalter neben jeder Frage.
Geben Sie bei Textfragen einfach die richtige Antwort in das Feld ein. Sie können auch das Dropdown verwenden, um anzugeben, ob die Antwort des Benutzers genau diesen Text, einen Teil des Texts oder keinen Text enthalten soll.
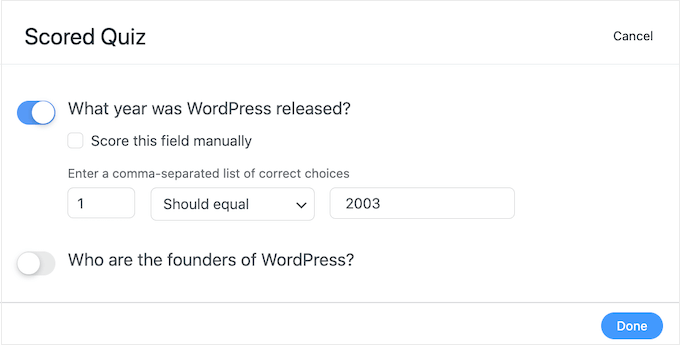
Klicken Sie bei Multiple-Choice-Fragen auf „Richtige Antworten hinzufügen“, um ein Menü mit allen möglichen Optionen zu öffnen.
Sie können jetzt das Kästchen neben jeder richtigen Antwort ankreuzen.
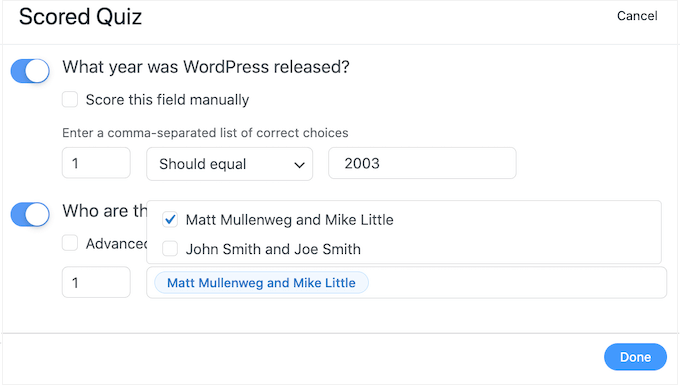
Standardmäßig ist jede richtige Antwort 1 Punkt wert. Um mehr Punkte zu vergeben, geben Sie einfach eine andere Zahl in das Feld „Max. Punktzahl“ ein.
Manchmal möchten Sie vielleicht den verschiedenen Antworten in einer Multiple-Choice-Frage eine eindeutige Punktzahl zuweisen.
Wählen Sie dazu „Erweiterte Bewertung“ und geben Sie dann die Punktzahl für jede Antwort ein.
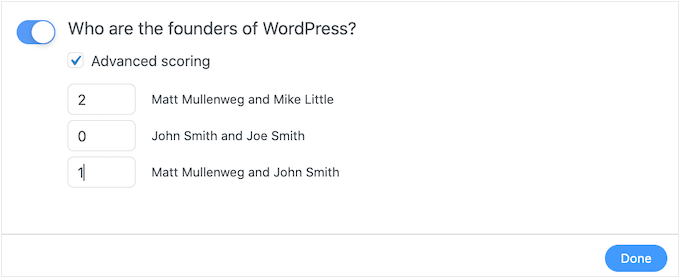
Wenn Sie alle richtigen Antworten eingegeben haben, klicken Sie auf „Fertig“, um Ihre Änderungen zu speichern.
Danach können Sie die Aktion festlegen, die Formidable Forms jedes Mal ausführen wird, wenn jemand ein Quiz einreicht. Öffnen Sie einfach das folgende Dropdown-Menü, um die verschiedenen Optionen anzuzeigen: „Was möchten Sie nach dem Absenden tun?“
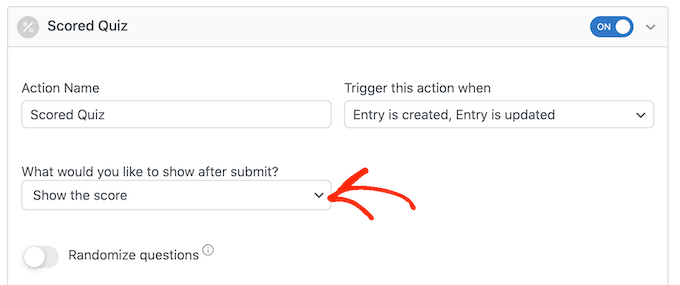
Wenn Sie „Punktzahl anzeigen“ auswählen, zeigt Formidable Forms eine Standardnachricht mit der Punktzahl des Besuchers an.
Ein Beispiel dafür sehen Sie im folgenden Bild.
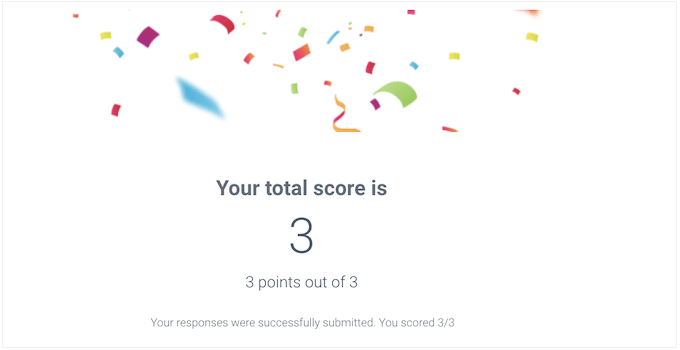
Wenn Sie „Antworten des Benutzers anzeigen“ auswählen, zeigt Formidable Forms die Punktzahl des Benutzers und seine Antworten an.
Dies kann dazu beitragen, das Lernen zu verstärken, indem die Besucher ermutigt werden, ihre Antworten zu überprüfen und darüber nachzudenken, welche sie möglicherweise falsch beantwortet haben.
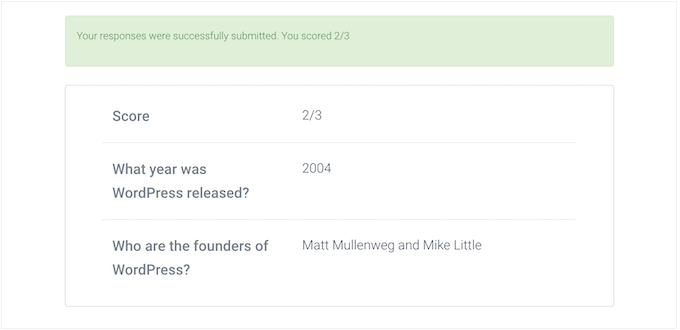
Es gibt auch "Richtige Antworten anzeigen", die Benutzern zeigt, welche Fragen sie richtig beantwortet haben.
Wenn sie eine Frage falsch beantwortet haben, zeigt Formidable Forms die richtige Antwort. Dies kann den Schülern helfen, aus ihren Fehlern zu lernen.
Es ist jedoch keine gute Option, wenn die Lernenden die Möglichkeit haben, das Quiz zu wiederholen, da dies zu Betrug führen könnte.
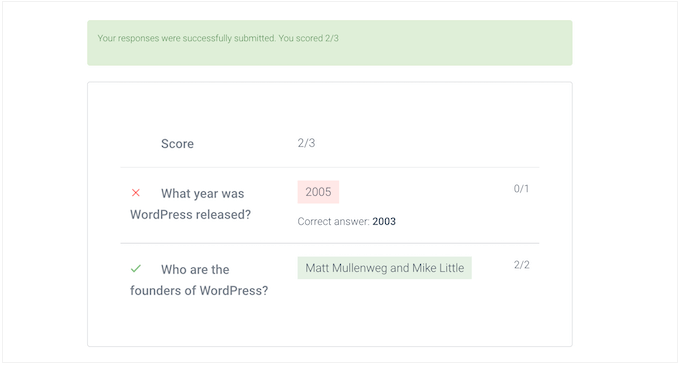
Die letzte Option ist „Standard-Erfolgseinstellungen verwenden“, die eine Meldung anzeigt, die lautet: „Ihre Antworten wurden erfolgreich übermittelt. Vielen Dank!'
In der Regel möchten Sie diese Nachricht so ändern, dass sie die Punktzahl des Benutzers enthält. Klicken Sie dazu auf „Allgemein“ und passen Sie die Nachricht im Feld „Beim Absenden“ an.
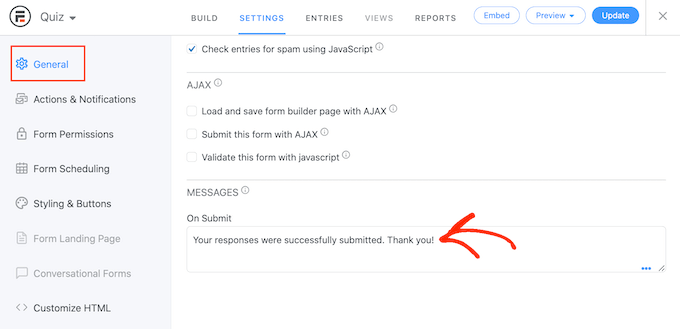
Um die Punktzahl des Benutzers anzuzeigen, fügen Sie einfach die Taste [219] hinzu. Ein „Schlüssel“ ist ein dynamischer Wert, den Sie verwenden können, um Nachrichten an jeden Benutzer anzupassen.
Sie könnten beispielsweise Folgendes eingeben: „Ihre Antworten wurden erfolgreich übermittelt. Du hast [219] erzielt.“ Die [219] wird automatisch durch ihre Punktzahl ersetzt.
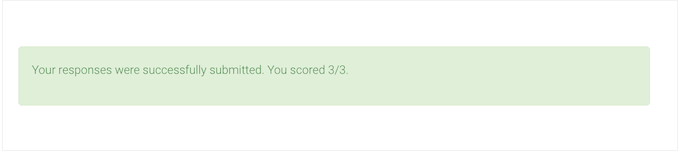
Es gibt weitere Tasten, mit denen Sie eine persönlichere Nachricht erstellen können.
Um einen Blick auf die verschiedenen Schlüssel zu werfen, klicken Sie einfach auf die Registerkarte „Schlüssel“ im kleinen Popup.
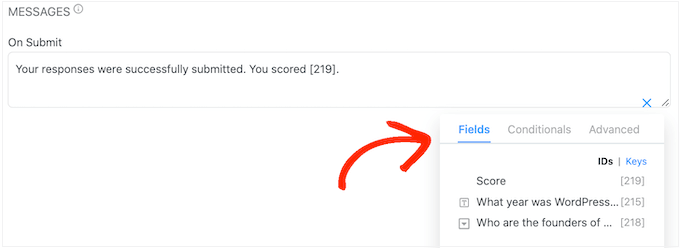
Klicken Sie danach auf die Schaltfläche „Aktualisieren“, um Ihre Änderungen zu speichern. Sie haben jetzt erfolgreich Ihr erstes Quiz erstellt.
Schritt 3: Hinzufügen Ihres Quiz zu Ihrer WordPress-Site
Sie können Ihr Quiz jetzt zu jedem Beitrag oder jeder Seite oder jedem Widget-bereiten Bereich Ihres WordPress-Designs hinzufügen. In unserem Beispiel fügen wir das Quiz einer Seite hinzu, aber die Schritte sind ähnlich, wenn Sie das Quiz anderen Bereichen Ihrer WordPress-Site hinzufügen.
Gehen Sie zunächst zu Seiten » Neu hinzufügen in Ihrem WordPress-Adminbereich. Klicken Sie im Inhaltseditor auf die Schaltfläche „+“, um einen neuen Block hinzuzufügen.
Geben Sie im angezeigten Popup-Fenster „Formidable Forms“ ein, um das richtige Formular zu finden, und fügen Sie dann den Block zu Ihrem Beitrag hinzu.
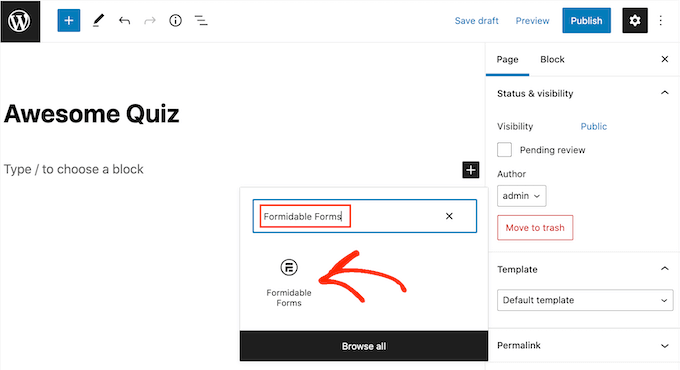
Öffnen Sie danach einfach das Dropdown-Menü „Formular auswählen“.
Wählen Sie dann das Quiz aus, das Sie bereits erstellt haben, und jetzt lädt WordPress das Quiz automatisch.
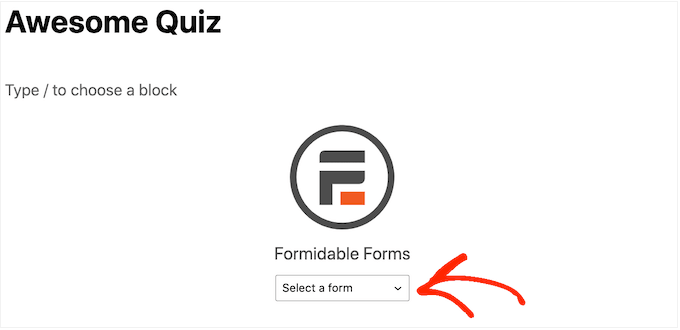
Jetzt können Sie der Seite beliebige andere Inhalte hinzufügen, einschließlich aller Kategorien und Tags oder benutzerdefinierten Permalinks, die Sie verwenden möchten.
Wenn Sie fertig sind, veröffentlichen oder aktualisieren Sie die Seite. Ihr WordPress-Quiz ist jetzt live und Benutzer können mit der Beantwortung von Fragen beginnen.
Wir hoffen, dieser Artikel hat Ihnen geholfen, ein Quiz zu Ihrer WordPress-Seite hinzuzufügen. Vielleicht möchten Sie auch unseren Leitfaden zum Durchführen eines Werbegeschenks in WordPress und unsere Expertenauswahl der besten LMS-Plugins sehen.
Wenn Ihnen dieser Artikel gefallen hat, dann abonnieren Sie bitte unseren YouTube-Kanal für WordPress-Video-Tutorials. Sie finden uns auch auf Twitter und Facebook.
