So importieren Sie Google Docs einfach in WordPress (4 Möglichkeiten)
Veröffentlicht: 2023-03-27Suchen Sie nach einer Möglichkeit, Google Docs einfach in WordPress zu importieren?
Möglicherweise ziehen Sie es vor, Ihre Beiträge in Google Drive zu schreiben, aber der Import dieser Inhalte in WordPress ist nicht einfach. Wenn Sie versuchen, ein Google-Dokument zu kopieren und in WordPress einzufügen, erhalten Sie möglicherweise viele unerwünschte HTML-Tags, und manchmal verlieren Sie sogar die gesamte ursprüngliche Formatierung.
In diesem Artikel zeigen wir Ihnen, wie Sie ganz einfach Google Drive-Dokumente zu Ihrer WordPress-Website hinzufügen können.
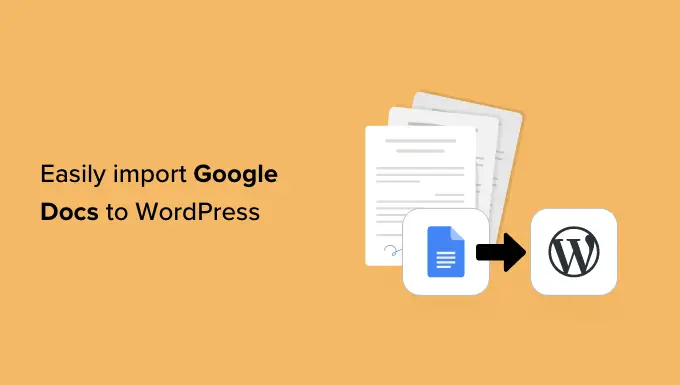
Warum Google Docs in WordPress importieren?
Vielleicht schreiben Sie Blogs lieber in Google Docs als im Post-Editor von WordPress.
Wenn Sie Gastbeiträge in WordPress akzeptieren, können Sie Autoren sogar bitten, ihre Arbeit als Google-Dokument zu senden, anstatt ihnen Zugriff auf das Dashboard zu gewähren, indem Sie die Benutzerregistrierung in WordPress zulassen.
Wenn es jedoch an der Zeit ist, das Dokument von Google Drive in WordPress zu importieren, können einige Probleme auftreten. Wenn Sie den Text des Google-Dokuments direkt in den WordPress-Editor kopieren/einfügen, können zusätzliche Tags hinzugefügt werden, insbesondere die Tags <span> und <font tags> .
Sie können auch unerwünschte Zeilenumbrüche erhalten und einige der ursprünglichen Google Doc-Formatierungen verlieren. Das bedeutet, dass Sie jeden Beitrag manuell durchgehen und diese Probleme beheben müssen, was viel Zeit und Mühe kosten kann.
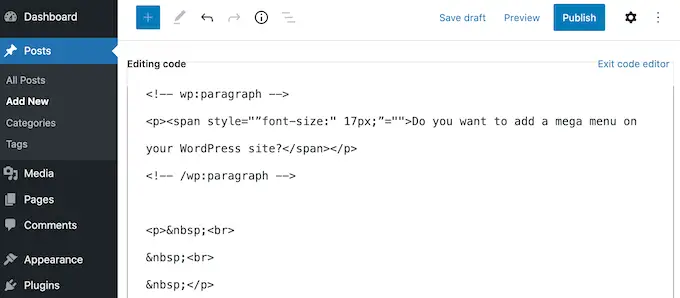
Lassen Sie uns sehen, wie Sie Google Docs ganz einfach in WordPress importieren können, ohne Formatierungsprobleme oder zusätzlichen Code.
Folgen Sie einfach den Quicklinks unten, um direkt zu der Methode zu springen, die Sie verwenden möchten.
Methode 1. Verwenden der Copy/Paste-Methode (schnell und einfach)
Wenn Sie regelmäßig Google Docs in WordPress importieren, empfehlen wir Ihnen, sich die Zeit zu nehmen, ein WordPress-Plugin einzurichten, das in unseren anderen Methoden erwähnt wird.
Wenn Sie jedoch nur ein einzelnes Dokument importieren möchten, können Sie jederzeit ein anderes Webtool verwenden, um sicherzustellen, dass das Dokument sauber und einsatzbereit ist.
Dazu gehört in der Regel das Kopieren des Textes aus Ihrem Google-Dokument in eine Drittanbieter-App oder einen Online-Dienst. Dadurch werden häufig die unerwünschten Tags und Formatierungsfehler entfernt.
Sie können dann fortfahren und den Text aus der Zwischenhändler-App oder dem Onlinedienst kopieren und in den WordPress-Blockeditor einfügen.
Dies ist eher eine Problemumgehung als eine Lösung, und die Ergebnisse können manchmal unvorhersehbar sein. Es besteht immer die Möglichkeit, dass Ihr ausgewählter Mittelsmann einige Fehler beseitigt und andere nicht. Es kann auch seinen eigenen Code hinzufügen, der häufige WordPress-Fehler verursachen kann.
Sie müssen jedoch kein neues Plugin oder einen neuen Dienst einrichten. Vor diesem Hintergrund ist dies eine gute Option, wenn Sie einfach nur eine kleine Anzahl von Google-Dokumenten in WordPress importieren möchten.
Es gibt viele verschiedene Dienste, die Sie verwenden können, aber wir empfehlen die Verwendung von Grammarly.
Grammarly leistet hervorragende Arbeit, indem es die Formatierung von Google Docs beibehält und gleichzeitig unerwünschte HTML-Tags entfernt. Es ist auch ein Online-Dienst, sodass Sie von jedem Ort mit Internetverbindung darauf zugreifen können.
Als zusätzlichen Bonus hebt Grammarly alle Rechtschreib-, Tipp- und Interpunktionsfehler hervor. Es kann auch Möglichkeiten zur Verbesserung Ihres Schreibens vorschlagen, indem Sie den Ton ändern, verwirrenden Text klären und vieles mehr.
Auf diese Weise können Sie die Qualität Ihres Textes verbessern, bevor Sie ihn in Ihre WordPress-Website importieren. Beachten Sie jedoch, dass Grammarly keine Bilder unterstützt, sodass Sie alle Bilddateien separat über die WordPress-Medienbibliothek hochladen müssen.
Wenn Sie noch kein Grammarly-Konto haben, können Sie zur Website gehen und auf die Schaltfläche „Get Grammarly It’s Free“ klicken.
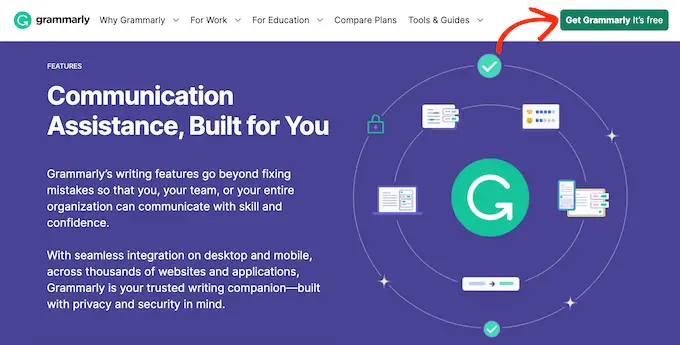
Sie können sich dann mit einem bestehenden Google-, Facebook- oder Apple-Konto für Grammarly anmelden. Eine andere Möglichkeit besteht darin, Ihre E-Mail-Adresse einzugeben und dann ein Passwort und einen Benutzernamen zu erstellen.
Nachdem Sie ein Konto erstellt haben, werden Sie zum Grammarly-Dashboard weitergeleitet. Um ein Google-Dokument zu importieren, klicken Sie auf „Neu“.
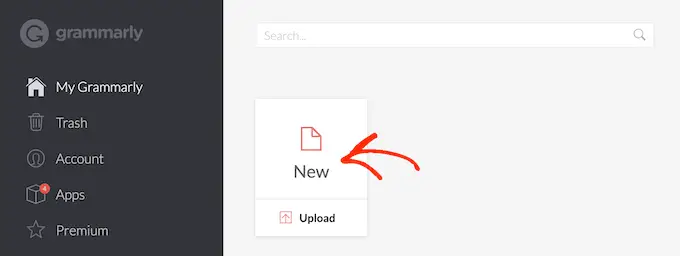
Dies öffnet den Grammatik-Editor.
Öffnen Sie in einem neuen Tab das Google-Dokument, das Sie in WordPress importieren möchten, und kopieren Sie den gesamten Text. Sie können diesen Inhalt dann in den Grammatik-Editor einfügen.
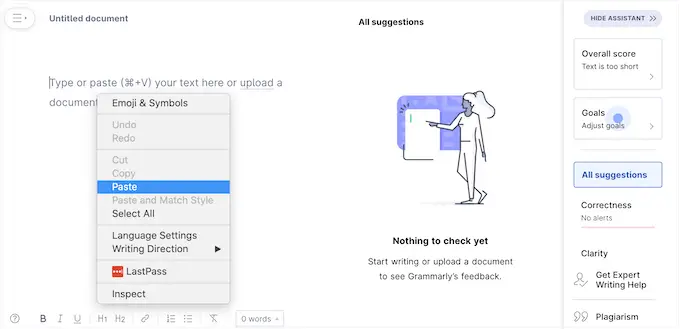
Grammarly hebt alle Probleme mit Ihrem Text hervor und zeigt seine Empfehlungen im Menü auf der rechten Seite an. Es ist eine gute Idee, dieses Feedback durchzulesen und Ihren Beitrag zu optimieren, bevor Sie mit dem nächsten Schritt fortfahren.
Wenn Sie bereit sind, das Google-Dokument in WordPress zu importieren, kopieren Sie den Text in den Grammatik-Editor.
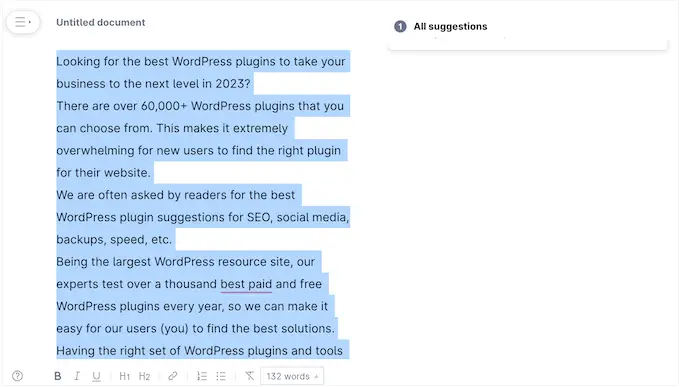
Wechseln Sie nun zum WordPress-Dashboard und öffnen Sie den Beitrag oder die Seite, in die Sie das Google-Dokument importieren möchten.
Fahren Sie danach einfach fort und fügen Sie den Inhalt in den Inhaltseditor ein.
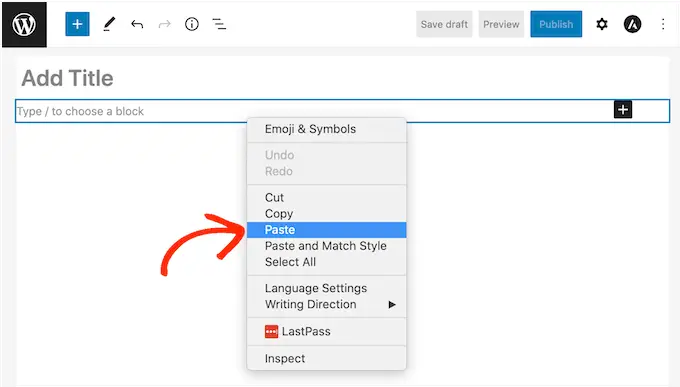
Grammarly leistet gute Arbeit beim Entfernen unerwünschter HTML-Tags, während die Google Drive-Formatierung beibehalten wird. Wir empfehlen jedoch trotzdem, den Code der Seite zu überprüfen, um sicherzustellen, dass keine Probleme vorliegen.
Dies ist sehr einfach mit dem WordPress-Code-Editor, der direkt in Gutenberg integriert ist.
Um darauf zuzugreifen, klicken Sie einfach auf das Symbol mit den drei Punkten in der oberen rechten Ecke des Bildschirms und wählen Sie dann „Code-Editor“.
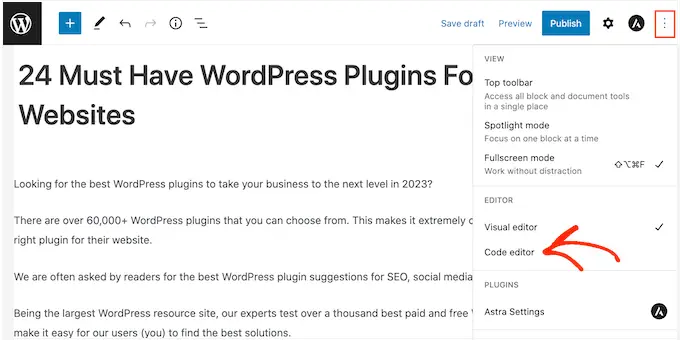
Sie können jetzt alle unerwünschten HTML-Tags oder Fehler aus dem Beitrag löschen.
Wenn Sie mit dem Aussehen der Seite zufrieden sind, klicken Sie auf die Schaltfläche „Aktualisieren“ oder „Veröffentlichen“, um den Inhalt live zu schalten.
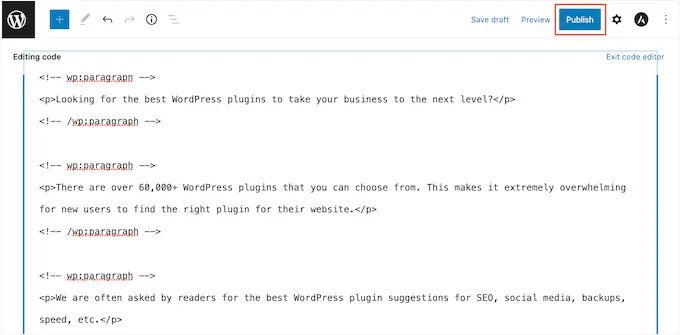
Es gibt andere Tools, die Sie dafür verwenden können, wie StripHTML, aber dieses Tool und viele andere, die Sie online finden können, entfernen den gesamten Code und geben einfachen Text zurück.
Aus diesem Grund empfehlen wir die Verwendung von Grammarly, um die besten Ergebnisse bei der Beibehaltung der Rich-Formatierung zu erzielen.
Methode 2. Laden Sie das Google-Dokument als Webseite herunter (Importiert Text und Bilder)
Das Kopieren und Einfügen von Google Drive-Dokumenten in einen Zwischendienst wie Grammarly ist schnell, kann aber zu unvorhersehbaren Ergebnissen führen. Eine andere Möglichkeit besteht darin, das Google-Dokument als Webseite herunterzuladen und die Datei dann in WordPress zu importieren.
Dies ist in der Regel vorhersehbarer, und Sie müssen kein separates Plugin oder keinen separaten Dienst konfigurieren.
Diese Methode fügt auch alle Bilder aus dem ursprünglichen Google-Dokument zusammen mit dem Text in die Seite oder den Beitrag ein.
Wir empfehlen jedoch, diese Funktion zu ignorieren und stattdessen alle Bilddateien separat über die WordPress-Medienbibliothek hinzuzufügen. Auf diese Weise können Sie die Bildunterschrift und den alternativen Bildtext für jede Datei festlegen, was die Wiederverwendung der Bilder auf Ihrer Website erleichtert.
Um ein Google-Dokument als Webseite herunterzuladen, öffnen Sie das Dokument in Ihrem Google Drive-Konto. Klicken Sie dann in der Symbolleiste auf „Datei“, gefolgt von „Herunterladen“ und „Webseite“.
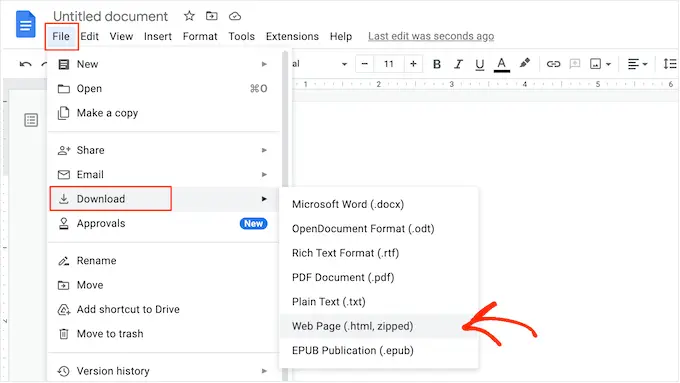
Dadurch wird das Google-Dokument als ZIP-Archiv gespeichert. Das Dokument selbst ist eine HTML-Datei, und jedes Bild wird als eigene Datei eingebunden.
Wenn Sie ein Mac-Benutzer sind, suchen Sie einfach die Datei auf Ihrem Computer und klicken Sie dann entweder mit der rechten Maustaste oder bei gedrückter Strg-Taste darauf. Wählen Sie im angezeigten Menü „Öffnen mit“ und dann „Google Chrome“.
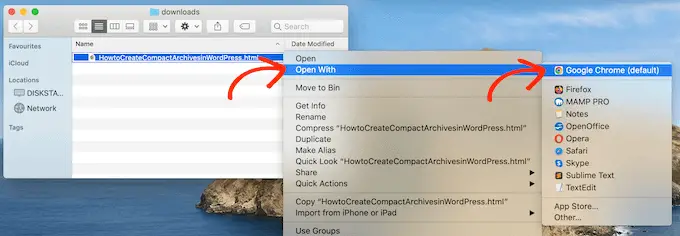
Wenn „Google Chrome“ nicht als Option angezeigt wird, klicken Sie auf „Andere…“ und wählen Sie dann im angezeigten Popup-Fenster Google Chrome aus.
Wenn Sie einen Windows-Computer verwenden, klicken Sie mit der rechten Maustaste auf den Ordner und wählen Sie „Alle extrahieren“. Sie können dann mit der rechten Maustaste auf die .html-Datei klicken und „Öffnen“ und dann „Google Chrome“ auswählen.
Dadurch wird eine HTML-Version Ihres Google-Dokuments in einem neuen Tab mit allen korrekten Formatierungen und Bildern geöffnet. Sie können jetzt fortfahren und diesen Inhalt kopieren.
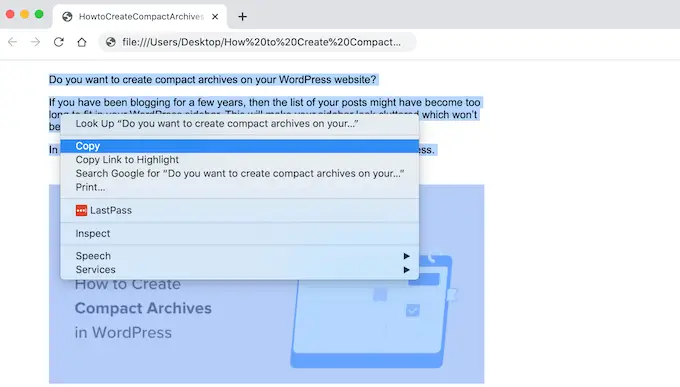
Gehen Sie danach zum WordPress-Dashboard und öffnen Sie die Seite oder den Beitrag, wo Sie den Inhalt hinzufügen möchten.
Sie können jetzt das Google-Dokument in WordPress einfügen.
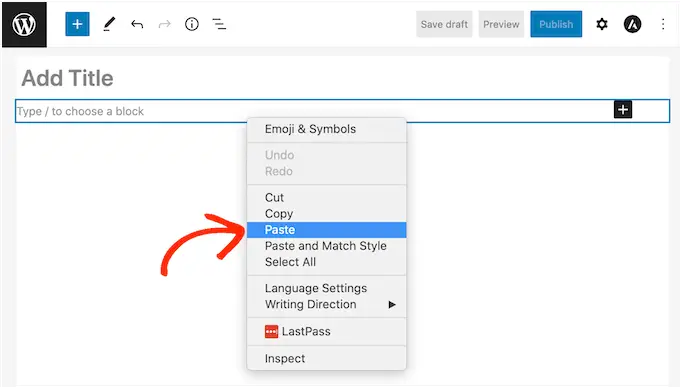
Meistens sollte dies die gesamte Formatierung beibehalten, aber es ist trotzdem eine gute Idee, den Code des Posts auf Fehler zu durchsuchen. Sie können den WordPress-Code-Editor öffnen, indem Sie dem oben beschriebenen Vorgang folgen.
Wenn Sie Bilder auf der Seite oder im Beitrag verwenden möchten, können Sie diese jetzt manuell über die WordPress-Medienbibliothek hinzufügen. Eine Schritt-für-Schritt-Anleitung finden Sie in unserer Anleitung zum Hinzufügen von Bildern im WordPress-Blockeditor.
Wenn Sie bereit sind, das Dokument in Ihrem WordPress-Blog live zu schalten, klicken Sie einfach auf die Schaltfläche „Aktualisieren“ oder „Veröffentlichen“.
Methode 3. Verwenden des Mammoth .docx Converter Plugin (empfohlen)
Wenn Sie viele Google Docs in WordPress importieren müssen, lohnt es sich, ein separates Plugin zu installieren.
Wir empfehlen Mammoth .docx Converter, da er alle Formatierungen und Bilder aus einem Google-Dokument übernimmt und in fehlerfreien HTML-Code umwandelt.
Wenn das Google-Dokument Bilder enthält, importiert Mammoth diese automatisch in WordPress, daher ist dies auch eine gute Wahl, wenn Sie Bilder übertragen möchten.
Beachten Sie jedoch, dass Mammoth den ursprünglichen Dateinamen des Bildes verwendet. Sie möchten die Bilder daher möglicherweise umbenennen, bevor Sie sie dem Google-Dokument hinzufügen und den Import starten.
Danach müssen Sie das Mammoth-Plugin installieren und aktivieren. Wenn Sie Hilfe benötigen, lesen Sie bitte unsere Anleitung zur Installation eines WordPress-Plugins.
Um ein Dokument mit Mammoth zu importieren, öffnen Sie es zunächst in Ihrem Google Drive. Wählen Sie in der Symbolleiste "Datei" aus.
Klicken Sie im angezeigten Dropdown-Menü auf „Download“ und dann auf „Microsoft Word (.docx)“. Sie müssen dieses Dokument nicht öffnen, also brauchen Sie Microsoft Word nicht.
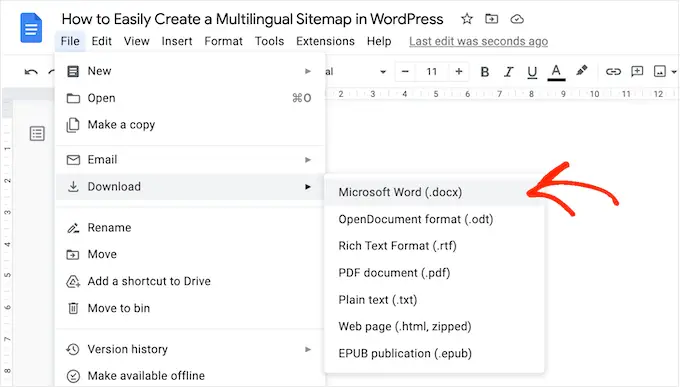
Google lädt die Datei nun als .docx-Datei auf Ihren Computer herunter.
Öffnen Sie im WordPress-Dashboard die Seite oder den Beitrag, in den Sie das Google-Dokument importieren möchten. Direkt unter dem Editor sehen Sie einen neuen Mammut-.docx-Konverter-Abschnitt.
Sie können jetzt fortfahren und auf die Schaltfläche „Datei auswählen“ klicken.
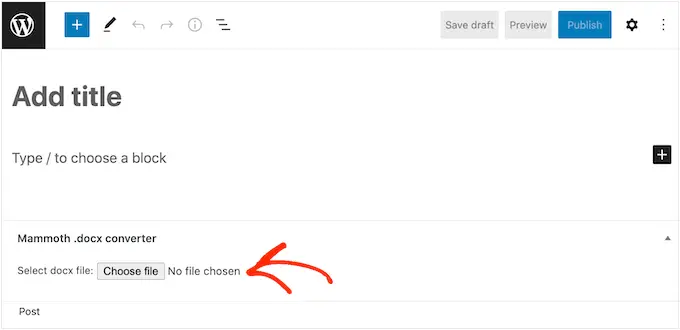
Wählen Sie im Popup Ihre .docx-Datei aus und klicken Sie dann auf „Öffnen“.
Mammoth importiert nun alle Inhalte aus dem Google Doc. Standardmäßig zeigt Mammoth diesen Inhalt in seiner „visuellen“ Ansicht an, die der Darstellung auf Ihrer Website ähnelt.
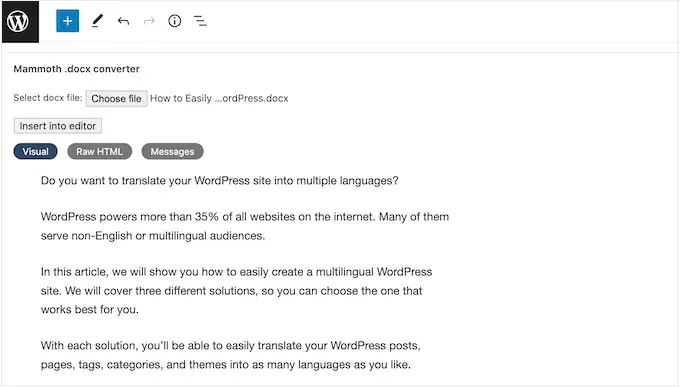
Wenn Sie den Code auf Fehler überprüfen möchten, klicken Sie einfach auf die Schaltfläche „Raw HTML“.
Sie können jetzt Änderungen am HTML des Beitrags vornehmen.
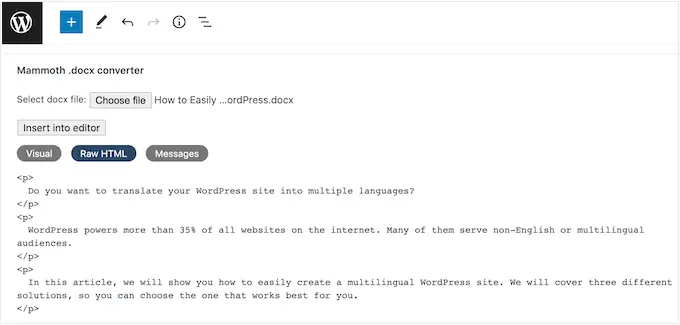
Wenn Sie mit dem Aussehen des Inhalts zufrieden sind, können Sie ihn der Seite oder dem Beitrag hinzufügen, indem Sie auf die Schaltfläche „In Editor einfügen“ klicken.
Mammoth wird nun fortfahren und den Inhalt zum Haupt-Post-Editor hinzufügen. Wenn Sie mit dem Aussehen zufrieden sind, klicken Sie auf „Veröffentlichen“ oder „Aktualisieren“, um den Inhalt auf Ihrer Website live zu schalten.
Methode 4. Wordable verwenden (Google Docs mit einem einzigen Klick importieren)
Möchten Sie viele Google Docs in WordPress importieren?
Möglicherweise haben Sie ein Team von Autoren, die alle Google Drive verwenden oder Beiträge von Gastbloggern akzeptieren. Möglicherweise haben Sie sogar einen ganzen Katalog von Google-Dokumenten, die Sie in eine neue WordPress-Website importieren möchten.

Wenn Sie Dutzende oder sogar Hunderte von Dokumenten übertragen müssen, können Sie Wordable verwenden. Mit diesem Dienst können Sie genau festlegen, wie Wordable Text, Bilder, Videos und mehr aus Google-Dokumenten importiert.
Nachdem Sie den ersten Import erstellt haben, können Sie Ihre Einstellungen als Vorlage speichern. Auf diese Weise können Sie alle zukünftigen Google-Dokumente mit einem einzigen Klick übertragen, was Ihnen eine Menge Zeit spart.
Mit dem kostenlosen Wordable-Plan können Sie 5 Dokumente pro Monat importieren, sodass Sie den Service vor dem Kauf testen können. Wenn Sie mehr Dokumente verschieben müssen, können Sie auf einen der Premium-Wordable-Pläne upgraden.
Verbinden Sie Wordable mit Ihrer WordPress-Website
Der einfachste Weg, Wordable mit Ihrer WordPress-Website zu verbinden, ist die Installation und Aktivierung des Wordable-Plugins. Wenn Sie Hilfe benötigen, lesen Sie bitte unsere Anleitung zur Installation eines WordPress-Plugins.
Gehen Sie nach der Aktivierung im WordPress-Dashboard zu Einstellungen » Wordable .
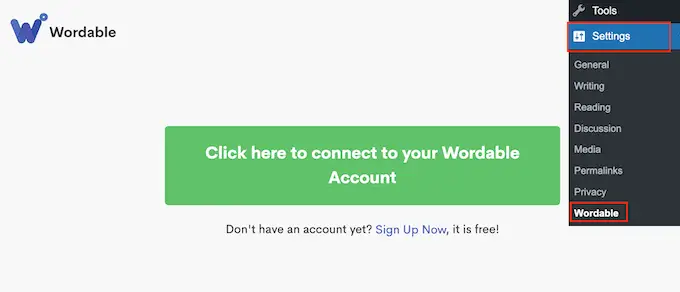
Wenn Sie bereits ein Wordable-Konto haben, können Sie fortfahren und „Klicken Sie hier, um sich mit Ihrem Wordable-Konto zu verbinden“ auswählen. Dies öffnet ein Popup, in dem Sie Ihre Wordable-E-Mail-Adresse und Ihr Passwort eingeben können.
Wenn Sie kein Wordable-Konto haben, klicken Sie stattdessen auf den Link „Jetzt anmelden“. Dadurch wird ein neuer Browser-Tab geöffnet, auf dem Sie „Bei Google Drive anmelden“ auswählen können.
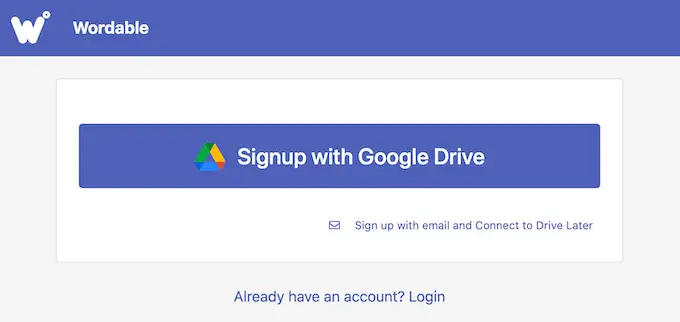
Wordable benötigt die Berechtigung zum Anzeigen, Bearbeiten, Erstellen, Löschen und Herunterladen Ihrer Google Drive-Dateien. Um diese Berechtigungen zu erteilen, aktivieren Sie einfach alle Kästchen auf der Seite „Wordable möchte Zugriff auf Ihr Google-Konto“.
Klicken Sie danach auf die Schaltfläche „Weiter“.
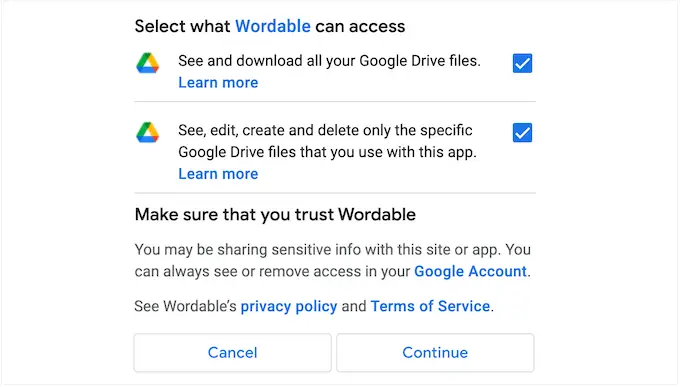
Nachdem Sie ein Konto erstellt haben, sendet Wordable eine E-Mail an Ihre Google-Adresse.
Öffnen Sie die E-Mail und klicken Sie dann auf den folgenden Link: „Bitte bestätigen Sie jetzt Ihre Konto-E-Mail, um loszulegen.“
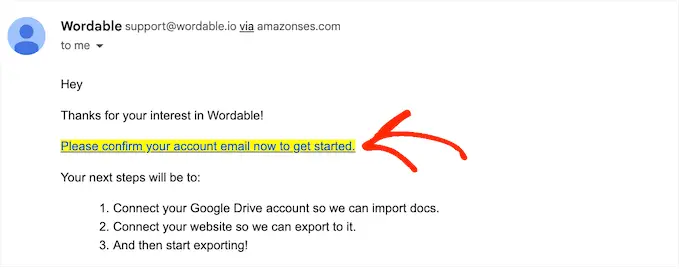
Gehen Sie danach im WordPress-Dashboard zu Einstellungen » Wordable und wählen Sie „Klicken Sie hier, um sich mit Ihrem Wordable-Konto zu verbinden“.
Aktualisieren Sie dann einfach Ihr WordPress-Dashboard. Sie sollten jetzt die Schaltfläche „Erstes Dokument exportieren“ sehen, was bedeutet, dass WordPress mit Ihrem Wordable-Konto verbunden ist.
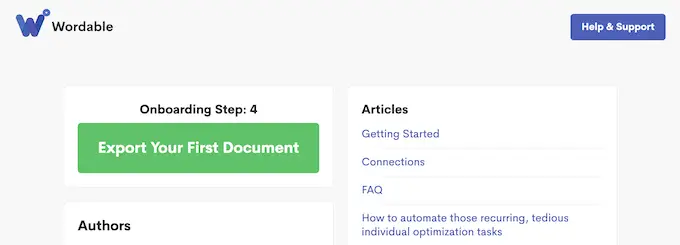
Wählen Sie ein Google Drive-Dokument oder einen Ordner aus
Um ein Dokument zu importieren, klicken Sie auf die Schaltfläche „Erstes Dokument exportieren“. Dadurch wird Ihr Wordable-Konto in einem neuen Browser-Tab geöffnet.
Ihre nächste Aufgabe besteht darin, das Dokument oder den Ordner zu finden, den Sie importieren möchten.
Wenn Sie einen Ordner auswählen, können Sie immer noch genau auswählen, welche Google-Dokumente übertragen und welche ignoriert werden sollen, sodass Sie nicht gezwungen sind, den gesamten Ordner zu importieren.
Wenn Sie nach einem Ordner suchen möchten, öffnen Sie einfach das Dropdown-Menü neben Ihrer E-Mail-Adresse und wählen Sie „Ordner“.
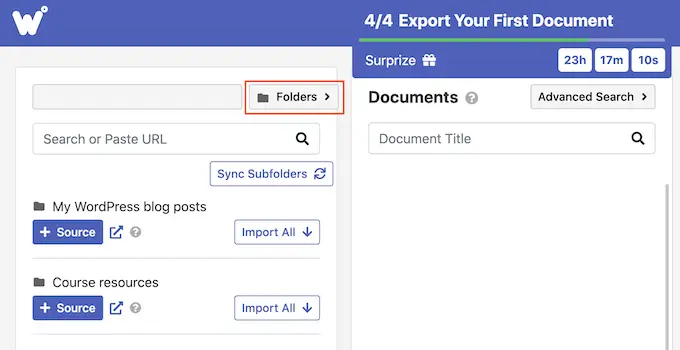
Geben Sie danach den Namen der Datei oder des Ordners in das Feld „Suchen“ ein. Eine andere Möglichkeit besteht darin, den Link des Artikels direkt in das Feld „Suchen“ einzufügen.
Um ein Dokument zur Importwarteschlange hinzuzufügen, klicken Sie auf die Schaltfläche „Importieren“.
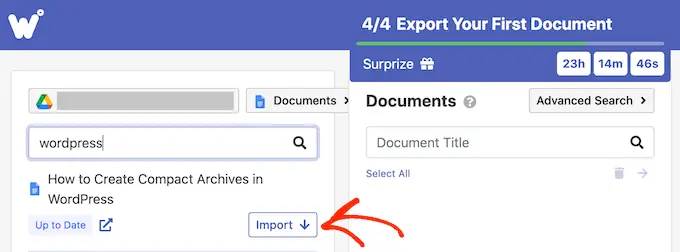
Nach wenigen Augenblicken erscheint die Datei im Bereich „Dokumente“. Um weitere Dokumente zur Warteschlange hinzuzufügen, wiederholen Sie einfach den oben beschriebenen Vorgang.
Wenn Sie der Importwarteschlange einen Ordner hinzufügen möchten, klicken Sie auf die Schaltfläche „+ Quelle“.
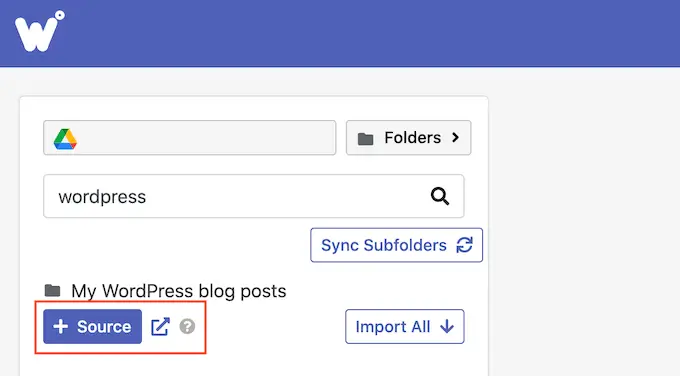
Sie sehen jetzt alle Google-Dokumente, die sich in diesem Ordner befinden.
Danach ist es an der Zeit, genau auszuwählen, welche Dateien Sie aus Ihrem Google Drive-Konto exportieren möchten. Klicken Sie für jede Datei einfach auf die Schaltfläche „Exportieren“, wodurch das Dokument zur Exportwarteschlange hinzugefügt wird.
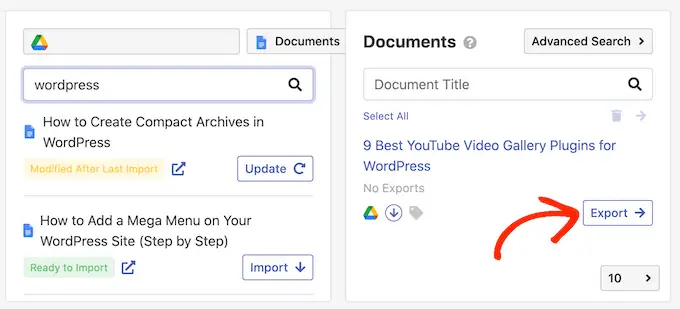
Konfigurieren Sie den Google Doc-Export
Wenn Sie mit der Exportwarteschlange zufrieden sind, können Sie Ihren Export konfigurieren. Beispielsweise kann Wordable YouTube-Links in eingebettete Videos umwandeln, Bilder optimieren, nofollow-Attribute zu den Links des Google-Dokuments hinzufügen und vieles mehr.
Klicken Sie zunächst auf die Schaltfläche „Exportoptionen“.
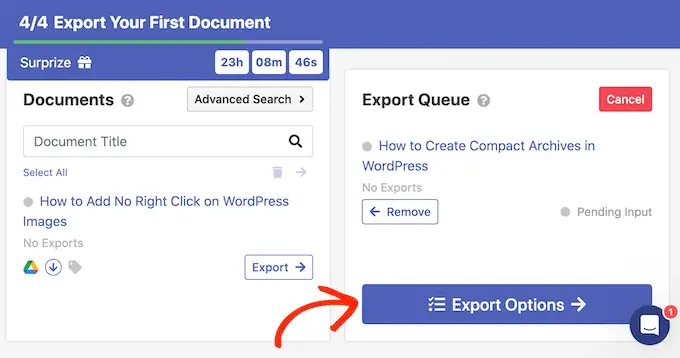
Wordable leistet gute Arbeit beim Importieren von Google Docs in WordPress, aber es ist immer noch klug, den importierten Inhalt manuell zu überprüfen, bevor er veröffentlicht wird.
Vor diesem Hintergrund empfehlen wir, den „Veröffentlichungsstatus“ auf „Als Entwurf speichern“ zu setzen.
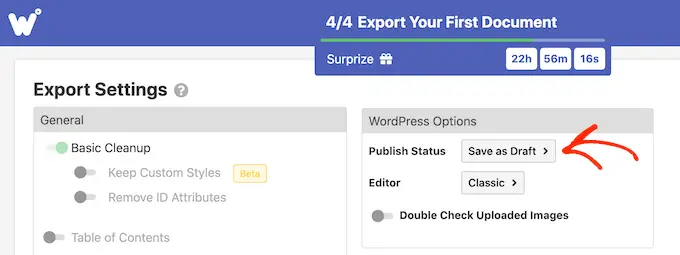
Das Plugin verwendet standardmäßig den klassischen WordPress-Editor.
Wir empfehlen jedoch, stattdessen den modernen blockbasierten Editor zu verwenden, öffnen Sie also das Dropdown-Menü „Editor“ und wählen Sie „Gutenberg“.
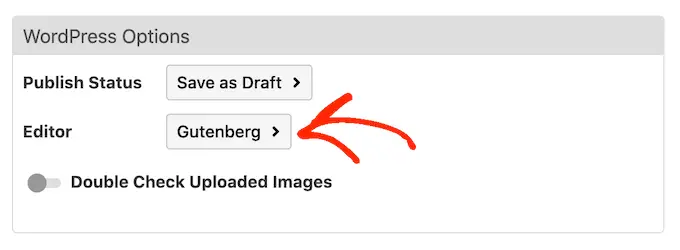
Hinweis: Wenn Sie diese Einstellung auf „Klassisch“ belassen, importiert Wordable das Dokument in einen neuen klassischen Block innerhalb des Blockeditors, es sei denn, Sie deaktivieren ihn vollständig. Weitere Informationen zu diesem Thema finden Sie in unserer Anleitung zum Beibehalten des klassischen Editors.
Standardmäßig führt Wordable eine grundlegende Bereinigung durch, die normalerweise die meisten HTML-Tags und Fehler entfernt. Es gibt jedoch noch viele weitere Optionen, die Sie anpassen können.
In diesem Handbuch behandeln wir einige der wichtigsten Einstellungen, aber Sie können mehr über jede Einstellung erfahren, indem Sie mit der Maus darüber fahren und dann den angezeigten Tooltip lesen.
Wenn Sie längere Dokumente mit vielen Überschriften schreiben, sollten Sie zunächst den Schieberegler „Inhaltsverzeichnis“ aktivieren. Dadurch wird ein Inhaltsverzeichnis erstellt, das die Überschriften im Google-Dokument verwendet.
Nachdem Sie diesen Schieberegler aktiviert haben, können Sie mithilfe des Dropdown-Menüs „Tiefe“ auswählen, welche Überschriften Wordable seinem Inhaltsverzeichnis hinzufügen soll. Sie können auch zwischen dem nummerierten und dem Aufzählungslistenstil wählen, indem Sie das Dropdown-Menü „Listenstil“ verwenden.
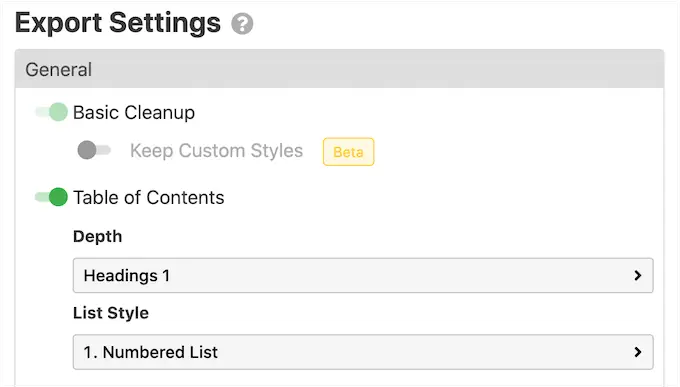
Wenn Sie eine Affiliate-Marketing-Website betreiben oder regelmäßig auf externe Websites verlinken, ist es normalerweise eine gute Idee, diese Links als No-Follow zu kennzeichnen. Ein Nofollow-Link weist Suchmaschinen an, keine Linkautorität an die Website weiterzugeben, auf die Sie verlinken.
Um alle Google Doc-Links als nofollow zu markieren, aktivieren Sie den folgenden Schieberegler: „Nofollow-Attribut auf alle Links anwenden“. Möglicherweise möchten Sie auch den Schieberegler „Links in neuem Tab öffnen“ aktivieren, da dies dazu beiträgt, Besucher auf Ihrer Website zu halten.
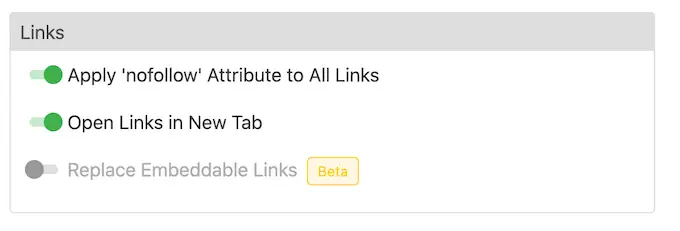
Wenn Ihr Dokument Links zu Instagram- oder YouTube-Inhalten enthält, kann Wordable versuchen, diese Inhalte in eingebettete Medien umzuwandeln.
Um diese Funktion zu verwenden, aktivieren Sie den Schieberegler „Einbettbare Links ersetzen“.
Wenn Ihr Google-Dokument Bilder enthält, empfehlen wir, zum Abschnitt "Bilder" zu scrollen. Hier können Sie ändern, wie Wordable diese Bilder anzeigt.
Sie können beispielsweise das Dropdown-Menü „Standard-Bildausrichtung“ öffnen und ändern, wie Wordable Bilder im WordPress-Blockeditor ausrichtet.
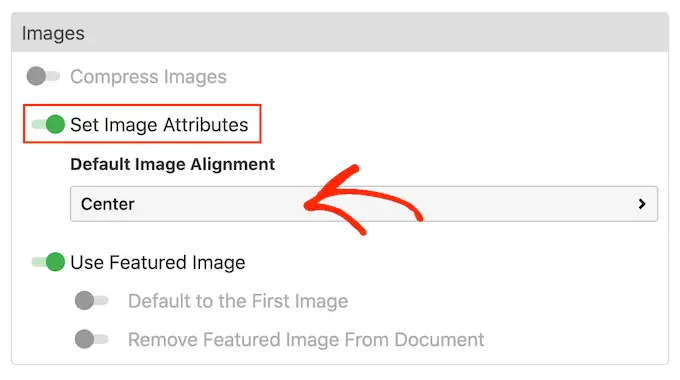
Wordable kann auch das erste Bild des Beitrags als Beitragsbild verwenden, das die primäre Grafik des Beitrags ist. Ausgewählte Bilder erscheinen oft neben der Überschrift auf Ihrer Homepage und können auch in sozialen Medien erscheinen.
Die meisten beliebten WordPress-Themes verfügen über eine integrierte Unterstützung für vorgestellte Bilder, daher ist es eine gute Idee, die Schieberegler „Vorgestelltes Bild verwenden“ und „Standard für das erste Bild“ zu aktivieren.
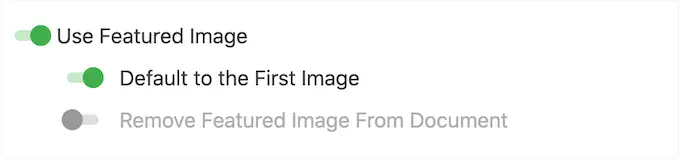
Wenn Sie das vorgestellte Bild lieber manuell festlegen möchten, können Sie stattdessen den Schieberegler „Vorgestelltes Bild verwenden“ deaktivieren.
Große Bilder können Ihre Website verlangsamen, was sich negativ auf das Besuchererlebnis auswirkt und sogar Ihr Suchmaschinenranking beeinträchtigen kann. Vor diesem Hintergrund ist es eine schlechte Idee, Bilder von Google Drive zu importieren, ohne sie zu optimieren.
Um die besten Ergebnisse zu erzielen, empfehlen wir, Ihre Bilder zu optimieren, bevor Sie sie zu Ihren Google-Dokumenten hinzufügen. Dadurch haben Sie die vollständige Kontrolle über den Prozess, sodass Sie die Größe Ihrer Bilder ohne Qualitätsverlust reduzieren können.
Weitere Informationen finden Sie in unserem Leitfaden zur Optimierung von Bildern für die Webleistung.
Wenn Sie möchten, kann Wordable Ihre Bilder während des Importvorgangs optimieren. Wenn Sie diese automatische Optimierung ausprobieren möchten, klicken Sie auf den Schieberegler „Bilder komprimieren“, um ihn zu aktivieren.
Sie können dann wählen, ob Wordable eine verlustfreie oder verlustbehaftete Komprimierung durchführen soll. Verlustfrei ist eine bessere Wahl, wenn Sie die Bildqualität bewahren möchten, während verlustbehaftet mehr Platz spart, aber etwas Qualität einbüßen kann.
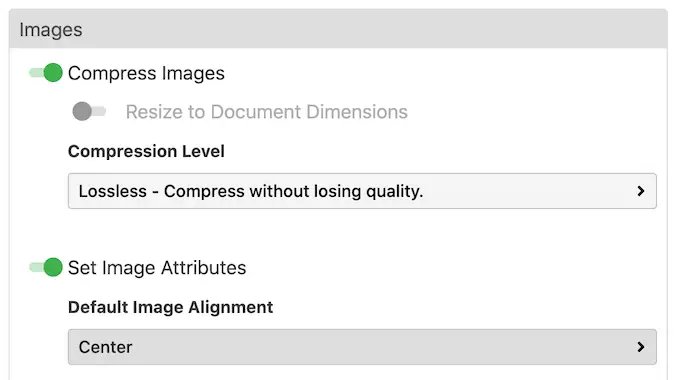
Es gibt weitere Einstellungen, die Sie sich ansehen können, aber dies sollte ausreichen, um den Import zu konfigurieren.
Wenn Sie mit den vorgenommenen Änderungen zufrieden sind, klicken Sie auf „Jetzt exportieren“.
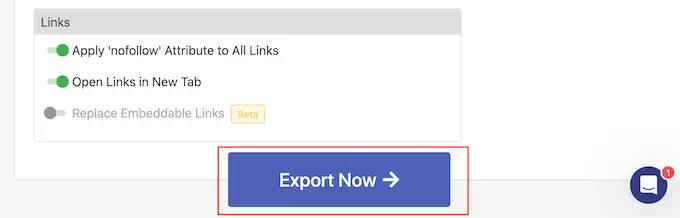
An dieser Stelle können Sie die Einstellungen als Vorlage speichern, die Sie für zukünftige Importe anwenden können.
In der folgenden Abbildung müssen wir lediglich auf „One Click Export“ klicken, um die Vorlage anzuwenden und das Dokument zu importieren.
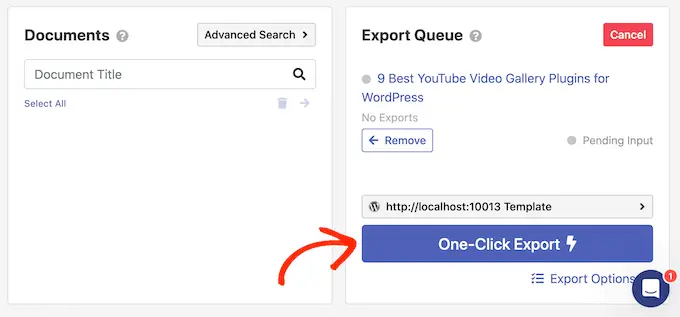
Dies kann Ihnen eine Menge Zeit sparen, insbesondere wenn Sie immer wieder dieselben Einstellungen verwenden.
Um eine Vorlage zu erstellen, geben Sie einen Titel in das Feld „Vorlagenname“ ein und klicken Sie dann auf die Schaltfläche „Ein-Klick-Export aktivieren“.
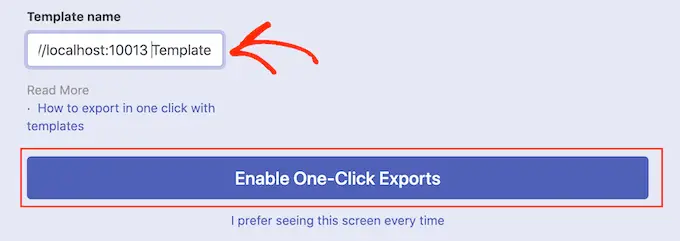
Wenn Sie keine Vorlagen verwenden möchten, klicken Sie stattdessen auf den folgenden Link: "Ich bevorzuge es, diesen Bildschirm jedes Mal zu sehen."
Egal, worauf Sie klicken, Wordable beginnt mit dem Export des Google-Dokuments.
Gehen Sie nach ein paar Augenblicken im WordPress-Dashboard zu Posts » All Posts und Sie sehen das Google-Dokument als neuen Entwurf.
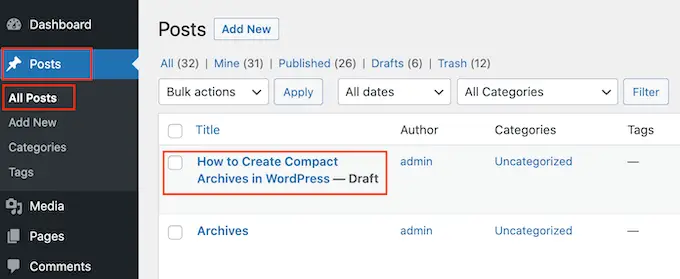
Um weitere Google Drive-Dokumente in WordPress zu importieren, folgen Sie einfach dem oben beschriebenen Verfahren.
Wir hoffen, dass dieser Artikel Ihnen geholfen hat, zu lernen, wie Sie Google Docs einfach in WordPress importieren können. Vielleicht möchten Sie auch nachlesen, wie Sie ein Datei-Upload-Formular in WordPress erstellen, und unsere Liste mit 24 Expertentipps zur Beschleunigung der WordPress-Leistung.
Wenn Ihnen dieser Artikel gefallen hat, dann abonnieren Sie bitte unseren YouTube-Kanal für WordPress-Video-Tutorials. Sie finden uns auch auf Twitter und Facebook.
