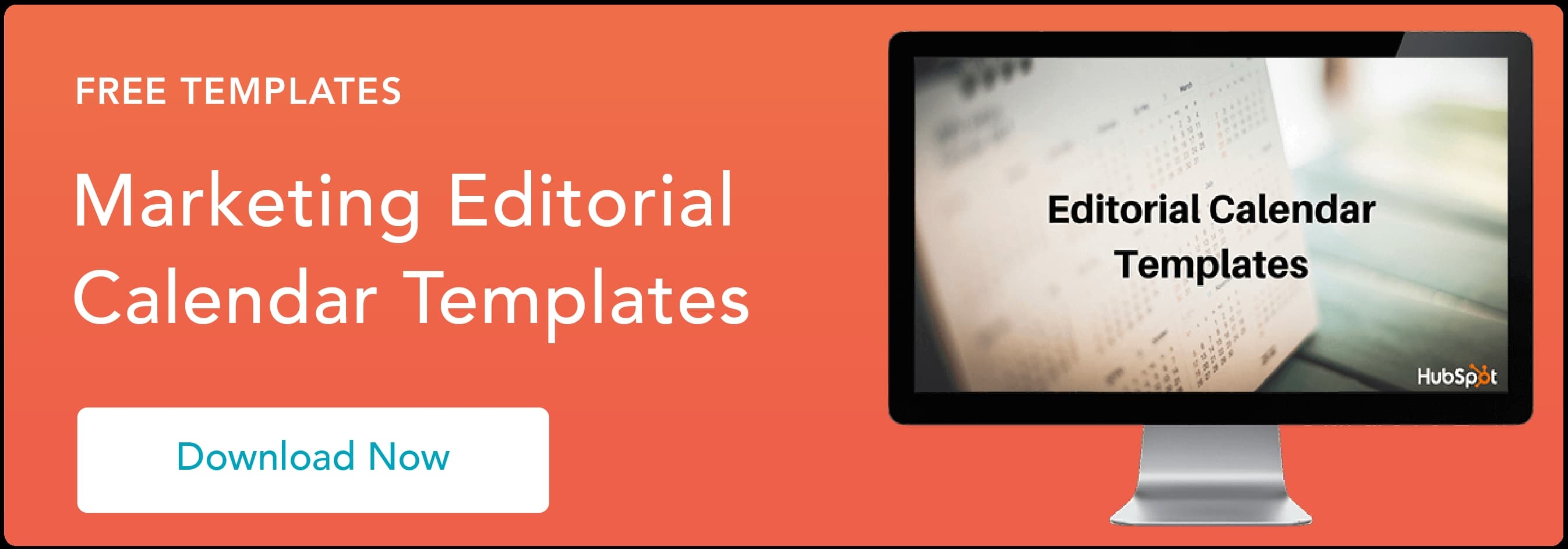So erstellen Sie (einfach) perfekte Inhaltskalender in Google Sheets
Veröffentlicht: 2021-12-22Wofür verwenden Sie Tabellenkalkulationen? Wenn Sie so etwas wie ich sind, verwenden Sie sie wahrscheinlich, um Daten zu sammeln, Kampagnen- oder Blog-Post-Analysen zu verfolgen oder wöchentliche Aufgaben zu verfolgen.
Aber haben Sie jemals darüber nachgedacht, Tabellenkalkulationen zu verwenden, um einen Kalender zu erstellen? Wenn nicht, lassen Sie mich Ihnen sagen, warum Google Sheets das perfekte Tool für Ihren Content-Kalender ist.

Wenn Sie häufig an Kampagnen für ein paar verschiedene Kunden arbeiten, kann das Erstellen individueller Kalender in Google Sheets besonders nützlich sein, um sicherzustellen, dass der Kunde versteht, wann bestimmte Inhalte live gehen. Alternativ müssen Sie vielleicht einen internen Google Sheet-Kalender für Ihr Team erstellen, um anstehende Projekte im Auge zu behalten.
Einen Kalender in einem Tool zu erstellen, das häufig für Tabellenkalkulationen verwendet wird, klingt ein wenig einschüchternd, aber keine Sorge, der Prozess ist eigentlich ziemlich intuitiv. Und mit Hilfe einiger Tipps können Sie ganz einfach einen funktionierenden Kalender erstellen, mit dem Sie Ihren Zeitplan synchronisieren können.
Im Folgenden gehen wir darauf ein, wie Sie einen Kalender in Google Sheets erstellen, und geben einige Tipps, die Ihnen helfen, das Design zu verbessern. Am Ende sieht Ihr Kalender in etwa so aus:
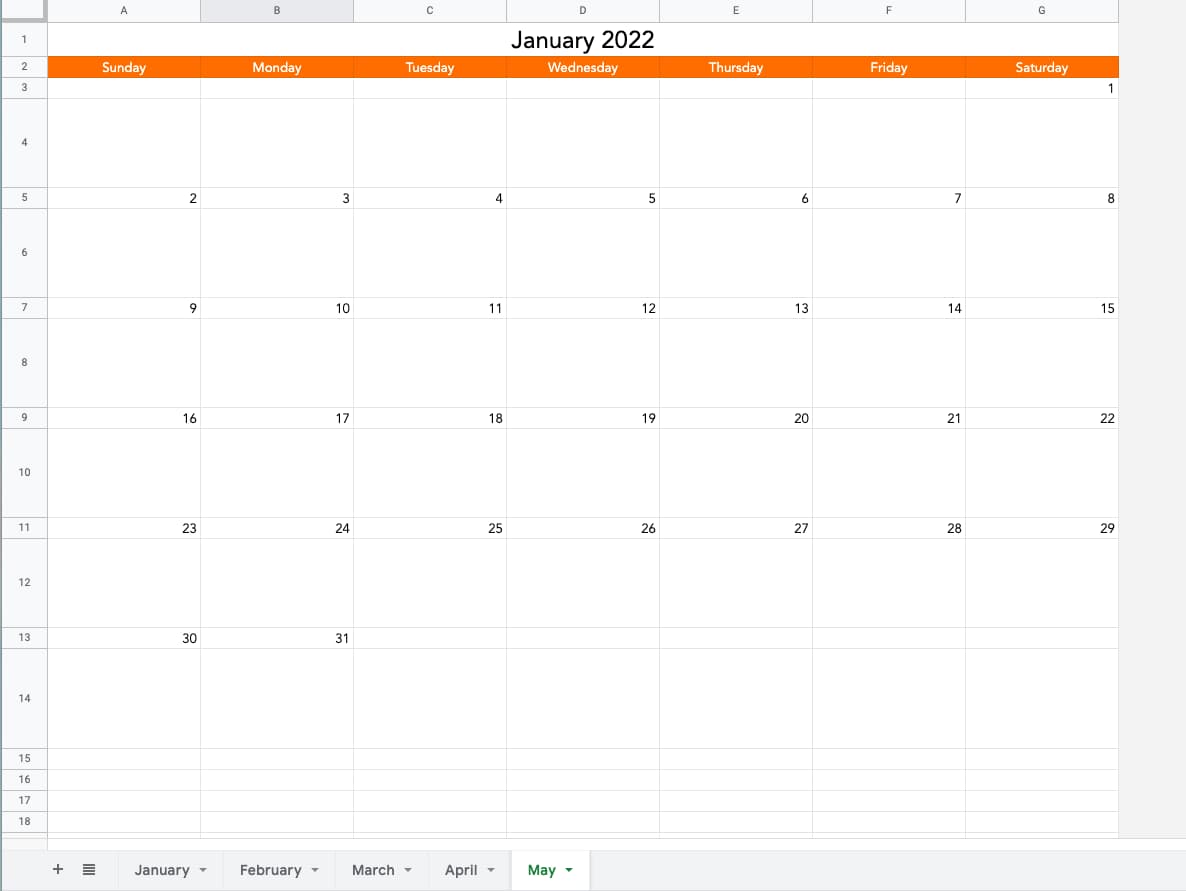 Öffnen Sie Google Sheets und machen Sie sich bereit, Ihren eigenen Kalender zu erstellen.
Öffnen Sie Google Sheets und machen Sie sich bereit, Ihren eigenen Kalender zu erstellen.
So erstellen Sie einen Kalender in Google Sheets
- Öffnen Sie eine neue Tabelle und wählen Sie Ihren Monat aus.
- Beginnen Sie mit der Formatierung Ihres Kalenders.
- Verwenden Sie eine Formel, um die Wochentage einzugeben.
- Tragen Sie die Zahlen ein.
- Trage die restlichen Zahlen ein.
- Formatieren Sie Ihren Kalender bei Bedarf neu.
- Fügen Sie Designelemente hinzu, um den Look zu professionalisieren.
- Wiederholen Sie den Vorgang von Februar bis Dezember.
1. Öffnen Sie eine neue Tabelle und wählen Sie Ihren Monat aus.
Öffnen Sie zunächst eine neue Tabelle.
Wählen Sie dann Ihren Monat aus. Für dieses Beispiel habe ich mich für Januar 2022 entschieden, also habe ich das in die erste Zelle eingetragen. Das Tolle an Google Sheets ist, dass es Datumsangaben automatisch erkennt. Wenn Sie also einen Monat gefolgt vom Jahr im JJJJ-Format eingeben, wird Google mitgeteilt, dass Sie mit Datumsangaben arbeiten werden.
2. Beginnen Sie mit der Formatierung Ihres Kalenders.
Als nächstes formatieren Sie Ihren Kalender. Ich habe den Text Januar 2022 in Spalte A, Zeile 1 ausgewählt. Ich habe sieben Spalten (AG) hervorgehoben und auf Zusammenführen geklickt , damit sich diese Zelle über die gesamte Spalte erstreckt. Sie finden diese Schaltfläche rechts neben dem Füllwerkzeug.
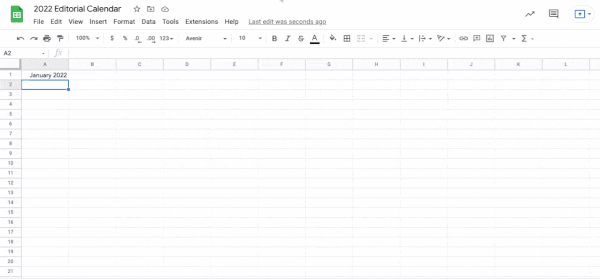
Hier habe ich meinen Text auch mit dem Werkzeug neben Merge zentriert ausgerichtet. Dann habe ich die Schriftgröße erhöht und den Monat fett gedruckt.
3. Verwenden Sie eine Formel, um die Wochentage einzugeben.
Tragen Sie als Nächstes die Wochentage in jede Spalte (AG) ein. Sie können dies manuell tun, aber ich habe mich für eine Formel entschieden. Sheets hat eine Funktion, mit der Sie Formeln eingeben können, um bestimmte Aktionen auf einmal auszuführen.
Geben Sie zum Ausfüllen der Wochentage in die Zelle, in der der erste Wochentag stehen soll, Folgendes ein: =TEXT(1, „DDDD“) . Dadurch wird Google mitgeteilt, dass Ihre Nummer durch ein Datum oder eine Uhrzeit ersetzt wird und das von Ihnen verwendete Format Wochentage ist.
.jpg) Markieren Sie die Zahl 1 in der Formel und ersetzen Sie sie durch: COLUMN() . Drücken Sie dann die Eingabetaste und wählen Sie Ihren ersten Tag aus. Sie kopieren die Formel in die Sonntagszelle, indem Sie den Selektor an das Ende Ihrer Zeile (AG) ziehen und erneut die Eingabetaste drücken.
Markieren Sie die Zahl 1 in der Formel und ersetzen Sie sie durch: COLUMN() . Drücken Sie dann die Eingabetaste und wählen Sie Ihren ersten Tag aus. Sie kopieren die Formel in die Sonntagszelle, indem Sie den Selektor an das Ende Ihrer Zeile (AG) ziehen und erneut die Eingabetaste drücken.
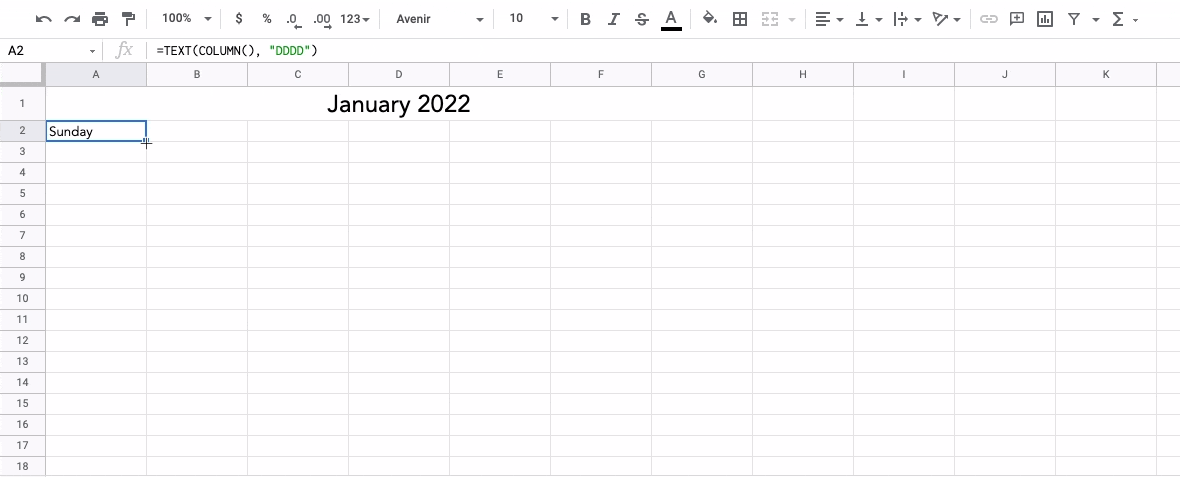 Durch Drücken der Eingabetaste sollte der Rest der Woche automatisch ausgefüllt werden. Denken Sie daran, wenn dies bei Ihnen nicht funktioniert, können Sie die Tage jederzeit manuell eingeben.
Durch Drücken der Eingabetaste sollte der Rest der Woche automatisch ausgefüllt werden. Denken Sie daran, wenn dies bei Ihnen nicht funktioniert, können Sie die Tage jederzeit manuell eingeben.
Durch Drücken der Eingabetaste sollte der Rest der Woche automatisch ausgefüllt werden. Denken Sie daran, wenn dies bei Ihnen nicht funktioniert, können Sie die Tage jederzeit manuell eingeben.
4. Tragen Sie die Zahlen ein.
Exzellent! Sie haben Ihre Wochentage. Jetzt werden wir die Zahlenwerte eingeben. Vor diesem Schritt habe ich mir die Zeit genommen, der Tageszeile Farbe hinzuzufügen und die Schriftart in eine Schriftart geändert, die mir ein wenig besser gefällt.
Für die numerischen Werte identifizieren wir einfach den ersten Tag des Monats und klicken und ziehen , um den Rest auszufüllen.
Wie?
Platziere die Zahl 1 auf dem Kästchen direkt unter dem ersten Tag des Monats, klicke und ziehe dann horizontal. Je nach Wochentag müssen Sie diesem Vorgang möglicherweise am zweiten Tag des Monats folgen, damit Sie horizontal klicken und ziehen können.
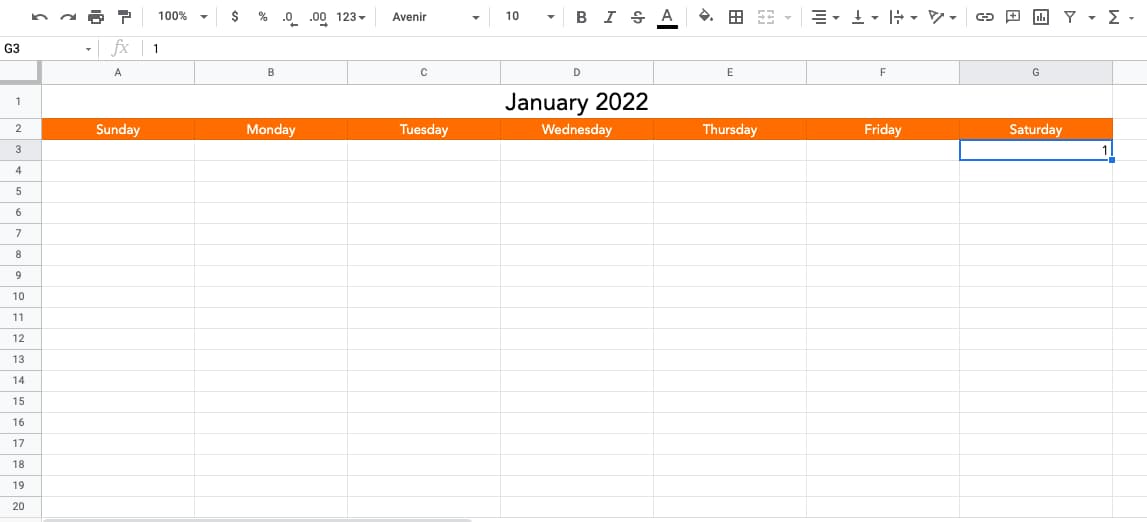
5. Tragen Sie die restlichen Zahlen ein.
Hinweis : In diesem Schritt habe ich die Kalendernummern in jede zweite Zeile eingetragen, um mir später bei der Formatierung zu helfen.
Nachdem Sie nun Ihre erste Zeile ausgefüllt haben, ist es an der Zeit, den Rest auszufüllen. Fügen Sie die nächste Zahl manuell unter „Sonntag“ ein und klicken und ziehen Sie sie horizontal, um den Rest auszufüllen.

Wiederholen Sie den Vorgang für die nächsten Zeilen. Sie fügen die erste Zahl manuell ein, klicken dann auf die Zeile und ziehen sie nach unten. So sieht das für die nächste Reihe im Januar aus.
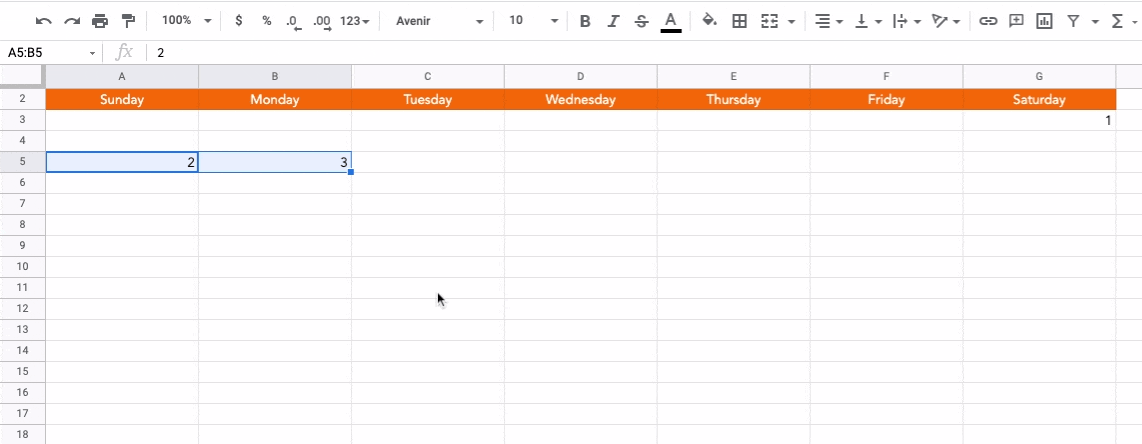 Hinweis : Achten Sie darauf, den Monat mit der richtigen Zahl zu beenden! Für Januar wäre das der 31.
Hinweis : Achten Sie darauf, den Monat mit der richtigen Zahl zu beenden! Für Januar wäre das der 31.6. Formatieren Sie ggf. Ihren Kalender neu.
Alles fängt an, wie ein Kalender auszusehen, richtig? In diesem Stadium habe ich die Dinge neu formatiert, um das Aussehen meines Kalenders ein wenig aufzuräumen.
Erinnerst du dich an die zusätzlichen Reihen zwischen den nummerierten Reihen? Ich habe diese Zeilen erweitert, um Kästchen unter den Zahlen zu erstellen. Dazu habe ich die Zeilen einfach nach unten gezogen, um diese Zellen zu vergrößern.
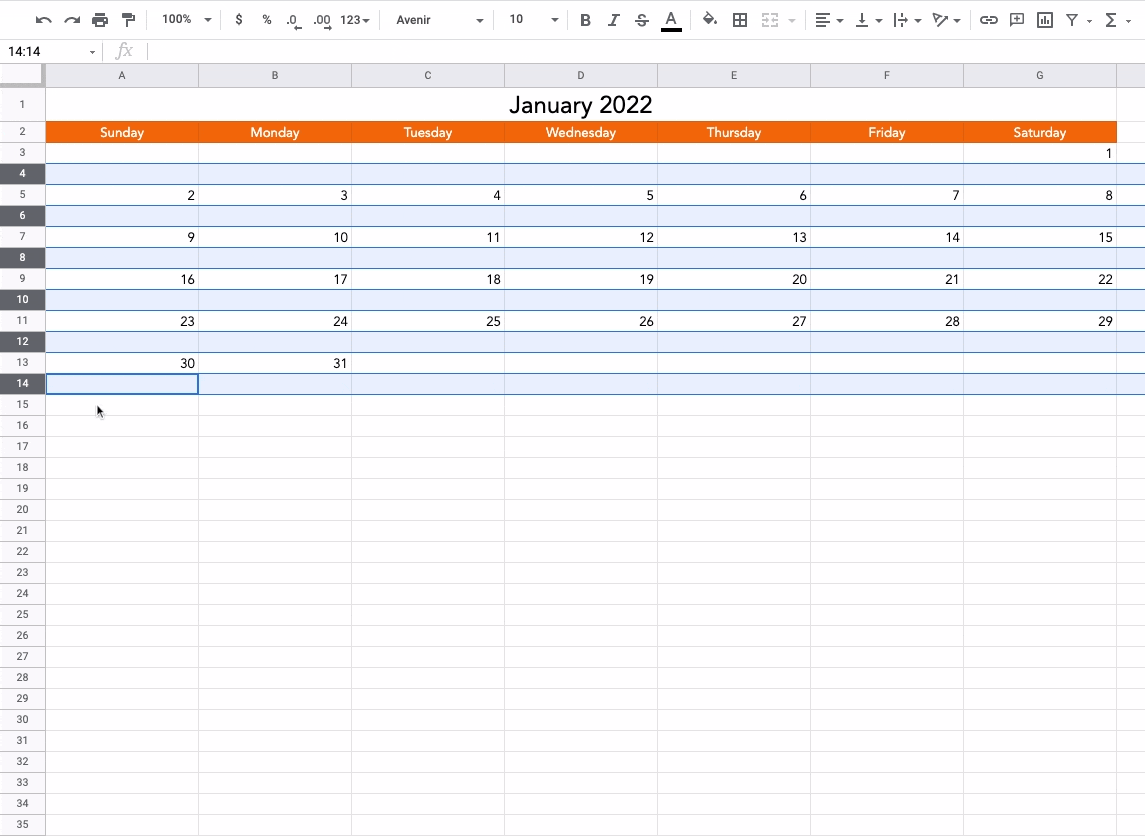 Hier sind einige zusätzliche Formatierungstipps :
Hier sind einige zusätzliche Formatierungstipps :
- Wählen Sie die leeren Zeilen unter Ihren Zahlen aus und zentrieren Sie sie mit dem Textausrichtungswerkzeug.
- Wählen Sie Ihren gesamten Kalender aus und richten Sie alle Elemente vertikal aus, sodass sie sich in der Mitte ihrer Zellen befinden. Verwenden Sie dazu das vertikale Ausrichtungswerkzeug.
- Fette deine Tageszahlen.
- Falls gewünscht, schattieren Sie Ihre nummerierten Reihen leicht .
- Grauen Sie auf Wunsch die Spalten Samstag und Sonntag aus, damit Ihre Arbeitstage hervorstechen.
7. Fügen Sie Designelemente hinzu, um den Look zu professionalisieren.
Schließlich können Sie einige lustige Designelemente hinzufügen, um das Erscheinungsbild Ihres Kalenders zu personalisieren. Wenn es sich um einen Kunden oder ein bevorstehendes Projekt handelt, sollten Sie hier die erforderlichen Starttage einbeziehen.
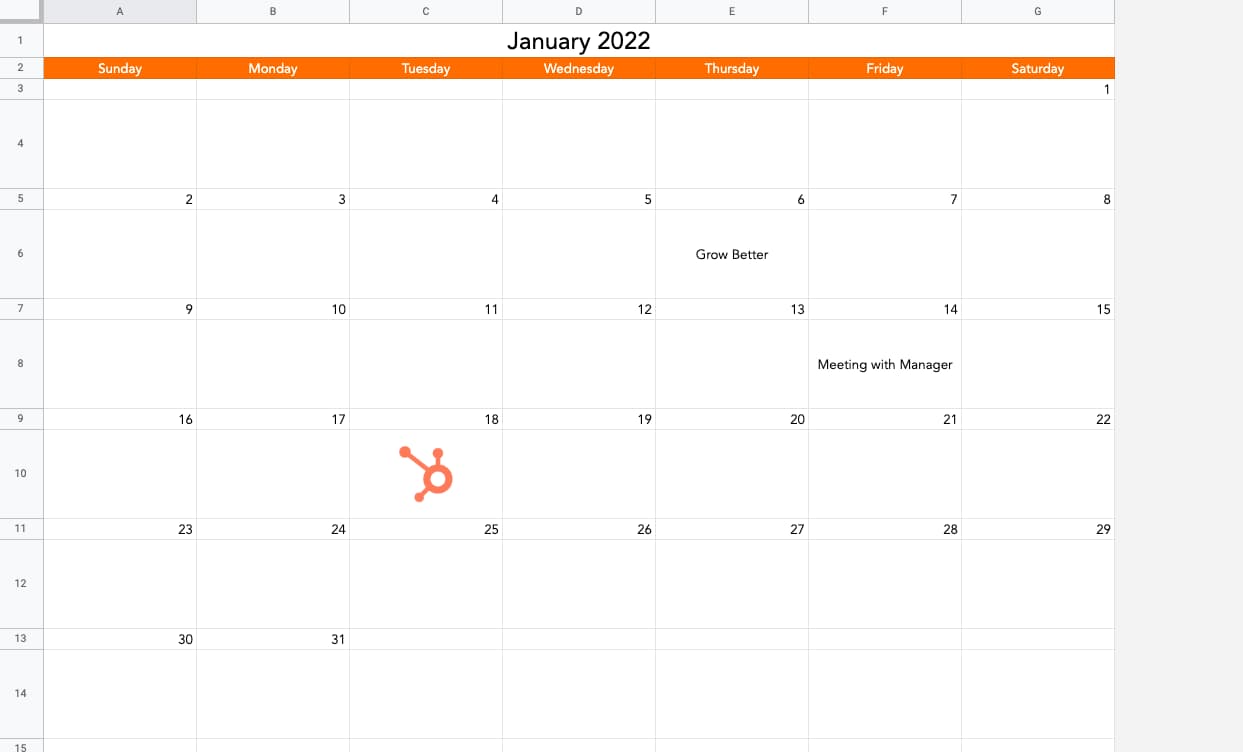 Für diesen Schritt habe ich ein paar lustige Bilder hinzugefügt, ein paar hypothetische Kalenderereignisse eingefügt und mit Schriftgrößen gespielt.
Für diesen Schritt habe ich ein paar lustige Bilder hinzugefügt, ein paar hypothetische Kalenderereignisse eingefügt und mit Schriftgrößen gespielt.
8. Wiederholen Sie den Vorgang von Februar bis Dezember.
Es ist Zeit für den Monat Februar bis Dezember zu wiederholen. Duplizieren Sie einfach Ihren Januar-Kalender, sobald Sie ihn so gestaltet haben, wie er aussehen soll. Klicken Sie dazu mit der rechten Maustaste auf die Registerkarte des Blatts und wählen Sie Duplizieren aus dem Menü.
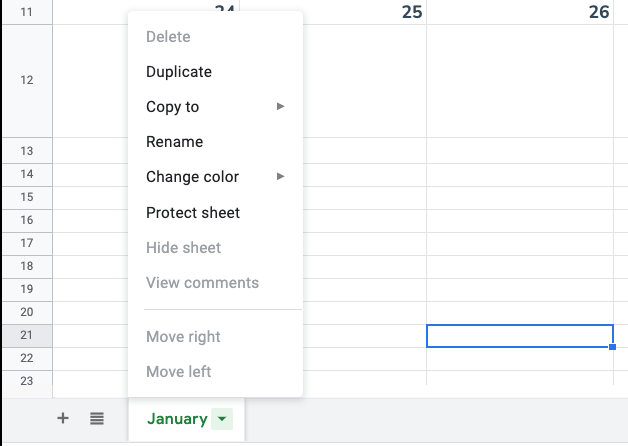 Um die Zahlen auszufüllen, müssen Sie nur den Anfangstag kennen und dann klicken und ziehen, um die restlichen Zeilen auszufüllen. Hier sind die ersten Tage für jeden Monat für das Jahr 2022:
Um die Zahlen auszufüllen, müssen Sie nur den Anfangstag kennen und dann klicken und ziehen, um die restlichen Zeilen auszufüllen. Hier sind die ersten Tage für jeden Monat für das Jahr 2022:
- Januar : Samstag
- Februar : Dienstag
- März : Dienstag
- April : Freitag
- Mai : Sonntag
- Juni : Mittwoch
- Juli : Freitag
- August : Montag
- September : Donnerstag
- Oktober : Samstag
- November : Dienstag
- Dezember : Donnerstag
Als Nächstes möchten Sie wissen, wie viele Tage Sie zum Ausfüllen benötigen. Hier ist die Anzahl der Tage, die Sie für jeden Monat benötigen:
- Januar : 31
- Februar : 28. oder 29
- März : 31
- April : 30
- Mai : 31
- Juni : 30
- Juli : 31
- August : 31
- September : 30
- Oktober : 31
- November : 30
- Dezember : 31
Und dann sind Sie fertig!
Es ist praktisch, Sheets zu verwenden, da Sie Ihren Kalender direkt in Ihrem Browser öffnen können. Sie können Ihren Zeitplan auch an einem Ort verfolgen, der von Ihrem Telefon getrennt ist.
Alternativ können Sie wichtige Geschäftsdokumente wie soziale und redaktionelle Kalender erstellen. Unten teile ich eine Vorlage, die perfekt für die Aufgabe ist.
Google Sheets-Kalendervorlage
Hier ist eine Vorlage für einen Redaktionskalender für all Ihre Anforderungen an die Redaktionsplanung. Diese Vorlage hilft Ihnen, täglich eine starke redaktionelle Strategie zu entwickeln.
Ausgewählte Ressource: Kostenlose redaktionelle Kalendervorlagen
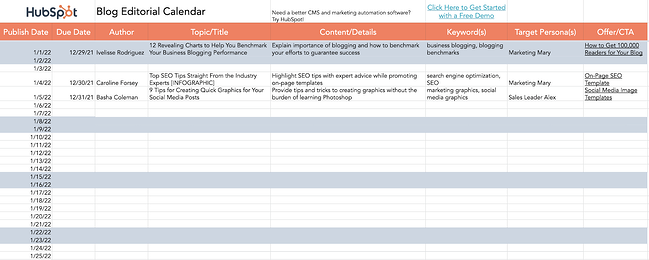
Laden Sie die kostenlosen Vorlagen herunter
Verwenden Sie einen Google Sheets-Kalender, um Ihre Aufgaben zu organisieren
Wenn Sie mit Sheets vertraut sind und es ausprobieren möchten, erstellen Sie einen Google Sheets-Kalender. Es ist eine großartige Option, wenn Sie einen sauberen Kalender erstellen müssen, um eine interne Marketingkampagne zu verfolgen, die anstehenden Projekte eines Kunden zu organisieren oder einen Veranstaltungskalender mit wichtigen Stakeholdern zu teilen. Aber wenn Sie keinen von Grund auf neu erstellen möchten, verwenden Sie unsere redaktionelle Kalendervorlage, um Ihre Planungs- und Organisationsbemühungen sofort in Gang zu bringen.
Anmerkung des Herausgebers: Dieser Beitrag wurde ursprünglich im Mai 2020 veröffentlicht und aus Gründen der Vollständigkeit aktualisiert.