So setzen Sie die WordPress-Website 2021 einfach zurück
Veröffentlicht: 2020-10-20So stellen Sie WordPress auf die Werkseinstellungen zurück
Inhaltsverzeichnis
Einführung
Obwohl WordPress keine automatische Reset-Funktion hat. Wenn Sie die WordPress-Website auf die Werkseinstellungen zurücksetzen und mit der Einrichtung Ihrer Website von Grund auf neu beginnen möchten. Nun, Sie können dazu ein kostenloses Plugin verwenden. Lassen Sie mich Ihnen einen schnellen Weg zeigen, wie Sie Ihre WordPress-Website in wenigen Minuten zurücksetzen können.
Warum die WordPress-Website zurücksetzen?
Zunächst einmal bedeutet das Wiederherstellen einer WordPress-Website, WordPress auf seine ursprünglichen Einstellungen zurückzusetzen, indem die Datenbank aller zuvor installierten Plugins gelöscht wird.
Diese Reset-Funktion wird normalerweise verwendet, wenn Sie sich aus irgendeinem Grund (Hackerangriffe, Fehlfunktionen, Codefehler usw.) entscheiden, ein Backup Ihrer Website zu verwenden. Folglich muss man bei Null anfangen.
Heute ist WordPress das am weitesten verbreitete CMS der Welt. Leider macht diese Situation sie auch zu einem häufigen Ziel für Hacker, daher ist es wichtig, einige Richtlinien zu befolgen, um die Sicherheit zu erhöhen und Probleme auf unseren Websites zu vermeiden. Finden Sie heraus, wie Sie die WordPress-Sicherheit verbessern können.
Auch hier können Sie das Zurücksetzen verwenden, wenn Sie eine Test- oder Staging-Site bereinigen müssen, die Sie für einen früheren Job verwendet haben und auf der Sie sich entschieden haben, ein neues Projekt zu starten.
Setzen Sie WordPress mit dem kostenlosen Plugin WP Reset zurück
Wenn Sie WordPress zurücksetzen möchten, ist dies der einfachste und schnellste Weg, dies zu tun. Das Ergebnis ist eine saubere WordPress-Installation mit nur wenigen Klicks.
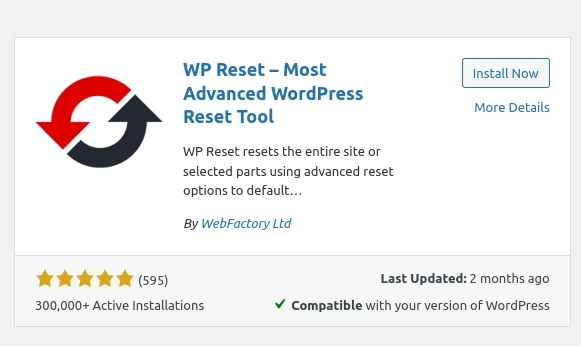
Um die Reset-Funktion auf Ihrer Website zu haben, müssen Sie das kostenlose Plugin WP Reset installieren und aktivieren.
Wenn Sie Schwierigkeiten haben, WordPress-Plugins zu installieren, lesen Sie die entsprechende Anleitung >>>
Sobald das Plugin aktiviert ist, klicken Sie im Tools-Menü auf WP Reset.
Um WordPress auf die Werkseinstellungen zurückzusetzen, schreibe „ reset “ in das entsprechende Feld und klicke schließlich auf „ WordPress zurücksetzen“. „
Sobald dies erledigt ist, kehrt Ihre Website mit einer vollständig neuen Datenbank zu ihren ursprünglichen Einstellungen zurück.
Wenn Sie auch die installierten Themes und Plugins löschen möchten, müssen Sie auf der Registerkarte Tools auf „ Alle Themes löschen“ und „ Plugins löschen“ klicken.
Denken Sie daran, dass die Verwendung dieses Plugins alle Inhalte und Anpassungen von Ihrer Website entfernt, also verwenden Sie es nur, wenn Ihr Ziel eine saubere WordPress-Installation ist.
WordPress-Datenbank-Backup-Plugins
BackWPup kostenlos

Auch dies ist die kostenlose Version eines kostenpflichtigen Plugins. Im Gegensatz zu UpdraftPlus bietet dieses Plugin viele Funktionen, auch in der kostenlosen Version. Im Vergleich zur vorherigen Lösung bietet BackWPup keine Dateiwiederherstellungsfunktion, sondern befasst sich nur mit Datenspeicherungsvorgängen.
Dieses Plugin unterstützt zahlreiche Backup-Ziele und ermöglicht es Ihnen, mehr als eines für jeden Speichervorgang auszuwählen.
Sie können verschiedene Backup-Pläne planen, um zu entscheiden, was gespeichert werden soll, wann gespeichert werden soll und wo für jeden von ihnen archiviert werden soll.
Mit BackWPup können Sie auch einzelne Ordner und bestimmte Datenbanktabellen von Sicherungsvorgängen ausschließen. Das Plugin kümmert sich auch um das Speichern sensibler Dateien wie wp-config.php, robots.txt, .htaccess, .htpasswd und favicon.ico, die im Stammverzeichnis Ihrer Website vorhanden sind.
BackUpWordPress
Ein ausgezeichnetes Plugin , einfach zu bedienen und sehr funktional, das es Ihnen jedoch in der kostenlosen Version ermöglicht, Dateien nur auf dem Webserver zu speichern, der die Site hostet. Wenn Sie auf anderen FTP-Servern, auf Dropbox, Google Drive, Amazon S3 oder anderen Diensten speichern möchten, müssen Sie die kostenpflichtige Version erwerben.
Wie bereits erwähnt, ist BackUpWordPress sehr einfach zu bedienen und erfordert keine besondere Konfiguration außer der Auswahl, was und wann gespeichert werden soll.
WordPress-Backup auf Dropbox
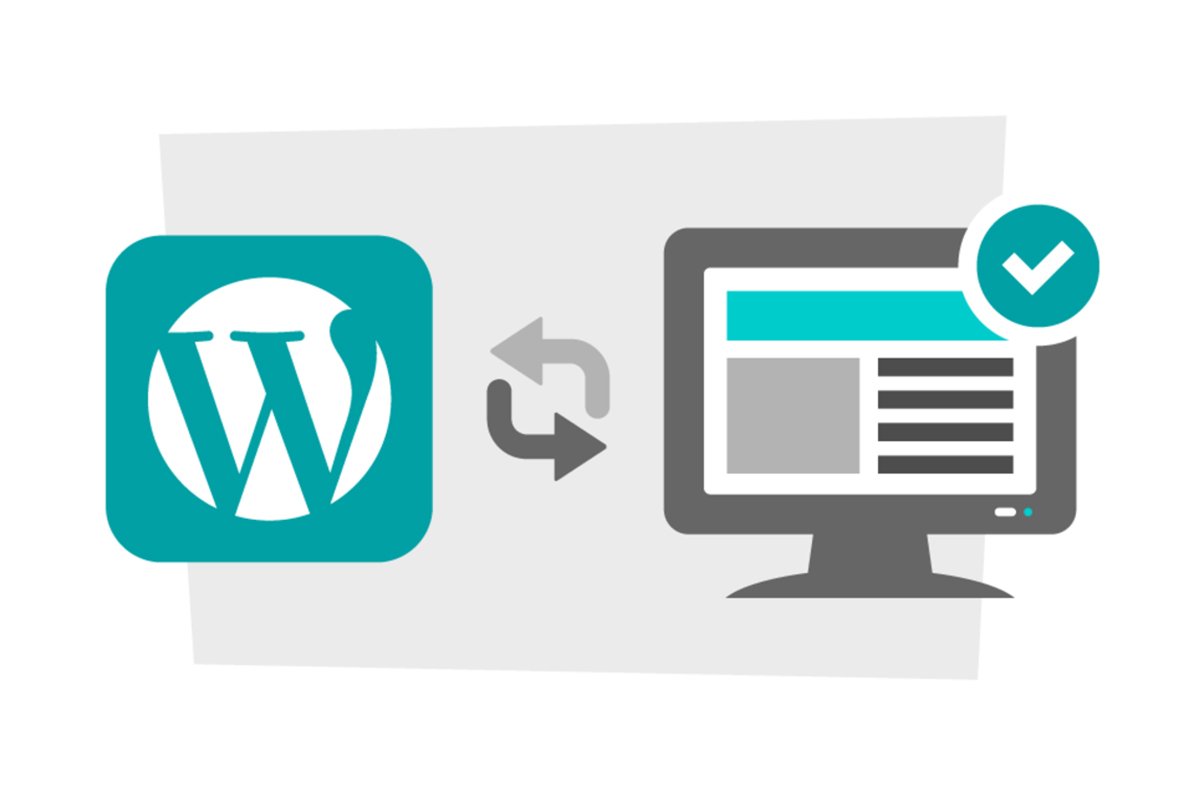
Ein Plugin, mit dem Sie Ihre WP-Dateien und -Datenbanken kostenlos sichern können, indem Sie Dropbox als Sicherungsspeicherziel verwenden. Sie können auswählen, welche Dateien von der Sicherung ausgeschlossen werden sollen, und festlegen, wann sie gespeichert werden sollen.
WP-DB-Backup
Im Vergleich zu den anderen hat dieses Plugin eine minimale Funktionalität. Es kümmert sich nur um eine Sache: das Speichern der Datenbank einer WordPress-Site , aber es erledigt diese Aufgabe mehr als gut.
Mit diesem Plugin können Sie zum Beispiel Backups der Datenbank planen und sich vom Plugin per E-Mail zusenden lassen. Alternativ können Sie auch manuelle Backups erstellen und diese direkt auf Ihren PC herunterladen.

Kostenpflichtige Lösungen und Plugins zum Sichern einer WordPress-Site
BackupBuddy
Eine der beliebtesten und vollständigsten kostenpflichtigen Lösungen zum Erstellen von Backups und mehr einer WordPress-Site. BackupBuddy ermöglicht Ihnen neben allen klassischen Backup- und Wiederherstellungsfunktionen, die auch in vielen anderen Plugins zu finden sind, auch das Speichern Zeit für die Migration einer WordPress-Site von einem Server auf einen anderen.
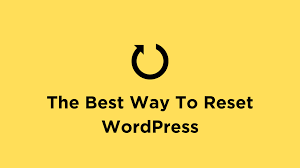
Egal, ob es sich um einen Wechsel des Hostings handelt oder Sie ein reiner Entwickler sind, der eine Website von der Entwicklung in die Produktion verlegt, BackupBuddy kann Ihnen helfen und Ihnen viel Zeit sparen. Das Plugin kümmert sich um die Verwaltung einer möglichen Änderung der Domain der Website und der daraus resultierenden Probleme im Zusammenhang mit den serialisierten Daten in der Datenbank.
Durch den Kauf des Plugins können Sie auch 1 GB freien Speicherplatz von BackupBuddy Stash nutzen, einem Dienst, der entwickelt wurde, um mit BackupBuddy erstellte Sicherungen aufzubewahren.
Mit BackupBuddy können Sie auch einzelne Dateien auf dem Server wiederherstellen, nicht unbedingt eine vollständige Sicherung. Es bietet auch die Malware-Scan- Funktion, eine zusätzliche Überprüfung, um sicherzustellen, dass Ihre Website nicht kompromittiert wurde.
Sicherung mit Jetpack
Dies ist ein kostenpflichtiger Dienst, der von Automattic angeboten wird, dem Unternehmen, das sich mit WordPress.com, Akismet und WooCommerce befasst.
Das Jetpack-Plugin kann auch in einer völlig kostenlosen Version auf allen WordPress-Seiten verwendet werden. Es ermöglicht Ihnen, eine Reihe äußerst nützlicher Funktionen auf Ihrer Website zu aktivieren. Die kostenpflichtige Version dieses Dienstes ermöglicht es Ihnen auch, Ihre Website-Daten zu sichern, indem Sie täglich vollautomatische Backups erstellen.
Es ist eine effiziente, sichere und extrem einfach zu bedienende Lösung. Mit einem einfachen Klick können Sie Ihre Website auch aus einem der verfügbaren Backups wiederherstellen.
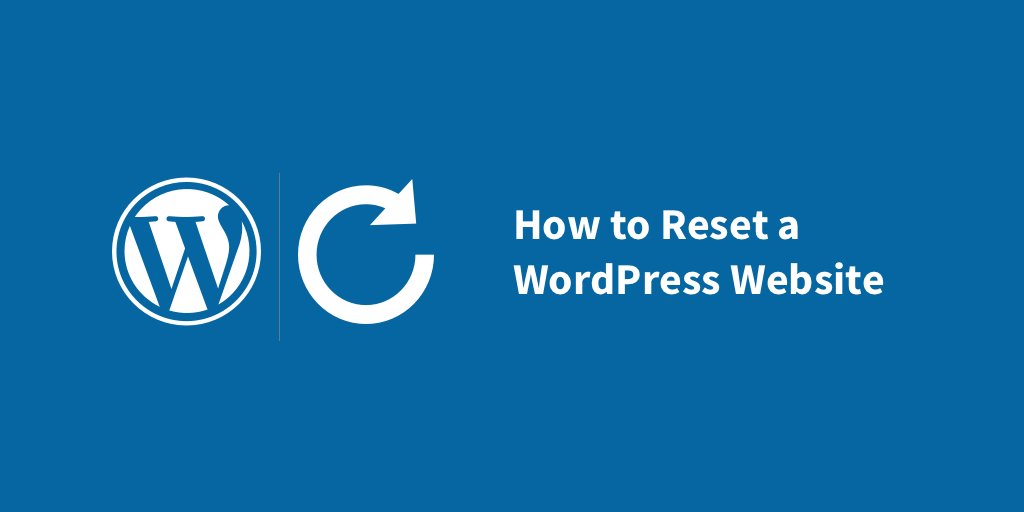
Darüber hinaus beschränkt sich der Service von Jetpack nicht auf Backups, sondern bietet zusätzliche Dienste zur Sicherung Ihrer Website. Bezahlpläne beginnen bei 3,50 € pro Monat.
Blogvault
Auch wenn es kein so beliebter Dienst wie Jetpack ist, bietet Blogvault aufregende Funktionen, darunter die Möglichkeit, diesen Dienst auch für die Migration von WordPress-Sites von einem Hosting zu einem anderen zu nutzen (auch die Verwaltung eines möglichen Domainwechsels).
Blogvault unterstützt auch die vollautomatische Wiederherstellung einer WordPress-Site, dh ohne dass Dateien manuell heruntergeladen oder hochgeladen werden müssen.
Der Dienst behält die letzten 30 vorgenommenen Speicherungen. Im Gegensatz zu den meisten Plugins für WordPress-Backups verwendet Blogvault inkrementelle Backups. Daher werden bei jeder Sicherungsoperation nur die Elemente geschützt, die im Vergleich zur vorherigen Sicherung geändert wurden. Dadurch können Sie Prozesse beschleunigen, Bandbreite und Speicherplatzverbrauch reduzieren.
Fünf Tipps für eine richtige Backup-Strategie für deine WordPress-Seite
Egal für welche Lösung Sie sich entscheiden, das Wichtigste ist, die Tools zu haben und eine Backup-Strategie für Ihre Website umzusetzen.
Einige nützliche Tipps

- Vor dem Update immer ein Backup machen.
- Vor allem, wenn es um den WordPress-Kern, das Theme und die Plugins geht, die einen erheblichen Einfluss auf die Seite haben (wie WPML oder WooCommerce).
- Passen Sie die Häufigkeit der Sicherungen an das Tempo der Aktivität Ihrer Website an.
- Wenn Sie zehn Posts pro Tag veröffentlichen, müssen Sie eine viel engere Backup-Frequenz haben als eine Website, die einen Artikel pro Monat veröffentlicht.
- Das Ideal wäre, Backups an 2/3 verschiedenen Zielen aufzubewahren.
- Wenn Sie die Möglichkeit haben, bewahren Sie die Backups an mindestens drei Orten auf, z. B. bei einem Cloud-Dienst, auf Ihrem PC und einer externen Festplatte. Vorsicht ist nie zu viel.
- Vermeiden Sie es, nutzlose Daten zu speichern, insbesondere wenn Sie Platzprobleme haben.
- Um Sicherungsvorgänge zu beschleunigen und weniger Ressourcen zu verschwenden, ist es vorzuziehen, nur wertvolle Inhalte zu sichern (keine Spam-Kommentare, nutzlose Statistiken …).
- Verpassen Sie nicht ab und zu ein paar gute manuelle Backups.
- Auch wenn Sie alle notwendigen Automatismen und Zeitpläne eingeplant haben, kann ein ausgezeichnetes altes manuelles Backup sicherlich nicht schaden.
Häufig gestellte Fragen
Wie lösche ich alle Inhalte meiner WordPress-Seite?
1. Installieren Sie das WP Reset-Plugin.
2. Navigieren Sie zur Registerkarte „Werkzeuge“ und suchen Sie nach der Option „Zurücksetzen“.
3. Geben Sie „Zurücksetzen“ in das erforderliche Feld ein und klicken Sie auf die Schaltfläche „Zurücksetzen“.
Alle Inhalte Ihrer Seite sind nun gelöscht.
Ist es notwendig, vor dem Zurücksetzen meiner Website ein Backup zu erstellen?
Ja, es wird dringend empfohlen, dass Sie eine Sicherungskopie Ihrer Daten haben. Wenn während des Zurücksetzens etwas schief geht oder Sie die Daten in Zukunft jemals benötigen, können Sie sie problemlos abrufen.
Wann sollten Sie Ihre Website zurücksetzen?
Einige Gründe, Ihre WordPress-Website zurückzusetzen:
1. Wenn einige Plugins oder Themes nicht richtig funktionieren und Sie sich nicht im WordPress-Adminbereich anmelden können, müssen Sie in diesem Fall möglicherweise Ihre Website zurücksetzen.
2. Wenn Sie freiwillig alle Inhalte Ihrer Website entfernen und neu beginnen möchten.
3. Wenn Ihre Website gehackt oder von bösartigen Codes betroffen ist, müssen Sie Ihre Website zurücksetzen.
Erstellen Sie in jedem Fall vorher ein Backup Ihrer Daten.
Fazit
Ich hoffe, Sie haben jetzt eine Idee, wie Sie die WordPress-Website zurücksetzen können, und auch, wie wichtig es ist, die Website für alle Fälle zu sichern. Sie möchten jetzt doch nicht all Ihre wertvollen Daten verlieren, oder?
Wenn Sie diesen Artikel nützlich fanden, teilen Sie ihn mit Ihren Freunden:
