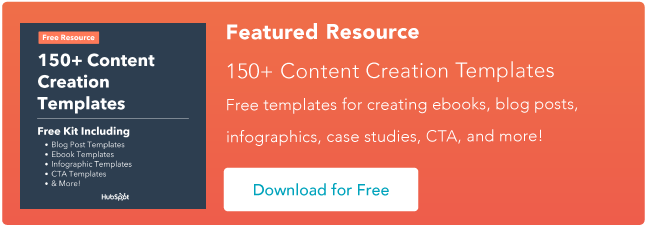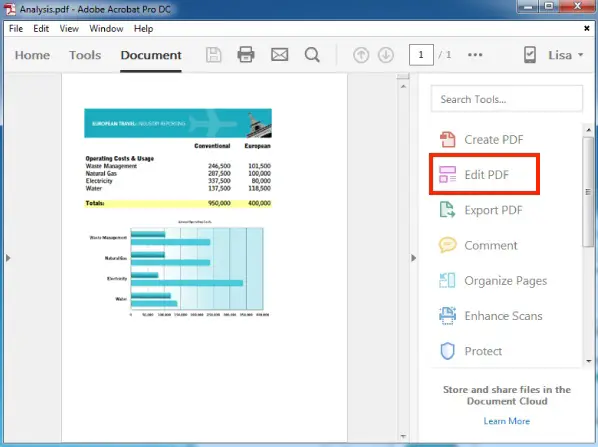So bearbeiten Sie ein PDF [Easy Guide]
Veröffentlicht: 2023-03-22Wenn Sie regelmäßig PDF-Dateien über das Internet versenden, wird Ihnen das Wissen, wie man PDF-Dateien schnell bearbeitet, das Leben erheblich erleichtern.
PDF, kurz für Portable Document Format, ist eine Art digitale Datei, mit der Sie Inhalte senden können, die von anderen Benutzern gelesen werden können, unabhängig davon, welche Software sie zum Anzeigen der Datei verwenden. Und damit sich PDFs an verschiedene Anzeigeplattformen anpassen können, können der Text und die Bilder der Datei nicht einfach geändert werden, nachdem sie in ein PDF gepackt wurden.
Aber es ist nicht unmöglich.
Unabhängig davon, ob Sie einen Mac- oder Windows-Computer verwenden, stehen Ihnen Tools zum Bearbeiten von Text und Grafiken in einem Dokument zur Verfügung, das bereits in ein PDF konvertiert wurde. Sie können dies sogar online tun und PDFs wieder in Microsoft Word-Dokumente konvertieren, um Ihre Inhalte in ihrem ursprünglichen, bearbeitbaren Format zu bearbeiten.
![Jetzt herunterladen: Über 150 Vorlagen zur Inhaltserstellung [Kostenloses Kit]](/uploads/article/17548/14e7EKQHNRoOJLbX.png)
Hier sind einige Möglichkeiten, eine PDF-Datei mit Adobe Acrobat oder einem von mehreren Online-Bearbeitungstools, die Ihnen heute auf einem Mac- oder Windows-Computer zur Verfügung stehen, zu bearbeiten.
Überspringen zu:
Hinweis: Diese Anweisungen gelten für Acrobat X und Acrobat XI, die 10. und 11. Ausgabe von Adobe. Bei früheren Acrobat-Produkten müssen Sie „Text und Bilder bearbeiten“ unter der Option „Werkzeuge“ ganz rechts in Ihrer oberen Navigation auswählen. Siehe den aktuellen Bearbeitungsbereich von Acrobat unten mit „PDF bearbeiten“ auf der rechten Seite:
Wie Sie den obigen Anweisungen entnehmen können, müssen Sie das Programm Adobe Acrobat installieren. Keine Sorge, es ist sowohl mit Mac- als auch mit Windows-Computern kompatibel. Allerdings erlaubt Ihnen nicht jede Version von Acrobat, bestehenden Text zu bearbeiten, nachdem Sie Ihr Dokument in diesem Programm geöffnet haben.
Adobe kategorisiert seine Software unter Acrobat Standard und Acrobat Pro . Das Unternehmen bietet die folgenden drei Editionen in beiden Produktlinien an: Acrobat X, Acrobat XI und Acrobat DC.
Laut Adobe ermöglichen die folgenden Editionen eine grundlegende Text- und Inhaltsbearbeitung sowie die Möglichkeit, Ihr Dokument in Microsoft Word zu exportieren:
- Acrobat XI-Standard
- Acrobat Standard DC
- Acrobat XI Pro
- Acrobat Pro DC
Acrobat Pro DC und Acrobat Standard DC bieten eine Vielzahl anderer Bearbeitungsfunktionen, die Acrobat XI nicht bietet – wie automatische Rechtschreibprüfung, erweiterte Fotobearbeitung und Bearbeitung von einem iPad aus.
Obwohl Acrobat eine der beliebtesten Methoden zum Bearbeiten von PDF-Dateien ist, ist dies nicht die einzige Methode. Lesen Sie weiter, um zu erfahren, wie Sie PDFs mit anderer Hardware und Software außerhalb der Adobe-Produktsuite bearbeiten können.

Der Aufwand, ein teures Programm wie Adobe zu benötigen, um einen so verbreiteten Dateityp zu bearbeiten, ist nicht unbemerkt geblieben, und es gibt zahlreiche Online-Tools, die Sie jetzt kostenlos zum Bearbeiten Ihrer PDF-Datei verwenden können. Das bedeutet aber auch, dass es nicht eine universelle Anleitung zum Bearbeiten auf jeder Website gibt, die Ihnen zur Verfügung steht.
Schritt 6 in den obigen Anweisungen basiert buchstäblich auf einem Tool namens Sejda, einer der wenigen kostenlosen Websites (dazu später mehr), mit der Sie vorhandenen Text bearbeiten und neue Inhalte über dem Original hinzufügen können.
Eine weitere kostenpflichtige Tool-Option ist Smallpdf. Mit diesem Tool können Sie neue Inhalte hinzufügen und PDFs auf Plattformen wie Google Drive, Dropbox und sogar Microsoft Word speichern.
Die meisten PDF-Bearbeitungswebsites statten Sie mit einem manuellen Inhaltslöscher und neuen Text-/Bildfeldern aus, die Sie per Drag-and-Drop überall auf der Seite ablegen können.
So bearbeiten Sie ein PDF kostenlos
Der Kauf von Software nur für die PDF-Bearbeitung ist möglicherweise nicht praktikabel, wenn Sie sie nicht regelmäßig verwenden müssen. Daher haben wir einige Tools zusammengestellt, mit denen Sie PDFs kostenlos bearbeiten können.
1. Sejeda

Bildquelle
Die meisten anderen PDF-Bearbeitungswebsites statten Sie nur mit einem manuellen Inhaltslöscher und neuen Text-/Bildfeldern aus, die Sie per Drag-and-Drop überall auf der Seite ablegen können.
Mit dem Online-PDF-Editor von Sejeda können Benutzer kostenlos PDF-Formulare ausfüllen, bearbeiten und signieren. Sie können sogar bestehenden PDF-Text bearbeiten. Ziehen Sie sie einfach per Drag-and-Drop von Ihrem Desktop oder laden Sie sie von Ihrem Computer oder aus Google Docs-Dateien hoch.
Sejeda bietet aus Sicherheitsgründen Verschlüsselung und Ihre Dateien werden nach Abschluss dauerhaft gelöscht. Wenn Sie ihre Online-Version nicht verwenden möchten, haben sie eine Desktop-Option.
2. PDFescape
Mit PDFescape können Sie neue Inhalte hinzufügen und ein neues PDF von Grund auf neu erstellen. Bearbeiten Sie PDFs, fügen Sie Anmerkungen hinzu, erstellen und bearbeiten Sie einfache Formulare und teilen Sie Dokumente in einem einfachen Tool. Sie können sogar passwortgeschützte Dokumente einrichten, um den Zugriff einzuschränken.
Wie Sejeda hat auch PDF Escape eine Desktop-Version, wenn Sie lieber nicht online bearbeiten möchten.
3. FormSwift
Zusätzlich zur PDF-Bearbeitung können Benutzer mit FormSwift Word-Dokumente und Bilder bearbeiten. Wenn Sie möchten, können Sie Ihr PDF auch in ein Word-Dokument konvertieren. Haben Sie ein Papierdokument, das Sie konvertieren möchten? Das haben sie auch abgedeckt. Machen Sie ein Foto des Dokuments auf Ihrem Mobilgerät und laden Sie es in FormSwift hoch, um es in Sekundenschnelle in ein PDF umzuwandeln.

4.DocFly
Mit DocFly können Sie drei PDF-Dateien pro Monat kostenlos bearbeiten. Wie bei den anderen Tools auf dieser Liste können Sie Ihre Dateien per Drag-and-Drop in den Online-Editor ziehen oder von Ihrem Computer hochladen. Damit können Sie benutzerdefinierten Text hinzufügen, Hintergrundfarben ändern, Bilder hinzufügen oder Formulare bearbeiten. Obwohl die kostenlose Funktion begrenzt ist, ist sie perfekt für diejenigen, die nur gelegentlich PDFs bearbeiten müssen.
So bearbeiten Sie PDF-Formulare
Alle oben aufgeführten Tools ermöglichen es Benutzern, PDF-Formulare zu bearbeiten oder von Grund auf neu zu erstellen. Laden Sie einfach Ihr Dokument von Ihrem Computer hoch und verwenden Sie die Bearbeitungsfunktionen des ausgewählten Tools, um Informationen zu ersetzen, oder füllen Sie das Formular nach Bedarf aus.
Das Werkzeug, das zu Ihrem PDF passt, hängt davon ab, was Sie speziell bearbeiten möchten, und von der Dateigröße Ihres Dokuments. Da Sejda beispielsweise keine PDFs akzeptieren kann, die größer als 50 Megabyte (MB) sind, überprüfen Sie die Größe Ihres Dokuments und suchen Sie nach einem Bearbeitungstool, das mit Ihrem PDF kompatibel ist.
So bearbeiten Sie eine PDF-Datei auf einem Mac
- Doppelklicken Sie auf Ihre PDF-Datei, um sie zu öffnen.
- Markieren Sie den gesamten vorhandenen Text und kopieren Sie ihn in Ihre Zwischenablage.
- Um ein Bild aus dieser PDF-Datei zu extrahieren, halten Sie Befehlstaste + Umschalttaste + 4 gedrückt.
- Klicken und ziehen Sie den Mauszeiger, bis er in den Rahmen des Bildes passt, das Sie extrahieren möchten, und lassen Sie ihn dann los.
- Stellen Sie sicher, dass diese Bilder auf Ihrem Desktop gespeichert wurden.
- Öffnen Sie die Pages-App Ihres Macs und fügen Sie den Text aus Ihrer Zwischenablage in ein leeres Dokument ein.
- Bearbeiten Sie diesen Text und lassen Sie Leerzeichen frei, um fehlende Bilder wieder einzufügen.
- Ziehe alle extrahierten Bilder, die auf deinem Desktop gespeichert sind, in dein Pages-Dokument.
- Verschieben und formatieren Sie Ihre Bilder und Texte nach Bedarf.
- Speichern Sie Ihre bearbeitete Datei als PDF.
Wenn Sie eine PDF-Datei nur mit den Funktionen bearbeiten möchten, die nativ auf einem Mac-Computer vorhanden sind, führen Sie die obigen Schritte aus. Wiederholen Sie einfach die Schritte 3 und 4 für jedes Bild, das Sie aus Ihrem Original-PDF extrahieren möchten – dies ist eine einzigartige Funktion für Mac-Computer, und bei jeder Extraktion wird ein Screenshot Ihres Bildes erstellt und auf Ihrem Desktop gespeichert.
Planen Sie, regelmäßig PDFs zu bearbeiten? Die obigen Schritte können etwas zeitaufwändig sein. Siehe, PDF-Experte:
PDF Expert ist ein kostenlos herunterladbares Programm für Macs, mit dem Sie PDF-Inhalte direkt aus dem Original-PDF öffnen und bearbeiten können. Sie müssen Ihren Text nicht in ein neues Dokument migrieren und Screenshots machen, wie Sie es in den 10 Schritten oben tun würden.
Wie bei der Online-Bearbeitung von PDFs hängt die für Sie beste Option davon ab, wie viel Bearbeitung Sie planen.
So bearbeiten Sie ein PDF mit Windows
Windows-Computer können Bilder nicht so einfach extrahieren wie Mac-Computer, daher sind Sie möglicherweise stärker auf Software von Drittanbietern angewiesen, um PDFs mit Windows zu bearbeiten.
Denken Sie daran, dass Acrobat – sowie die zuvor erwähnten Online-Tools – alle für Windows funktionieren, sodass Sie bereits gelernt haben, wie man PDFs auf einem Windows-Betriebssystem bearbeitet.
Möchten Sie ein kostenloses Tool, das speziell auf Windows zugeschnitten ist? Möge Ihr Durst nach Exklusivität gestillt sein: Sie können auch PDF Viewer Plus herunterladen , ein Programm, das nur im Microsoft Store angeboten wird. Die App kann kostenlos heruntergeladen werden und funktioniert genauso einfach wie PDF Expert auf Macs.
So bearbeiten Sie eine PDF-Datei in Word
- Öffnen Sie Adobe Acrobat.
- Wählen Sie in der oberen Navigation Datei > Öffnen …
- Wählen Sie Ihre PDF-Datei aus dem Dokumentfenster aus.
- Wenn sich Ihre Datei öffnet, wählen Sie „PDF exportieren“ in der rechten Symbolleiste.
- Wählen Sie als Exportziel „Microsoft Word“.
- Klicken Sie auf Exportieren.
- Bearbeiten Sie Ihren Inhalt nach Bedarf und wählen Sie dann Datei > Speichern unter …
- Wählen Sie PDF im Dropdown-Menü Dateiformat und klicken Sie dann auf Speichern.
Basierend auf den verschiedenen Ansätzen zum Bearbeiten einer PDF-Datei in diesem Handbuch können Sie jetzt vorhersagen, dass es wahrscheinlich mehr als eine Möglichkeit gibt, Ihre PDF-Datei in Microsoft Word zu bearbeiten. Und du hast recht.
Der erste Weg bringt Sie zurück zu Adobe Acrobat, wo Sie Ihre PDF-Datei nicht in Acrobat bearbeiten, sondern in Word exportieren (stellen Sie sicher, dass Word auf Ihrem Computer installiert ist). Denken Sie daran, dass Sie dies, wie bereits in diesem Artikel erwähnt, nur in Acrobat XI und Acrobat DC tun können – entweder mit der Standard- oder der Pro-Edition von Adobe.
Eine andere Möglichkeit besteht darin, einen Online-PDF-Editor zu erkunden. Einen Editor, mit dem Sie auch in Word bearbeiten können, haben wir bereits erwähnt: Smallpdf. In dieser Version von Smallpdf laden Sie Ihr Dokument hoch und folgen den Anweisungen auf der Website, um es in ein PDF-Dokument zu konvertieren und als Word-Dokument zu speichern. Sehen Sie unten ein Bild dieses Prozesses: 
Bildquelle
Anschließend können Sie Ihre Datei in Microsoft Word öffnen, die gewünschten Änderungen vornehmen und als neues PDF speichern, so wie Sie es in den oben beschriebenen Schritten 7 und 8 tun würden.
Das Bearbeiten von PDF-Dokumenten ist einfach
Das Bearbeiten von PDF-Dokumenten sollte Ihren Arbeitsablauf nicht verlangsamen. Mit der Vielfalt an kostenpflichtigen und kostenlosen Versionen von PDF-Bearbeitungstools ist es jetzt einfacher denn je, PDFs zu bearbeiten und zu teilen. Gehen Sie jetzt und ändern Sie Ihre PDF-Datei, unabhängig von Ihrer Plattform und Ihren Bearbeitungsanforderungen.
Anmerkung des Herausgebers: Dieser Artikel wurde ursprünglich im April 2018 veröffentlicht und aus Gründen der Vollständigkeit aktualisiert.