So verwalten Sie mühelos Medien-Uploads von Endbenutzern in WordPress
Veröffentlicht: 2023-02-28Möchten Sie Medien-Uploads nach Benutzer in WordPress ordnen?
Wenn Sie eine Website mit mehreren Autoren betreiben, möchten Sie möglicherweise den Zugriff auf die Medienbibliothek jedes Autors auf seine persönlichen Uploads beschränken. Dies kann verhindern, dass ein Ersteller versehentlich die visuellen Elemente eines zusätzlichen Benutzers löscht, und dazu beitragen, dass Inhaltsmaterial nur für Abonnenten persönlich bleibt.
In diesem Bericht zeigen wir Ihnen anschaulich, wie Sie Medien-Uploads von Kunden in WordPress arrangieren.
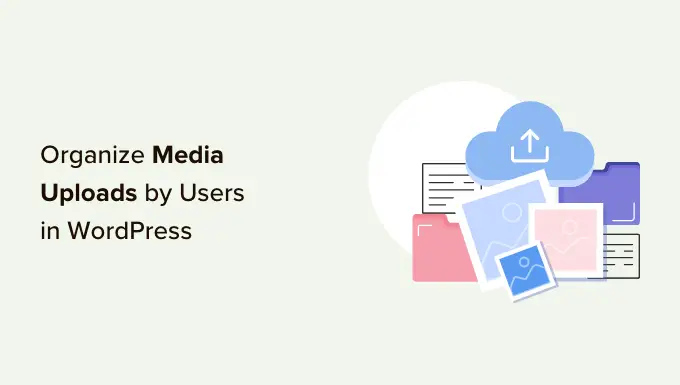
Warum den Autoreneintrag auf Medien-Uploads beschränken?
Wenn Sie ein Multi-Autor-WordPress-Weblog haben, können Einzelpersonen möglicherweise viele verschiedene Fotos hochladen. Dies kann es für einen Autor erschweren, die passende Grafik zu finden, oder er kann versehentlich die Mediendatei einer anderen Person löschen oder bearbeiten.
Dies kann zu allen Arten von Problemen führen, einschließlich schlechter Produktivität, vielen zusätzlichen Aufgaben für Website-Administratoren und -Redakteure und einem ausgeklügelten redaktionellen Arbeitsablauf.
Dieser unbegrenzte Zugriff kann auch ein Datenschutzproblem darstellen. Wenn Sie beispielsweise an einem neuen Produkt oder Gedanken arbeiten, können andere Autoren vertrauliche Bilder in der Medienbibliothek sehen, bevor Sie eine allgemeine öffentliche Ankündigung machen.
Wenn Sie eine WordPress-Mitgliedsseite haben, können Mitwirkende und Abonnenten möglicherweise auf hochwertige Mediendateien zugreifen, die sie nicht haben sollten. Wenn Sie beispielsweise für Online-Programme werben, könnte ein Mitwirkender die Zugänglichkeit seiner Medienbibliothek nutzen, um hochwertige PDFs und andere Studienmaterialien zu erhalten, ohne eine Mitgliedschaft zu erwerben.
Lassen Sie uns einen Blick darauf werfen, wie Sie einschränken können, wer Medien-Uploads in Ihrem WordPress-Adminbereich sehen kann. Verwenden Sie im Grunde die schnellen Backlinks darunter, um direkt zu dem System zu springen, das Sie verwenden möchten.
Technik 1. Medien-Uploads durch Nutzer mit einem Plugin organisieren (schnell und unkompliziert)
Der einfachste Weg, den Zugriff auf Medien-Uploads zu beschränken, ist die Verwendung des Frontier Prohibit Obtain-Plugins.
Dieses absolut kostenlose Plugin prüft unabhängig davon, ob ein Verbraucher die Berechtigung edit_some others_posts hat, mit der er die Beiträge eines weiteren Benutzers bearbeiten kann.
Standardmäßig wird diese Funktion jedem gewährt, der den Zweck des Webseitenadministrators oder -redakteurs hat. Wenn Sie dies ändern möchten, können Sie Verbraucherrollen in WordPress Funktionen hinzufügen oder entfernen.
Wenn der Benutzer diese Berechtigung nicht hat, ist er in dem Moment, in dem dieses Plugin aktiviert wird, nicht in der Lage, die Dokumente eines anderen Benutzers in der WordPress-Medienbibliothek zu erhalten. Auf diese Weise können Sie Medien-Uploads von Personen verwalten, ohne die Zugänglichkeit für Administratoren und Redakteure zu verbieten.
Dieses Plugin ist sofort einsatzbereit und Sie müssen keine Einstellungen konfigurieren, sodass Sie einfach das Frontier Prohibit Accessibility-Plugin einrichten und aktivieren können. Weitere Fakten finden Sie in unserem Tutorial zum Einfügen eines WordPress-Plugins.
Strategie 2. Organisieren von Medien-Uploads unter Verwendung von Code (Superior)
Eine andere Auswahl besteht darin, den Zugriff auf Dateien in der Medienbibliothek zu verbieten, die mit Code arbeiten. Dieses System verlangt von Ihnen, ein Code-Snippet in Ihre WordPress-Blog-Site oder -Website zu integrieren, daher ist dies nicht der hilfreichste Ansatz für Anfänger. Trotzdem müssen Sie kein separates Plugin installieren, nur um Ihre Medien-Uploads zu organisieren.
Normalerweise erhalten Sie Leitfäden mit Anleitungen, um maßgeschneiderten Code in Ihr WordPress-Konzept einzufügen. Dies wird jedoch nicht vorgeschlagen, da Fehler und Tippfehler in Ihrem Code zu typischen WordPress-Fehlern führen oder Ihre Website sogar vollständig beschädigen können.
Deshalb schlagen wir WPCode vor.
WPCode ist das beste Code-Snippets-Plugin, das von über 1 Million WordPress-Websites verwendet wird. Es erleichtert das Einfügen von benutzerdefiniertem Code in WordPress, ohne die Datei „features.php“ bearbeiten zu müssen.

Für diesen Prozess binden wir Code ein, der prüft, ob der Verbraucher die Berechtigung edit_other people_posts hat. Wenn sie diese Berechtigung nie haben, hindert sie das unten stehende Code-Snippet daran, auf die Datendateien anderer Personen in der WordPress-Medienbibliothek zuzugreifen.
Das erste Detail, das Sie tun müssen, ist das kostenlose WPCode-Plugin zu installieren und zu aktivieren. Weitere Einzelheiten finden Sie in unserer Schritt-für-Schritt-Anleitung zum Einrichten eines WordPress-Plugins.
Gehen Sie nach der Aktivierung zu Code Snippets » Include Snippet .
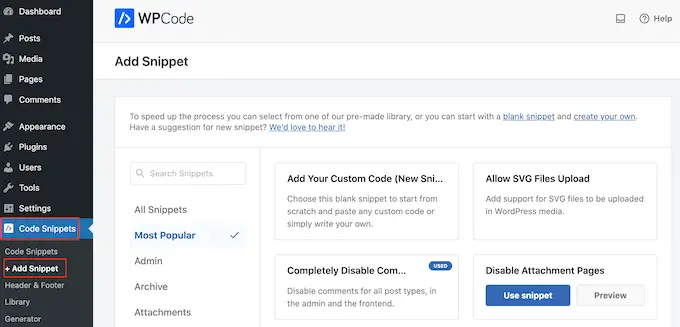
Bewegen Sie hier einfach die Maus über „Fügen Sie Ihren benutzerdefinierten Code hinzu“.
Wenn es erscheint, klicken Sie auf „Snippet verwenden“.
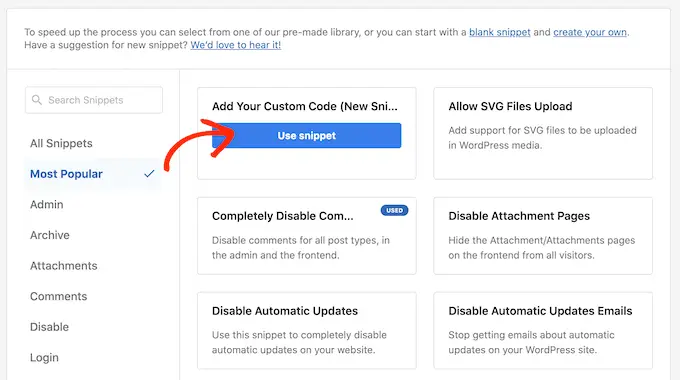
Geben Sie zunächst einen Titel für das maßgeschneiderte Code-Snippet ein. Dies kann Ihnen helfen, das Snippet im WordPress-Dashboard zu identifizieren.
Öffnen Sie unmittelbar danach das Dropdown-Menü „Codetyp“ und wählen Sie „PHP-Snippet“.
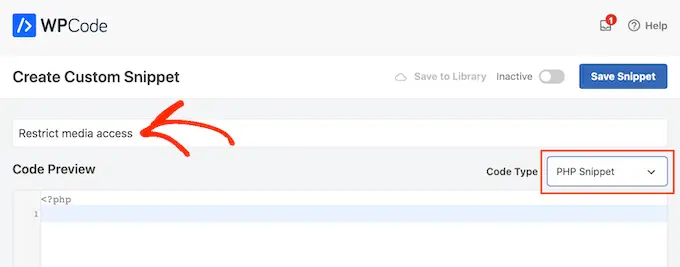
Fügen Sie im Bereich „Codevorschau“ das nächste Code-Snippet ein:
add_filter( 'ajax_query_attachments_args', 'user_exhibit_attachments' )
functionality person_demonstrate_attachments( $question )
$person_id = get_present-day_consumer_id()
if ( $user_id && !current_user_can('activate_plugins') && !current_consumer_can('edit_many others_posts
') )
$question['author'] = $person_id
return $question
Scrollen Sie anschließend einfach zum Abschnitt "Einfügen". WPCode kann Ihren Code an bestimmten Orten einfügen, z. B. direkt nach jedem Beitrag, nur Frontend oder nur Admin.
Wir möchten den benutzerdefinierten PHP-Code auf unserer gesamten WordPress-Internetseite verwenden, klicken Sie also auf „Automatisch einfügen“, falls dies noch nicht ausgewählt ist. Öffnen Sie dann das Dropdown-Menü „Standort“ und wählen Sie „Fast überall ausführen“.
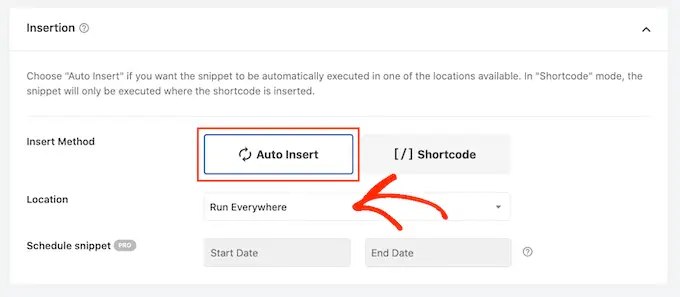
Danach können Sie zum Hauptbildschirm des Bildschirms scrollen und einfach auf den Schalter „Inaktiv“ klicken, sodass er auf „Aktiv“ wechselt.
Klicken Sie zuletzt auf „Snippet speichern“, damit das PHP-Snippet gespeichert wird.
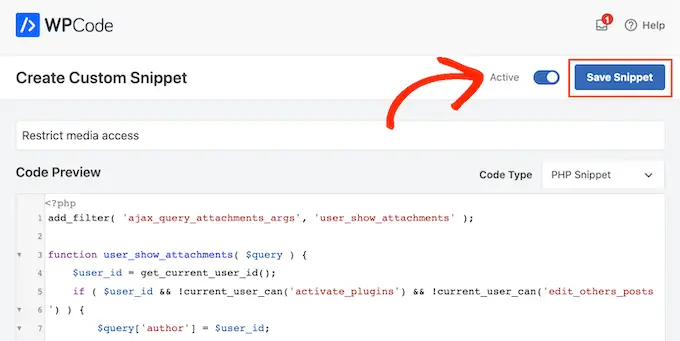
Jetzt haben Endbenutzer nur Zugriff auf die Dokumente, die sie in die WordPress-Medienbibliothek hochladen.
Wir hoffen, dass dieser Beitrag Ihnen geholfen hat, Medien-Uploads von Käufern auf Ihrer WordPress-Website viel besser zu organisieren. In Kürze können Sie unseren Top-Sicherheitsleitfaden für WordPress lesen oder unsere qualifizierte Auswahl der besten Plug-ins für WordPress ansehen.
Wenn Ihnen dieser kurze Artikel gefallen hat, denken Sie daran, unseren YouTube-Kanal für WordPress-Online-Video-Tutorials zu abonnieren. Sie können uns auch auf Twitter und Facebook begegnen.
