Wie man ein Facebook-Video in WordPress einbettet
Veröffentlicht: 2023-02-03Möchten Sie ein Facebook-Video in WordPress einbetten?
Die Videos, die Sie auf Facebook posten, sind auch großartige Inhalte für Ihre Website. Durch das Einbetten eines Facebook-Video-Feeds können Sie Ihre Website frisch und interessant halten und gleichzeitig Ihre Facebook-Gefolgschaft vergrößern.
In diesem Artikel zeigen wir Ihnen eine einfache Möglichkeit, Facebook-Videos in WordPress einzubetten.
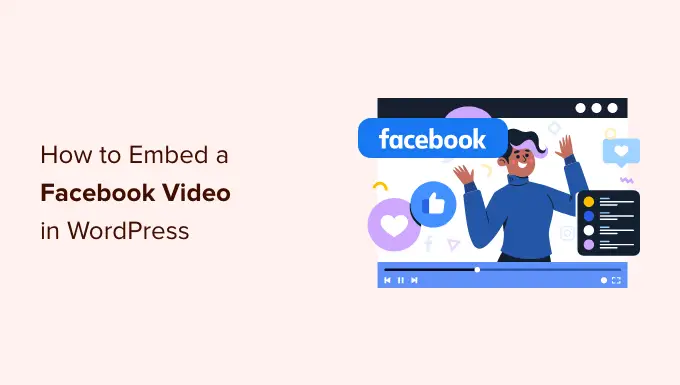
Warum Facebook-Videos in WordPress hinzufügen?
Videos sind eine großartige Möglichkeit, mit Ihrem Publikum in Kontakt zu treten und es bei der Stange zu halten. Dies gilt unabhängig davon, ob Sie einen persönlichen Blog oder eine geschäftliche Website betreiben.
Videos sind jedoch besonders leistungsfähig, wenn Sie mit WordPress online Geld verdienen möchten. Tatsächlich haben laut den neuesten Blogging-Statistiken 88 % der Menschen ein Produkt oder eine Dienstleistung gekauft, nachdem sie sich ein Video angesehen haben.
Das Erstellen ansprechender und unterhaltsamer Videos erfordert Zeit und Mühe. Wenn Sie also Videos auf Facebook posten, ist es sinnvoll, sie auf Ihrer WordPress-Website wiederzuverwenden.
Indem Sie Ihre Website mit Ihrem Facebook-Konto verknüpfen, werden alle neuen Videos, die Sie auf Facebook posten, automatisch auf Ihrer Website angezeigt. Auf diese Weise können Sie Ihre Website mit sehr wenig täglichem Aufwand auf dem neuesten Stand halten.
Eingebettete Videos können sogar dazu beitragen, Ihre Facebook-Seite zu erweitern. Wenn Website-Besucher viele interessante Videos und Playlists sehen, möchten sie Ihnen auf Facebook folgen. Dies kann Ihnen einige zusätzliche Follower und mehr Engagement bringen.
Lassen Sie uns sehen, wie Sie ein Facebook-Video einfach in WordPress einbetten können.
Installieren eines Facebook-Video-Plugins in WordPress
Der einfachste Weg, ein Facebook-Video in WordPress einzubetten, ist die Verwendung des Custom Facebook Feed Pro-Plugins.
Es ist das beste Plugin für Social-Media-Feeds und ermöglicht das einfache Einbetten von Facebook-Alben, Kommentaren, Rezensionen, Community-Beiträgen, Videos und mehr auf Ihrer WordPress-Website.
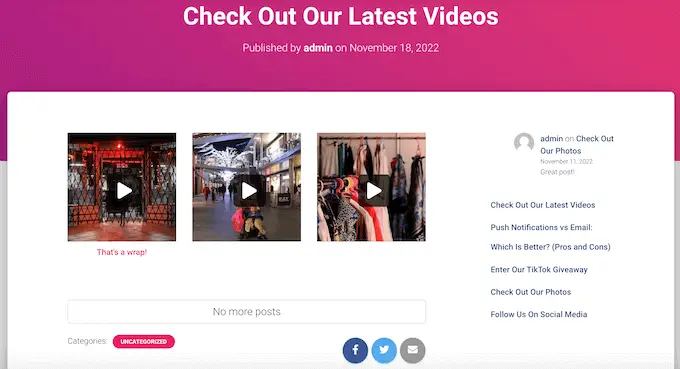
In diesem Handbuch verwenden wir die Pro-Version von Smash Balloon, da Sie damit Videos in WordPress einbetten können, einschließlich HD-, 360- Grad- und Facebook-Live-Videos.
Mit Smash Balloon Pro können Sie auch Fotos in einem benutzerdefinierten Facebook-Feed anzeigen und die Gesamtzahl der Likes, Shares, Kommentare und Reaktionen unter jedem Beitrag anzeigen. Wenn Sie jedoch gerade erst anfangen und ein begrenztes Budget haben, können Sie auch eine kostenlose Version verwenden.
Installieren und aktivieren Sie zunächst das Custom Facebook Feed Pro-Plugin. Weitere Einzelheiten finden Sie in unserer Schritt-für-Schritt-Anleitung zur Installation eines WordPress-Plugins.
Gehen Sie nach der Aktivierung zu Facebook Feed » Einstellungen und geben Sie Ihren Lizenzschlüssel in das Feld „Lizenzschlüssel“ ein.
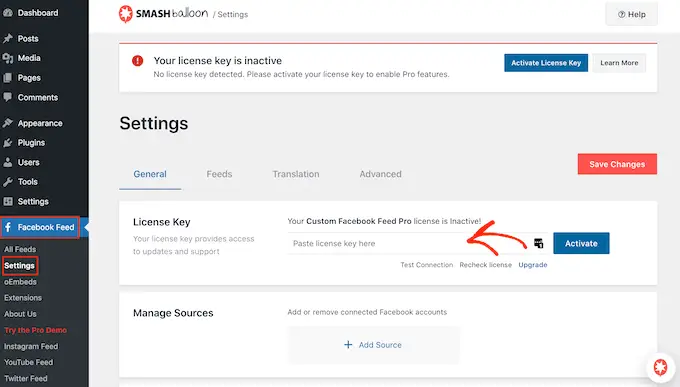
Sie finden diese Informationen unter Ihrem Konto auf der Smash Balloon-Website.
Klicken Sie nach Eingabe des Schlüssels auf die Schaltfläche „Aktivieren“.
Verbinden Sie Ihre Facebook-Seite oder -Gruppe mit WordPress
Mit Smash Balloon Custom Facebook Feed können Sie Videos von Facebook-Seiten und -Gruppen einbetten. Sie können die Videos sogar in einem Lightbox-Popup anzeigen, damit die Leute das vollständige Video direkt auf Ihrer WordPress-Website ansehen können.
Der erste Schritt besteht darin, Ihre Facebook-Seite oder -Gruppe mit WordPress zu verbinden, gehen Sie also zu Facebook-Feed » Alle Feeds und klicken Sie dann auf „Neu hinzufügen“.
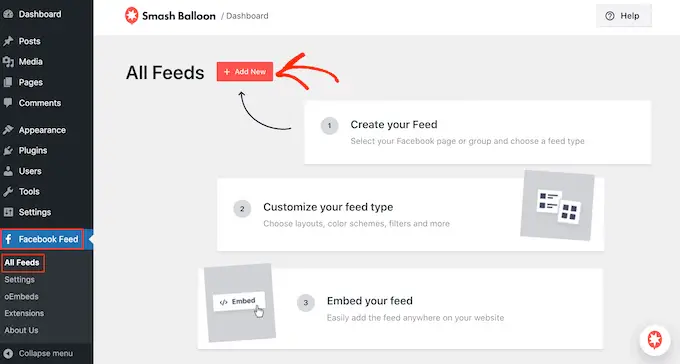
Mit Smash Balloon können Sie Beiträge aus Ihrer Facebook-Chronik, Fotoalben, Facebook-Status, Veranstaltungen und mehr anzeigen.
Da wir Facebook-Videos in WordPress einbetten möchten, müssen Sie „Videos“ auswählen und dann auf „Weiter“ klicken.
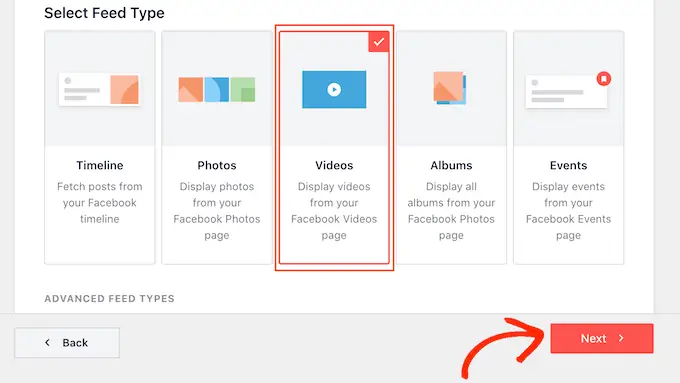
Jetzt müssen Sie die Facebook-Seite oder -Gruppe auswählen, von der Sie die Videos erhalten.
Klicken Sie dazu auf „Neu hinzufügen“.
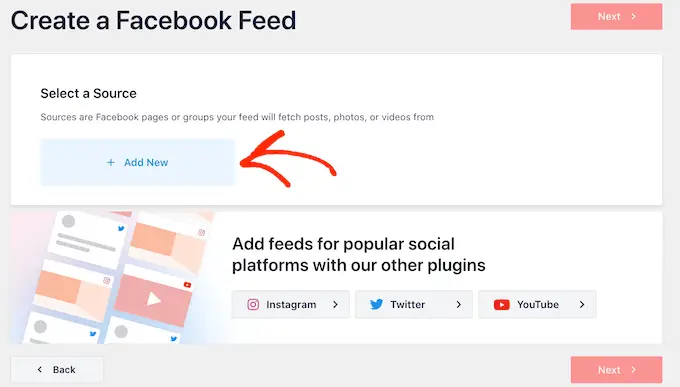
Wählen Sie als Nächstes aus, ob Sie Videos von einer Facebook-Seite oder -Gruppe anzeigen möchten.
Wenn Sie das getan haben, klicken Sie auf „Mit Facebook verbinden“.
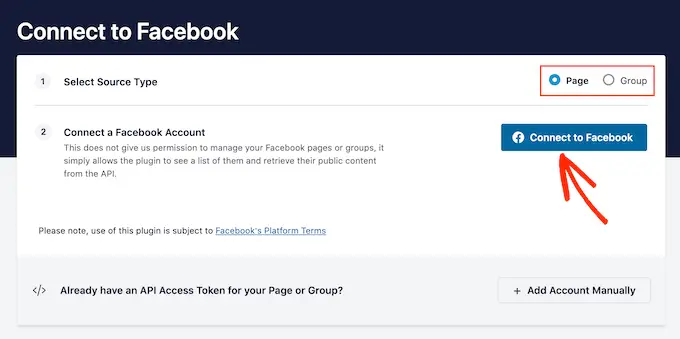
Dies öffnet ein Popup, in dem Sie sich bei Ihrem Facebook-Konto anmelden und die Seiten oder Gruppen auswählen können, die Sie mit Smash Balloon verwenden möchten.
Klicken Sie danach auf „Weiter“.
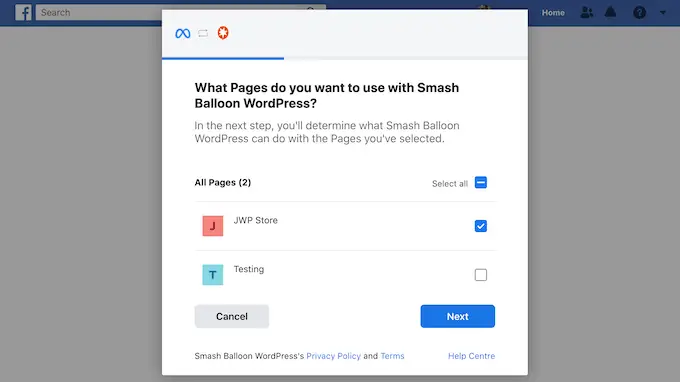
Jetzt zeigt Facebook alle Informationen an, auf die Smash Balloon Zugriff hat, und die Aktionen, die es ausführen kann.
Um den Zugriff von Smash Balloon auf Ihr Facebook-Konto einzuschränken, klicken Sie einfach auf einen der Schalter, um ihn zu deaktivieren.
Beachten Sie jedoch, dass sich dies auf die Videos auswirken kann, die Sie in Ihren WordPress-Blog oder Ihre Website einbetten können. Wir empfehlen daher, alle Schalter aktiviert zu lassen.
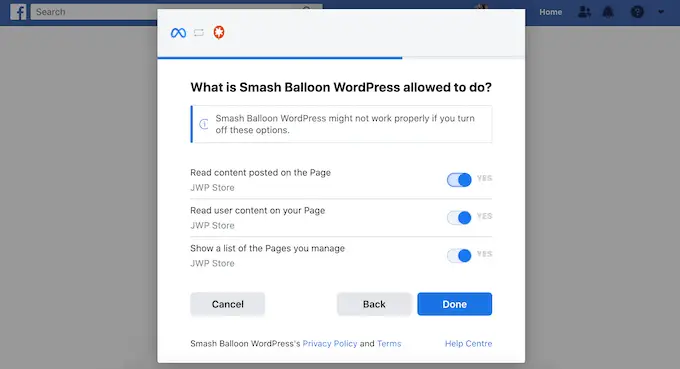
Wenn Sie mit der Einrichtung der Berechtigungen zufrieden sind, klicken Sie auf „Fertig“.
Nach ein paar Augenblicken solltest du eine Nachricht sehen, die bestätigt, dass du deine WordPress-Website mit Facebook verbunden hast.
Wenn Sie damit fertig sind, können Sie auf „OK“ klicken.
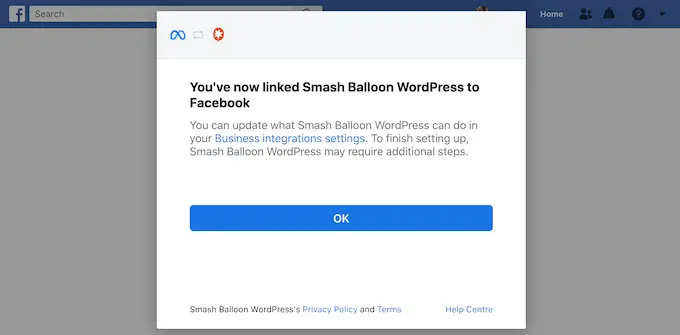
Smash Balloon bringt Sie jetzt automatisch zum WordPress-Dashboard zurück.
Wie man Facebook-Videos in WordPress einbettet
An dieser Stelle sehen Sie ein Popup mit der Facebook-Gruppe oder -Seite, die Sie gerade mit Ihrer Website verlinkt haben. Wählen Sie einfach das Optionsfeld neben der Seite oder Gruppe aus, die Sie verwenden möchten, und klicken Sie dann auf die Schaltfläche „Hinzufügen“.
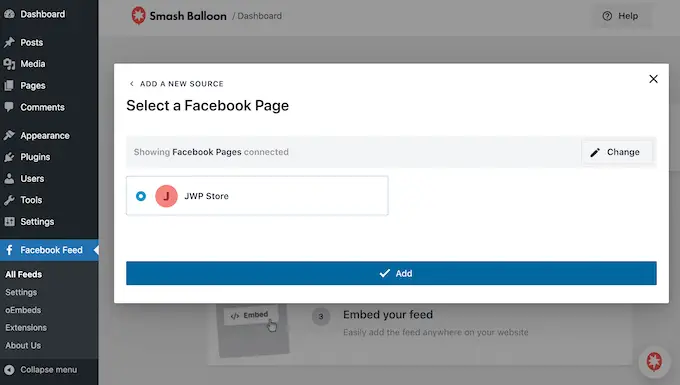
Wenn Sie das Popup versehentlich geschlossen haben, machen Sie sich keine Sorgen. Sie können die Seite einfach aktualisieren, um das Popup erneut zu öffnen.
Sobald Sie dies getan haben, bringt Sie WordPress automatisch zurück zur Seite „Facebook-Feed » Alle Feeds“ . Klicken Sie wie zuvor auf „Neu hinzufügen“, wählen Sie „Videos“ und klicken Sie dann auf die Schaltfläche „Weiter“.
Wählen Sie nun Ihre Facebook-Seite oder -Gruppe aus und klicken Sie auf „Weiter“.
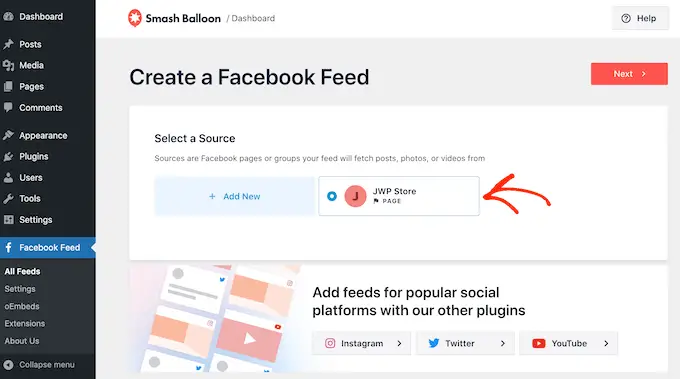
Auf diesem Bildschirm können Sie die Vorlage auswählen, die Sie für den Video-Feed verwenden möchten.
Alle diese Vorlagen sind vollständig anpassbar, sodass Sie das Design anpassen können, je nachdem, wie Sie die Facebook-Videos auf Ihrer Website zeigen möchten.
Wir verwenden die Standardvorlage, aber Sie können eine beliebige Vorlage auswählen. Nachdem Sie Ihre Auswahl getroffen haben, klicken Sie auf „Weiter“.
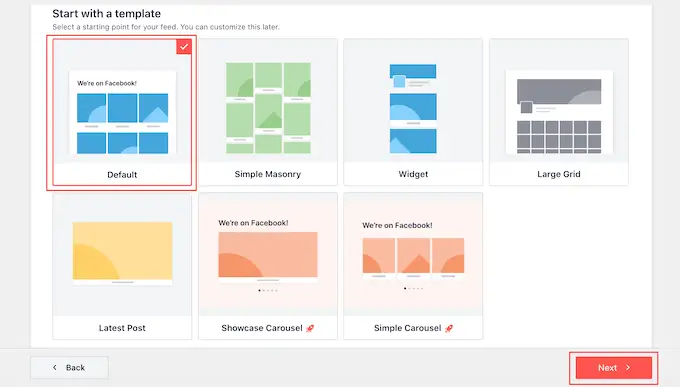
Danach können Sie wählen, ob Sie alle Videos Ihrer Facebook-Seite oder -Gruppe oder nur die Videos einer bestimmten Playlist anzeigen möchten.
Wenn Sie „Von einer bestimmten Playlist anzeigen“ auswählen, müssen Sie die URL dieser Playlist eingeben.
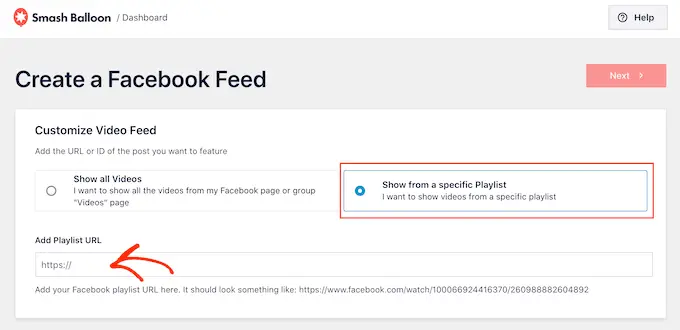
Sobald Sie eine Entscheidung getroffen haben, fahren Sie fort und klicken Sie auf die Schaltfläche „Weiter“.
Smash Balloon erstellt nun einen Feed basierend auf Ihrer Quelle und der von Ihnen gewählten Vorlage. Das ist ein guter Anfang, aber vielleicht möchten Sie die Darstellung der Videos auf Ihrer Website optimieren.
So passen Sie Ihre eingebetteten Facebook-Videos an
Das Smash Balloon Custom Facebook Feed-Plugin bietet Ihnen viele Möglichkeiten, die Darstellung der Videos auf Ihrer Website anzupassen. Davon abgesehen lohnt es sich, einen Blick auf diese Einstellungen zu werfen.
Gehen Sie im WordPress-Dashboard zu Facebook-Feed » Alle Feeds . Suchen Sie hier den soeben erstellten Video-Feed und klicken Sie daneben auf die Schaltfläche „Bearbeiten“, die wie ein kleiner Stift aussieht.
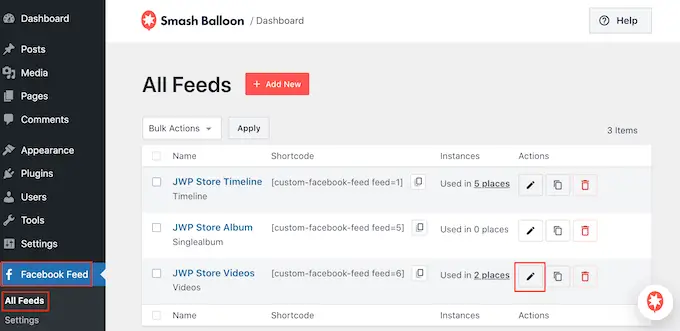
Dadurch wird der Smash Balloon-Feed-Editor geöffnet, der rechts eine Vorschau Ihres Facebook-Video-Feeds anzeigt.
Auf der linken Seite sehen Sie alle verschiedenen Einstellungen, mit denen Sie anpassen können, wie diese Videos auf Ihrer WordPress-Website erscheinen. Die meisten dieser Einstellungen sind selbsterklärend, aber wir werden schnell die wichtigsten Bereiche abdecken.
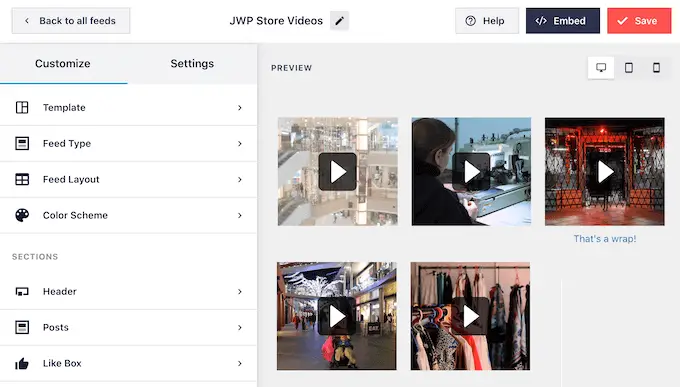
Wenn Sie die Vorlage ändern möchten, klicken Sie auf „Vorlage“.
Wählen Sie dann die Schaltfläche „Ändern“.
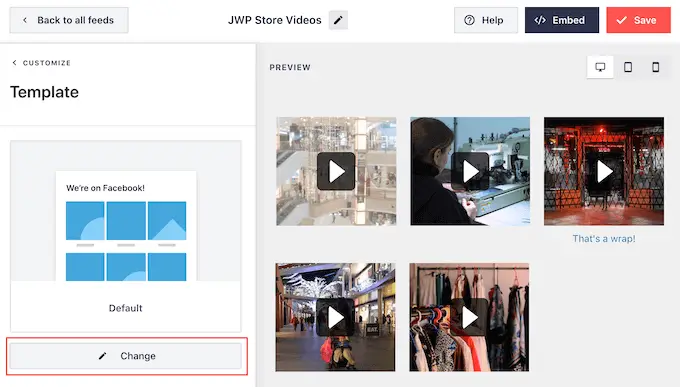
Dadurch wird ein Popup geöffnet, das alle verschiedenen Vorlagen anzeigt, die Sie für Ihren Video-Feed verwenden können.
Wählen Sie einfach das Design aus, das Sie stattdessen verwenden möchten, und klicken Sie dann auf „Aktualisieren“.
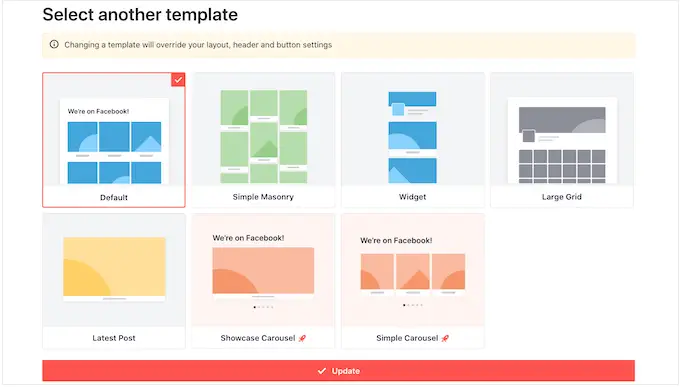
Die nächste Einstellung ist „Feed-Typ“, mit der Sie verschiedene Inhalte in Ihrem Feed anzeigen können. Sie können sich beispielsweise dafür entscheiden, Fotos, Alben oder Ereignisse anstelle von Videos anzuzeigen.
Da wir Facebook-Videos einbetten möchten, sollten Sie diesen Bereich normalerweise ignorieren.
Klicken Sie anschließend auf "Feed-Layout".
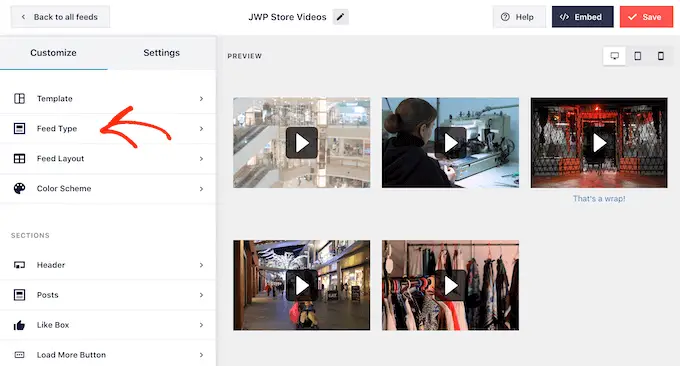
Hier können Sie zwischen verschiedenen Grundrissen wie Mauerwerk und Gitter wählen und die Einzugshöhe verändern.
Wenn Sie Änderungen vornehmen, wird die Vorschau automatisch aktualisiert, sodass Sie verschiedene Einstellungen ausprobieren können, um zu sehen, was am besten aussieht.
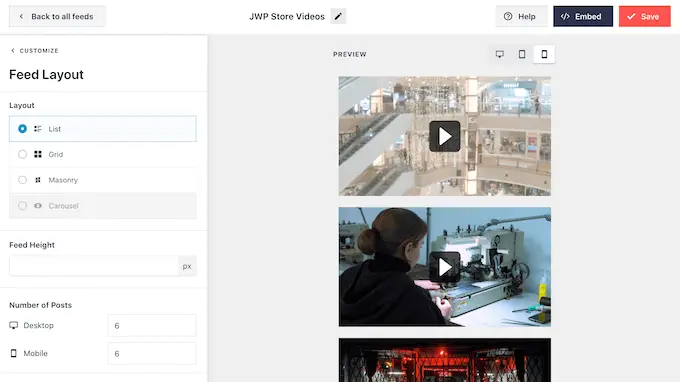
Standardmäßig zeigt Smash Balloon die gleiche Anzahl von Videos auf Desktop-Computern und Mobilgeräten wie Smartphones an.
Mit der Reihe von Schaltflächen in der oberen rechten Ecke können Sie eine Vorschau anzeigen, wie Ihre Videos auf Desktop-Computern, Tablets und Smartphones aussehen werden.
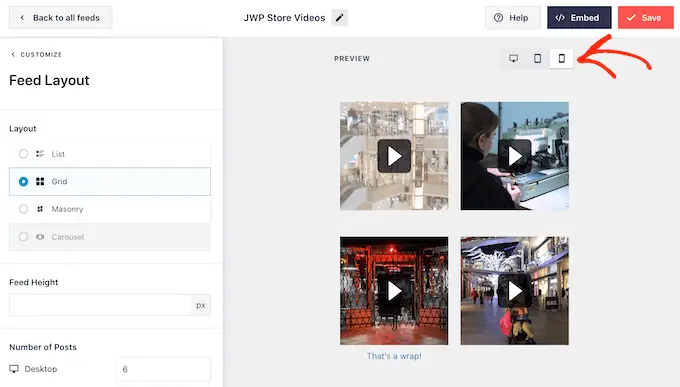
Mobilgeräte haben normalerweise kleinere Bildschirme und können Schwierigkeiten haben, viele große, hochauflösende Videos zu verarbeiten. Besucher verwenden möglicherweise auch ihre mobilen Daten anstelle von kostenlosem WLAN.
Vor diesem Hintergrund möchten Sie vielleicht weniger Videos auf Smartphones und Tablets zeigen. Geben Sie dazu einfach eine andere Zahl in das Feld „Mobile“ unter „Number of Posts“ ein.
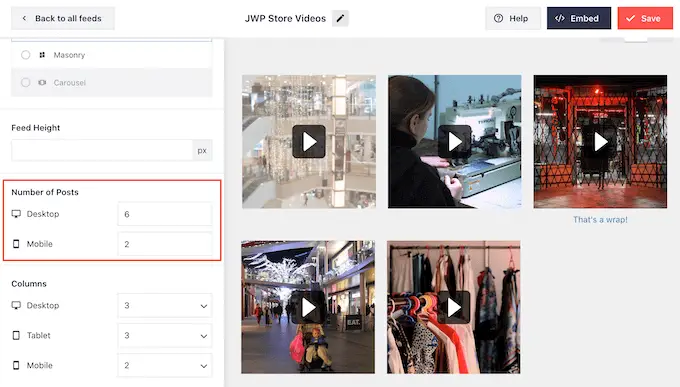
Standardmäßig zeigt der Facebook-Feed auf Smartphones und Tablets im Vergleich zu Desktop-Computern weniger Spalten an. Dadurch passen alle Ihre Videos bequem auf kleinere Bildschirme.
Nachdem Sie jedoch die mobile Version Ihrer WordPress-Website getestet haben, sind Sie möglicherweise unzufrieden damit, wie die Spalten auf Tablets und Smartphones aussehen.
Sie können die Anzahl der Spalten ändern, die Smash Balloon auf Tablets, Handys und Desktop-Computern verwendet, indem Sie die „Spalten“-Einstellungen verwenden.
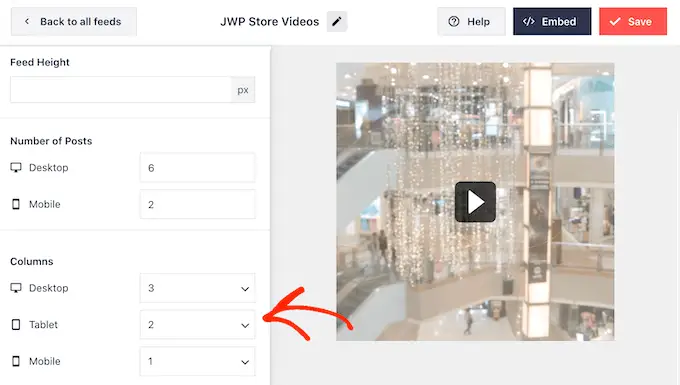
Die nächste Einstellungsseite ist „Farbschema“.
Smash Balloon verwendet standardmäßig die von Ihrem WordPress-Theme geerbten Farben, aber auf diesem Bildschirm können Sie stattdessen zu einem „hellen“ oder „dunklen“ Farbschema wechseln.
Eine weitere Option besteht darin, Ihr eigenes Farbschema zu erstellen, indem Sie „Benutzerdefiniert“ auswählen und dann die Steuerelemente verwenden, um die Hintergrundfarbe zu ändern, die Textfarbe in WordPress zu ändern und mehr.

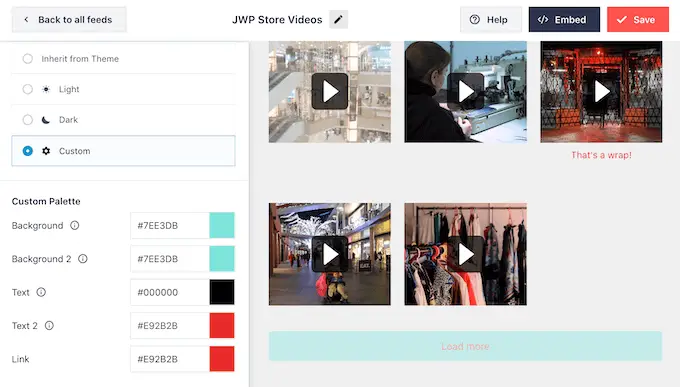
Smash Balloon kann Ihrem Feed eine Kopfzeile hinzufügen, die Ihr Facebook-Profilbild und den Namen der Seite oder Gruppe enthält. Dadurch wissen die Besucher, woher die eingebetteten Videos stammen und wo sie diese Inhalte auf Facebook finden können.
Um diesen Abschnitt hinzuzufügen, klicken Sie im linken Menü auf „Kopfzeile“.
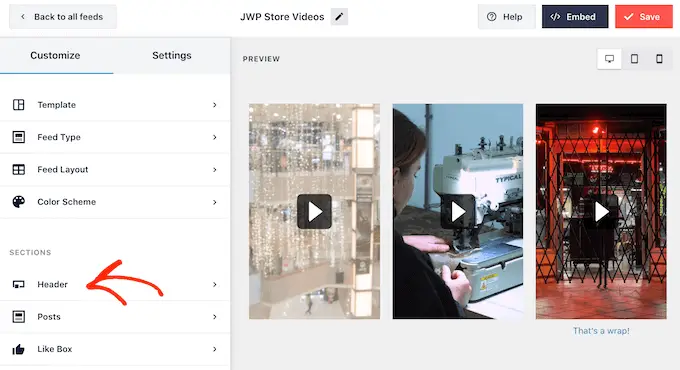
Sie können dann auf den Schalter „Aktivieren“ klicken.
Nachdem Sie eine Kopfzeile hinzugefügt haben, können Sie das Aussehen dieses Bereichs ändern, einschließlich Ausblenden oder Hinzufügen Ihres Facebook-Profilbilds, Ändern der Größe des Biotexts und mehr.
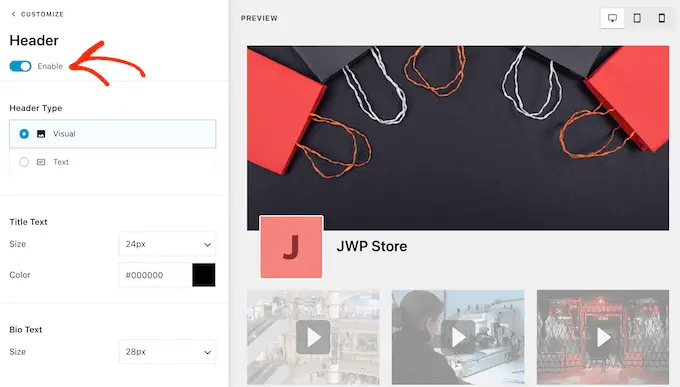
Wenn Sie die Kopfzeile vollständig entfernen möchten, klicken Sie, um den Schalter „Aktivieren“ zu deaktivieren.
Standardmäßig zeigt Smash Balloon den Titel jedes Videos an. Wenn Sie den Titel ausblenden möchten, wählen Sie im Hauptmenü des Smash Balloon-Editors „Beiträge“.
Fahren Sie dann fort und klicken Sie auf „Post Style“.
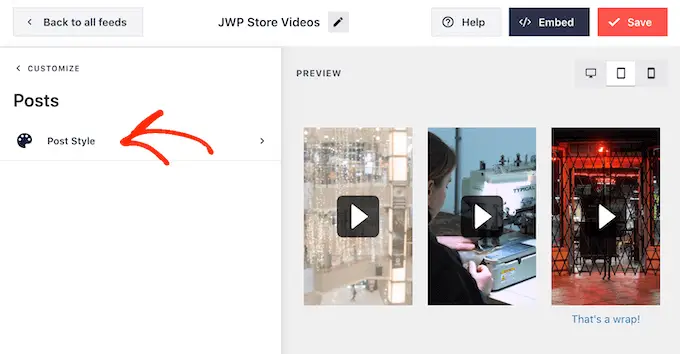
Auf diesem Bildschirm können Sie die Videotitel ausblenden, indem Sie auf den Schieberegler „Videotitel anzeigen“ klicken.
Dies kann nützlich sein, wenn Sie nicht allen Ihren Videos Titel hinzugefügt haben oder Ihre Titel außerhalb von Facebook keinen Sinn ergeben.
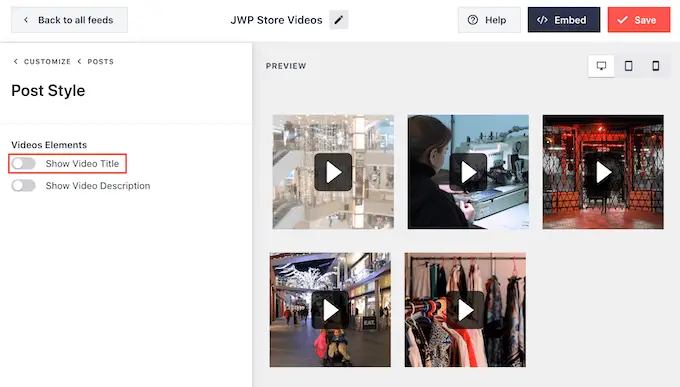
Auf diesem Bildschirm können Sie auch die Videobeschreibungen ein- oder ausblenden. Sie können diese Beschreibungen beispielsweise verwenden, um zusätzliche Informationen über das Video bereitzustellen.
Um die Beschreibung hinzuzufügen, klicken Sie einfach auf den Schalter „Videobeschreibung anzeigen“, um ihn zu aktivieren.
Standardmäßig fügt Smash Balloon Ihrem Video-Feed die Facebook-Schaltfläche „Gefällt mir“ nicht hinzu. Wenn Besucher Ihre eingebetteten Videos mögen, möchten sie Ihnen vielleicht auf Facebook folgen.
Nachdem dies gesagt ist, möchten Sie vielleicht eine „Gefällt mir“-Schaltfläche zum Feed hinzufügen, indem Sie „Gefällt mir“-Box aus dem Menü auf der linken Seite des Editors auswählen.
Klicken Sie danach einfach auf die Schaltfläche „Aktivieren“, sodass sie blau wird.
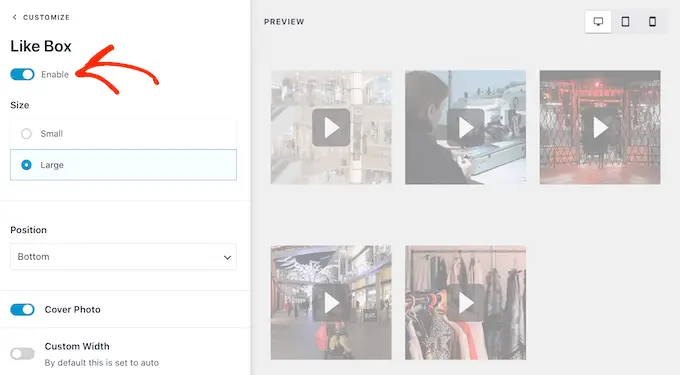
Smash Balloon fügt diese Schaltfläche unter Ihrem Video-Feed hinzu, aber Sie können dies ändern, indem Sie das Dropdown-Menü „Position“ öffnen und „Oben“ auswählen.
Auf diesem Bildschirm können Sie auch das Aussehen des „Gefällt mir“-Bereichs ändern, einschließlich der Breite ändern, anzeigen, wie viele Personen Ihnen auf Facebook folgen, einen benutzerdefinierten Aufruf zum Handeln hinzufügen und vieles mehr.
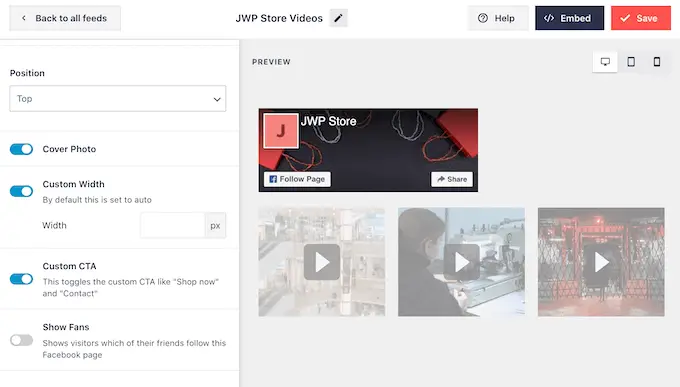
Wenn Sie mit dem Aussehen der Schaltfläche zufrieden sind, können Sie zur nächsten Einstellungsseite wechseln, indem Sie „Schaltfläche „Mehr laden““ auswählen.
Die Schaltfläche „Mehr laden“ ermutigt Besucher, durch weitere Video-Feeds zu scrollen, sodass Smash Balloon sie standardmäßig zu Ihrem eingebetteten Facebook-Feed hinzufügt.
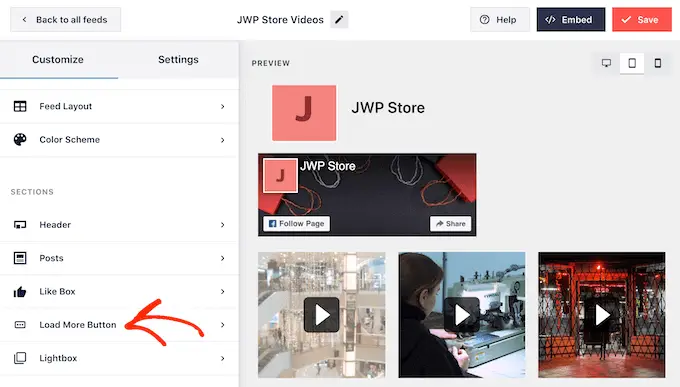
Da es sich um eine so wichtige Schaltfläche handelt, möchten Sie diese Schaltfläche möglicherweise anpassen, indem Sie ihre Hintergrundfarbe, den Hover-Status, die Beschriftung und mehr ändern.
Eine andere Möglichkeit besteht darin, die Schaltfläche vollständig zu entfernen, indem Sie auf den Schalter „Aktivieren“ klicken. Sie können beispielsweise diese Schaltfläche entfernen und Besucher dann ermutigen, Ihre Facebook-Seite zu besuchen, um mehr von Ihren Videos zu sehen.
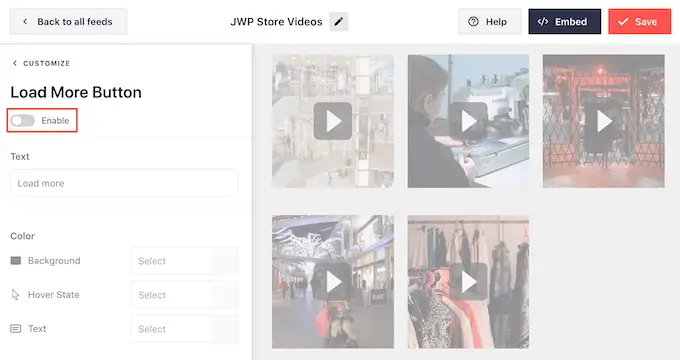
Standardmäßig ermöglicht Smash Balloon Besuchern, Ihre Facebook-Videos anzusehen, ohne Ihre WordPress-Website zu verlassen.
Sie können einfach auf ein beliebiges Video-Thumbnail klicken, um es in einer Lightbox zu öffnen, wie Sie im folgenden Bild sehen können
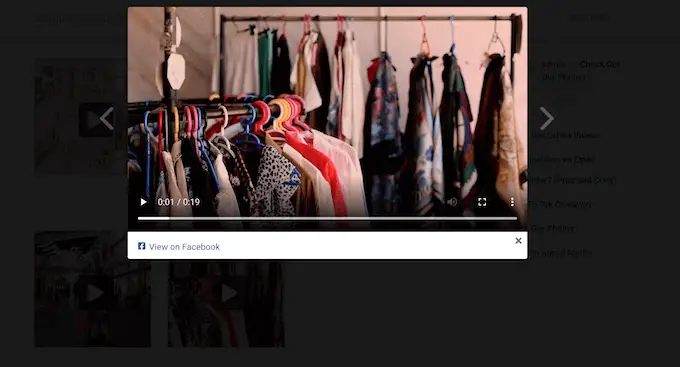
Besucher können mit den Pfeilen durch die Videos in Ihrem Feed scrollen.
Wenn sie ein Foto mögen, einen Kommentar hinterlassen oder das Video auf ihrer Seite teilen möchten, können sie auf den Link „Auf Facebook ansehen“ klicken.
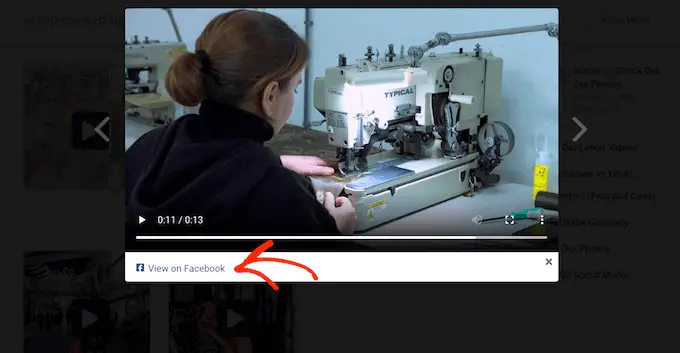
Es gibt verschiedene Möglichkeiten, die Standard-Lightbox von Smash Balloon anzupassen.
Um Ihre Optionen anzuzeigen, klicken Sie im linken Menü auf „Lightbox“.
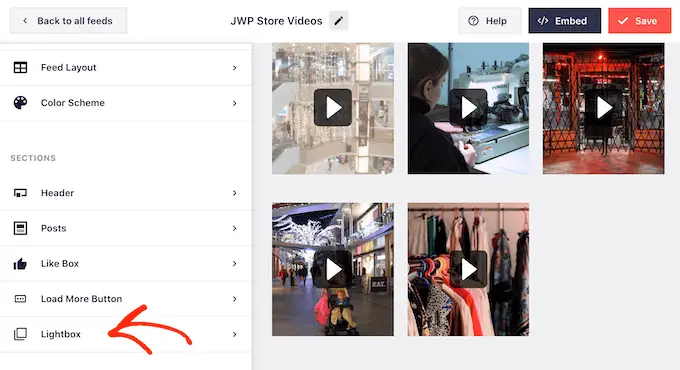
Hier können Sie die Farbe des Textes, der Links und der Hintergrundfarben der Lightbox ändern.
Mit der Lightbox-Funktion können Besucher Ihre Videos in einem Popup ansehen. Wenn Sie möchten, können Sie die Lightbox deaktivieren, sodass alle Ihre Videos als kleine Miniaturansichten wiedergegeben werden, die in den Seiteninhalt eingebettet sind.
Auf diese Weise können Sie die Leute dazu anregen, Ihre Facebook-Seite zu besuchen, um das Video in voller Größe zu sehen. Um die Lightbox zu deaktivieren, klicken Sie einfach auf den Schalter „Aktivieren“, um sie von blau auf grau zu ändern.
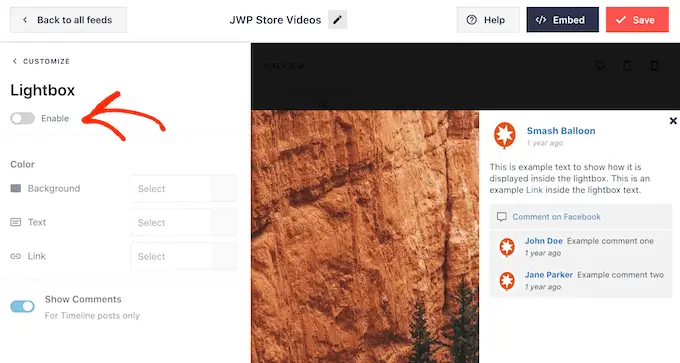
Wenn Sie mit dem Aussehen des Video-Feeds zufrieden sind, vergessen Sie nicht, auf „Speichern“ zu klicken.
Sie können den Smash Balloon-Feed jetzt in Ihre Website einbetten.
So fügen Sie Facebook-Videos zu WordPress hinzu
Mit Smash Balloon können Sie den Video-Feed mithilfe eines Blocks, Widgets oder Shortcodes zu Ihrer WordPress-Website hinzufügen.
Wenn Sie mehr als einen Feed mit Smash Balloon erstellt haben, müssen Sie den Code des Feeds kennen, wenn Sie ein Widget oder einen Block verwenden möchten.
Um diesen Code zu erhalten, gehen Sie zu Facebook-Feed » Alle Feeds und sehen Sie sich dann den Teil feed="" des Shortcodes an. Sie müssen diesen Code zum Block oder Widget hinzufügen, also notieren Sie ihn.
Im folgenden Bild müssen wir feed="6" verwenden
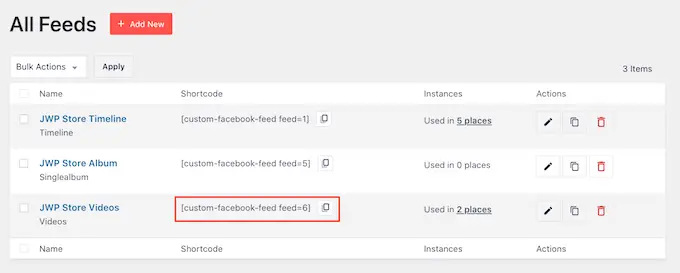
Wenn Sie Ihren Facebook-Feed in eine Seite oder einen Beitrag einbetten möchten, empfehlen wir die Verwendung des benutzerdefinierten Facebook-Feed-Blocks.
Öffnen Sie einfach die Seite oder den Beitrag, wo Sie Ihre Facebook-Videos einbetten möchten. Klicken Sie dann auf das „+“-Symbol, um einen neuen Block hinzuzufügen, und beginnen Sie mit der Eingabe von „Benutzerdefinierter Facebook-Feed“.
Wenn der richtige Block angezeigt wird, klicken Sie darauf, um ihn der Seite oder dem Beitrag hinzuzufügen.
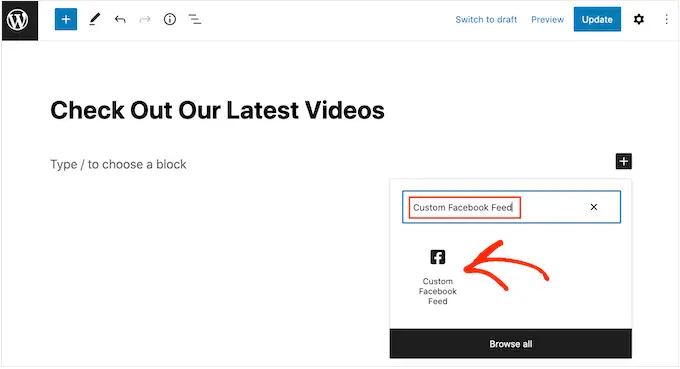
Der Block zeigt standardmäßig einen deiner Smash Balloon-Feeds an. Wenn Sie stattdessen einen anderen Video-Feed verwenden möchten, finden Sie im Menü auf der rechten Seite „Shortcode-Einstellungen“.
Fügen Sie hier einfach den Code feed="" hinzu und klicken Sie dann auf "Änderungen übernehmen".
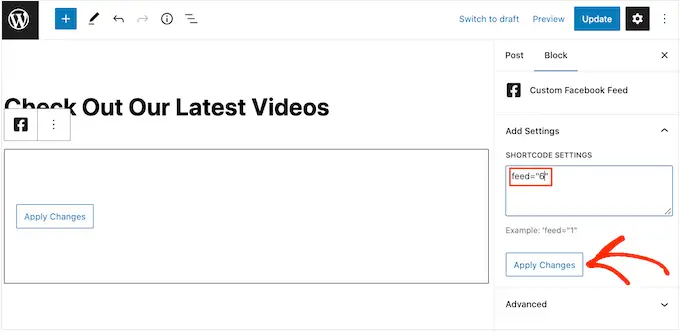
Der Block zeigt nun die Videos von Ihrer Facebook-Seite oder -Gruppe an. Veröffentlichen oder aktualisieren Sie einfach die Seite, um den Video-Feed auf Ihrer Website live zu schalten.
Eine weitere Option besteht darin, den Feed zu jedem Widget-bereiten Bereich hinzuzufügen, z. B. der Seitenleiste oder einem ähnlichen Abschnitt. Dadurch können Besucher Ihre Facebook-Videos von jeder Seite Ihrer Website aus ansehen.
Gehen Sie einfach zu Aussehen » Widgets und klicken Sie dann auf die blaue Schaltfläche „+“.
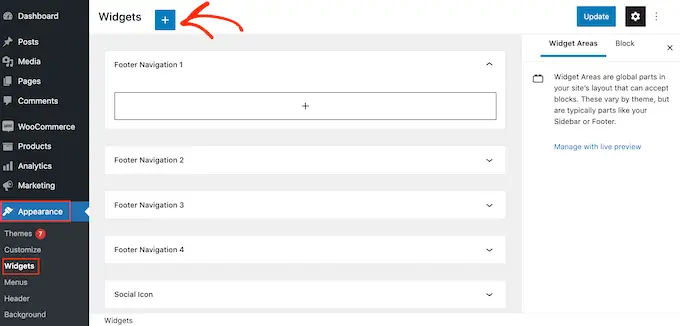
Suchen Sie danach das Widget „Benutzerdefinierter Facebook-Feed“.
Ziehen Sie es dann einfach auf den Bereich, in dem Sie den Video-Feed anzeigen möchten.
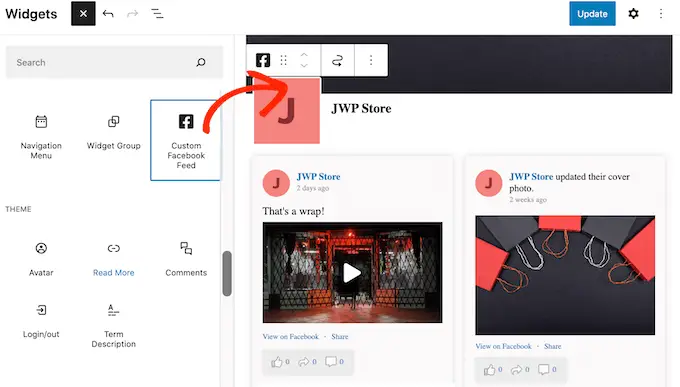
Das Widget zeigt automatisch einen Ihrer Smash Balloon-Feeds an.
Um stattdessen einen anderen Feed anzuzeigen, geben oder fügen Sie den Code des Feeds in das Feld „Shortcode-Einstellungen“ ein und klicken Sie dann auf „Änderungen übernehmen“.
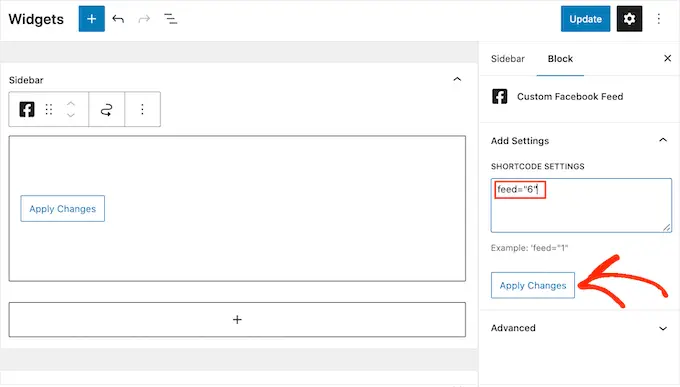
Sie können das Widget jetzt live schalten, indem Sie auf die Schaltfläche „Aktualisieren“ klicken. Weitere Informationen finden Sie in unserer Schritt-für-Schritt-Anleitung zum Hinzufügen und Verwenden von Widgets in WordPress.
Schließlich können Sie Videos mit einem Shortcode auf jeder Seite, jedem Beitrag oder Widget-bereiten Bereich einbetten.
Gehen Sie einfach zu Facebook Feed » Alle Feeds und kopieren Sie den Code in die Spalte „Shortcode“. Sie können diesen Code jetzt zu jedem Shortcode-Block hinzufügen.
Hilfe beim Platzieren des Shortcodes finden Sie in unserer Anleitung zum Hinzufügen eines Shortcodes.
Fügen Sie ein bestimmtes Facebook-Video in WordPress hinzu
Manchmal möchten Sie vielleicht ein bestimmtes Facebook-Video in eine Seite oder einen Beitrag einbetten. Beispielsweise könnten Sie ein Facebook-Video haben, das dieselben Themen wie Ihr letzter Blog behandelt, oder ein Werbevideo, das das Produkt zeigt, das Sie gerade in Ihrem Online-Shop eingeführt haben.
Um ein bestimmtes Video einzubetten, müssen Sie die Erweiterung "Featured Posts" kaufen und installieren, da Sie damit einen bestimmten Beitrag oder ein bestimmtes Ereignis anhand seiner ID anzeigen können.
Gehen Sie zunächst zu Facebook-Feed » Erweiterungen .
Suchen Sie hier die Erweiterung „Featured Posts“ und klicken Sie auf die Schaltfläche „Hinzufügen“.
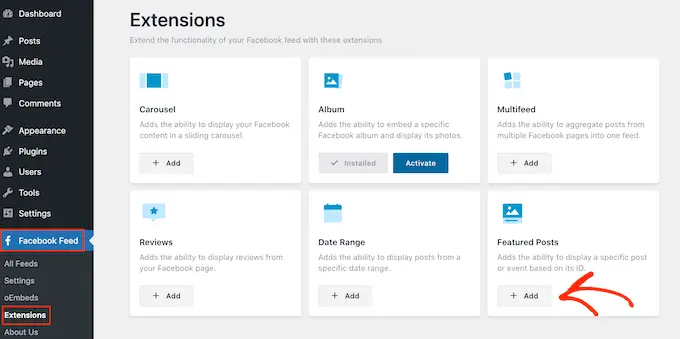
Dadurch wird die Smash Balloon-Website in einem neuen Tab geöffnet, mit Anweisungen zum Kauf der Erweiterung.
Sobald Sie die Erweiterung haben, können Sie sie genauso installieren, wie Sie ein Plugin installieren. Wenn Sie Hilfe benötigen, lesen Sie bitte unsere Anleitung zur Installation eines WordPress-Plugins.
Gehen Sie nach der Aktivierung des Plugins zu Facebook Feed » Alle Feeds und klicken Sie auf „Neu hinzufügen“.
Wählen Sie unter „Erweiterte Feedtypen“ die Option „Einzelner empfohlener Beitrag“ aus und klicken Sie dann auf „Weiter“.
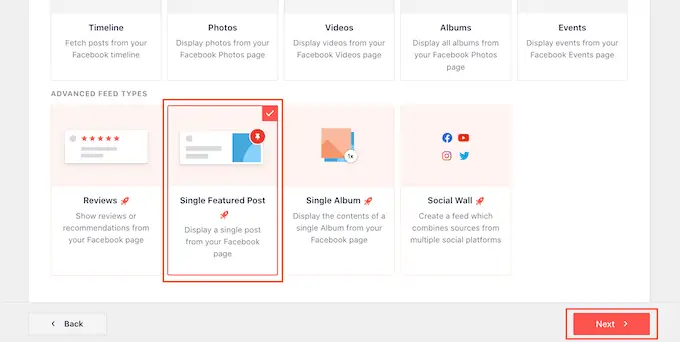
Sie können nun die Seite oder Gruppe auswählen, die Sie als Quelle verwenden möchten, indem Sie dem oben beschriebenen Verfahren folgen.
Auf der nächsten Seite müssen Sie die ID des Videos eingeben, das Sie einbetten möchten.
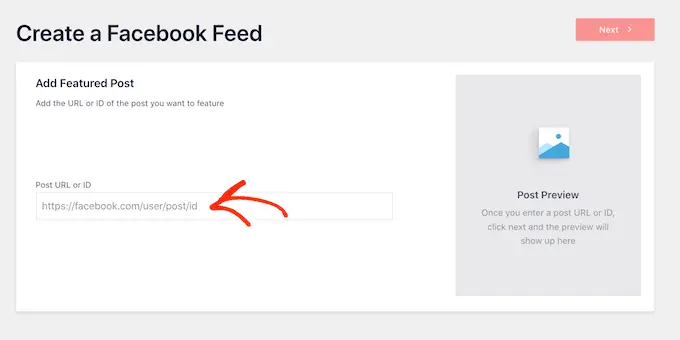
Um diese ID zu erhalten, besuchen Sie Facebook in einem neuen Tab und öffnen Sie dann das Video, das Sie einbetten möchten.
Sie können jetzt fortfahren und die URL kopieren.
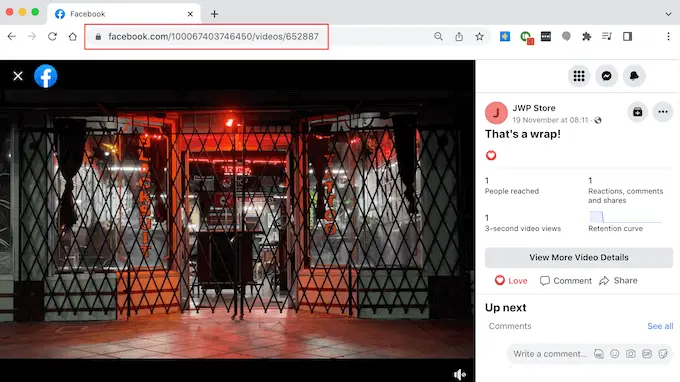
Danach posten Sie einfach die URL in Ihr WordPress-Dashboard und klicken auf „Weiter“.
Sobald Sie dies getan haben, können Sie das Video formatieren und es dann zu Ihrer Website hinzufügen, indem Sie den gleichen Prozess wie oben beschrieben befolgen.
Wir hoffen, dieser Artikel hat Ihnen gezeigt, wie Sie ein Facebook-Video in WordPress einbetten. Vielleicht möchten Sie sich unseren Leitfaden zum Erstellen eines E-Mail-Newsletters und unsere Expertenauswahl der besten YouTube-Videogalerie-Plugins ansehen.
Wenn Ihnen dieser Artikel gefallen hat, dann abonnieren Sie bitte unseren YouTube-Kanal für WordPress-Video-Tutorials. Sie finden uns auch auf Twitter und Facebook.
