So aktivieren / aktivieren Sie WordPress-Plugins aus der Datenbank
Veröffentlicht: 2023-02-20Möchten Sie Plugins aus der WordPress-Datenbank aktivieren oder aktivieren?
Wenn Sie nicht auf Ihren WordPress-Adminbereich zugreifen können und ein Plugin aktivieren müssen, um Ihren Zugriff wiederherzustellen, können Sie dies über die WordPress-Datenbank tun.
In diesem Artikel zeigen wir Ihnen, wie Sie Ihre WordPress-Plugins ganz einfach über die Datenbank aktivieren.
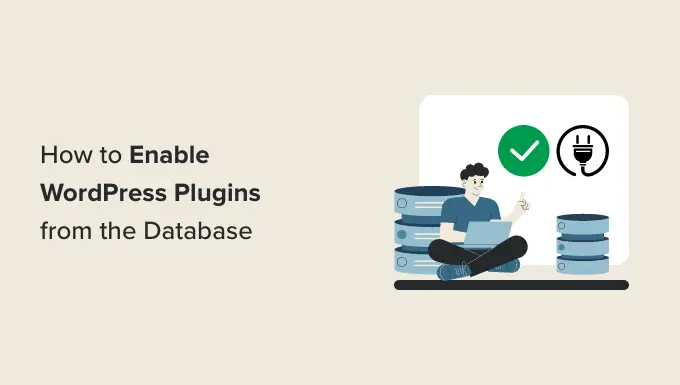
Wann sollten Sie WordPress-Plugins mithilfe einer Datenbank aktivieren?
Eine Reihe häufiger WordPress-Fehler können einen Websitebesitzer daran hindern, auf den WordPress-Adminbereich zuzugreifen. In den meisten dieser Situationen möchte der Benutzer WordPress-Plugins ohne Administratorzugriff deaktivieren.
In einigen Situationen muss ein Websitebesitzer jedoch möglicherweise bestimmte Plugins aktivieren, um den Zugriff auf seine WordPress-Website wiederherzustellen.
Nehmen wir zum Beispiel an, ein Fehler hindert Sie daran, auf Ihr WordPress-Dashboard zuzugreifen, und Sie haben ein Plugin gefunden, das diesen Fehler beheben kann.
Glücklicherweise speichert WordPress die Informationen zu aktiven Plugins in Ihrer WordPress-Datenbank. Das bedeutet, dass Sie diese Informationen manuell direkt in die Datenbank eingeben und WordPress anweisen können, ein Plugin zu aktivieren.
Die einzige Bedingung ist, dass das Plugin auf Ihrer WordPress-Seite installiert sein muss. Das bedeutet, dass es im Plugins-Ordner auf Ihrer WordPress-Website vorhanden sein sollte.
Lassen Sie uns sehen, wie Sie ein Plugin mithilfe der Datenbank einfach aktivieren/aktivieren können.
Schritt 1. Finden Sie Ihren Datenbanknamen über das Hosting Control Panel
Um Ihre WordPress-Plugins mit phpMyAdmin zu aktivieren, müssen Sie zuerst den Namen Ihrer WordPress-Datenbank herausfinden.
Um nun den Namen Ihrer Datenbank zu finden, müssen Sie sich bei Ihrem Webhosting-Dashboard anmelden. Für dieses Tutorial verwenden wir Bluehost.
Wenn Sie ein anderes Hosting-Unternehmen verwenden, sieht Ihr WordPress-Hosting-Dashboard möglicherweise etwas anders aus.
Sobald Sie sich im cPanel befinden, scrollen Sie nach unten zum Abschnitt „Dateien“ und klicken Sie auf die Option „Datei-Manager“.
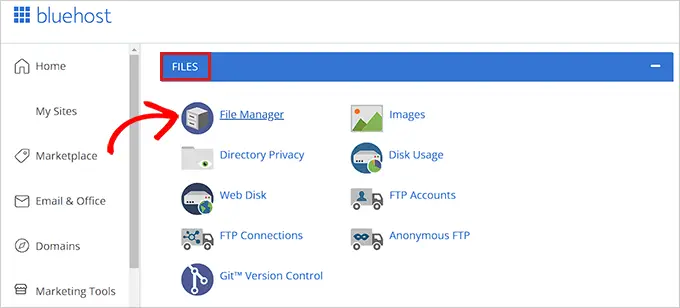
Dies öffnet den Dateimanager in einem neuen Fenster. Hier müssen Sie nur den Ordner public_html in der linken Spalte suchen und darauf klicken.
Dadurch werden alle Dateien geöffnet, die im Ordner public_html gespeichert sind. Jetzt müssen Sie nur noch den Ordner mit dem Namen Ihrer Website finden und darauf klicken, der sich in der Spalte „Name“ befindet.
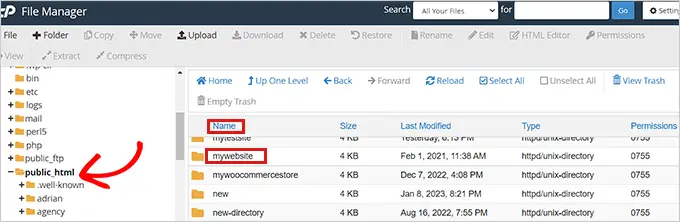
Einige Benutzer können stattdessen sehen, dass ihre WordPress-Dateien und -Ordner im Ordner public_html installiert sind.
Nachdem Sie die Datei Ihrer WordPress-Site geöffnet haben, suchen Sie die Datei wp-config.php im Abschnitt „Name“ und klicken Sie mit der rechten Maustaste darauf.
Dies öffnet ein Menü, in dem Sie die Option „Ansicht“ auswählen müssen.
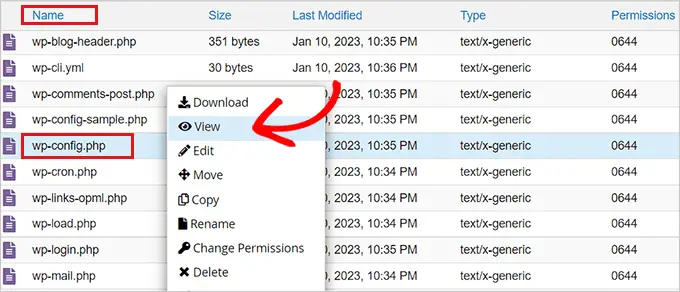
Dadurch wird die Datei wp-config.php in einem neuen Fenster geöffnet, in dem Sie Ihre Datenbankdetails finden können.
Wir empfehlen Ihnen, Ihre Datenbankdaten einschließlich Benutzername und Passwort zu kopieren und in einen Notizblock auf Ihrem Computer einzufügen.
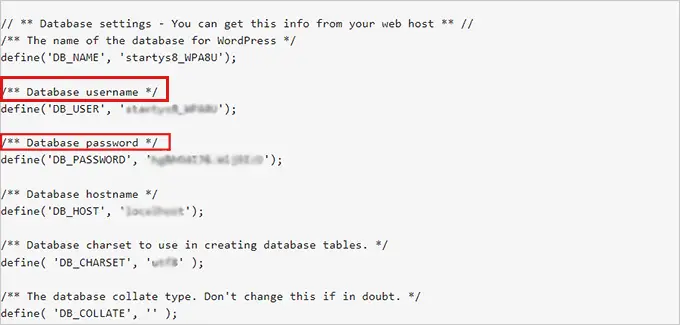
Nachdem Sie den Namen Ihrer Datenbank erfolgreich gefunden haben, können wir mit unserem nächsten Schritt fortfahren.
Schritt 2. Suchen Sie die Option „Aktive Plugins“ über PhpMyAdmin
Nachdem Sie den Namen Ihrer Datenbank herausgefunden haben, müssen Sie zu Ihrem WordPress-Hosting-Kontrollfeld zurückkehren.
Scrollen Sie dort nach unten zum Abschnitt „Datenbanken“ und klicken Sie auf die Option „phpMyAdmin“.
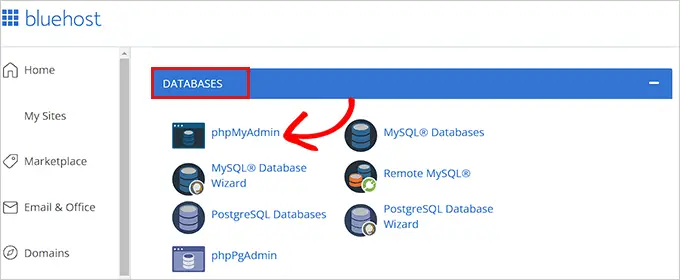
Dadurch wird die phpMyAdmin-App in einem neuen Browser-Tab gestartet.
Als nächstes müssen Sie einfach im Navigationsmenü oben auf der Seite auf die Registerkarte „Datenbank“ klicken.
Suchen Sie jetzt einfach Ihre WordPress-Datenbank und klicken Sie auf die Schaltfläche „Durchsuchen“, um sie zu erweitern.
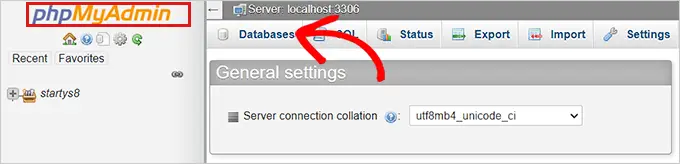
Dadurch werden Ihre WordPress-Datenbanktabellen angezeigt.
Hier müssen Sie einfach die Tabelle wp_options suchen und daneben auf Durchsuchen klicken.
Hinweis: Standardmäßig verwendet WordPress wp_ als Präfix für Tabellennamen. Ihre WordPress-Datenbanktabelle hat möglicherweise ein anderes Tabellenpräfix.
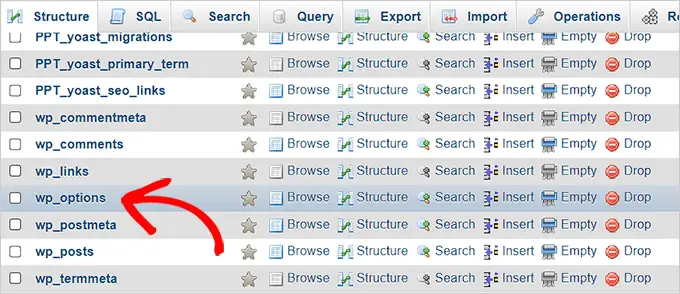
In der Tabelle wp_options musst du die Zeile finden, in der option_name auf active_plugins gesetzt ist.

Klicken Sie danach auf den Link Bearbeiten daneben.
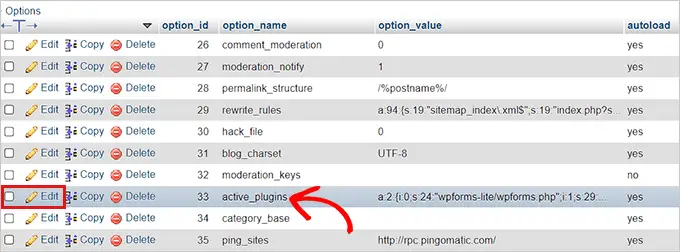
Dadurch wird ein Feld geöffnet, in dem Sie Details manuell eingeben können, um ein Plugin zu aktivieren.
Schritt 3. Aktivieren Sie ein Plugin mit phpMyAdmin
WordPress speichert die Informationen zu aktiven Plugins in einem speziellen Format, sodass die Software programmatisch darauf zugreifen kann.
Um WordPress mitzuteilen, welche Plugins aktiviert werden sollen, müssen wir dasselbe Format verwenden.
Zuerst beginnen wir mit der Eingabe des option_value als a:1: und öffnen dann die geschweifte Klammer ().
Wir geben diesen Wert als 1 ein, weil wir nur ein Plugin aktivieren wollen. Sie müssen den Wert auf die Anzahl der Plugins ändern, die Sie aktivieren möchten.
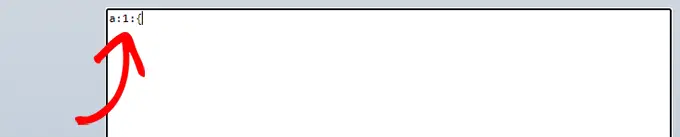
Als nächstes geben wir i:0; nach der geschweiften Klammer. Hier weisen wir unserem Plugin im Wesentlichen eine Seriennummer zu.
Denken Sie daran, Nummern immer ab 0 statt 1 zu vergeben.
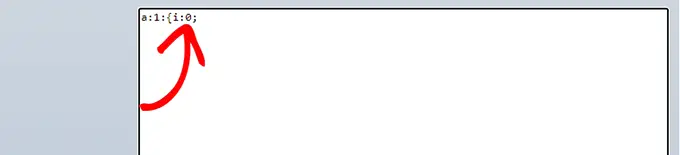
Als nächstes geben wir die Anzahl der Zeichen ein, die im Namen des Plugins vorhanden sind, und den Namen der PHP-Datei des Plugins, das wir aktivieren möchten.
Dazu geben wir s:24: in das Feld ein. Beachten Sie, dass die Anzahl der Zeichen für jedes Plugin basierend auf den Zeichen im Plugin-Verzeichnis und im Dateinamen unterschiedlich ist.
Zum Beispiel aktivieren wir in diesem Tutorial WPForms, dessen Name 24 Zeichen enthält, einschließlich des Dateinamens des Plugins, wie er in unserem Dateimanager gespeichert ist.

Als nächstes müssen Sie nur den Verzeichnisnamen des Plugins eingeben. Du findest es, indem du den Ordner /wp-content/plugins/ mit der Dateimanager-App aufrufst.
Vergessen Sie nicht, Anführungszeichen hinzuzufügen, bevor Sie den Verzeichnisnamen des Plugins eingeben.

Nach dem / müssen Sie den Dateinamen des Plugins eingeben. Dies ist normalerweise die Datei mit ähnlichem Namen im Plugin-Ordner.
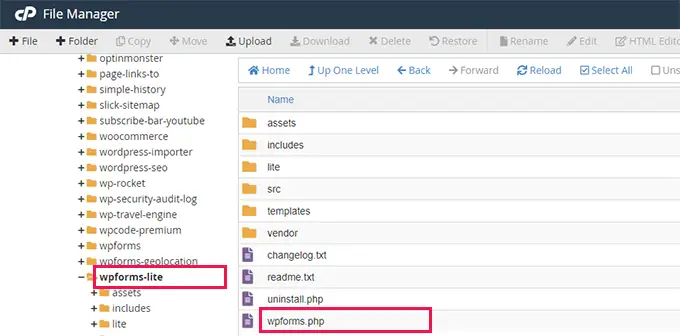
Gehen Sie nun zurück zu phpMyAdmin und geben Sie den Namen des Plugins ein und schließen Sie dann die Anführungszeichen.
Fügen Sie danach einfach ein Semikolon (;) hinzu und schließen Sie die geschweiften Klammern (). Der endgültige Wert in diesem Beispiel würde wie folgt aussehen:
a:1:i:0;s:24:"wpforms-lite/wpforms.php";
So wird es aussehen, wenn Sie fertig sind.
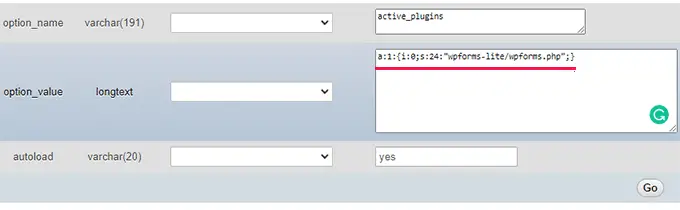
Klicken Sie anschließend einfach auf die Schaltfläche „Los“, um den Befehl auszuführen.
Besuchen Sie jetzt Ihr WordPress-Dashboard und gehen Sie zu Plugins » Installierte Plugins .
Ihr Plugin wurde erfolgreich aktiviert.
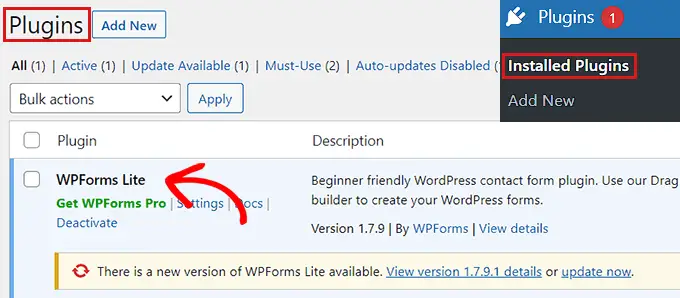
Nehmen wir nun an, Sie möchten zwei weitere Plugins aktivieren.
Zuerst müssen Sie die Anzahl der Plugins ändern. Danach passen Sie jeden Eintrag für das Plugin an, das Sie aktivieren möchten.
Hier ist ein Beispiel:
a:3:
i:0;s:47:"all-in-one-seo-pack-pro/all_in_one_seo_pack.php";
i:1;s:35:"insert-headers-and-footers/ihaf.php";
i:2;s:24:"wpforms-lite/wpforms.php";
Hinweis: Wir haben hier Zeilenumbrüche hinzugefügt, damit der Code besser lesbar aussieht. Sie müssen sicherstellen, dass Ihr Code keine Zeilenumbrüche oder Leerzeichen enthält. Sonst würde es nicht funktionieren.
Wir hoffen, Sie haben gelernt, wie Sie ein Plugin mithilfe der Datenbank aktivieren. Vielleicht möchten Sie auch unseren Leitfaden zum Hinzufügen von Social-Media-Feeds zu WordPress und unseren Vergleich der besten Domain-Registrare der Welt sehen.
Wenn Ihnen dieser Artikel gefallen hat, dann abonnieren Sie bitte unseren YouTube-Kanal für WordPress-Video-Tutorials. Sie finden uns auch auf Twitter und Facebook.
