So aktivieren Sie das Kunden-Tracking in WooCommerce mit Google Analytics
Veröffentlicht: 2023-02-21Möchten Sie die Kundenverfolgung in WooCommerce aktivieren?
Kundentracking ermöglicht es Ihnen, ein personalisiertes Einkaufserlebnis basierend auf dem Kundenverhalten in Ihrem E-Commerce-Shop anzubieten.
In diesem Artikel zeigen wir Ihnen, wie Sie das Kundentracking in WooCommerce ganz einfach mit Google Analytics aktivieren.
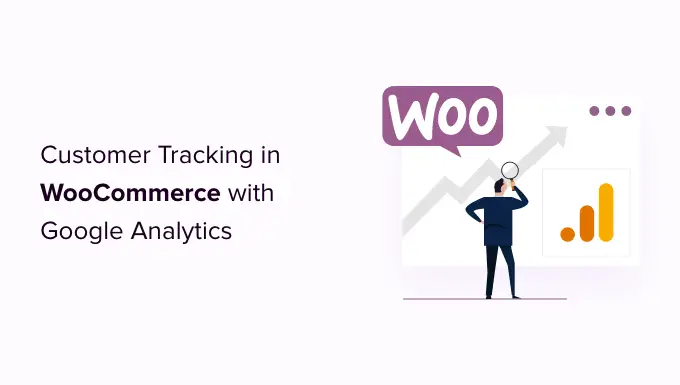
Warum das Kunden-Tracking in WooCommerce mit Google Analytics aktivieren?
Mit Google Analytics können Sie sehen, woher Ihre Besucher kommen und was sie auf Ihrer Website tun. Mit anderen Worten, es hilft Ihnen, Ihre Verkehrsquellen sowie das Benutzerengagement auf Ihrer Website zu verfolgen.
Für E-Commerce-Plattformen bietet Google Analytics eine erweiterte E-Commerce-Tracking-Funktion. Auf diese Weise können Sie das Einkaufs- und Checkout-Verhalten der Benutzer besser verstehen. Außerdem können Sie sehen, welche Produkte am besten abschneiden, und die Verkaufsleistung Ihres WooCommerce-Shops verfolgen.
Standardmäßig ermöglicht ein WooCommerce-Shop Ihren Kunden, ein Konto zu erstellen oder als Gastbenutzer zur Kasse zu gehen. Das Erstellen eines Kontos hilft dem Benutzer, seine Versand- und Rechnungsinformationen für einen schnelleren Checkout beim nächsten Mal zu speichern. Es hilft Ihnen auch, Ihren Kunden ein personalisiertes Einkaufserlebnis zu bieten, das auf ihrem Browser- und Einkaufsverlauf basiert.
Wäre es nicht toll, wenn Sie eingeloggte Benutzer mit ihren Benutzer-IDs in Google Analytics verfolgen könnten und auch den Weg sehen könnten, den Kunden vor dem Kauf genommen haben?
Dadurch erhalten Sie Zugriff auf eine Fundgrube an Informationen und Einblicken in das Kundenverhalten. Sie können es verwenden, um ein besseres Erlebnis vor Ort zu bieten und Ihren Umsatz zu steigern.
Werfen wir einen Blick darauf, wie Sie die Kundenverfolgung in WooCommerce einfach aktivieren können. Hier sind Schnelllinks, mit denen Sie zu jedem Abschnitt springen können:
E-Commerce-Tracking in WordPress mit Google Analytics einrichten
Der beste Weg, das WooCommerce-Kundentracking in Google Analytics einzurichten, ist die Verwendung von Monsterinsights. Es ist die beste Analytics-Lösung für WordPress und hilft Ihnen, Tracking einzurichten, ohne Code zu bearbeiten.
Das Plugin bietet ein E-Commerce-Addon, das WooCommerces automatisch erkennt und das Kundenverhalten in Google Analytics verfolgt. Es wird auch mit einem Customer Journey-Addon geliefert, mit dem Sie das Verhalten der Benutzer sehen können, bevor sie einen Kauf tätigen.
Zuerst müssen Sie das MonsterInsights-Plugin installieren und aktivieren. Weitere Einzelheiten finden Sie in unserer Schritt-für-Schritt-Anleitung zur Installation eines WordPress-Plugins.
Sie müssen im 'Pro'-Plan sein, um auf das E-Commerce- und User Journey-Addon zugreifen zu können, das wir für dieses Tutorial verwenden werden. Es gibt jedoch auch eine MonsterInsights Lite-Version, die Sie kostenlos verwenden können.
Nach der Aktivierung sehen Sie den Begrüßungsbildschirm und den Einrichtungsassistenten. Klicken Sie einfach auf die Schaltfläche „Assistent starten“ und folgen Sie den Anweisungen auf dem Bildschirm.
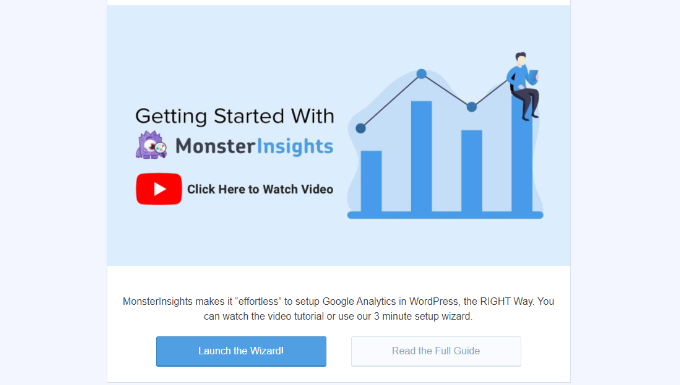
Eine detaillierte Anleitung finden Sie in unserem Artikel zur Installation von Google Analytics in WordPress.
MonsterInsights hilft Ihnen auch bei der Einrichtung von Google Analytics 4 (GA4)-Eigenschaften durch seine Dual-Tracking-Funktion. GA4 ist die neueste Analytics-Version und wird bald Universal Analytics ersetzen.
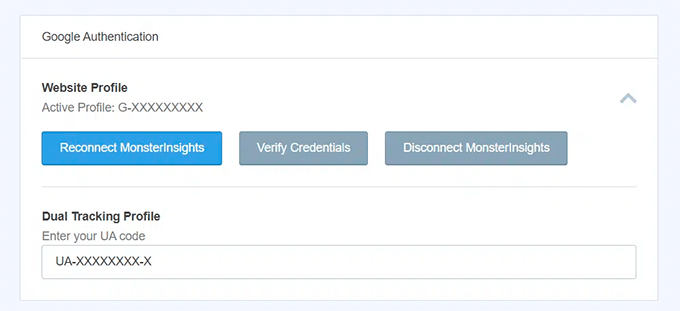
Wenn Sie noch keine Google Analytics 4-Property erstellt haben, ist jetzt der beste Zeitpunkt dafür. Das liegt daran, dass Universal Analytics nach dem 1. Juli 2023 eingestellt wird und Ihre Website-Daten nicht mehr verfolgt werden. Wenn Sie GA4 nach dem Ablaufdatum einrichten, müssen Sie bei Null anfangen und haben keine historischen Daten zum Vergleich.
Weitere Einzelheiten finden Sie in unserer Anleitung zum Umstieg auf Google Analytics 4 in WordPress.
Installieren Sie das E-Commerce-Addon von MonsterInsights
Nachdem Sie Google Analytics auf Ihrer Website konfiguriert haben, besteht der nächste Schritt darin, das eCommerce-Addon zu installieren.
Sie müssen die Seite Insights » Addons von Ihrem WordPress-Dashboard aus aufrufen und zum Add-on „eCommerce“ navigieren. Klicken Sie einfach auf die Schaltfläche „Installieren“ und das Add-on wird automatisch aktiviert.
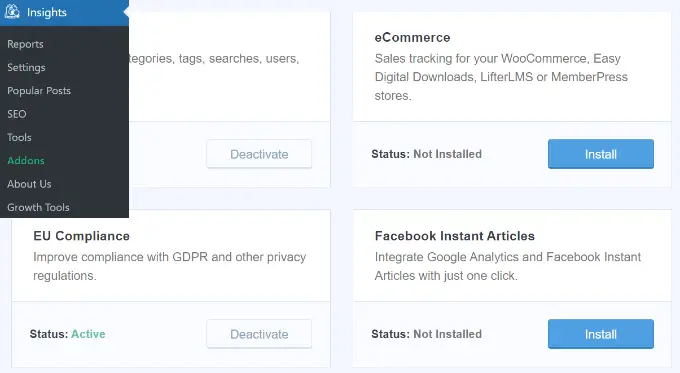
Aktivieren Sie erweitertes E-Commerce-Tracking in Google Analytics
Der nächste Schritt besteht darin, das eCommerce-Tracking in Google Analytics zu aktivieren. E-Commerce-Tracking ist in Ihrem Google Analytics-Konto nicht standardmäßig aktiviert und Sie müssen es manuell aktivieren.
Zuerst müssen Sie zu Ihrem Google Analytics-Konto-Dashboard gehen und auf die Option Admin klicken.

Als nächstes müssen Sie auf die Option „E-Commerce-Einstellungen“ klicken.
Es befindet sich unter der Spalte Ansicht.
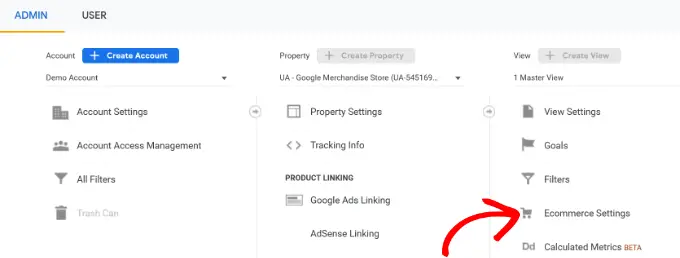
Klicken Sie auf der Einstellungsseite auf den Schieberegler unter E-Commerce aktivieren und Erweiterte E-Commerce-Berichte aktivieren , um sie zu aktivieren.
Vergessen Sie nicht, auf die Schaltfläche „Speichern“ zu klicken, wenn Sie fertig sind.
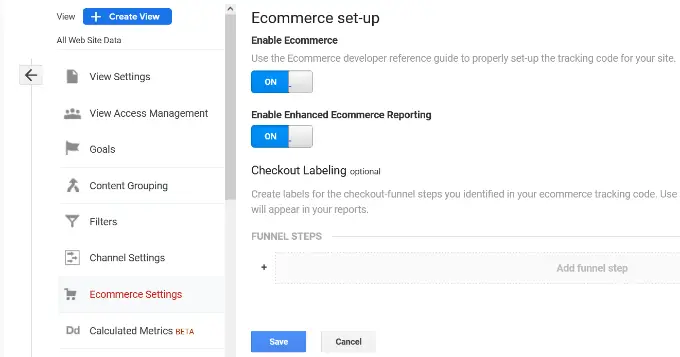
Jetzt zeigt Ihr Google Analytics-Konto erweiterte E-Commerce-Berichte für Ihren WooCommerce-Shop an.
Weitere Einzelheiten finden Sie in unserem Leitfaden zum Einrichten von WooCommerce-Conversion-Tracking.
Aktivieren des User Journey Add-ons in MonsterInsights
Nachdem Sie das WooCommerce-Tracking in Google Analytics eingerichtet haben, besteht der nächste Schritt darin, das MonsterInsights Customer Journey-Addon zu aktivieren.
Mit dem Addon können Sie die Schritte sehen, die ein Kunde vor dem Kauf in WooCommerce unternimmt. Außerdem zeigt es die für jeden Schritt benötigte Zeit, die Seiten, die ein Benutzer besucht hat, und mehr.
Zuerst müssen Sie in Ihrem WordPress-Admin-Panel zu Insights » Addons gehen. Navigieren Sie als Nächstes zum User Journey-Addon und klicken Sie auf die Schaltfläche „Installieren“.
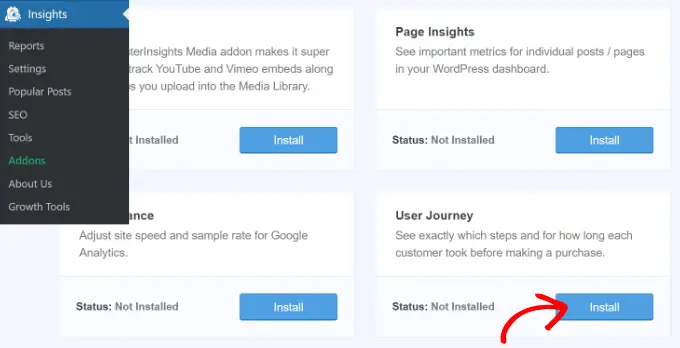
Das Addon wird automatisch aktiviert und beginnt mit der Verfolgung der Reise Ihres WooCommerce-Kunden.
Als nächstes können Sie von Ihrem WordPress-Dashboard zu WooCommerce » Bestellungen gehen, um den Weg anzuzeigen, den Ihre Kunden beim Kauf eines Produkts genommen haben.
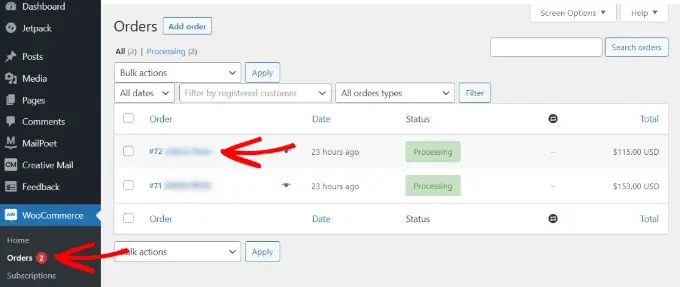
Klicken Sie danach auf die Bestellung, für die Sie die User Journey sehen möchten.
Auf dem nächsten Bildschirm sehen Sie den Weg, den ein Kunde vor dem Kauf des Produkts zurückgelegt hat. Sie können sehen, welche Seiten sie besucht haben, wo sie geklickt haben und wie viel Zeit sie auf einer Seite verbracht haben.
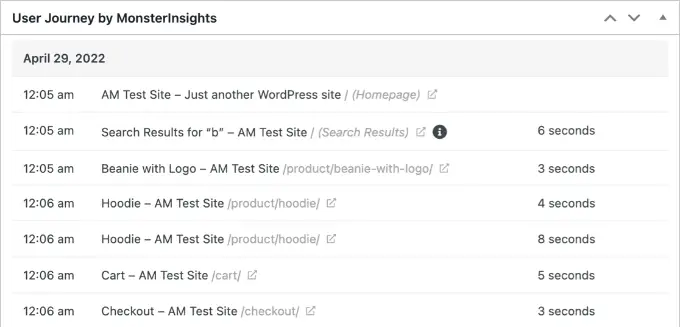
Dies sind wirklich nützliche Informationen, um Ihre Kunden besser zu verstehen. Sie können sehen, welche Produktkategorien am besten abschneiden und wo Kunden Ihr Geschäft während des Kaufvorgangs verlassen. Mithilfe der Daten können Sie diese Probleme dann beheben und Ihre Website für mehr Conversions optimieren.
Aktivieren der Benutzer-ID-Verfolgung in Google Analytics
Während MonsterInsights es sehr einfach macht, Kunden in Ihrem WooCommerce-Shop zu verfolgen, verfolgt es auch das WordPress-ID-Tracking in Google Analytics.
Die WordPress-ID ist eine eindeutige ID zur Identifizierung jedes Benutzers auf Ihrer Website. Die Benutzer-ID wird in Universal Analytics als „Client-ID“ und in Google Analytics als „App-Instanz-ID“ bezeichnet.
Denken Sie daran, dass das erweiterte E-Commerce-Tracking E-Commerce-Berichtsfunktionen für Ihren WooCommerce-Shop aktiviert. Es aktiviert jedoch standardmäßig kein Benutzer-Tracking.
Sehen wir uns an, wie Sie das User-ID-Tracking in Universal Analytics und Google Analytics 4 aktivieren können.
Aktivieren der Kundenverfolgung in Universal Analytics
Um die Nachverfolgung einzelner Kunden zu aktivieren, müssen Sie das Dashboard Ihres Google Analytics-Kontos aufrufen und die Verwaltungsseite öffnen.

Klicken Sie nun auf den Link „Tracking-Informationen“ in der Spalte „Property“, um das Untermenü zu erweitern.

Danach können Sie auf den unten angezeigten User-ID- Link klicken.
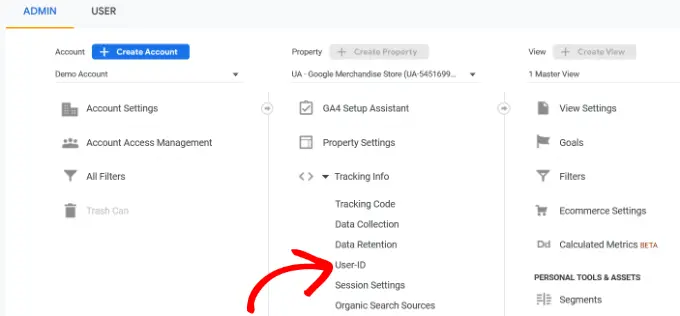
Auf der nächsten Seite müssen Sie die Benutzer-ID-Richtlinie lesen und ihr zustimmen.
Klicken Sie einfach auf den Schalter „Ich stimme der Benutzer-ID-Richtlinie zu“, um sie zu aktivieren.
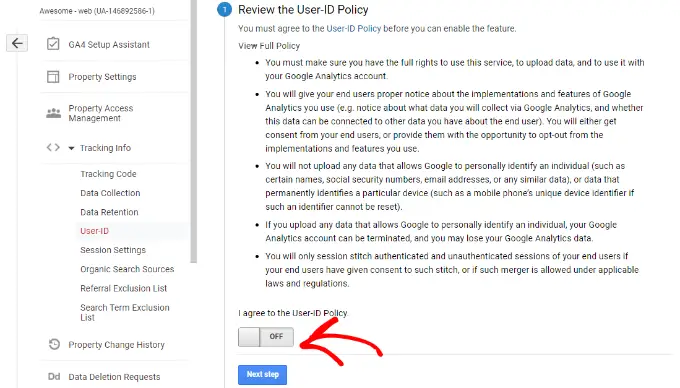
Klicken Sie hier auf die Schaltfläche „Nächster Schritt“, um fortzufahren.
Google Analytics fragt Sie nun, wie Sie das User-ID-Tracking konfigurieren möchten.
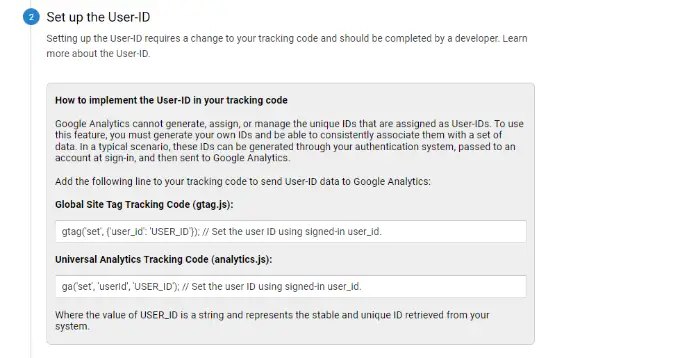
Da Sie MonsterInsights verwenden, ist es nicht erforderlich, den Benutzer-ID-Tracking-Code einzurichten. Das übernimmt das Plugin für Sie.
Scrollen Sie einfach nach unten und klicken Sie auf die Schaltfläche „Nächster Schritt“, um fortzufahren.
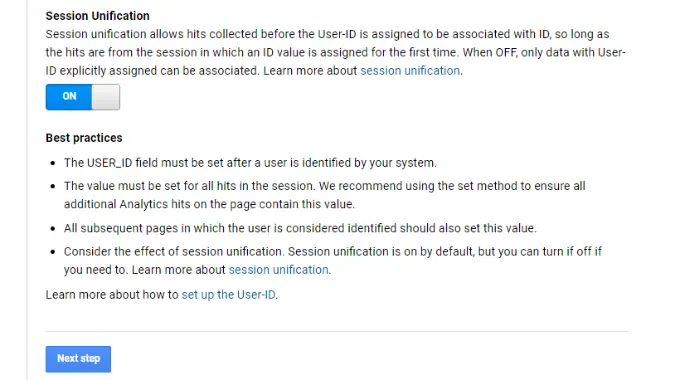
Als Nächstes sehen Sie Informationen zum Erstellen einer Benutzer-ID-Ansicht in Google Analytics.
Fahren Sie fort und klicken Sie auf die Schaltfläche „Erstellen“.
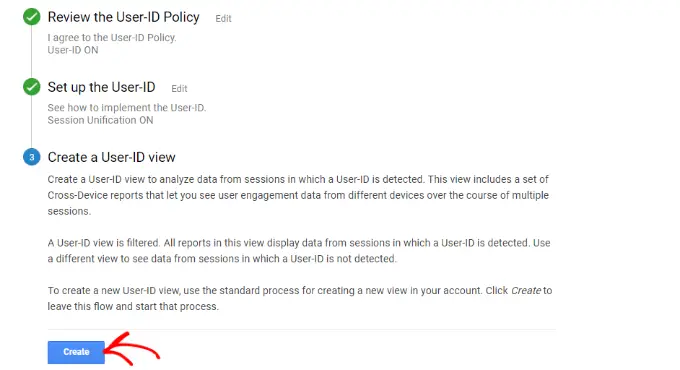
Danach werden Sie aufgefordert, einen „Berichtsansichtsnamen“ einzugeben, der zum Anzeigen von Benutzer-ID-Berichten verwendet wird.
Wir empfehlen, die UserID in den Namen aufzunehmen, damit Sie sich leicht merken können, für welche Ansicht die UserID-Verfolgung aktiviert ist.
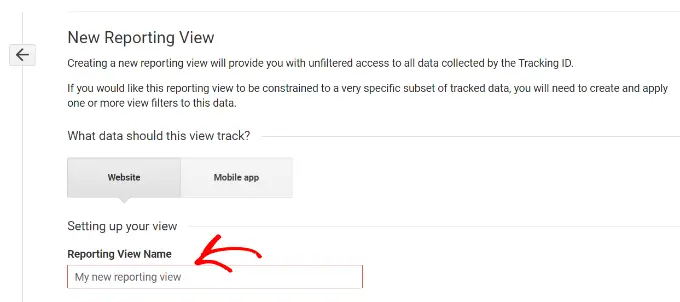
Es besteht auch die Möglichkeit, die Berichtszeitzone auszuwählen.
Als nächstes müssen Sie nur ganz nach unten scrollen und auf die Schaltfläche "Ansicht erstellen" klicken, um sie zu speichern.
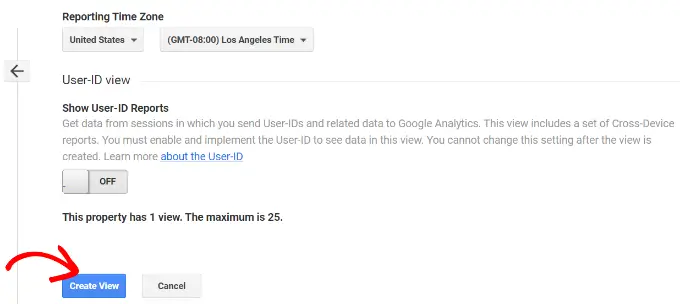
Aktivieren des Kundentrackings in Google Analytics 4
Zunächst müssen Sie in Ihrem GA4-Dashboard zu den Admin- Einstellungen gehen und auf die Option „Identität melden“ klicken.
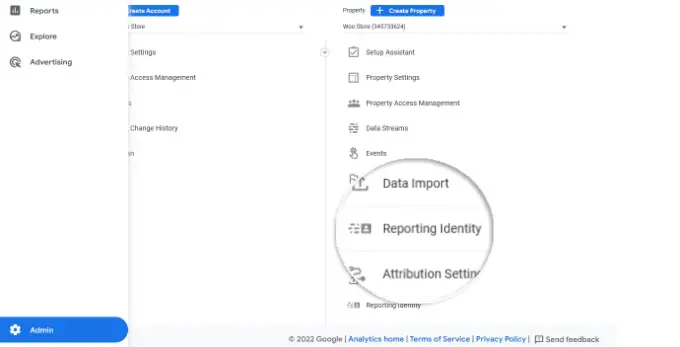
Auf dem nächsten Bildschirm müssen Sie eine Möglichkeit auswählen, um Benutzer in Ihrem Online-Shop zu identifizieren.
GA4 verwendet mehrere Möglichkeiten, um Kunden zu identifizieren. Dazu gehören Benutzer-ID, Google-Signale, Geräte-ID und modellierte Daten. Für dieses Tutorial wählen wir die Option „Beobachtet“ und klicken auf die Schaltfläche „Speichern“.
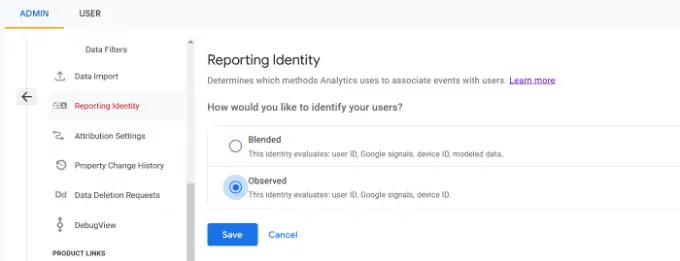
Anzeigen von Kundenverfolgungsberichten in Google Analytics
Nachdem alles eingerichtet ist, verfolgt Google Analytics nun alle Ihre Website-Kunden. Es wird auch in der Lage sein, eingeloggte Benutzer mit ihrer eindeutigen WordPress-Benutzer-ID zu verfolgen.
Zeigen Sie Benutzer-ID-Daten in Universal Analytics an
Um alle Ihre individuellen Kundenaktivitäten anzuzeigen, können Sie zu Ihrem Universal Analytics-Konto gehen und auf das Menü Zielgruppe » Benutzer-Explorer klicken.
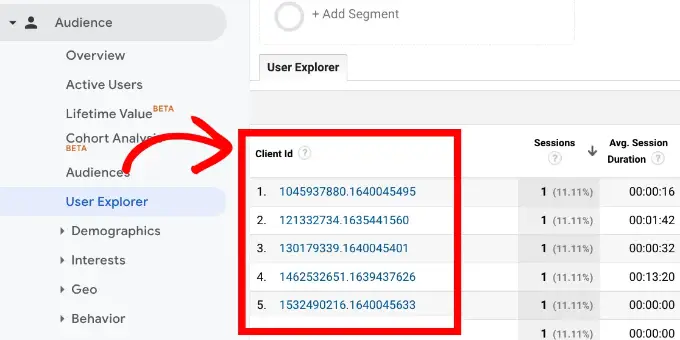
Sie sehen individuelle Kundenberichte mit einer eindeutigen ID, die allen nicht eingeloggten Benutzern zugewiesen ist.
Um Kundenverfolgungsberichte für eingeloggte Benutzer in WooCommerce anzuzeigen, müssen Sie auf das Google Analytics-Logo in der oberen linken Ecke des Bildschirms klicken.
Dadurch werden alle Ihre Google Analytics-Profile angezeigt. Sie sehen Ihr Website-Profil und unter „Alle Website-Daten“ sehen Sie die UserID-Berichtsansicht, die Sie zuvor erstellt haben.
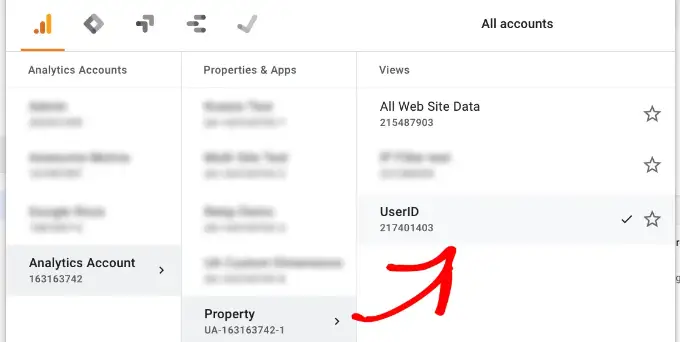
Fahren Sie fort und klicken Sie auf die UserID-Berichtsansicht, um sie zu laden.
Sobald es geladen ist, müssen Sie auf das Menü Audience » User Explorer klicken. Auf diese Weise sehen Sie einen Tracking-Bericht für angemeldete Kunden, in dem jeder Benutzer durch seine WordPress-Benutzer-ID auf Ihrer Website dargestellt wird.
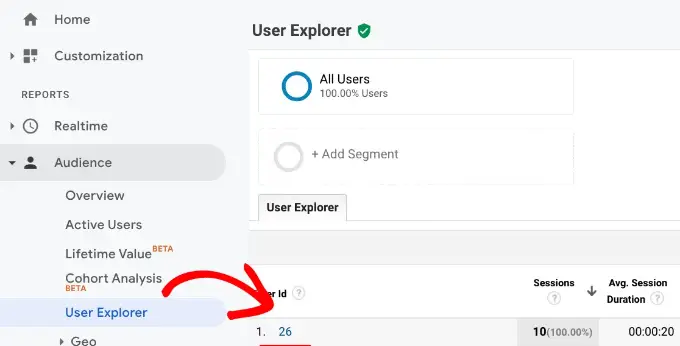
Sie können auf die Benutzer-ID klicken, um die individuellen Tracking-Daten eines Kunden anzuzeigen.
Zum Beispiel die Gerätekategorie, die sie verwenden, das Kaufdatum, den Kanal, über den sie im Online-Shop angekommen sind, und mehr.
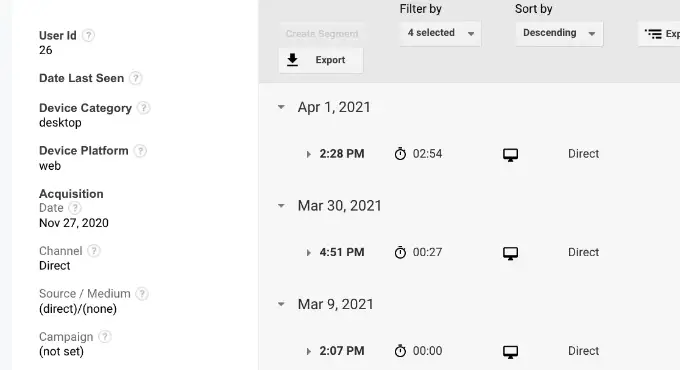
Anzeigen von Benutzer-ID-Daten in Google Analytics 4
In Google Analytics 4 müssen Sie im Menü auf der linken Seite zum Tab „Erkunden“ gehen.
Unter Erkundungen sehen Sie verschiedene Berichtsvorlagen. Klicken Sie einfach auf den vorhandenen Bericht "Benutzer-Explorer".
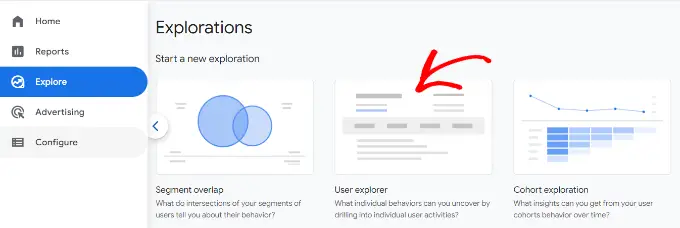
Als Nächstes sehen Sie den Benutzer-Explorer-Bericht in Google Analytics 4.
Eine Sache, die Sie bemerken können, ist, dass die Client-ID durch die App-Instanz-ID ersetzt wird.
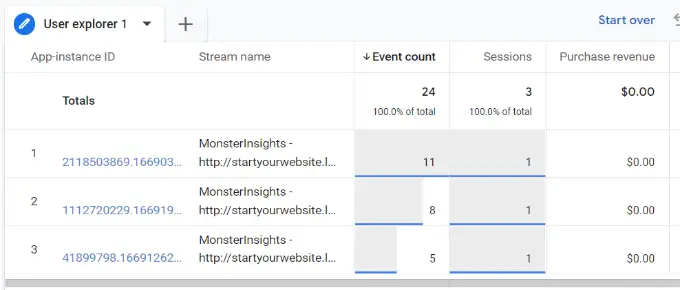
Sie können auf eine der App-Instanz-IDs klicken, um weitere Details anzuzeigen.
Der Bericht zeigt beispielsweise die Gesamtzahl der ausgelösten Ereignisse, den Standort des Benutzers, den Zeitstempel für jedes Ereignis und mehr.
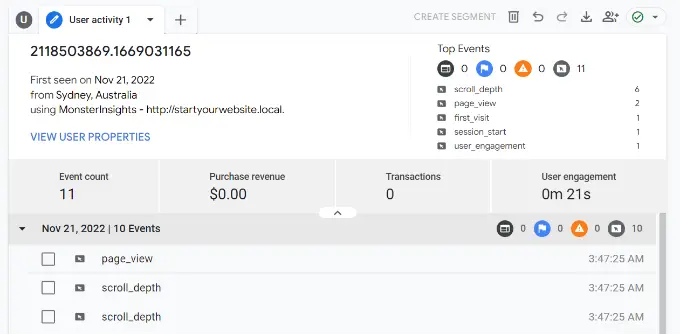
Abgleich der Kundenverfolgung mit ihren WordPress-Konten
Nachdem Sie Benutzer in Google Analytics identifiziert haben, können Sie sie mit WordPress-Konten abgleichen. Dadurch wissen Sie, wer dieser Kunde ist und wie Sie personalisierte Angebote, E-Mails oder Einkaufserlebnisse für ihn erstellen können.
Zuerst müssen Sie die Kunden-ID notieren, die Sie in Ihrer Google Analytics-Benutzer-ID-Berichtsansicht sehen.
Gehen Sie danach in den Admin-Bereich Ihrer WordPress-Website und klicken Sie auf das Menü „Benutzer“. Es zeigt Ihnen eine Liste aller Benutzer auf Ihrer WordPress-Site.
Als Nächstes können Sie unter jedem Benutzernamen in der Liste auf den Link „Bearbeiten“ klicken.
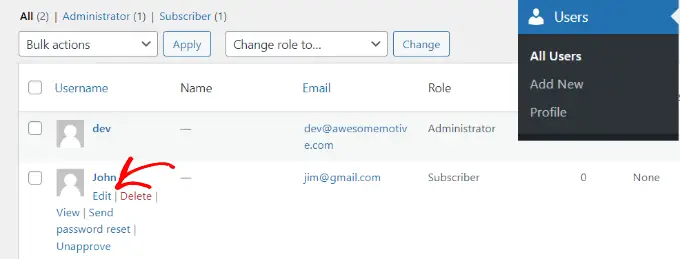
WordPress öffnet nun das Benutzerprofil für Sie.
Wenn Sie in die Adressleiste Ihres Browsers schauen, finden Sie den Parameter „user_id“ in der URL.
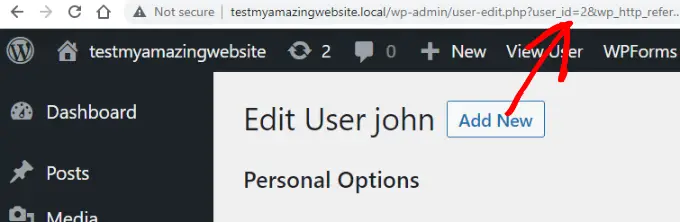
Als nächstes müssen Sie den Wert neben user_id durch den Wert ersetzen, den Sie aus Ihrem Google Analytics-Bericht kopiert haben, und die Eingabetaste auf Ihrer Tastatur drücken.
WordPress lädt nun das Benutzerprofil, das dieser bestimmten Benutzer-ID zugeordnet ist. Sie haben jetzt den Namen, den Benutzernamen, die E-Mail-Adresse und die Informationen zu den sozialen Medien des Kunden. Sie können auch ihre Bestellungen, Produktansichten, Warenkorbaktivitäten und mehr verfolgen.
Wir hoffen, dass dieser Artikel Ihnen geholfen hat zu lernen, wie Sie die Kundenverfolgung in WooCommerce mit Google Analytics aktivieren können. Vielleicht möchten Sie auch unsere Expertenauswahl der besten kostenlosen WooCommerce-Plugins für Ihren Online-Shop sehen und erfahren, wie Sie eine kostenlose E-Mail-Domain erhalten.
Wenn Ihnen dieser Artikel gefallen hat, dann abonnieren Sie bitte unseren YouTube-Kanal für WordPress-Video-Tutorials. Sie finden uns auch auf Twitter und Facebook.
