So aktivieren Sie das E-Mail-Fehlerprotokoll in WordPress
Veröffentlicht: 2022-05-18Möchten Sie E-Mail-Fehlerprotokolle in WordPress überprüfen?
Standardmäßig können Sie keine E-Mail-Fehlerprotokolle in WordPress anzeigen, es sei denn, Sie wissen, wie man in PHP programmiert.
Glücklicherweise gibt es eine viel einfachere Möglichkeit, Fehlerprotokolle für Ihre E-Mails in WordPress zu aktivieren, die überhaupt keine Programmierung erfordern.
In diesem Beitrag zeigen wir Ihnen, wie Sie das E-Mail-Fehlerprotokoll in WordPress auf einfache Weise aktivieren können.
Aktivieren Sie jetzt das WordPress-E-Mail-Fehlerprotokoll
Warum müssen Sie E-Mail-Fehler in WordPress protokollieren?
E-Mail-Fehlerprotokolle sind wichtig, da sie Ihnen helfen, genau das Problem zu beheben, das das Senden Ihrer E-Mails verhindert.
WordPress ist berüchtigt für Probleme beim E-Mail-Versand. Aber ohne ein E-Mail-Fehlerprotokoll ist es nicht einfach, die wahre Ursache Ihrer E-Mail-Probleme zu ermitteln.
Standardmäßig verfügt WordPress nicht über ein natives E-Mail-Fehlerprotokollierungssystem. Sie können jedoch Plugins von Drittanbietern verwenden, um E-Mail-Fehler zu Debugging-Zwecken zu verfolgen und zu protokollieren.
Im Folgenden zeigen wir Ihnen, wie Sie auf einfache Weise eine E-Mail-Fehlerverfolgung in WordPress einrichten können.
So aktivieren Sie das E-Mail-Fehlerprotokoll in WordPress
Das Aktivieren des E-Mail-Fehlerprotokolls in WordPress ist ganz einfach. Wir führen Sie durch den gesamten Prozess.
In diesem Artikel
- 1. Installieren Sie WP Mail SMTP
- 2. Wählen Sie einen Mailer-Dienst aus
- 3. Aktivieren Sie das WordPress-E-Mail-Fehlerprotokoll
- 4. Zeigen Sie das WordPress-E-Mail-Fehlerprotokoll an
Lass uns anfangen.
1. Installieren Sie WP Mail SMTP
Zunächst müssen Sie WP Mail SMTP auf Ihrer Website installieren. Dieses Plugin protokolliert Ihre E-Mail-Fehler (falls vorhanden).
WP Mail SMTP löst in erster Linie Ihre E-Mail-Probleme, sodass Sie nach der Installation des Plugins auf Ihrer Website wahrscheinlich keine Fehler mehr haben werden.
Es kann jedoch immer etwas schief gehen, und es ist immer eine gute Idee, E-Mail-Fehler zu protokollieren.
Um das Plugin auf Ihrer Website zu installieren, besorgen Sie sich zunächst einen WP Mail SMTP-Plan. Wenn Sie eines gekauft haben, gehen Sie zu Ihrem WP Mail SMTP-Konto-Dashboard.
Klicken Sie hier auf die Registerkarte Downloads und dann auf die Schaltfläche Download WP Mail SMTP .
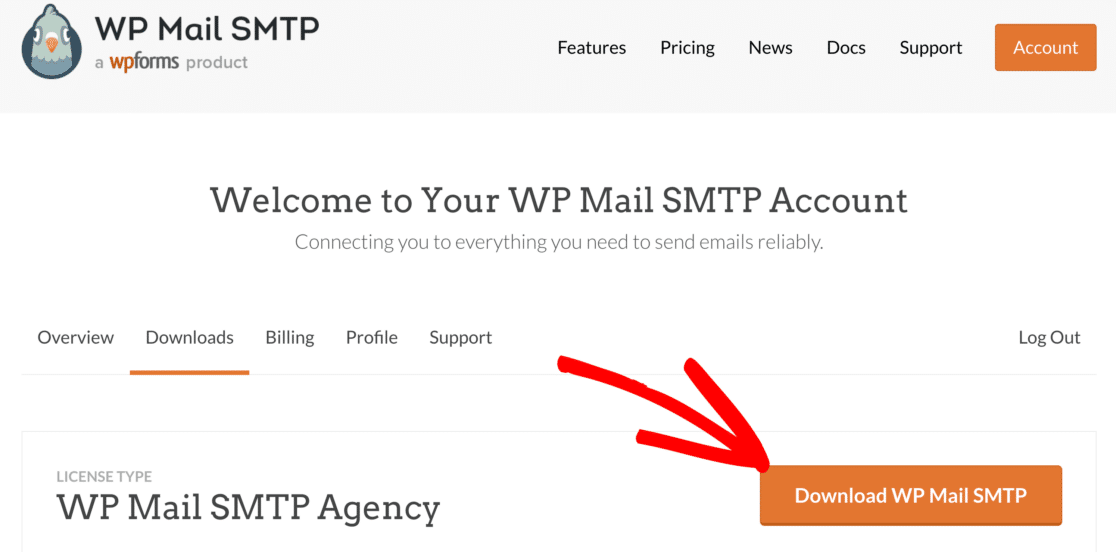
Während die ZIP-Datei des Plug-ins heruntergeladen wird, können Sie auf dieser Seite auch Ihren Kontolizenzschlüssel abrufen. Diesen Lizenzschlüssel benötigen Sie später im Setup.
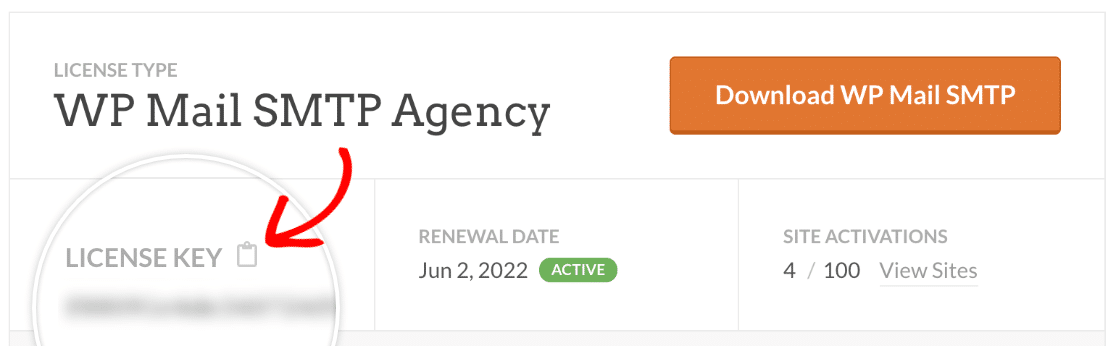
Sobald die ZIP-Datei heruntergeladen ist, gehen Sie zu Ihrem WordPress-Adminbereich. Klicken Sie dann im Navigationsmenü auf der linken Seite auf Plugins » Neu hinzufügen und drücken Sie die Schaltfläche Plugin hochladen.
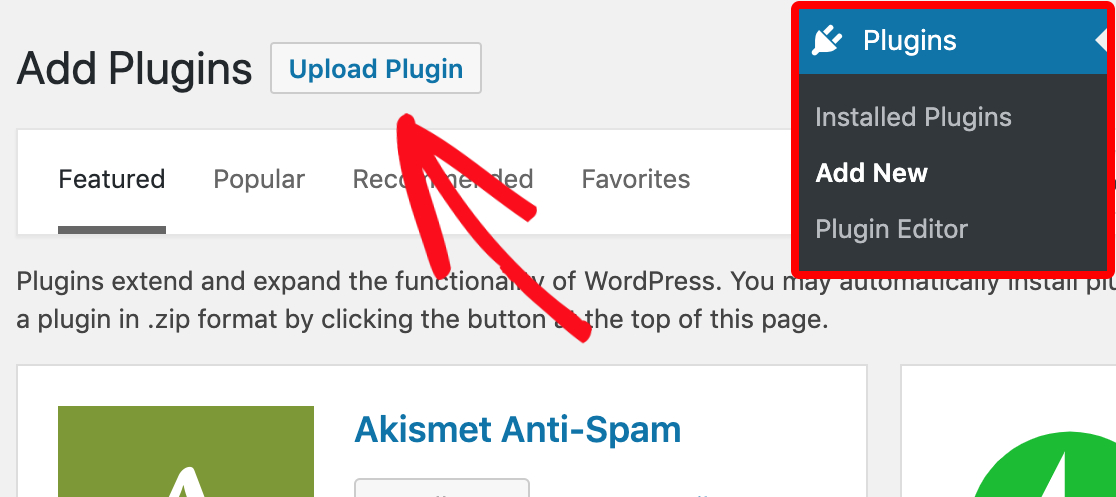
Klicken Sie auf Datei auswählen , um das Dateibrowser-Fenster zu öffnen. Suchen Sie dann die gerade heruntergeladene Plugin-Zip-Datei und wählen Sie sie aus.
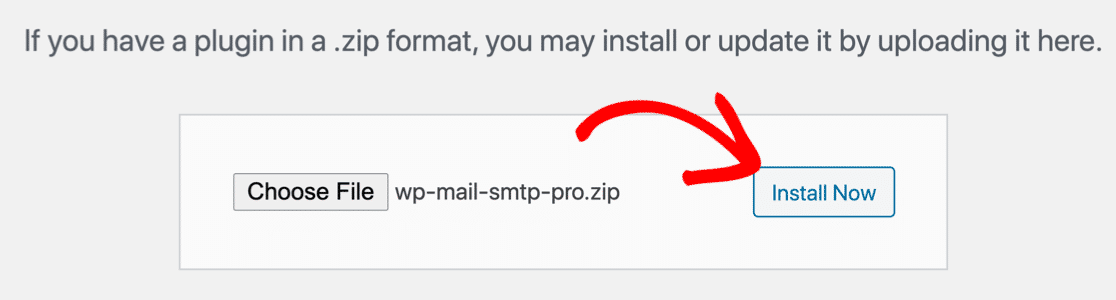
Das Plugin sollte innerhalb weniger Sekunden installiert werden. Klicken Sie auf die Schaltfläche Plugin aktivieren, um es zu aktivieren.
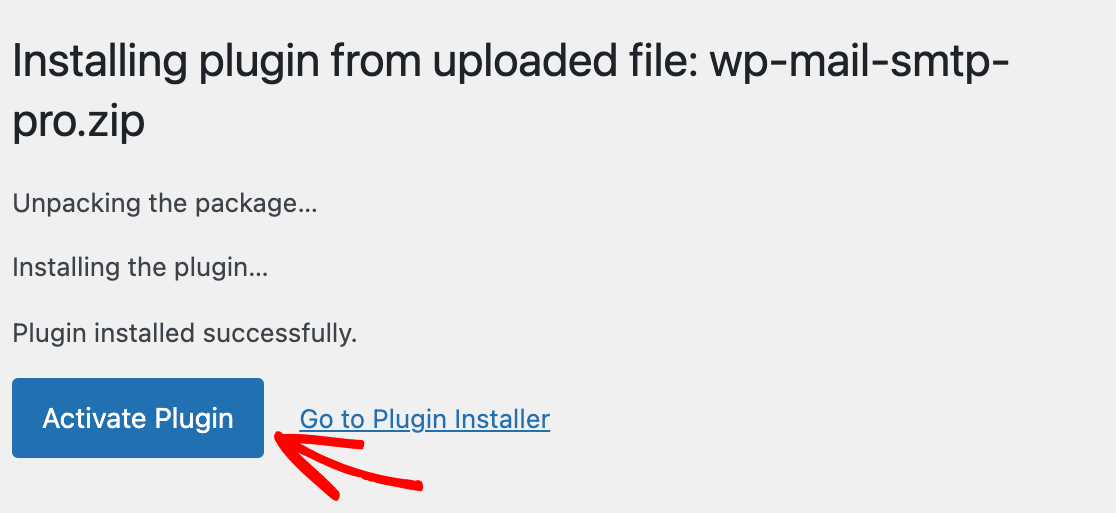
Die Aktivierung sollte den WP Mail SMTP Setup Wizard automatisch starten.
Wenn es jedoch nicht von selbst gestartet wurde, können Sie zu WP Mail SMTP » Einstellungen gehen und dann auf die Schaltfläche Launch Setup Wizard klicken.
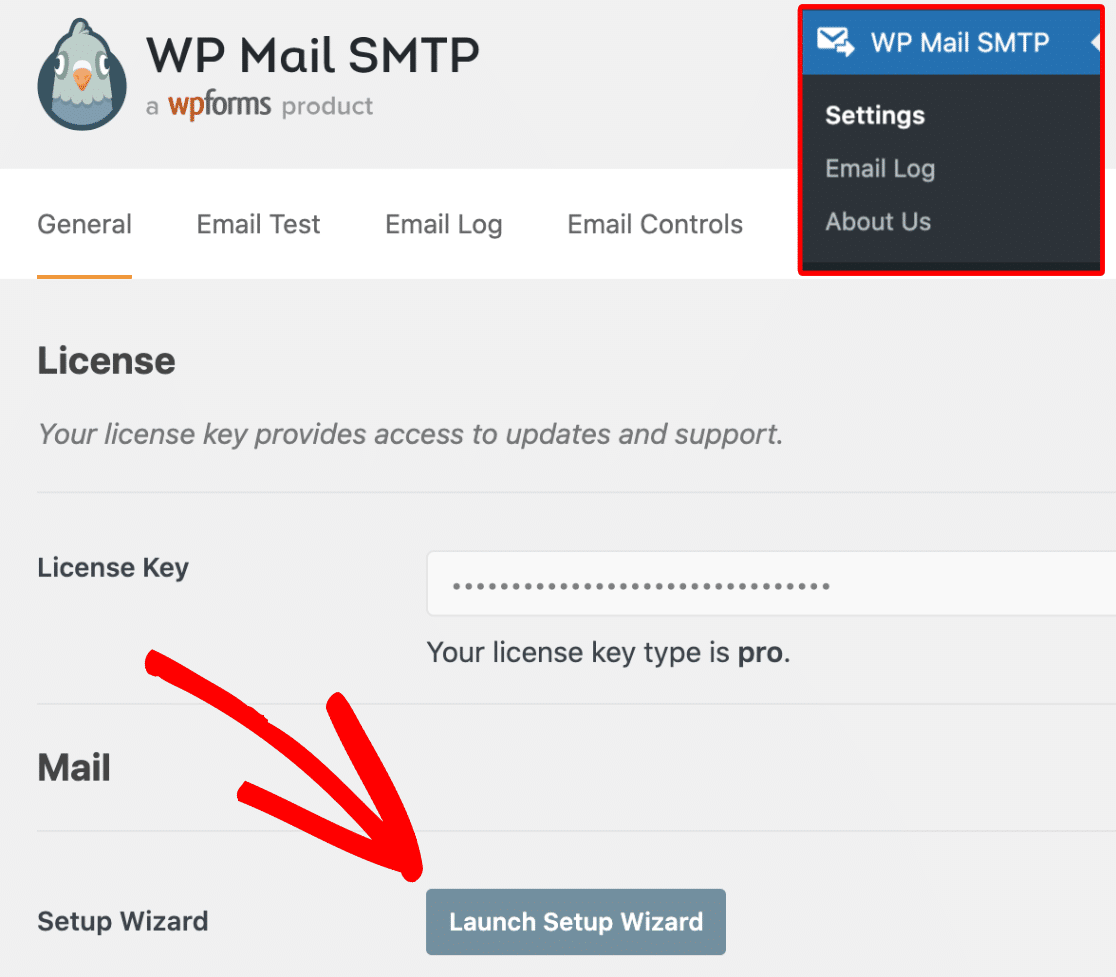
Der Einrichtungsassistent führt Sie durch die nächsten Schritte.
2. Wählen Sie einen Mailer-Dienst aus
Damit WP Mail SMTP funktioniert, müssen Sie Ihr E-Mail-Konto mit einem Mailer-Dienst verbinden. Der Einrichtungsassistent macht dies wirklich einfach.
Wenn der Assistent gestartet wird, klicken Sie auf Los geht's .
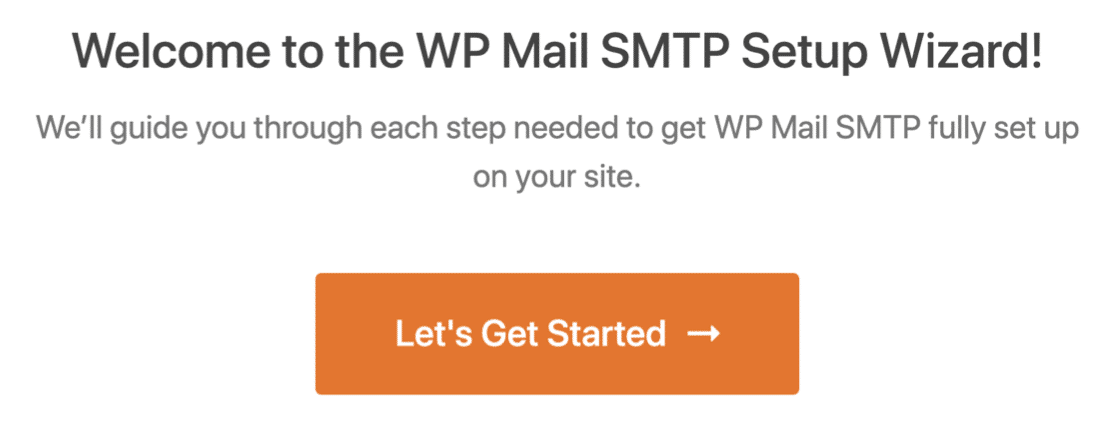
Auf dem nächsten Bildschirm fordert Sie der Assistent auf, einen Mailer auszuwählen.
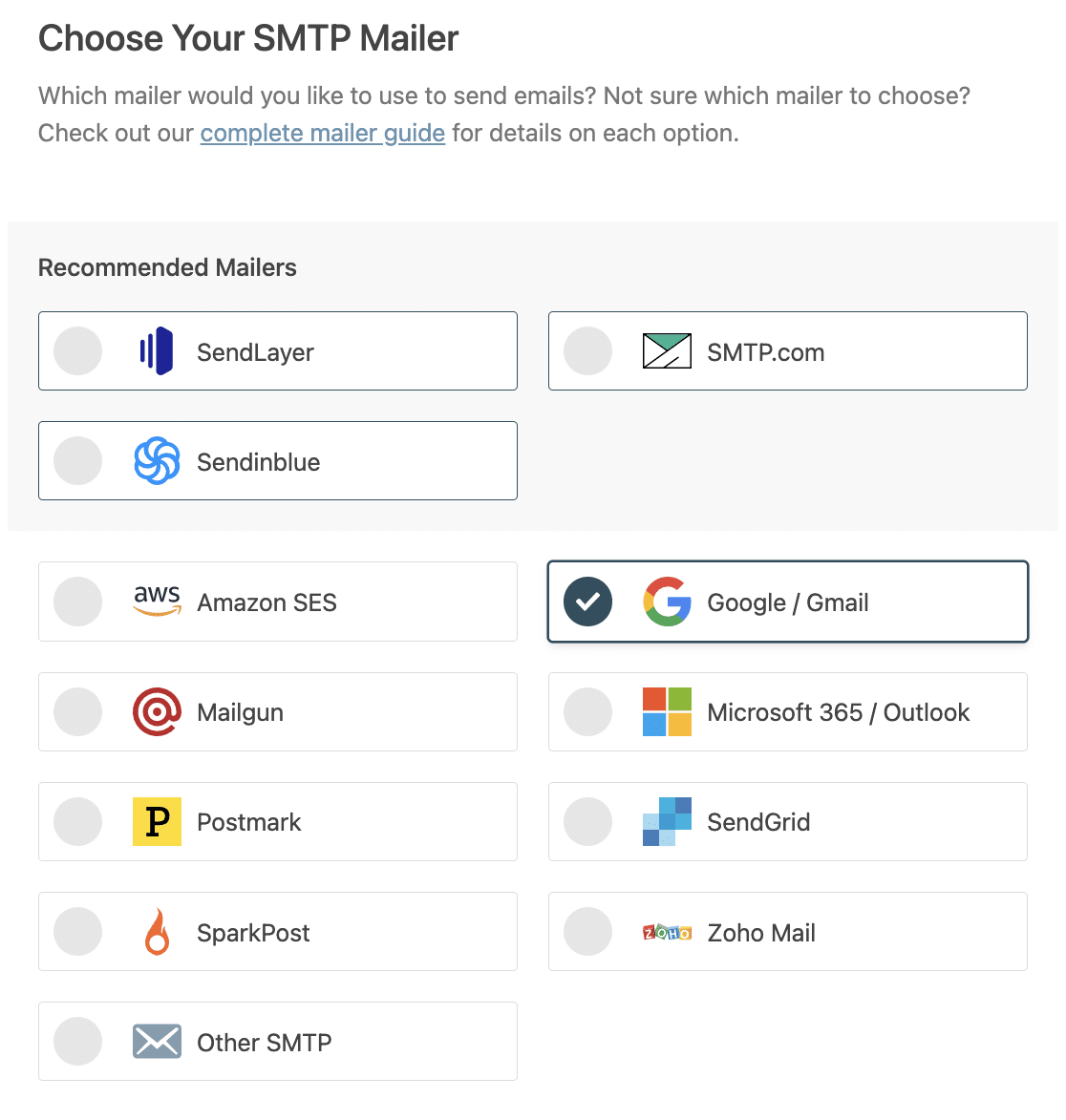
Wir empfehlen SendLayer, da es sich um einen hochwertigen und dennoch erschwinglichen Mailer-Dienst handelt, der sich sehr einfach mit WP Mail SMTP verbinden lässt. Außerdem erhalten Sie damit sogar 500 E-Mails kostenlos.

Wenn Sie sich nicht sicher sind, welchen Mailer Sie verwenden möchten, sehen Sie sich diese Anleitung zu den besten Transaktions-Mailer-Diensten an.
Nachdem Sie Ihre Auswahl getroffen haben, klicken Sie auf den Doc Guide-Link für den entsprechenden Mailer aus der folgenden Tabelle:
| Mailer in allen Ausführungen erhältlich | Mailer in WP Mail SMTP Pro |
|---|---|
| Schicht senden | Amazon-SES |
| SMTP.com | Microsoft 365 / Outlook.com |
| Sendinblue | ZohoMail |
| Google Workspace/Gmail | |
| Mailgun | |
| Stempel | |
| SendGrid | |
| SparkPost | |
| Anderes SMTP |
Wenn Sie Ihren Mailer mit WP Mail SMTP verbunden haben, kehren Sie für den nächsten Schritt zu diesem Beitrag zurück.
3. Aktivieren Sie das WordPress-E-Mail-Fehlerprotokoll
In WP Mail SMTP ist das E-Mail-Fehlerprotokoll (oder Debug-Ereignisse) standardmäßig aktiviert, sobald Sie das Plugin auf Ihrer Website einrichten.
Um zu bestätigen, dass es aktiviert ist, gehen Sie zu WP Mail SMTP » Tools und wählen Sie dann die Registerkarte Debug Events aus dem horizontalen Navigationsmenü.
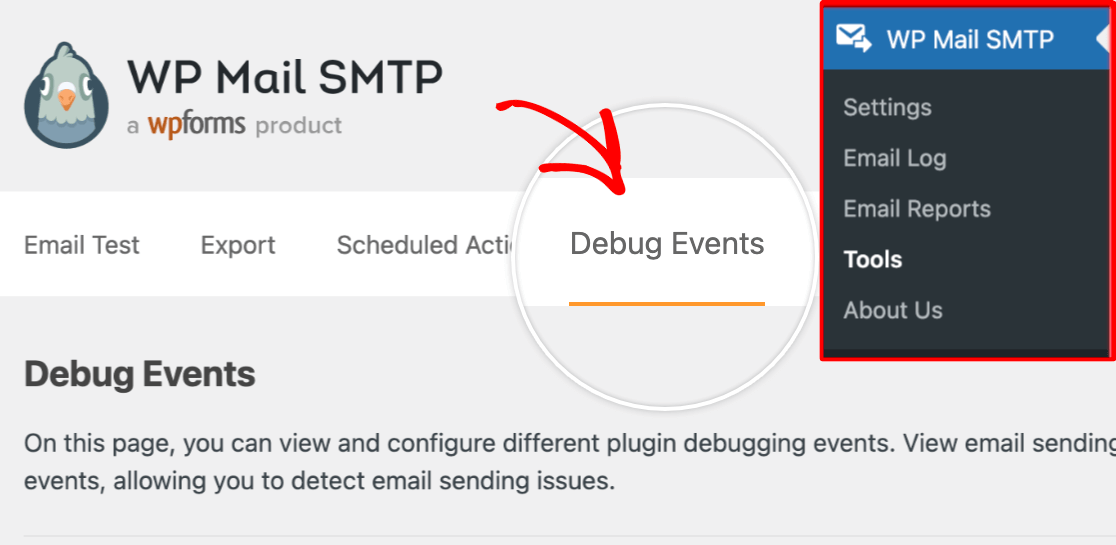
Stellen Sie auf dieser Seite sicher, dass die Option E- Mail-Sendefehler aktiviert ist (sie sollte standardmäßig aktiviert sein).
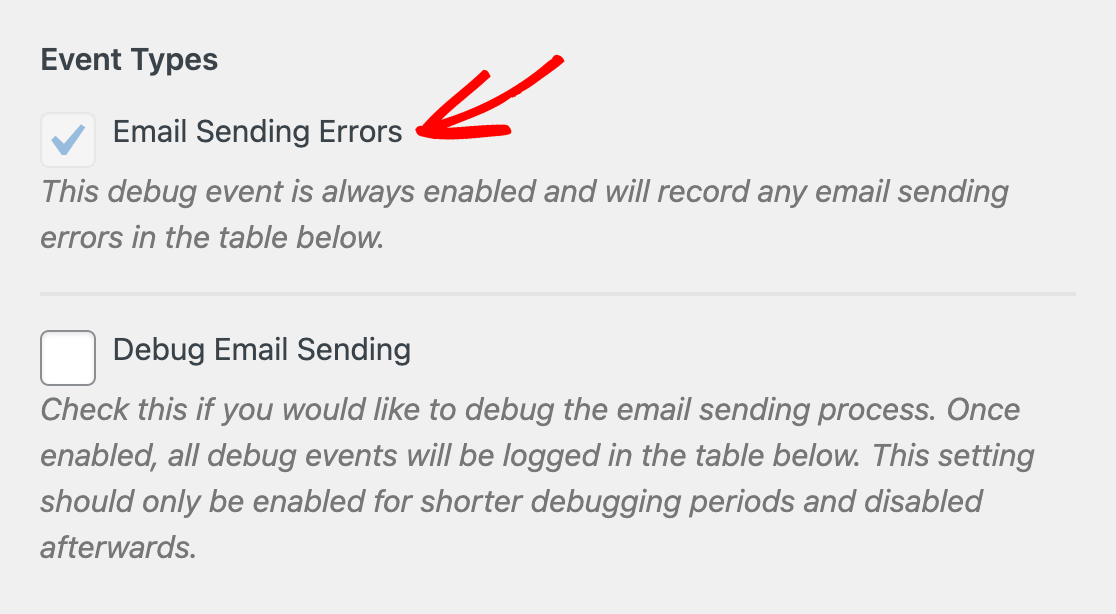
Die Option E-Mail-Sendefehler verfolgt Ihre E-Mails auf Fehler und führt ein Protokoll dieser Fehler, wenn sie im Laufe der Zeit auf Ihrer Website erkannt werden.
Wenn Sie sich eingehender mit der Fehlerbehebung eines bestimmten E-Mail-Problems befassen möchten, können Sie auch die Option E- Mail-Versand debuggen aktivieren. Wenn diese Option aktiviert ist, zeichnet sie alle Arten von E-Mail-Sendeereignissen auf, anstatt nur Fehler zu protokollieren.
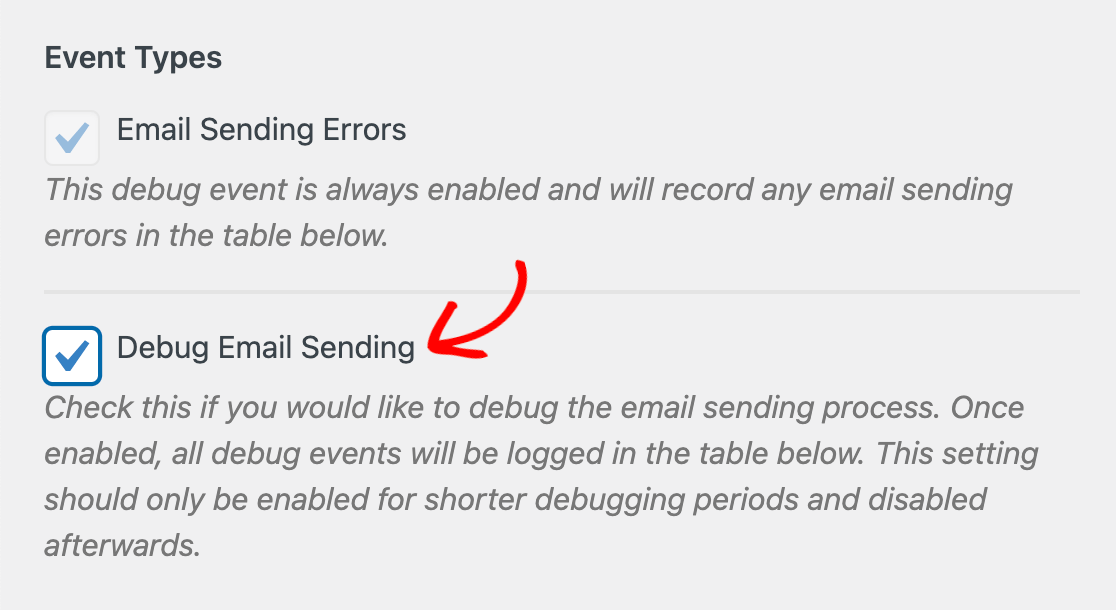
Dies kann hilfreich sein, wenn Sie Ihre E-Mails nicht reparieren können und detailliertere Informationen benötigen, die Sie mit Ihrem Entwickler oder unserem technischen Support für weitere Unterstützung teilen können.
Wir raten davon ab, die Option Debug-E-Mail-Versand für längere Zeit aktiviert zu lassen.
Es ist sicherer, diese Funktion nur zu aktivieren, wenn Sie mit einem anhaltenden E-Mail-Problem konfrontiert sind, und sie zu deaktivieren, sobald das Problem gelöst wurde.
4. Zeigen Sie das WordPress-E-Mail-Fehlerprotokoll an
Standardmäßig zeigt WP Mail SMTP eine Warnmeldung in Ihrem WordPress-Dashboard an, wenn es ein E-Mail-Fehlerereignis erkennt.
Wenn Sie in der Debug-Benachrichtigung auf den Link Fehlerereignis klicken, gelangen Sie zur Seite Debug-Ereignisse .
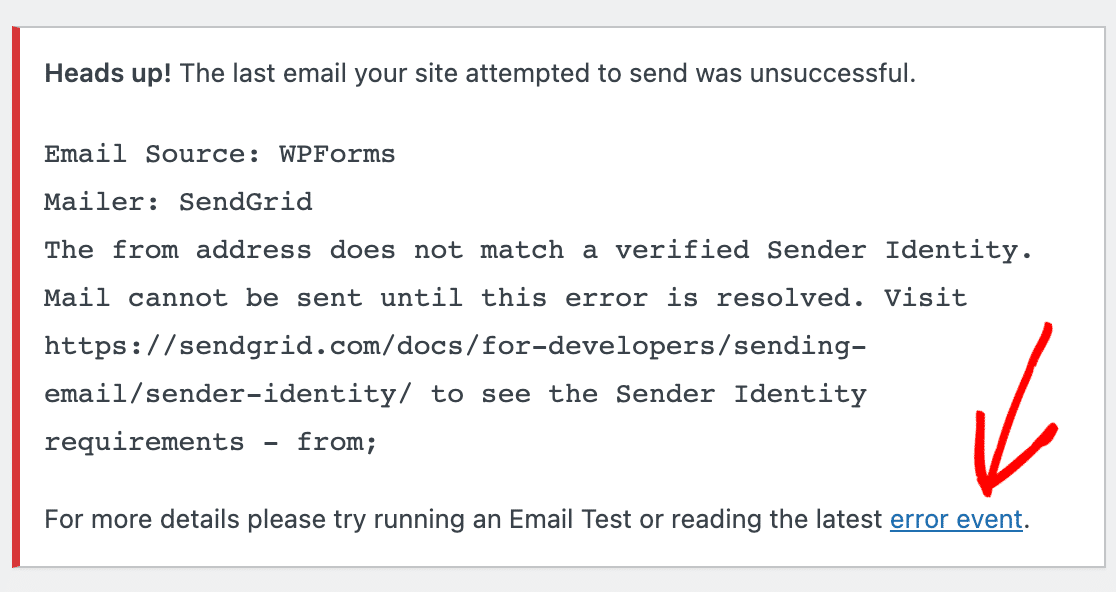
Eine andere Möglichkeit, die Tabelle der Debug-Ereignisse anzuzeigen, besteht darin, zu WP Mail SMTP » Tools » Debug Events zu navigieren. Alle Veranstaltungsinformationen finden Sie in einer Tabelle unten auf der Seite.
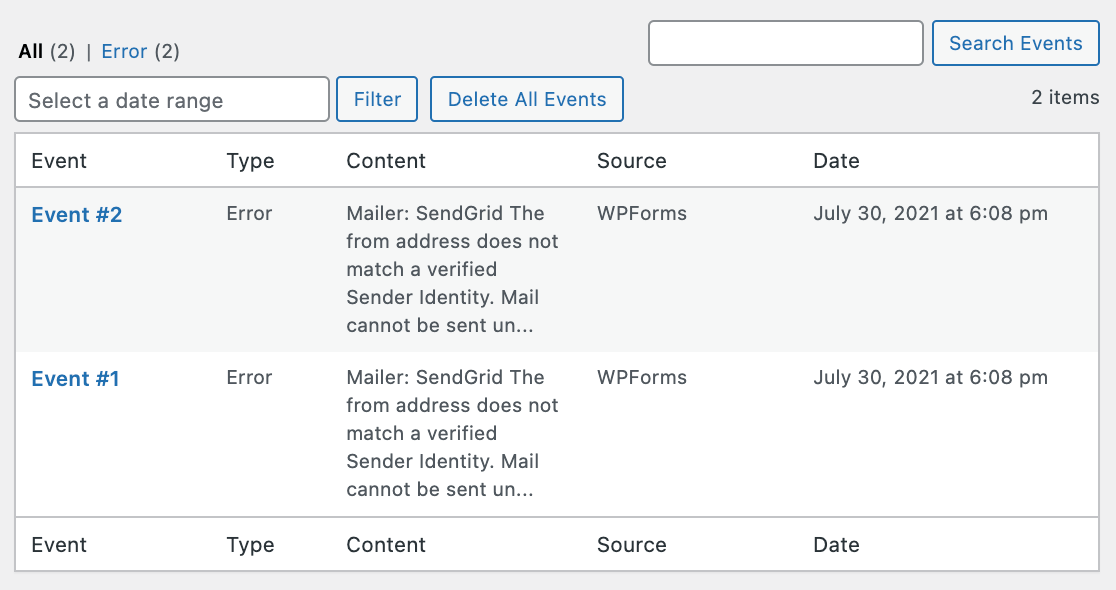
Die Inhaltsspalte jedes Fehlerereignisses bietet hilfreichen Kontext zur Art des Problems. Ihr Entwickler sollte in der Lage sein, das E-Mail-Fehlerproblem basierend auf diesen Informationen zu beheben.
Wenn Sie auf die Ereignisnummer klicken, wird sie zu einem Feld mit weiteren Details erweitert.
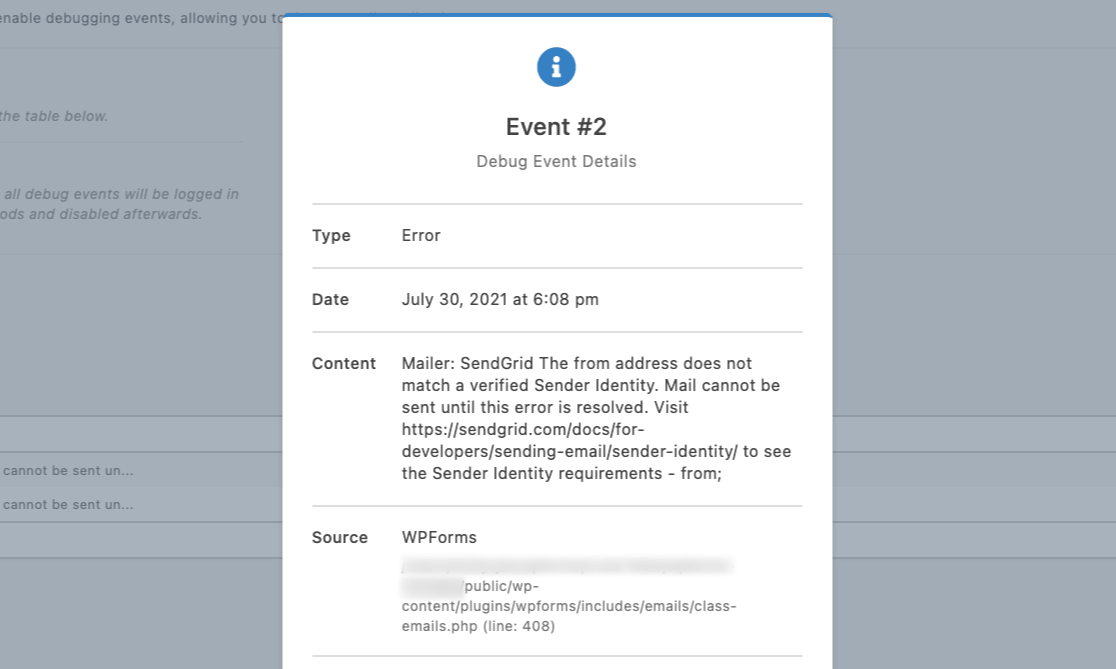
Wenn diese Fehlerprotokolle für Sie keinen Sinn ergeben, können Sie diese gerne an unser Support-Team senden. Wir finden die Lösung, die Sie benötigen, um Ihre Probleme beim Senden von WordPress-E-Mails zu beheben.
Und das ist es! Sie wissen jetzt, wie Sie das E-Mail-Fehlerprotokoll in WordPress aktivieren, um potenzielle Fehler leichter diagnostizieren zu können.
Beseitigen Sie als Nächstes Kontaktformular-Spam
Wussten Sie, dass Kontaktformular-Spam ein lösbares Problem ist? In unserer Anleitung zum Stoppen von Kontaktformular-Spam finden Sie Tipps.
Vielleicht möchten Sie auch unseren Beitrag zu den besten WordPress-SMTP-Plugins lesen, um zu sehen, wie WP Mail SMTP im Vergleich zu anderen ähnlichen Plugins abschneidet.
Aktivieren Sie jetzt das WordPress-E-Mail-Fehlerprotokoll
Sind Sie bereit, Ihre E-Mail-Fehler zu protokollieren? Beginnen Sie noch heute mit dem besten WordPress-SMTP-Plugin. WP Mail SMTP Elite beinhaltet das vollständige White-Glove-Setup und bietet eine 14-tägige Geld-zurück-Garantie.
Wenn Ihnen dieser Artikel weitergeholfen hat, folgen Sie uns bitte auf Facebook und Twitter, um weitere WordPress-Tipps und Tutorials zu erhalten.
