So aktivieren Sie den Wartungsmodus
Veröffentlicht: 2021-07-20Erfahren Sie anhand dieser einfachen Anleitung, wie Sie den Wartungsmodus für Ihre WordPress-Site mit und ohne Plugins aktivieren und aktivieren!
Wie aktiviere ich den Wartungsmodus?
- Installieren Sie den Minimalwartungsmodus von Labinator .
- Erstellen Sie eine benutzerdefinierte Seite in WordPress.
- Gehen Sie auf die Seite für das Plugin unter Einstellungen .
- Wählen Sie den Wartungsmodustyp.
- Wählen Sie die Seite aus, die Sie für den Inhalt erstellt haben.
- Änderungen speichern und Seite verlassen.
Was ist der Wartungsmodus?
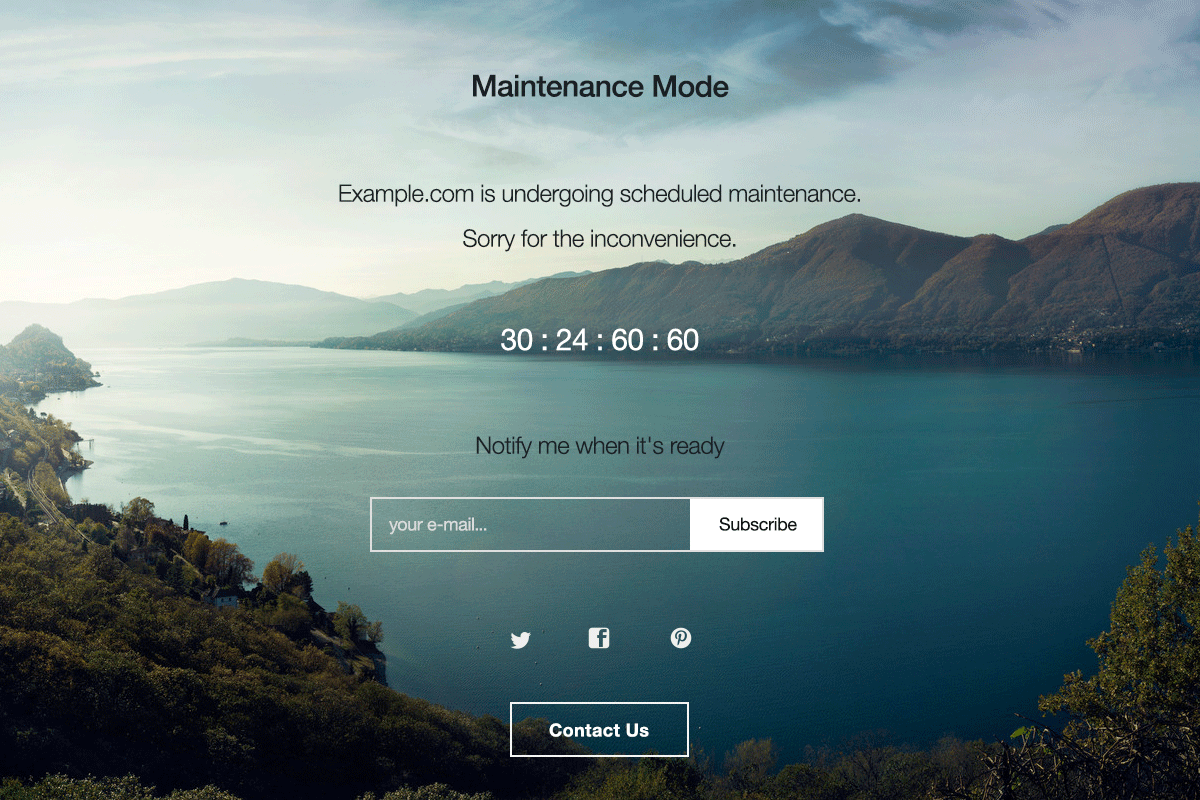
WordPress ist eine der besten Lösungen zur Erstellung von Websites, da es alle Funktionen mit voller Kontrolle absolut kostenlos bietet. WordPress bietet viele beeindruckende Funktionen wie Themen, Plugins, eine benutzerfreundliche Oberfläche und viele andere Tools. Diese großartigen Funktionen werden mit einer gut codierten Grundlage für Ihre Website geliefert.
Ein weiterer Grund, warum WordPress die Lösung Nummer eins für die Erstellung einer Website ist, ist, dass es selten Probleme gibt. Dies bedeutet jedoch nicht, dass WordPress keineswegs perfekt ist. Wenn Sie jemals auf ein technisches Problem stoßen, ist es am besten, den Wartungsmodus auf Ihrer Website zu aktivieren .
Der Wartungsmodus für WordPress ist ein Modus, in dem Ihre Website vorübergehend für Besucher geschlossen wird. Auf diese Weise können Sie Ihre Website aktualisieren, Probleme lösen, wesentliche Anpassungen vornehmen und andere Änderungen an Ihrer Website vornehmen. Indem Sie den Wartungsmodus verwenden, können Sie Ihre Website aufpolieren, ohne Ihren Website-Besuchern eine Fehlermeldung zu geben.
Der WordPress-Wartungsmodus ist unnötig, wenn Beiträge hinzugefügt, Links geändert, kleine Fehler behoben und Plugins hinzugefügt werden. Sie sollten den Wartungsmodus nur aktivieren, wenn dies unbedingt erforderlich ist. Aktivieren Sie den Wartungsmodus, wenn Sie Ihre Website umfassend ändern oder überarbeiten. Es kann auch zum Re-Branding oder zum Erstellen einer "Coming Soon"-Seite verwendet werden.
Jetzt, da Sie wissen, wann und warum Sie den Wartungsmodus verwenden, kann ich Ihnen zeigen, wie Sie ihn einrichten. Es gibt verschiedene Möglichkeiten, den Wartungsmodus zu aktivieren, von der Änderung des Codes in Ihrem Design bis zur Verwendung eines Plugins. Diese kurze Anleitung behandelt die drei Hauptmethoden zum Anwenden und Verwenden des Wartungsmodus in WordPress.
Aktivieren Sie die Verwendung eines Plugins
- Installieren und aktivieren Sie das Plugin von Labinator.
- Erstellen Sie eine benutzerdefinierte Seite, wenn Sie keinen Standardinhalt wünschen .
- Gehen Sie dann auf die Plugin-Seite unter Einstellungen .
- Wählen Sie den gewünschten Wartungsmodustyp aus.
- Wählen Sie die gewünschte Seite für den Inhalt aus.
- Änderungen speichern und Seite verlassen.
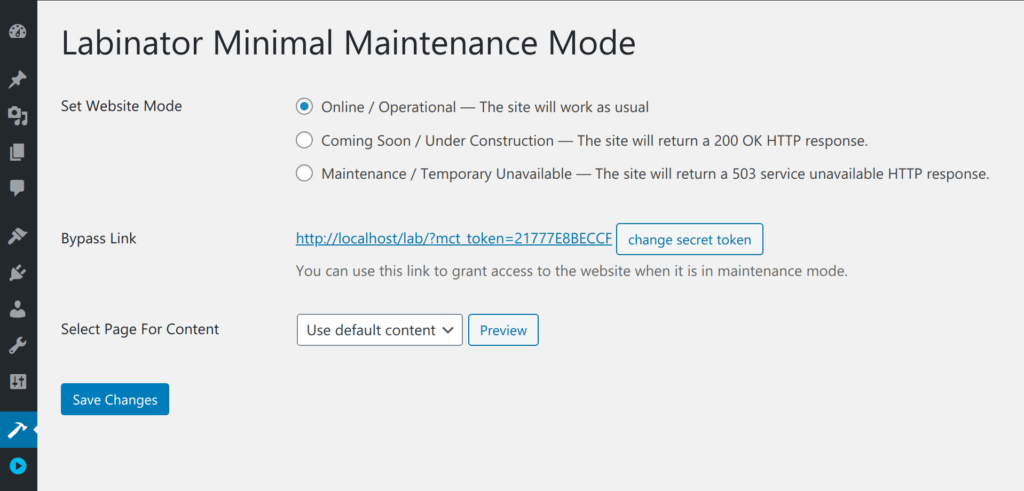
Aktivieren Sie die Verwendung eines Seitenerstellers
Viele Seitenersteller verfügen über ein integriertes Tool für den Wartungsmodus. Einer der beliebtesten Seitenersteller, Elementor , hat eine solche Option. Wenn Sie eine beeindruckende Seite für Ihren Wartungsmodus erstellen möchten, ohne ein Plugin zu installieren, ist diese Route eine gute Wahl. Um diese Methode zu verwenden, benötigen Sie Elementor oder einen anderen ähnlichen Seitenersteller. Mit Elementor können Sie eine Vorlage mit ihrem Seitenersteller erstellen und diese dann anzeigen, wenn Ihre Website in den Wartungsmodus gewechselt ist. Vorlagen sind nützlich, da sie schnell erstellt werden können und eine vollständige Anpassbarkeit bieten. Wenn Sie großartige Vorlagen für Elementor wünschen, sollten Sie sich die Labinator-Vorlagensammlung ansehen!
Gehen Sie folgendermaßen vor, um Elementor für den Wartungsmodus zu verwenden:
- Installieren Sie Elementor auf Ihrer Website.
- Gehen Sie in Ihrem Dashboard unter Elementor zu Vorlagen .
- Erstellen Sie dort eine neue Vorlage und veröffentlichen Sie diese.
- Gehen Sie dann auf der Elementor-Seite auf Ihrem Dashboard zu Tools .
- Navigieren Sie zur Seite Wartungsmodus .
- Ändern Sie gegebenenfalls Ihre Berechtigungen.
- Wählen Sie dann die zuvor erstellte Vorlage aus.
- Speichern Sie Ihre Änderungen und verlassen Sie die Seite.
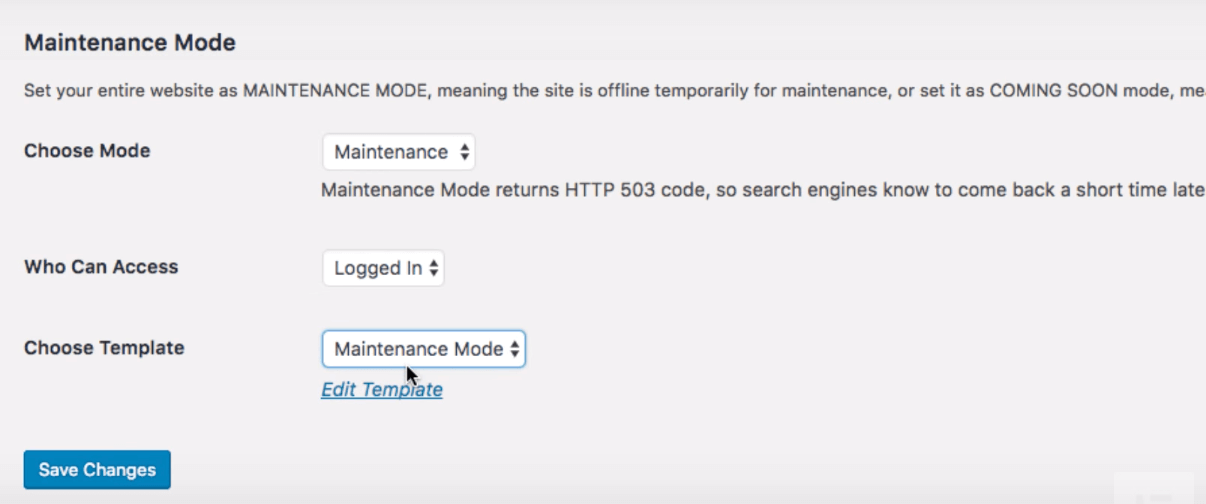
Keine Plugins verwenden aktivieren
Die primäre Methode zum Aktivieren des Wartungsmodus ohne Plugins besteht darin, den Code in Ihren WordPress-Dateien zu ändern . Diese Methode ist sehr rudimentär und sieht im Vergleich zur Verwendung eines Plugins möglicherweise nicht optimal aus. Bei dieser Methode müssen Sie auch den Code ändern, was ich nicht empfehle. Sie sollten zuvor auch ein Backup Ihrer Website erstellen .

Führen Sie dazu die folgenden Schritte aus:
- Gehen Sie zu Ihrem WordPress-Dashboard.
- Gehen Sie dann unter Aussehen zum Design-Editor .
- Suchen Sie die Datei functions.php auf der rechten Seite.
- Öffnen Sie die Datei im Code-Editor.
- Fügen Sie diesen Code unten hinzu:
Funktion wp_maintenance_mode() { if (!current_user_can('edit_themes') || !is_user_logged_in()) { wp_die('Wird gewartet Website unter geplanter Wartung. Bitte versuchen Sie es später noch einmal.'); } } add_action('get_header', 'wp_maintenance_mode');
Nachdem Sie diesen Code hinzugefügt haben, müssen Sie auf Datei aktualisieren klicken. Sie können den Platzhaltertext innerhalb der Klammern beliebig ändern. Öffnen Sie dann Ihre WordPress-Seite und prüfen Sie, ob der Wartungsmodus korrekt funktioniert. Wenn Sie diesen Vorgang zurücksetzen möchten, löschen Sie den Code am Ende der Datei.
Ihre perfekte WordPress-Lösung
Abschließend hoffte ich, dass dieses Tutorial Ihnen beim Aktivieren des Wartungsmodus geholfen hat. Hier gibt es viele aufgelistete Methoden, die perfekt für jeden geeignet sind, vom WordPress-Anfänger bis zum Profi. Denken Sie nur daran , Vorsichtsmaßnahmen und Vorbereitungen zu treffen, wenn Sie Ihre Website ändern.
Wenn Ihnen dieses Tutorial geholfen hat, sehen Sie sich hier weitere tolle an! Wenn Sie hochwertige WordPress-Produkte und -Dienstleistungen wünschen, haben wir die perfekte Lösung für Sie.
Labinator bietet atemberaubende Themen, funktionsreiche Plugins, Expertendienste und mehr, alles zu erschwinglichen Preisen. Sie geben Ihnen auch eine 30-tägige Geld-zurück-Garantie, die mit 24/7-Kundensupport und lebenslangen Updates einhergeht.
WordPress-Leitfäden
Beste Sammlung von WordPress-Leitfäden und Checklisten
Unsere vollständige und neueste Sammlung von WordPress-Leitfäden und -Ressourcen, die alles abdecken, was Sie brauchen, um das Beste aus Ihrer WordPress-Website herauszuholen.
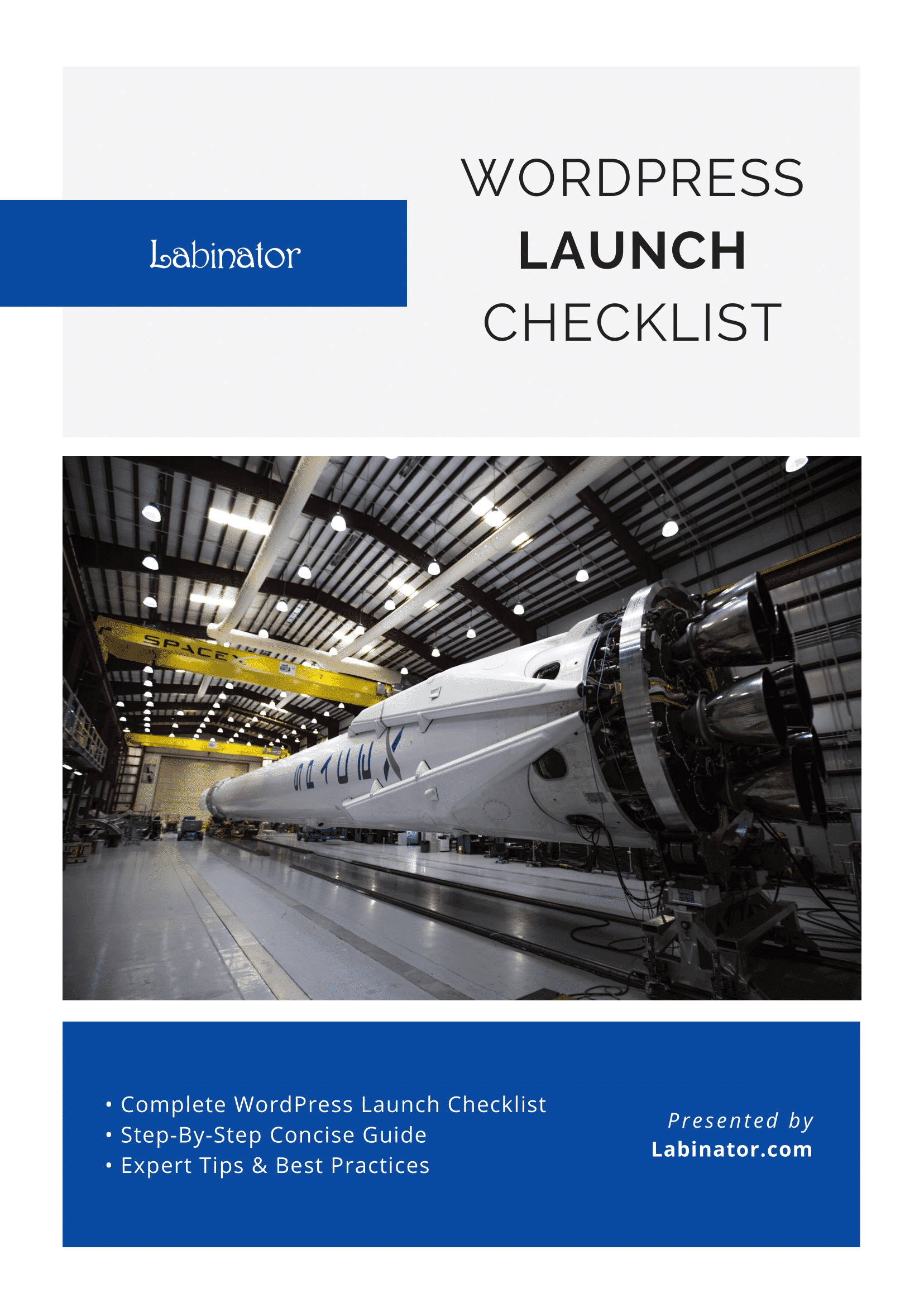
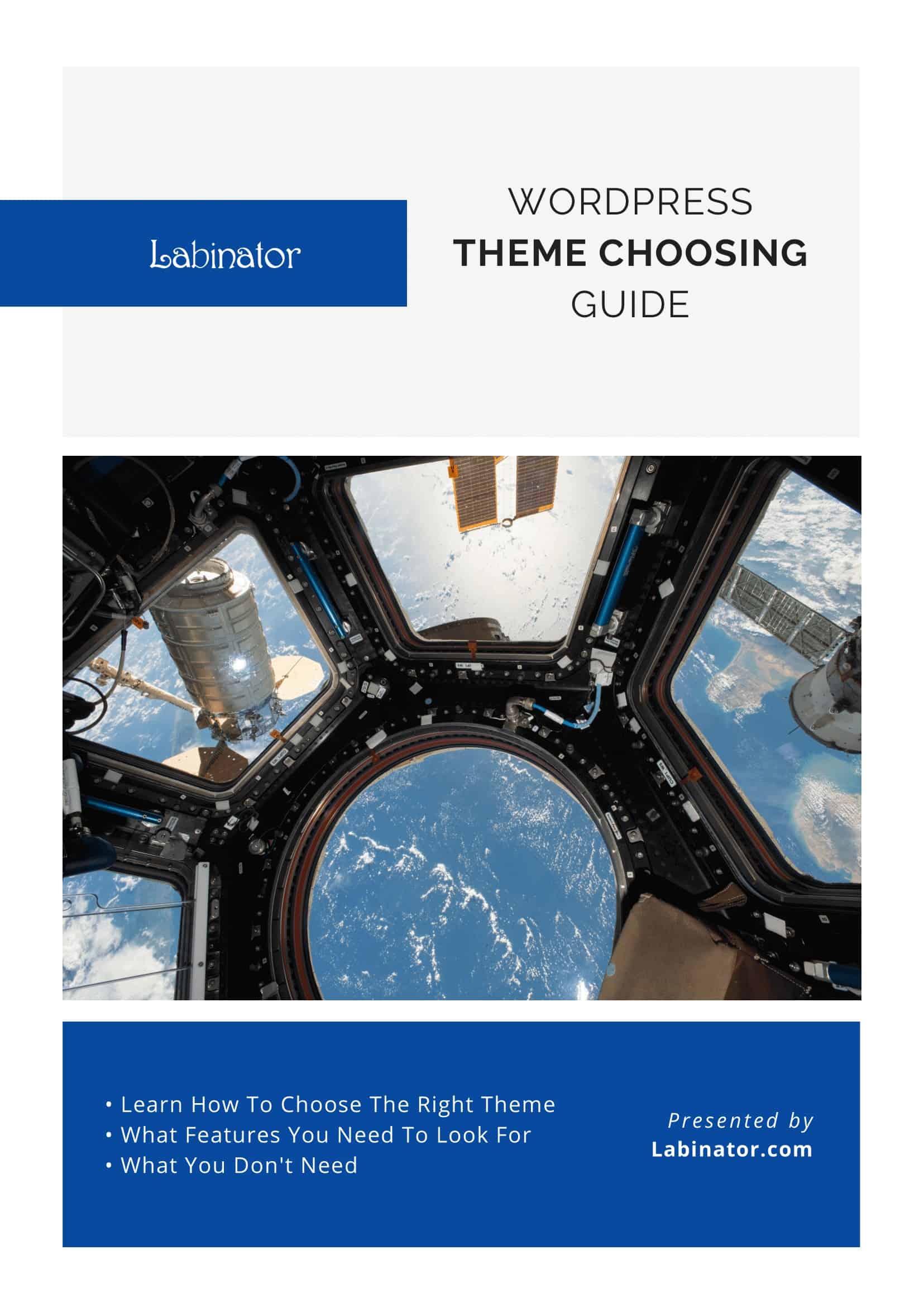
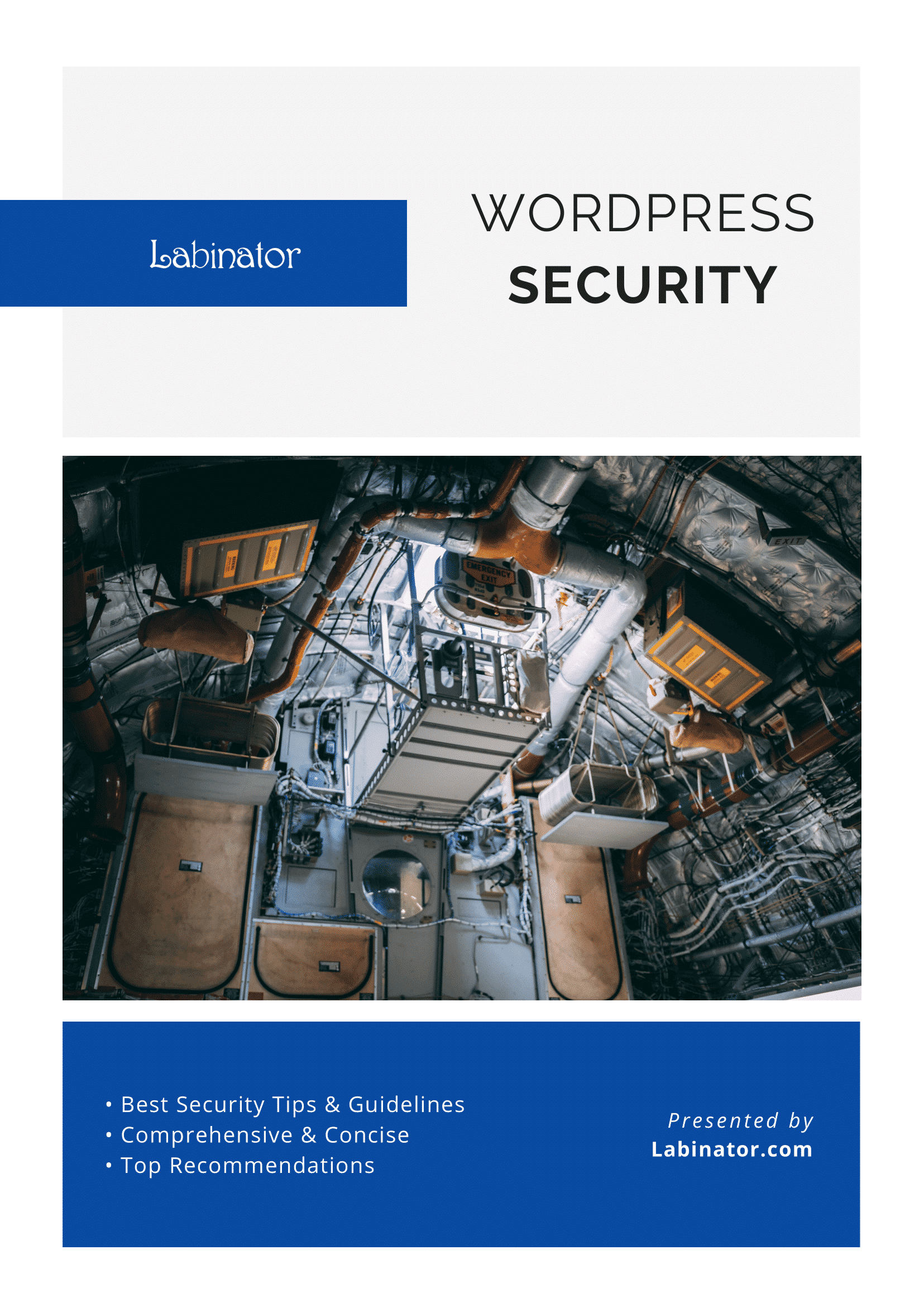
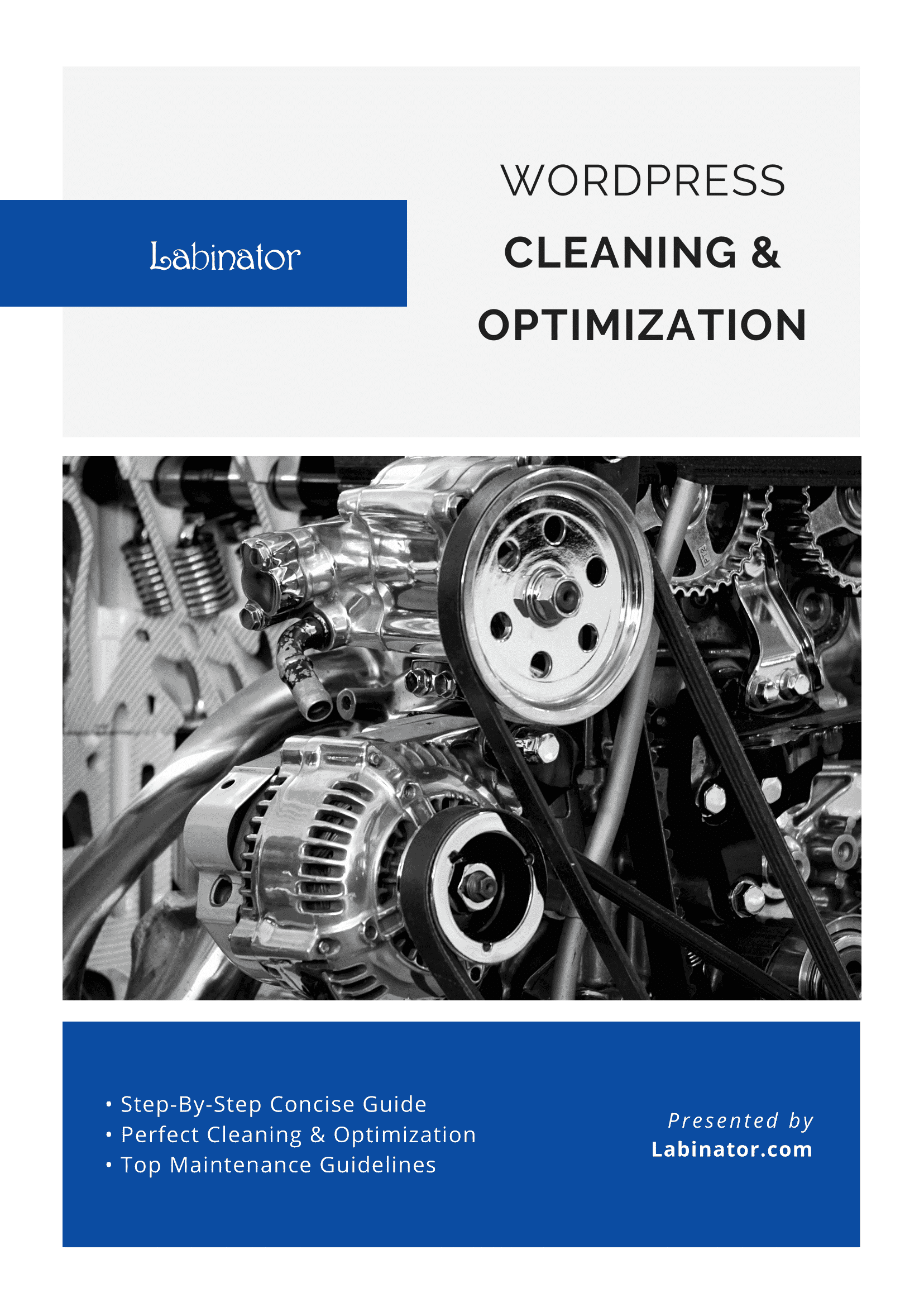
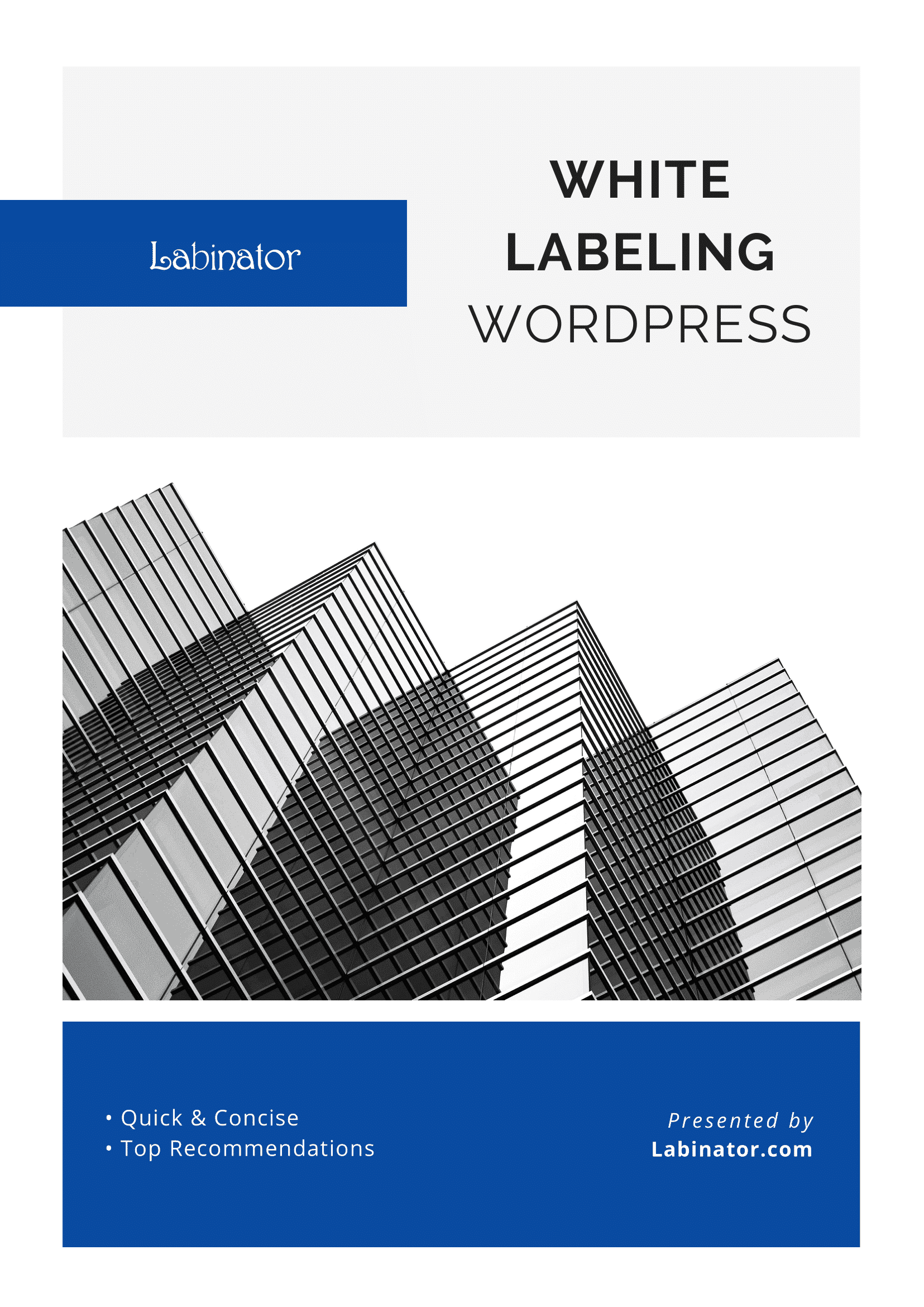
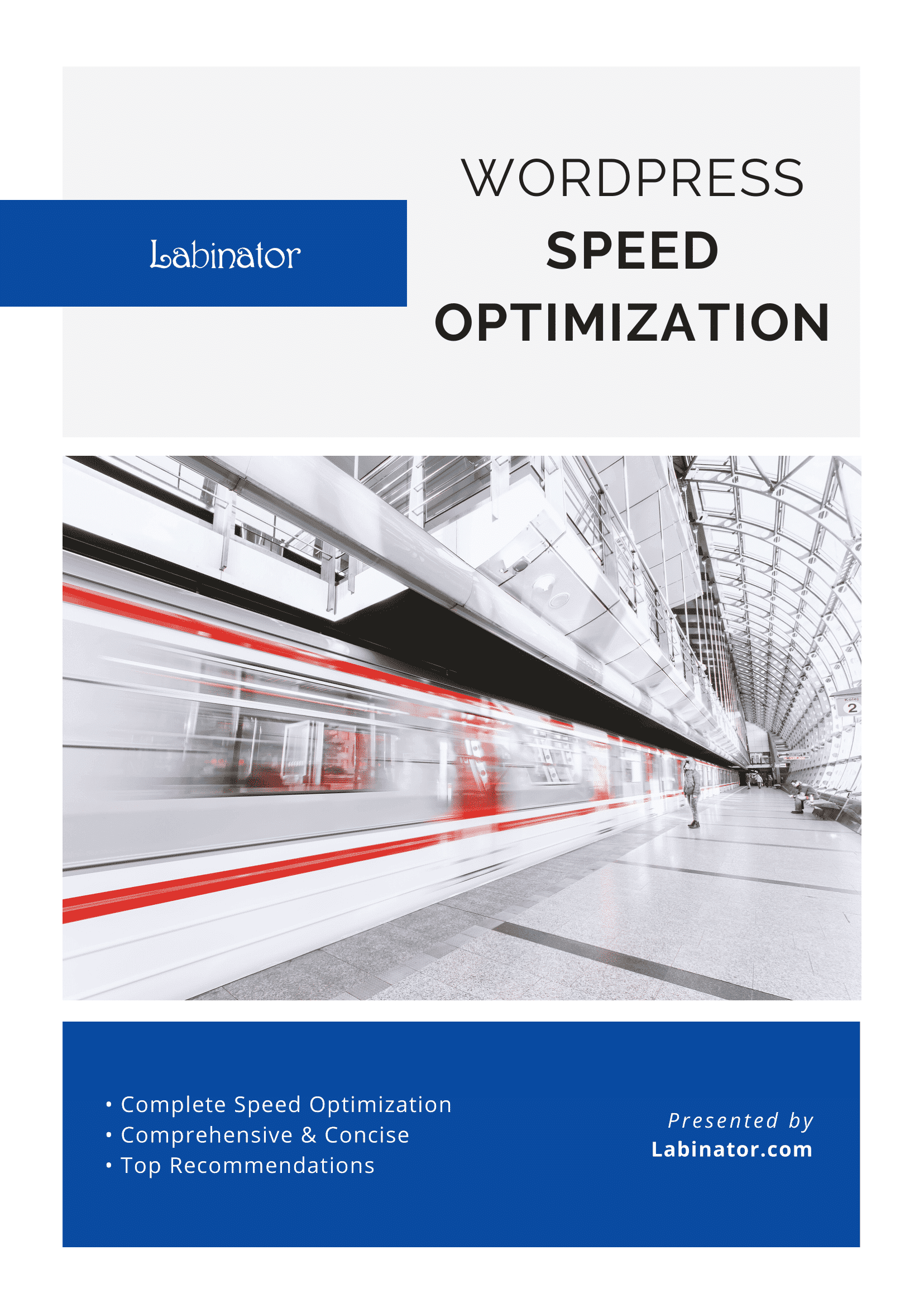
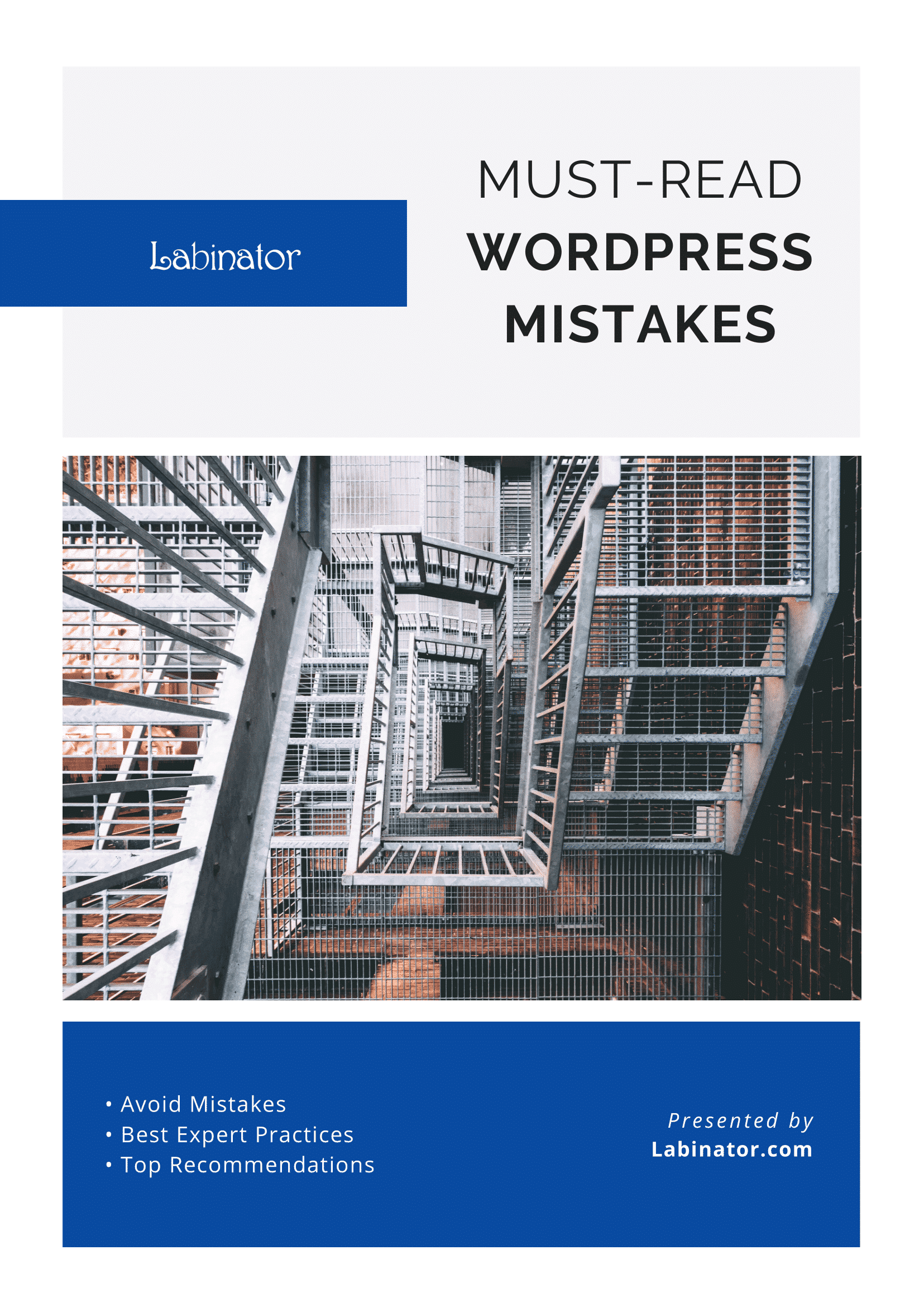
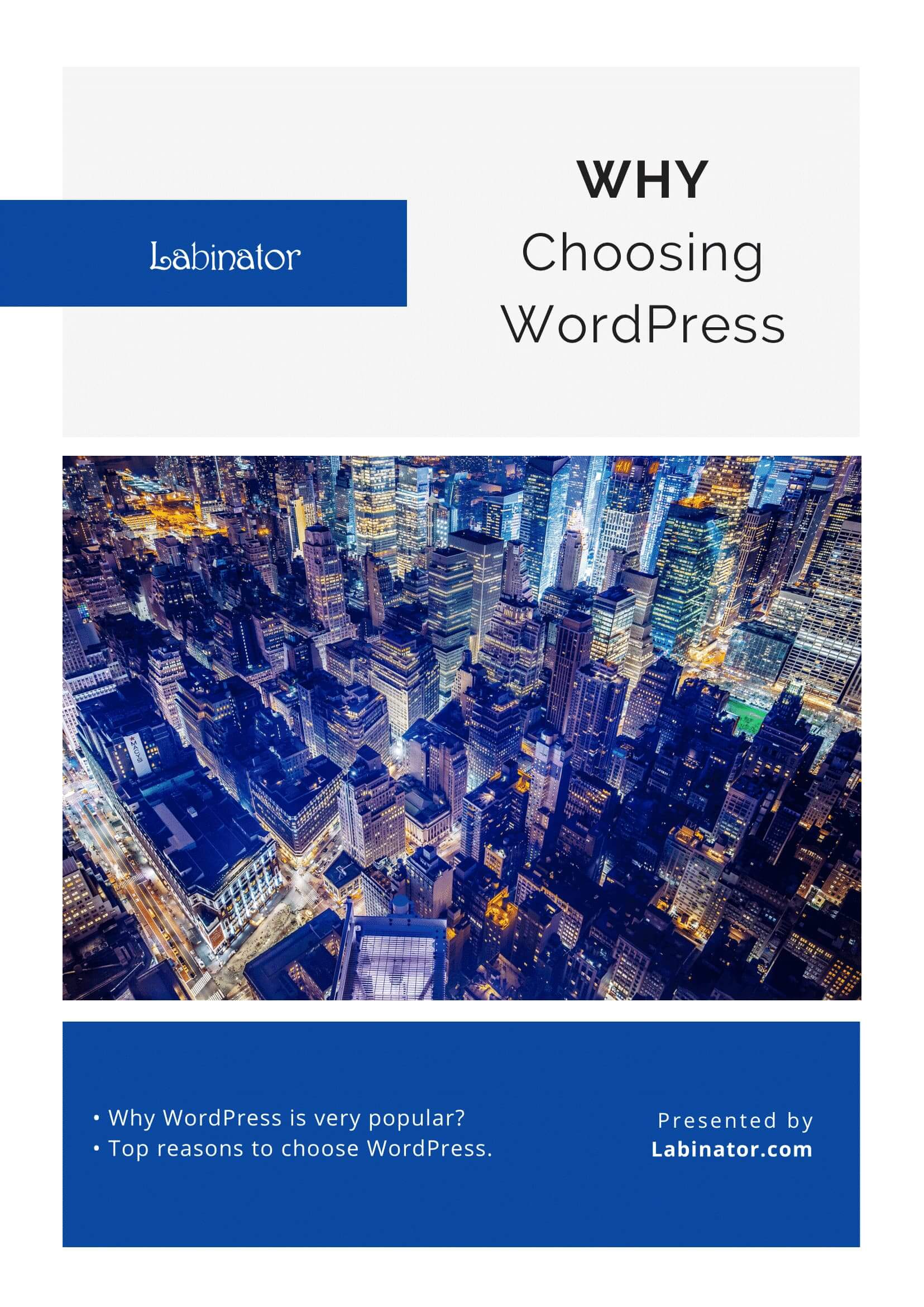
Laden Sie sie alle herunter!
Alle unsere Leitfäden werden an Ihren Posteingang gesendet
