Wie exportiere ich Produktkategorien in WooCommerce (Erweitert)?
Veröffentlicht: 2023-02-01Exportierte Dateien bewahren Ihre Daten als Backup auf und Sie können sie bei Bedarf analysieren.
Der Standard-WooCommerce erlaubt nur einen eingeschränkten Produktexport.
Wie exportiert man also Produktkategorien in WooCommerce mit Filtern? Wie führt man einen erweiterten WooCommerce-Produktexport für Kategorien, Attribute, Tags und andere Produktinformationen durch?
In diesem Beitrag erfahren Sie, wie Sie Produktdaten mit dem standardmäßigen WooCommerce und dem Smart Manager-Plugin exportieren.
Wie exportiere ich Produktkategorien mit Standard-WooCommerce?
Das Standard-WooCommerce verfügt über eine integrierte Funktion zum Importieren und Exportieren von Produkten. Sie können damit Produktkategorien in eine CSV-Datei exportieren.
Gehen Sie zu WooCommerce > Products > Export .
Suchen und geben Sie die zu exportierenden Datenspalten, Produkttypen und Produktkategorien ein. Sie können auch die benutzerdefinierte Meta-Option zum Exportieren aktivieren.
Klicken Sie auf die Schaltfläche Generate CSV , um Ihre gewünschten Daten in einer CSV-Datei zu erhalten.
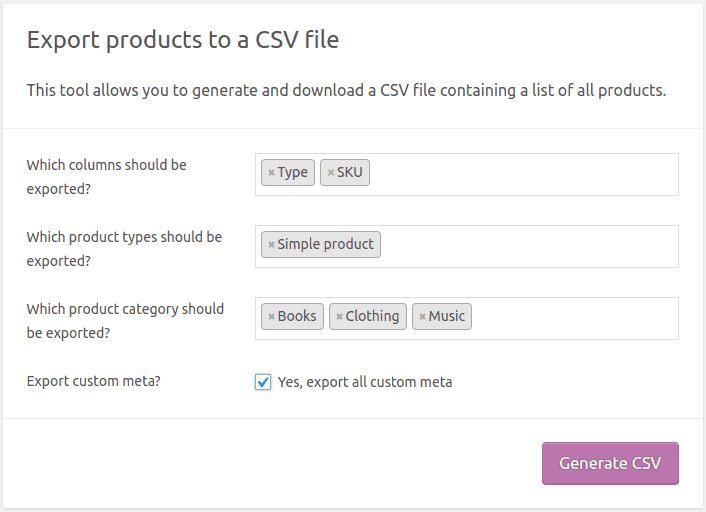
Dieser standardmäßige WooCommerce-Export ist jedoch sehr einfach. Sie können nicht :
- Exportieren Sie Produkte basierend auf Datumsfiltern
- Suchfilter anwenden und exportieren
- Daten vor dem Export sortieren
- Exportieren Sie Felder kompatibler Plugins
Der Umgang mit großen Exportdateien wird ohne Filter umständlich.
Sie brauchen definitiv ein Export-Plugin, das viel über den traditionellen Export hinausgeht. Das ist es, wozu das Smart Manager-Plugin in der Lage ist.
Wie exportiere ich Produktkategorien in WooCommerce mit Smart Manager?
Mit Smart Manager können Sie WooCommerce-Produkte, Bestellungen, Coupons, Benutzer, alle WordPress-Beitragstypen und Taxonomien mit einem Excel-ähnlichen Tabelleneditor verwalten und massenhaft bearbeiten.
Diese Tabelle bietet Ihnen verschiedene Optionen wie Duplizieren, Löschen, Exportieren, Massenbearbeitung und mehr, um sie für die Datensätze auszuführen.
Installieren und aktivieren Sie das Smart Manager-Plugin. Gehen Sie dann zu Ihrem WordPress Admin panel > Smart Manager .
Das Products -Dashboard wird standardmäßig geladen. Wenn nicht, wählen Sie Produkte aus der Dropdown-Liste aus.
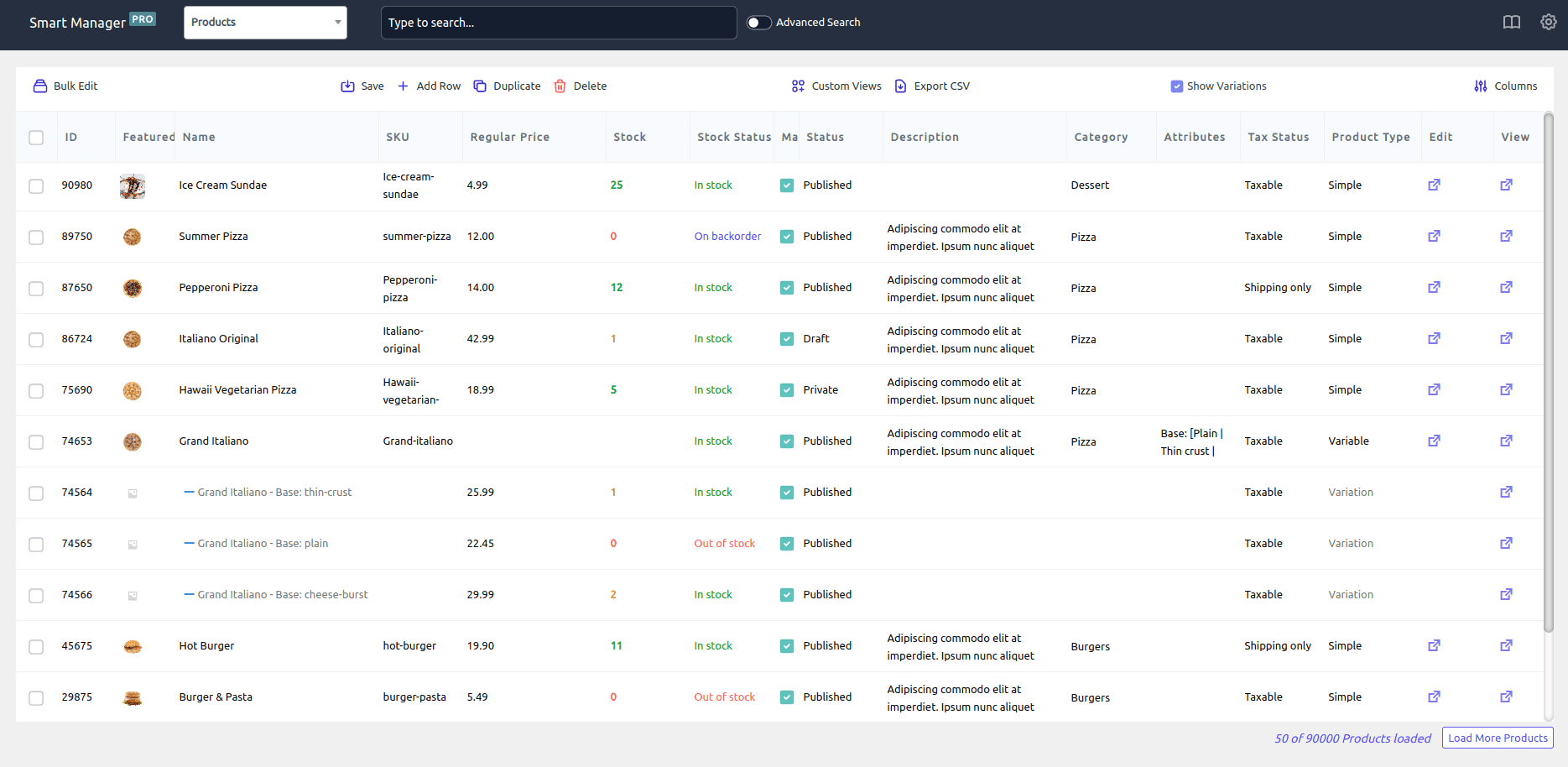
Sehen wir uns nun an, wie Sie verschiedene Produktdatensätze exportieren:
Exportieren Sie alle Produktkategorien
Stellen Sie sicher, dass Sie die Kategorie-Spalte auf dem Dashboard sehen können.

Wenn nicht, klicken Sie auf die Schaltfläche Spalten. Suchen Sie unter der Option „Deaktiviert“ nach „Kategorie“, ziehen Sie sie unter die Option „Aktiviert“ und klicken Sie auf „Aktualisieren“.
Klicken Sie nun auf die Schaltfläche Export CSV exportieren. Alle Daten Ihrer Shop-Produkte mit Kategorien werden als CSV exportiert.
Exportieren Sie bestimmte Produktdatenspalten und -kategorien
Sie können Produktkategorien mit bestimmten Datenspalten exportieren. Beispielsweise möchten Sie Daten zu Produktkategorien, Produkttypen, SKUs, Sonderangebotspreisen und regulären Preisspalten exportieren.
Verwenden Sie wie oben erwähnt die Schaltfläche Spalten, um die erforderlichen Spalten für den Export zu aktivieren / deaktivieren. Wenn Sie fertig sind, klicken Sie auf die Schaltfläche CSV exportieren.
Exportieren Sie Produktattribute und Produkttags mit Kategorien
Verwenden Sie erneut die Schaltfläche Spalten, um die erforderlichen Spalten zu aktivieren / deaktivieren und Ihre Attribute und Tag-Daten mit Kategorien sofort abzurufen.
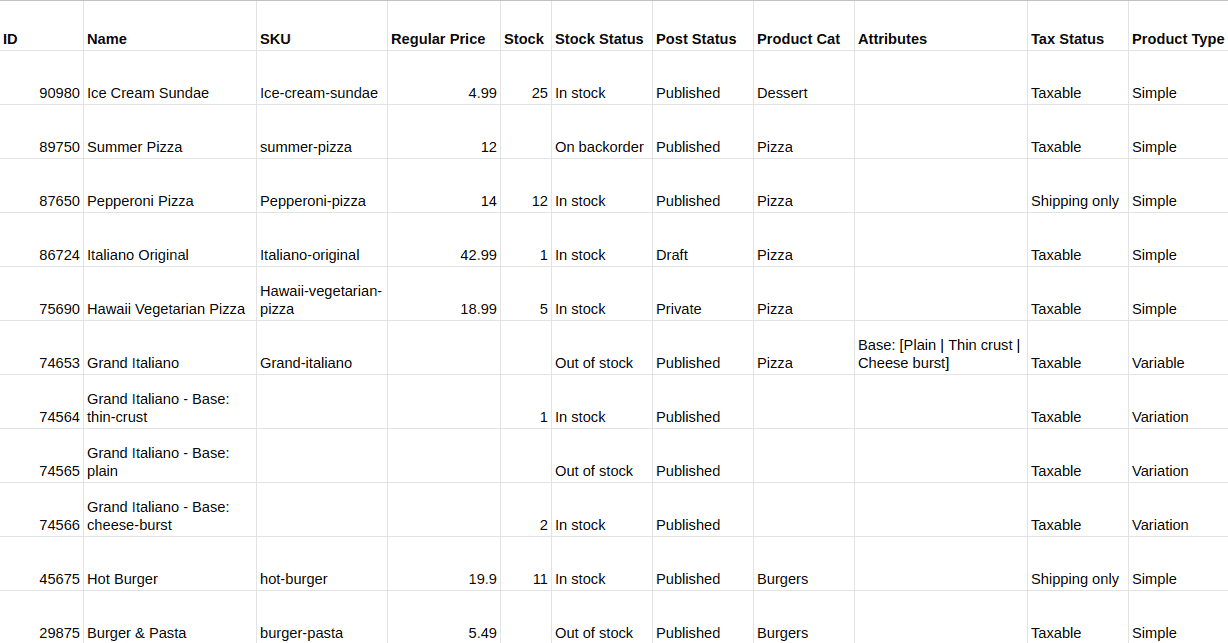
Exportieren Sie Produktkategorien basierend auf Such- und Datumsfiltern
Angenommen, Sie möchten nur die Produkte exportieren, die zu zwei Kategorien gehören – Pizza und Burger, der Produkttyp ist Variation und für das Vorjahr.
Verwenden Sie die Option „Erweiterte Suche“ von Smart Manager, um die Bedingungen wie gezeigt einzugeben:
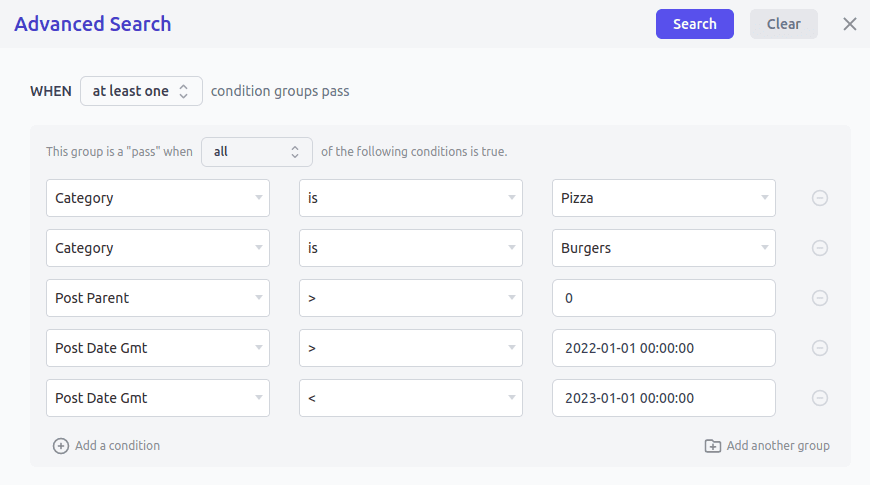
Klicken Sie auf Suchen und dann auf die Schaltfläche CSV exportieren. Das ist es.
Exportieren Sie immer nur bestimmte Datenspalten
Smart Manager bietet Ihnen auch Spaltensätze / benutzerdefinierte Ansichten, in denen Sie ein benutzerdefiniertes Dashboard erstellen und immer nur diese Datensätze exportieren können.
Sie können beispielsweise ein Dashboard erstellen, das nur diese Spalten für Produkte enthält – Name, SKU, Funktionsbild, Verkaufspreis, regulärer Preis, Beschreibung, Kategorie, Tag, Attribut, Typ, Menge, Bestand verwalten.
So können Sie jederzeit auf dieses Dashboard zugreifen, Daten ändern, Filter anwenden und Ihre Daten in CSV exportieren.
Exportieren Sie WooCommerce-Produkte mit Bildern
Mit Smart Manager erhalten Sie beim Exportieren von Produktdaten die URL für jedes vorgestellte Bild in der Spalte „Thumbnail-ID“ in Ihrem CSV-Blatt.
Probieren Sie die Live-Demo aus
Wie exportiert man Kategorien in WordPress?
Mit Smart Manager können Sie auch Beiträge, Seiten, Medien, Bestellungen, Coupons, Benutzer und alle WordPress-Beitragstypdaten in CSV exportieren.
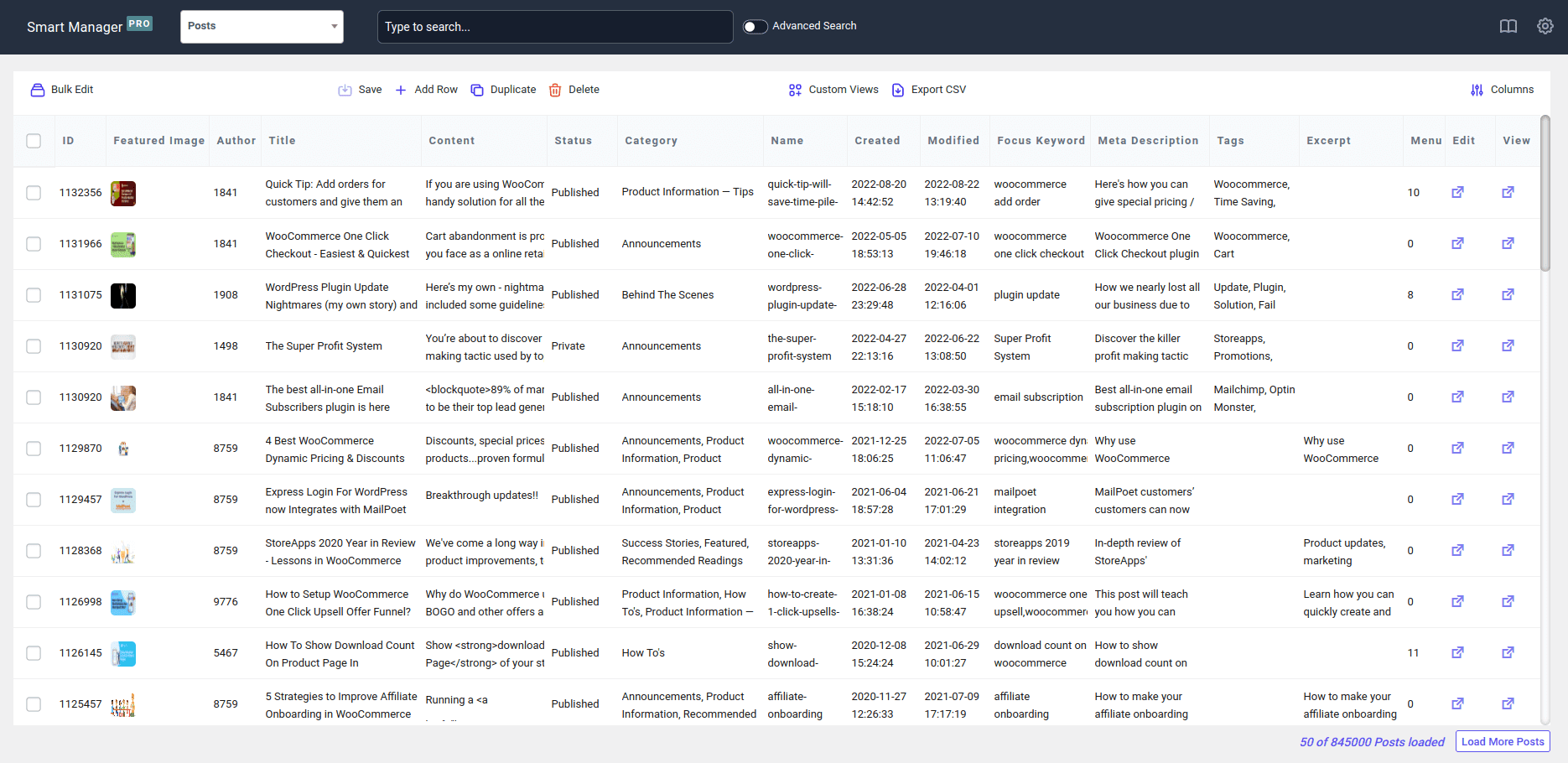
Öffnen Sie Smart Manager, wählen Sie Posts -Dashboard aus der Dropdown-Liste aus, aktivieren Sie die Kategorie-Spalte für die Posts und klicken Sie dann auf die Schaltfläche CSV exportieren. Dadurch werden alle Ihre Beitragsdaten zusammen mit den Kategoriedaten in CSV exportiert.
Sie können auch Filter anwenden und dann Kategorien und andere Blogpostdaten in CSV exportieren.
Wie exportiere ich Produktkategorien ohne Plugin?
Sie müssen eine Abfrage schreiben, die die drei Datenbanktabellen verwendet:
- wp_term_taxonomy
- wp_term_relationships
- wp_terms
Oder Sie können diese Tabellen sichern, da Informationen zu Produktkategorien in diesen Tabellen gespeichert sind.
Wir raten davon ab, es sei denn, Sie nehmen die Hilfe eines Entwicklers in Anspruch.
Wenn Sie den Code dafür erhalten möchten, kontaktieren Sie uns.
Verpacken
Der Export von Produktkategorien sowie anderen Produktdaten und Beitragstypen ist mit Smart Manager ganz einfach und fortschrittlich.
Wir empfehlen außerdem regelmäßige Exporte, um sicherzustellen, dass Ihre Daten bei Bedarf gesichert werden.
Wenn Sie Fragen oder Anregungen haben, teilen Sie uns dies im Kommentarfeld mit.
