So finden und reparieren Sie defekte Links in WordPress (Schritt für Schritt)
Veröffentlicht: 2023-09-27Alle sind sich einig, dass defekte Links die Benutzererfahrung beeinträchtigen. Aber wussten Sie, dass defekte Links Ihr WordPress-SEO-Ranking erheblich beeinträchtigen können?
Ja, es ist erwiesen, dass sich defekte interne Links auf Ihrer Website negativ auf die Suchmaschinenoptimierung auswirken.
In diesem Artikel zeigen wir Ihnen, wie Sie defekte Links in WordPress einfach finden und reparieren, damit Sie Ihre Benutzererfahrung und SEO-Rankings verbessern können.
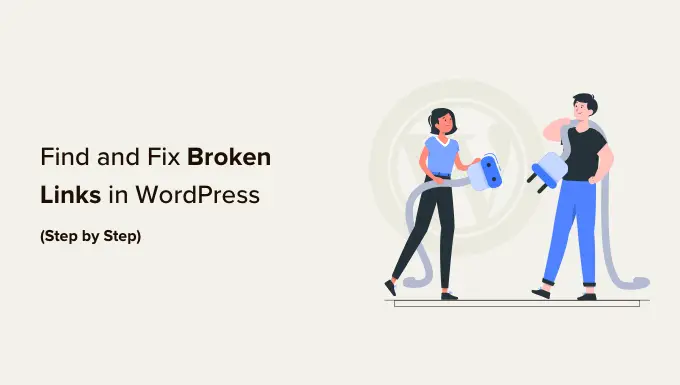
Was ist ein defekter Link?
Ein defekter Link, auch toter Link genannt, ist ein Link, der nicht mehr funktioniert.
Defekte Links können aus vielen Gründen auftreten. Der häufigste Grund ist jedoch, dass eine Seite entweder gelöscht oder an einen anderen Speicherort verschoben wird, was dazu führt, dass der Server die Fehlermeldung „404 nicht gefunden“ anzeigt.
Auf WordPress-Sites treten defekte Links normalerweise auf, wenn eine Site auf einen neuen Domainnamen verschoben wird oder wenn ein Beitrag oder eine Seite ohne ordnungsgemäße Umleitung gelöscht wird.
Manchmal kann es auch aufgrund eines Tippfehlers zu defekten Links kommen, die Monate, wenn nicht sogar Jahre lang unbemerkt bleiben können.
Aus diesem Grund ist es äußerst wichtig, defekte Links auf Ihrer WordPress-Website regelmäßig zu überwachen und zu beheben, damit sie Ihrem SEO-Ranking nicht schaden.
In diesem Leitfaden stellen wir Ihnen die fünf besten Methoden zum Auffinden defekter Links in WordPress vor. Anschließend zeigen wir Ihnen eine einfache Möglichkeit, diese defekten Links zu reparieren.
Hier ist ein Inhaltsverzeichnis zur einfachen Navigation:
Bereit? Lass uns anfangen.
Methode 1: Defekte Links in WordPress mithilfe des Broken Link Checker finden (schnell und einfach)
Das Broken Link Checker-Plugin von AIOSEO ist ein unverzichtbares Tool, um sicherzustellen, dass alle Links auf Ihrer WordPress-Site ordnungsgemäß funktionieren.
Es sucht regelmäßig nach defekten Links auf Ihrer Website, einschließlich interner und externer Links, die zu einem 404-Fehler führen.
Im Gegensatz zu einigen anderen Plugins zur Überprüfung defekter Links ist es als SaaS-Dienst konzipiert, sodass Ihre Website nicht verlangsamt wird. Es wird auch nicht von verwalteten WordPress-Hosting-Unternehmen wie WP Engine blockiert, da es einen externen privaten Server verwendet, um nach defekten Links zu pingen.
Zuerst müssen Sie das Broken Link Checker-Plugin installieren und aktivieren. Weitere Einzelheiten finden Sie in unserer Schritt-für-Schritt-Anleitung zur Installation eines WordPress-Plugins.
Hinweis: Mit der kostenlosen Version des Broken Link Checker können Sie bis zu 200 interne Links scannen. Sie können auf die Pro-Version upgraden, um mehr interne und externe Links zu scannen.
Nach der Aktivierung wird automatisch der Broken Link Checker-Setup-Assistent gestartet, der Sie bei der Einrichtung Ihres Kontos unterstützt.
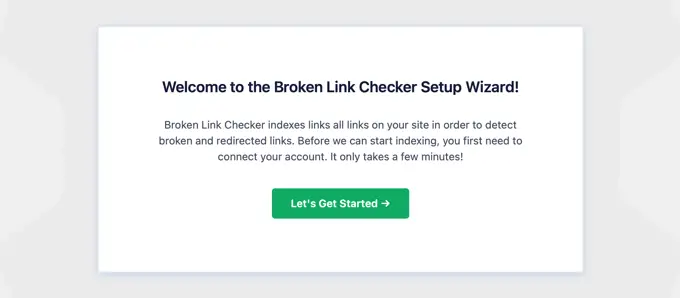
Auf der nächsten Seite können Sie wählen, ob Sie ein kostenloses Konto erstellen oder sich mit einem bereits erworbenen Plan verbinden möchten.
Um ein neues kostenloses Konto zu erstellen, klicken Sie einfach auf die Schaltfläche „Kostenloses Konto erstellen“. Sie müssen Ihren Namen, Ihre E-Mail-Adresse und Ihre Telefonnummer eingeben. Sie müssen außerdem Ihre Kreditkartendaten eingeben, damit Sie ein Upgrade erhalten können, wenn Sie das Limit von 200 kostenlosen Links überschreiten.
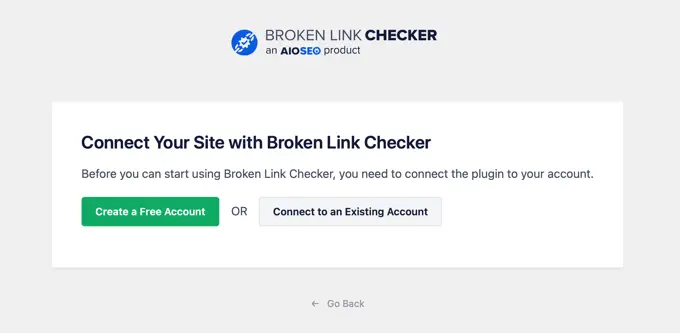
Wenn Sie bereits die Pro-Version erworben haben, können Sie auf die Schaltfläche „Mit einem vorhandenen Konto verbinden“ klicken. Sie werden aufgefordert, sich bei Ihrem Konto anzumelden. Anschließend können Sie neben Ihrem Plan auf den Link „Verbinden“ klicken.
Das Plugin beginnt nun im Hintergrund zu arbeiten, um Links in Ihren Beiträgen, Seiten und benutzerdefinierten Beitragstypen zu finden.
Sie können zur Registerkarte „ Defekt“ gehen, um den vollständigen Bericht anzuzeigen. Die Links werden in die Kategorien „Defekt“, „Weiterleitungen“ und „Verworfen“ eingeteilt.
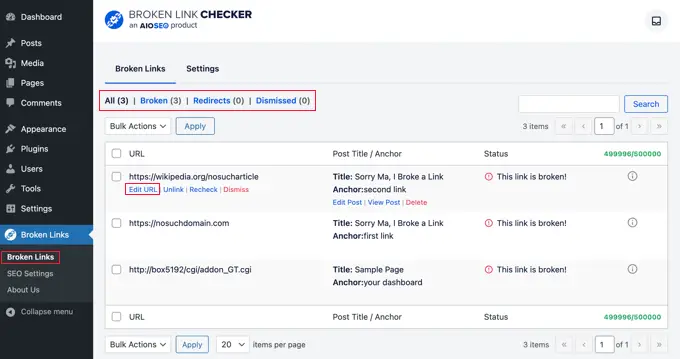
Wenn Sie Ihren WordPress-Blog schon lange betreiben, enthält dieser Bericht auch defekte Links zu Websites Dritter.
Sie können defekte Links schnell direkt im Plugin beheben, indem Sie auf den Link „URL bearbeiten“ klicken. Sie können den Link auch entfernen, indem Sie auf „Verknüpfung aufheben“ klicken. Wenn Sie fertig sind, vergessen Sie nicht, auf die Schaltfläche „Aktualisieren“ zu klicken.
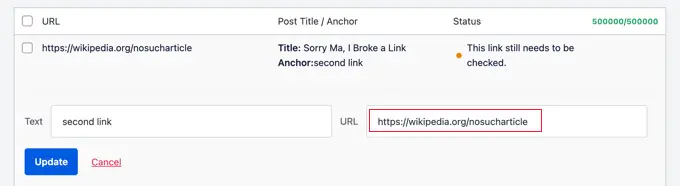
Der Broken Link Checker zeigt Ihnen außerdem „Statusdetails“ zu jedem Link an, wenn Sie auf das Symbol „Informationen“ ⓘ klicken.
Zu den angezeigten Informationen gehören die Dauer der Unterbrechung des Links, sein HTTP-Statuscode, Antwortheader und mehr.
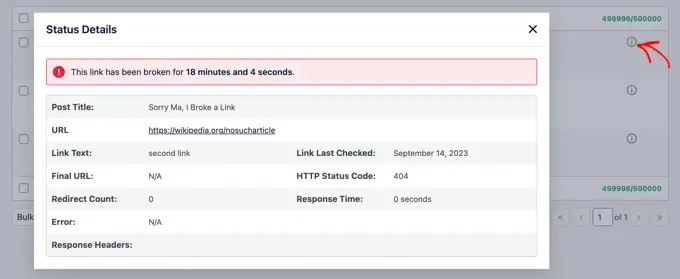
Auf der Registerkarte „Einstellungen“ des Plugins können Sie steuern, welche Beitragstypen (Beiträge, Seiten, benutzerdefinierte Beitragstypen) und Status (veröffentlicht, Entwurf) Sie überwachen oder ausschließen möchten.
Der Broken Link Checker von AIOSEO scannt Ihre Website automatisch alle 3 Tage, sodass Sie sich in Zukunft keine Sorgen mehr über defekte Links machen müssen.
Methode 2: Defekte Links mit SEMrush finden (vollständiges Site-Audit)
Semrush ist eines der besten SEO-Tools auf dem Markt. Damit können Sie ganz einfach die SEO-Rankings und den allgemeinen Zustand Ihrer Website überwachen.
Es enthält außerdem ein leistungsstarkes Site-Audit-Tool, das Ihre Website crawlt, um häufige Fehler zu finden und einen detaillierten Bericht für Sie zu erstellen.
Zunächst müssen Sie sich für ein SEMrush-Konto anmelden.
Es handelt sich um einen kostenpflichtigen Dienst, es wird jedoch ein begrenztes kostenloses Konto angeboten, mit dem Sie bis zu 100 Seiten auf einem Domainnamen crawlen können. Die Limits für den kostenpflichtigen Plan beginnen bei 100.000 Seiten pro Monat.
Sobald Sie angemeldet sind, müssen Sie im linken Menü auf den Link „Site Audit“ klicken.
Dadurch gelangen Sie zur Site-Audit-Seite. Klicken Sie hier oben auf die Schaltfläche „Projekt erstellen“, um Ihre Website hinzuzufügen.
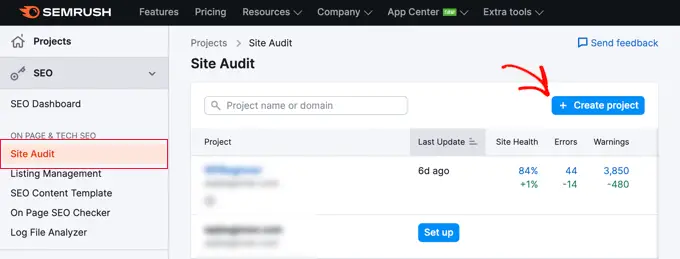
Sie werden aufgefordert, den Domainnamen einzugeben, den Sie prüfen möchten, und müssen dann auf die Schaltfläche „Projekt erstellen“ klicken.
Anschließend werden Sie aufgefordert, die Site-Audit-Einstellungen zu konfigurieren.
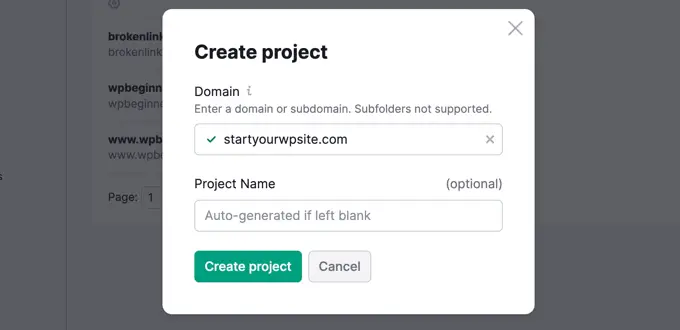
SEMrush beginnt nun mit dem Crawlen Ihrer Website für das Site-Audit. Dies kann einige Minuten dauern, je nachdem, wie viele Seiten Sie für den Crawl ausgewählt haben.
Sobald Sie fertig sind, können Sie im Abschnitt „Site Audit“ auf Ihre Domain klicken, um Ihren Bericht anzuzeigen.
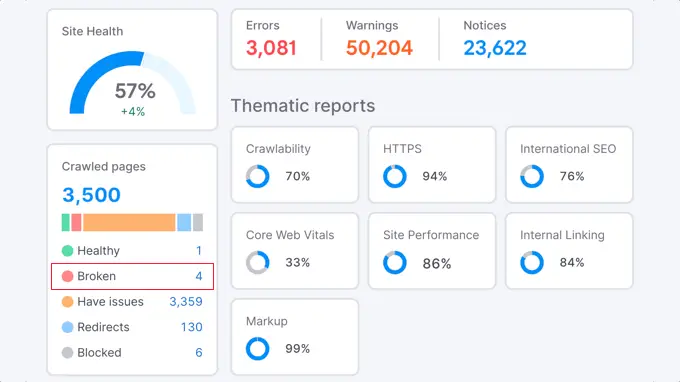
Beachten Sie, dass die Anzahl der defekten Links in Blau angezeigt wird. Das liegt daran, dass es sich um einen Link handelt, auf den Sie klicken können, um weitere Informationen anzuzeigen.
Sie sehen eine Liste defekter Links, die auf den gecrawlten Seiten Ihrer Domain gefunden wurden.
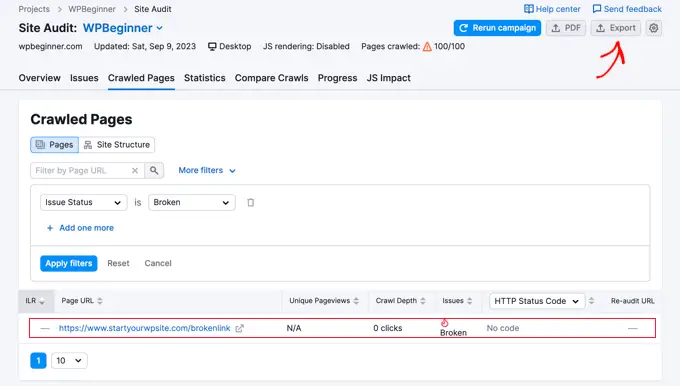
Sie können jetzt oben rechts auf dem Bildschirm auf die Schaltfläche „Exportieren“ klicken, um Ihren Crawl-Bericht herunterzuladen. Sie benötigen es, wenn Sie defekte Links auf Ihrer Website reparieren.
Methode 3: Defekte Links mithilfe von Ahrefs finden (vollständiges Backlink-Profil)
Ahrefs ist ein hervorragendes All-in-One-SEO-Tool für Vermarkter, Unternehmen und SEO-Experten. Es bietet detaillierte SEO-Einblicke in Ihre eigene Website oder die Ihrer Mitbewerber.
Sie können es für die Keyword-Recherche, Konkurrenzanalyse, organische und bezahlte Keyword-Ideen sowie die Überwachung des Website-Zustands, einschließlich defekter Links, verwenden. Mit dem Site Explorer-Tool erhalten Sie ein vollständiges Backlink-Profil Ihrer Website.
Zunächst müssen Sie sich für ein Ahrefs-Konto anmelden. Beachten Sie, dass es sich um einen kostenpflichtigen Dienst handelt.
Sobald Sie im Dashboard Ihres Ahref angemeldet sind, müssen Sie Ihren Domainnamen in das Tool „Site Explorer“ eingeben.
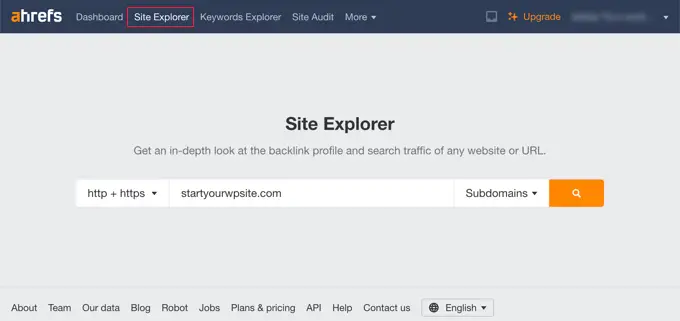
Das Site Explorer-Tool durchsucht nun Ihre Website, um Berichte zu erstellen. Dies kann einige Zeit dauern, je nachdem, wie viele Inhalte Sie auf Ihrer Website haben.
Sobald der Vorgang abgeschlossen ist, sehen Sie eine Übersicht über Ihre Site Explorer-Ergebnisse. Von hier aus müssen Sie auf das Menü Seiten » Beste nach Links klicken und dann Ihren Bericht nach 404-Status sortieren.
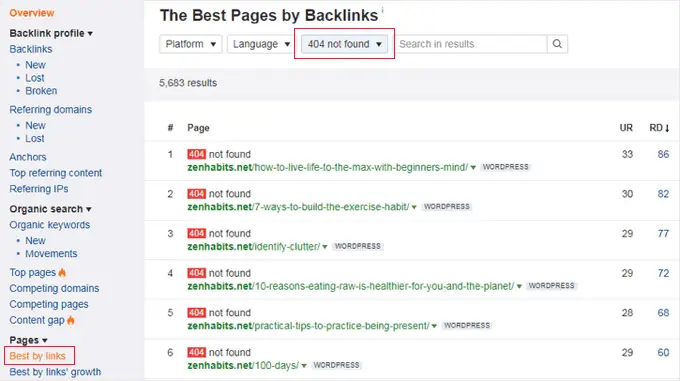
Sie können Ihren Bericht jetzt im CSV-Format exportieren, um defekte Links auf Ihrer WordPress-Website zu finden und zu reparieren.
Methode 4: Defekte Links mithilfe von MonsterInsights finden (Erweitertes Tracking)
MonsterInsights ist die beste Analyselösung für WordPress. Es verfolgt mithilfe von Google Analytics automatisch fehlerhafte Links und 404-Fehler auf Ihrer Website.
Mit dem Plugin können Sie Google Analytics einrichten, ohne Code bearbeiten zu müssen. Außerdem können Sie Link- und Button-Klick-Tracking, E-Commerce-Tracking, Autoren-Tracking und mehr einrichten.
Zunächst müssen Sie sich für ein Google Analytics-Konto anmelden und es mithilfe von MonsterInsights mit Ihrer WordPress-Website verbinden. Weitere Informationen finden Sie in unserer ausführlichen Anleitung zur Installation von Google Analytics in WordPress.
Hinweis: MonsterInsights ist ein Premium-WordPress-Plugin, für dieses Tutorial verwenden wir jedoch die kostenlose Version. Sie können jedoch ein Upgrade auf die Pro-Version durchführen, um erweiterte Tracking-Funktionen, Dashboard-Berichte, Funktionen für beliebte Beiträge und mehr zu erhalten.
Sobald MonsterInsights auf Ihrer Website aktiv ist, beginnt das Plugin, defekte Links zu verfolgen und zeigt Ihnen einen Bericht in Google Analytics an. Es kann jedoch bis zu 24 Stunden dauern, bis Sie Daten sehen.

Um defekte Links zu finden, müssen Sie einen Explorationsbericht in Google Analytics erstellen. Dadurch werden Informationen über Ihre defekten Links von MonsterInsights übernommen und in einer Liste angezeigt.
Sobald Sie sich bei Google Analytics angemeldet haben, müssen Sie zur Registerkarte „Erkunden“ navigieren und einen leeren Bericht auswählen.
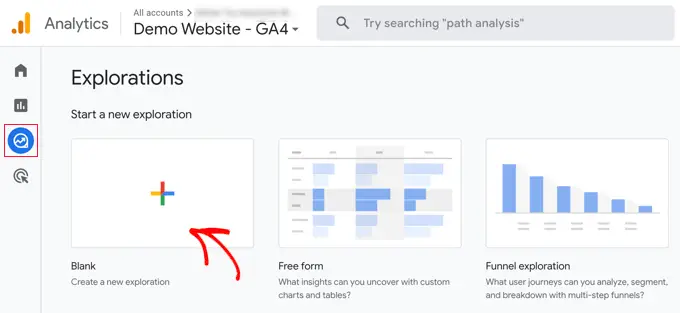
Jetzt können Sie unter „Explorationsname“ einen Namen für den Bericht eingeben, z. B. „Defekte Links“.
Als nächstes müssen Sie auf die Schaltfläche „+“ neben „Dimensionen“ klicken.
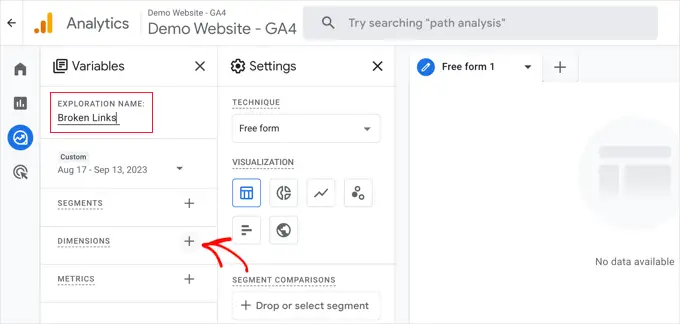
Sie sehen eine vollständige Liste der verfügbaren Dimensionen für Ihren Bericht.
Sie müssen nach der Dimension „Seitentitel“ suchen und das zugehörige Kontrollkästchen aktivieren. Danach sollten Sie dasselbe für die Dimension „Seitenpfad + Abfragezeichenfolge“ tun.
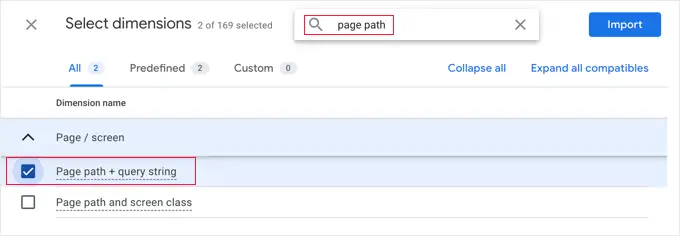
Sobald Sie das getan haben, klicken Sie einfach oben rechts auf dem Bildschirm auf die Schaltfläche „Importieren“.
Als Nächstes müssen Sie eine Metrik importieren. Dieses Mal sollten Sie auf die Schaltfläche „+“ neben „Metriken“ klicken und die Metrik „Sitzungen“ importieren.
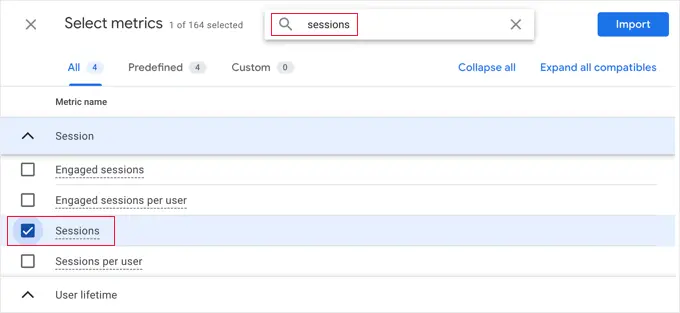
Jetzt können Sie die importierten Elemente zu Ihrem Bericht hinzufügen.
Zuerst müssen Sie beide Dimensionen in das Feld „Zeilen“ in der zweiten Spalte ziehen. Ziehen Sie anschließend die Metrik „Sitzungen“ in das Feld „Werte“.
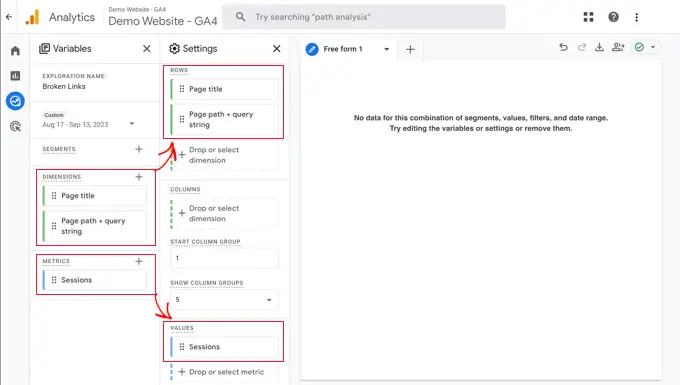
Scrollen Sie als Nächstes in der zweiten Spalte nach unten zum Abschnitt „Filter“.
Sie müssen auf das Kästchen mit der Aufschrift „Dimension oder Metrik ablegen oder auswählen“ klicken. Klicken Sie anschließend im Menü auf „Seitentitel“.
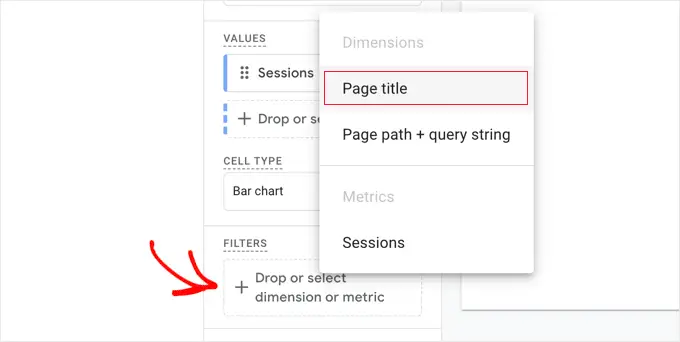
Nun müssen Sie unter „Bedingungen“ im Dropdown-Menü „enthält“ auswählen und dann den Seitentitel für die 404-Seite Ihrer Website eingeben, z. B. „Seite nicht gefunden“.
Tipp: Wenn Sie sich über den Titel der 404-Seite Ihrer Website nicht sicher sind, geben Sie nach Ihrem Domainnamen eine zufällige URL ein, z. B. https://example.com/xyz , und suchen Sie dann auf der Registerkarte Ihres Browsers nach dem Titel.
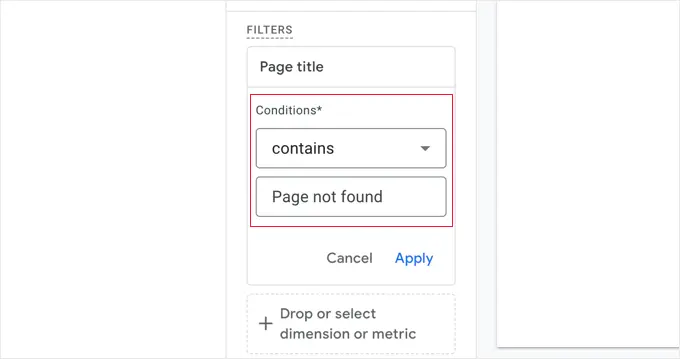
Sobald Sie dies getan haben, können Sie auf den Link „Übernehmen“ klicken.
Rechts auf der Seite sehen Sie nun einen Bericht aller 404-Fehler, die im Berichtszeitraum aufgetreten sind. In den meisten Fällen wird jedoch die Spalte „Seitenseite + Abfragezeichenfolge“ abgeschnitten, sodass Sie nicht die vollständige URL sehen können.
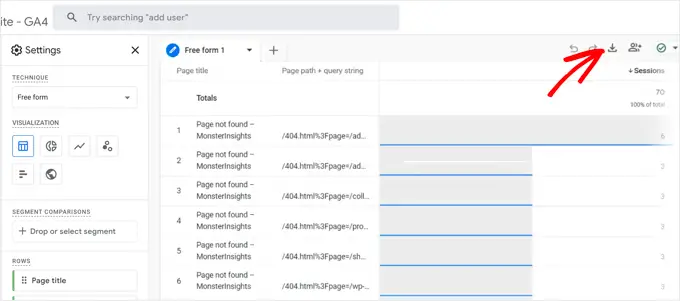
Um die URLs anzuzeigen, müssen Sie die Daten herunterladen. Klicken Sie einfach oben rechts auf der Seite auf das Symbol „Herunterladen“.
Wenn Sie sich die heruntergeladenen Daten ansehen, werden Sie feststellen, dass die meisten URLs so aussehen:
/404.html?page=/error-page-url/&from=http://example.com/page/
Der Teil der URL, der Ihre defekten Links anzeigt, kommt nach ?page= . Im obigen Beispiel ist dies https://example.com/error-page-url .
Der Teil der URL, der die Seite mit dem defekten Link anzeigt, kommt nach &from= . Im Beispiel ist dies http://example.com/page/ .
Mithilfe dieser Informationen können Sie defekte Links reparieren. Wie das geht, zeigen wir Ihnen im letzten Abschnitt dieses Artikels.
Um diesen Bericht in Zukunft anzuzeigen, besuchen Sie einfach die Registerkarte „Erkunden“ in Google Analytics.
Methode 5: Defekte Links in WordPress mithilfe der Google Search Console finden (kostenlos)
Die Google Search Console ist ein kostenloses Tool von Google, mit dem Webmaster die Sichtbarkeit ihrer Websites in den Suchergebnissen verwalten können. Es benachrichtigt Sie auch über Fehler, einschließlich 404-Fehler, die durch einen defekten Link verursacht werden.
Zunächst müssen Sie die Google Search Console für Ihre Website einrichten. Eine Schritt-für-Schritt-Anleitung zur Einrichtung finden Sie in unserem ultimativen Leitfaden zur Google Search Console.
Nachdem Sie sich bei Ihrem Google Search Console-Konto angemeldet haben, klicken Sie einfach im linken Menü auf den Link „Seiten“.
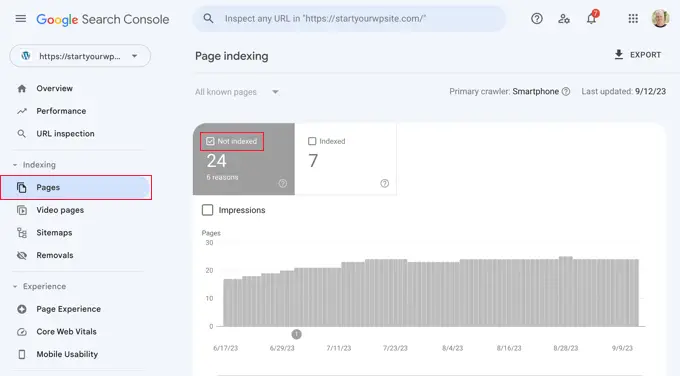
Stellen Sie als Nächstes sicher, dass das Kontrollkästchen neben „Nicht indiziert“ aktiviert ist.
Dadurch wird sichergestellt, dass Sie alle 404-Fehler sehen, auf die Benutzer beim Besuch Ihrer Website gestoßen sind.
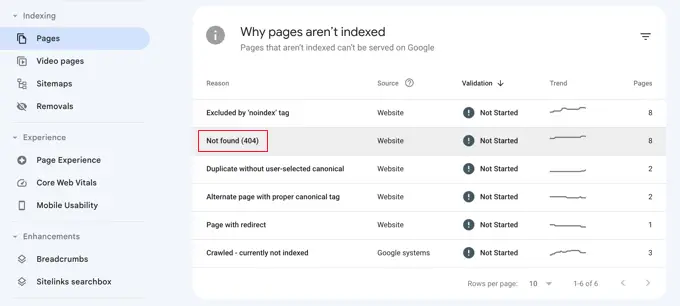
Wenn Sie nach unten zum Abschnitt „Warum Seiten nicht indiziert werden“ scrollen, wird als Grund „Nicht gefunden (404)“ aufgeführt.
Wenn Sie auf dieses Element klicken, wird eine Liste aller fehlerhaften Links angezeigt, die einen 404-Fehler verursacht haben.
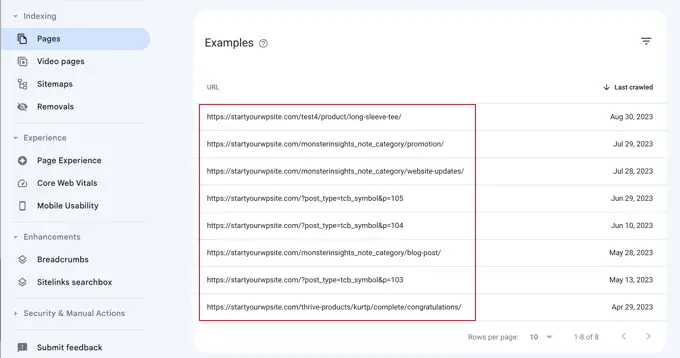
So reparieren Sie defekte Links in WordPress richtig
Wir haben Ihnen 5 verschiedene Methoden gezeigt, um defekte Links in WordPress zu finden. Lassen Sie uns nun darüber sprechen, wie Sie defekte Links in WordPress einfach reparieren können.
Der beste Weg, einen defekten Link zu reparieren, besteht darin, ihn auf eine andere Seite umzuleiten.
Wenn Sie beispielsweise den Inhalt eines Artikels an eine andere Adresse verschoben haben, müssen Sie ihn auf den neueren Artikel umleiten.
Wenn ein Artikel nicht mehr existiert, möchten Sie die Benutzer ebenfalls auf eine ähnliche Seite verweisen, die eng mit dem Inhalt des alten Artikels zusammenhängt.
Sie können dies tun, indem Sie 301-Weiterleitungen einrichten.
Der einfachste Weg, defekte Links zu reparieren und eine Weiterleitung einzurichten, ist die Verwendung des All-in-One-SEO-Plugins (AIOSEO) für WordPress. Es bietet einen leistungsstarken Weiterleitungsmanager, der Ihnen hilft, 404-Fehlerseiten zu verfolgen und 301-Weiterleitungen zu erstellen.
Hinweis: Wir werden die AIOSEO Pro-Version verwenden, da diese das Redirection Manager-Add-on enthält und mehrere Arten von Weiterleitungen bietet.
Zunächst müssen Sie das AIOSEO Pro-Plugin installieren und aktivieren. Weitere Einzelheiten finden Sie in unserer Schritt-für-Schritt-Anleitung zur Installation eines WordPress-Plugins.
Nach der Aktivierung müssen Sie die Seite All in One SEO » Weiterleitungen besuchen und dann auf die Schaltfläche „Weiterleitungen aktivieren“ klicken.
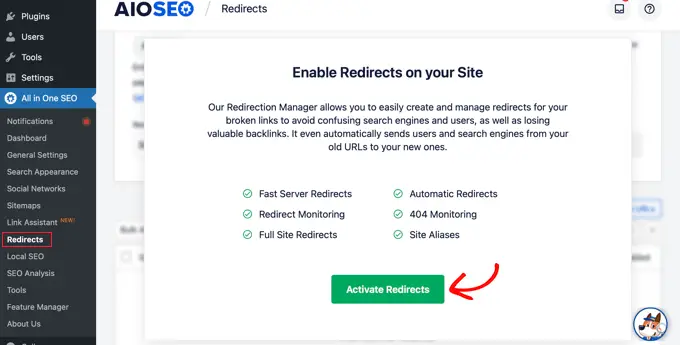
Als nächstes müssen Sie zur Registerkarte „Einstellungen“ unter „Weiterleitungen“ gehen und 404-Protokolle aktivieren. Sie finden die Option im Abschnitt „Protokolle“.
Mit AIOSEO können Sie über das Dropdown-Menü auch den Zeitraum für die Aufzeichnung Ihrer 404-Protokolle festlegen. Für eine reibungslose und optimale Leistung empfehlen wir Ihnen, nicht länger als einen Monat auszuwählen.
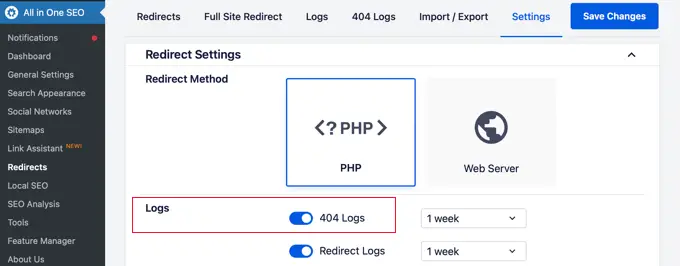
Klicken Sie anschließend auf die Schaltfläche „Änderungen speichern“.
Im Abschnitt „Weiterleitungen“ in AIOSEO wird nun die Registerkarte „404-Protokolle“ angezeigt. Fahren Sie fort und klicken Sie auf die Registerkarte.
Wenn Sie die Option „404-Protokolle“ zum ersten Mal aktivieren, werden auf dieser Seite keine Daten angezeigt. Erst nach Aktivierung der Einstellungen beginnt das Plugin mit der Überwachung und Aufzeichnung von 404-Seiten.
Sobald es jedoch aktiv ist, zeigt AIOSEO in der Spalte „URL“ eine Liste defekter Links auf Ihrer Website an. Außerdem wird Ihnen angezeigt, wie viele Personen den Link in der Spalte „Hits“ besucht haben und wann der letzte Zugriff erfolgte.
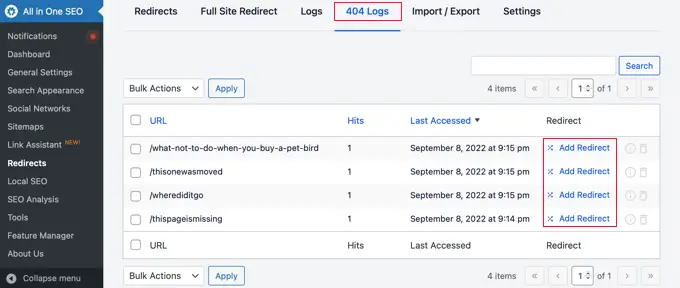
Sie können jetzt für jeden defekten Link, den Sie reparieren möchten, auf die Schaltfläche „Weiterleitung hinzufügen“ klicken. Wenn Sie auf die Schaltfläche klicken, werden Umleitungsoptionen für Ihre 404-Fehler-URL angezeigt.
Geben Sie einfach die Ziel-URL ein, zu der Sie Ihre Besucher umleiten möchten, und wählen Sie „301 dauerhaft verschoben“ als Umleitungstyp aus dem Dropdown-Menü aus. Sobald Sie dies getan haben, sollten Sie auf die Schaltfläche „Weiterleitung hinzufügen“ klicken.
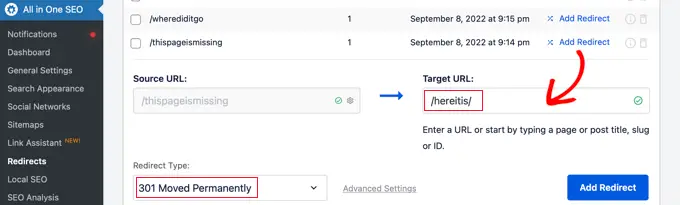
Sie können dies jetzt testen, indem Sie den alten defekten Link besuchen und werden dann auf die neue Seite weitergeleitet.
Wiederholen Sie den Vorgang einfach für alle defekten Links auf Ihrer Website.
Weitere Informationen finden Sie in unserer Anleitung zum Einrichten von Weiterleitungen in WordPress für Anfänger.
Bonus: Unsere besten Leitfäden zu internen Links
Nachdem Sie nun die defekten Links auf Ihrer WordPress-Site gefunden und behoben haben, fragen Sie sich vielleicht, wie Sie interne Links nutzen können, um die SEO Ihrer Site zu verbessern. Hier sind unsere besten Leitfäden zu internen Links:
Wir hoffen, dass dieser Artikel Ihnen dabei geholfen hat, zu lernen, wie Sie defekte Links in WordPress einfach finden und reparieren können. Vielleicht möchten Sie auch unseren Leitfaden zum Einrichten einer SEO-freundlichen URL-Struktur und unsere Expertenauswahl der besten internen Verlinkungs-Plugins für WordPress lesen.
Wenn Ihnen dieser Artikel gefallen hat, abonnieren Sie bitte unseren YouTube-Kanal für WordPress-Video-Tutorials. Sie finden uns auch auf Twitter und Facebook.
