So finden Sie die WordPress-Seiten-ID oder Post-ID – Kurzanleitung (2022)
Veröffentlicht: 2021-01-01Erfahren Sie, wie Sie Ihre WordPress-Seiten-ID oder Beitrags-ID mithilfe unserer schnellen visuellen Anleitung finden. Erfahren Sie, was Seiten-IDs sind und wo Sie sie schnell und einfach finden können.
Eine kurze Übersicht finden Sie unterhalb des Inhaltsverzeichnisses.
Wie finde ich die WordPress-Seiten-ID oder Post-ID?
- Melden Sie sich bei Ihrem WordPress-Dashboard an.
- Klicken Sie je nach ID-Typ, den Sie finden müssen, auf „ Seiten “ oder „ Beiträge “.
- Suchen Sie die Seite oder den Beitrag, dessen ID Sie finden müssen.
- Klicken Sie auf die Schaltfläche „ Bearbeiten “.
- Überprüfen Sie die URL in der Adressleiste Ihres Webbrowsers.
- Die ID ist die Zahl, die innerhalb der URL nach dem Text „ ?post= “ angezeigt wird.
- Alternativ können Sie ein Plugin installieren, um diese IDs in einer separaten Spalte anzuzeigen.
- Sie können die IDs auch direkt von Ihrem cPanel aus mit phpMyAdmin überprüfen.
Was sind WordPress-Seiten-IDs?
Wussten Sie, dass absolut jeder einzelne Inhalt auf Ihrer WordPress-Seite eine eindeutige ID hat?
Alle Ihre Seiten und Beiträge haben eindeutige Nummern-IDs, sogenannte Seiten-/Beitrags-IDs, die für das Funktionieren Ihrer Website erforderlich sind. Diese IDs helfen all Ihren Designs, Plugins und Widgets, bestimmte Teile Ihrer Website zu identifizieren und zu finden.
Die IDs sind auch notwendig, damit ein Großteil des Codes auf Ihrer Website funktioniert. Diese IDs unterstützen nicht nur die Funktion von Designs, Plugins und Widgets; Sie ermöglichen Ihnen aber auch, erweiterte Aufgaben auszuführen und auf bestimmte Teile Ihrer Website abzuzielen.
Ein realistisches Beispiel wäre, wenn Sie möchten, dass ein Widget nur auf bestimmten Posts erscheint, dann können Sie diese Posts anhand ihrer IDs ansprechen.
Gelegentlich müssen Sie möglicherweise die ID einer bestimmten Seite oder eines bestimmten Beitrags auf Ihrer Website finden. Diese IDs können auf viele Arten gefunden werden, einige erfordern die Verwendung von Plugins und andere nicht.
Sie können IDs in großen Mengen ohne und mit Plugins finden sowie PHP verwenden, um IDs auf dem Front-End Ihrer Website anzuzeigen. Im nächsten Teil zeige ich Ihnen, wie Sie IDs finden, ohne Plugins zu verwenden.
So finden Sie Ihre WordPress-Seiten-ID ohne Plugin
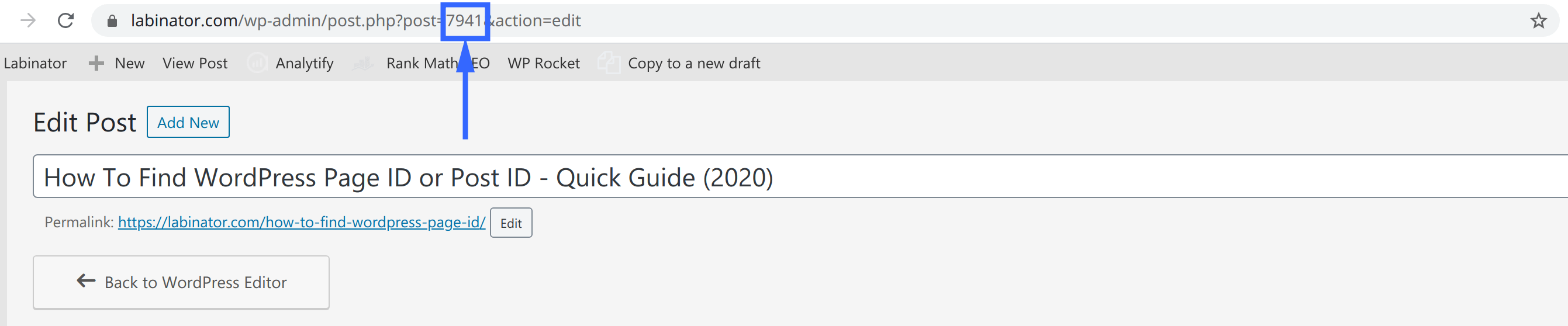
So finden Sie Medien-, Kategorie- und Tag-IDs in WordPress
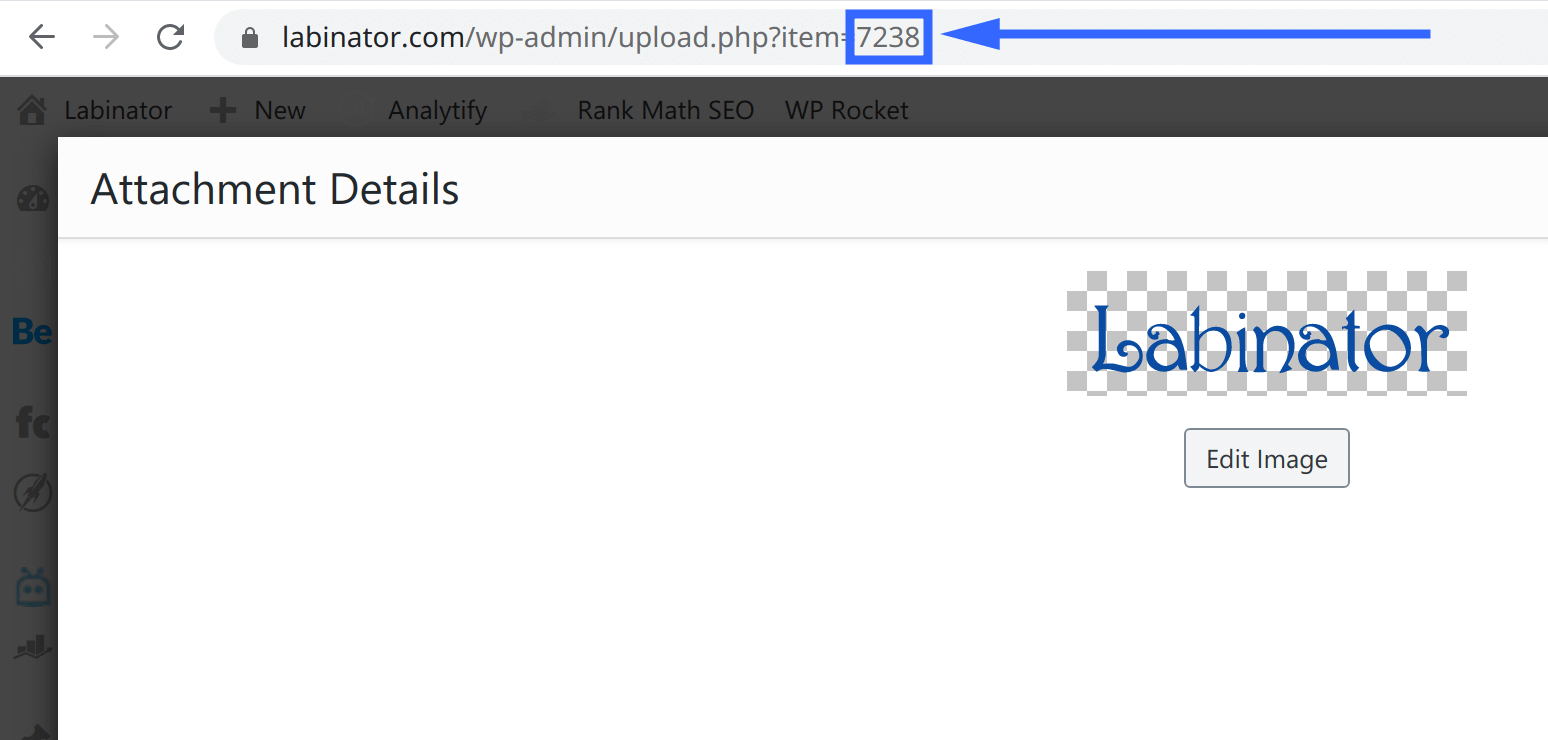
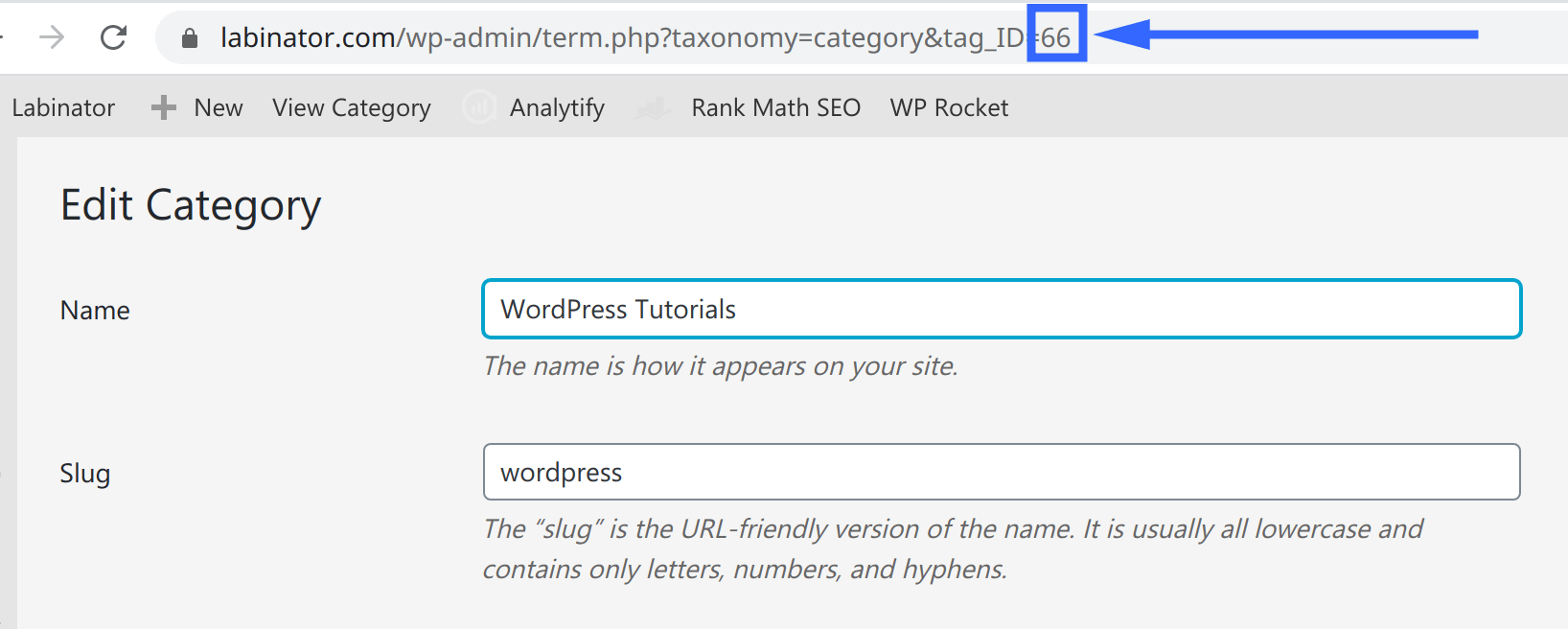
So finden Sie WordPress-Seiten-IDs in großen Mengen mit einem Plugin
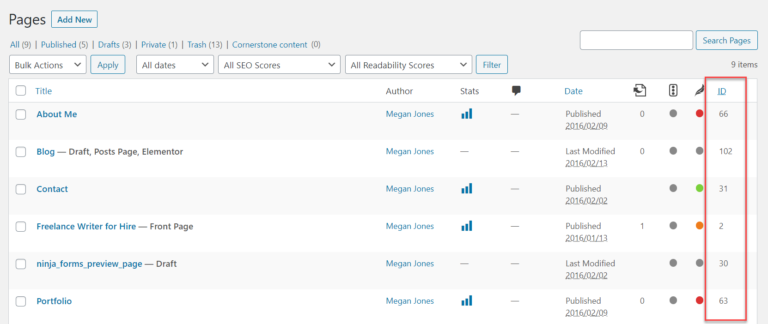
Diese Plugins können verwendet werden, um IDs in großen Mengen zu finden, und können die Konfiguration und Bearbeitung Ihrer Plugins/Widgets viel einfacher und rationalisierter machen.
Diese Plugins sind auch sehr minimal und schnell, sodass sie Ihre Website nicht blockieren oder verlangsamen, wenn Sie sie verwenden. Wenn Sie jedoch keine Plugins verwenden möchten, um IDs zu finden, gibt es auch eine andere Möglichkeit, IDs in großen Mengen zu finden, ohne zusätzliche Plugins zu verwenden, die eigentlich ganz einfach ist.
So finden Sie WordPress-Seiten-IDs von Ihrem cPanel mit phpMyAdmin
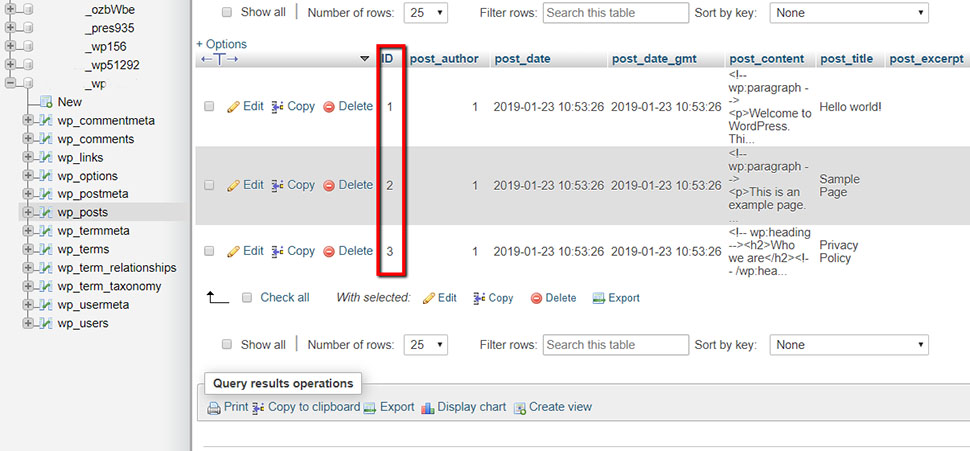
So zeigen Sie die WordPress-Seiten-ID oder Post-ID mit PHP an

So finden Sie die richtigen Themes und Plugins
Sie haben jetzt gelernt, wie Sie eine beliebige ID auf Ihrer WordPress-Website finden. Es ist jetzt an der Zeit zu lernen, wie Sie das richtige WordPress-Theme und die richtigen Plugins für Ihre Nische auswählen.

Überprüfen Sie diese Artikel unten:
- Erfahren Sie, wie Sie Ihre WordPress-Themes auswählen
- Erfahren Sie, wie Sie Ihre WordPress-Plugins auswählen
Darüber hinaus ist es gut zu wissen, dass wir das beste ultimative WordPress-Bundle anbieten, das Sie sich vorstellen können. Unsere vollständige Sammlung von Premium-Designs, Vorlagen und Plugins, die alle Ihre Anforderungen in einem erschwinglichen Paket auf Lebenszeit abdecken.
Überprüfen Sie dieses erstaunliche Paket, indem Sie unten klicken.
WordPress-Leitfäden
Beste Sammlung von WordPress-Leitfäden und Checklisten
Unsere vollständige und neueste Sammlung von WordPress-Leitfäden und -Ressourcen, die alles abdecken, was Sie brauchen, um das Beste aus Ihrer WordPress-Website herauszuholen.
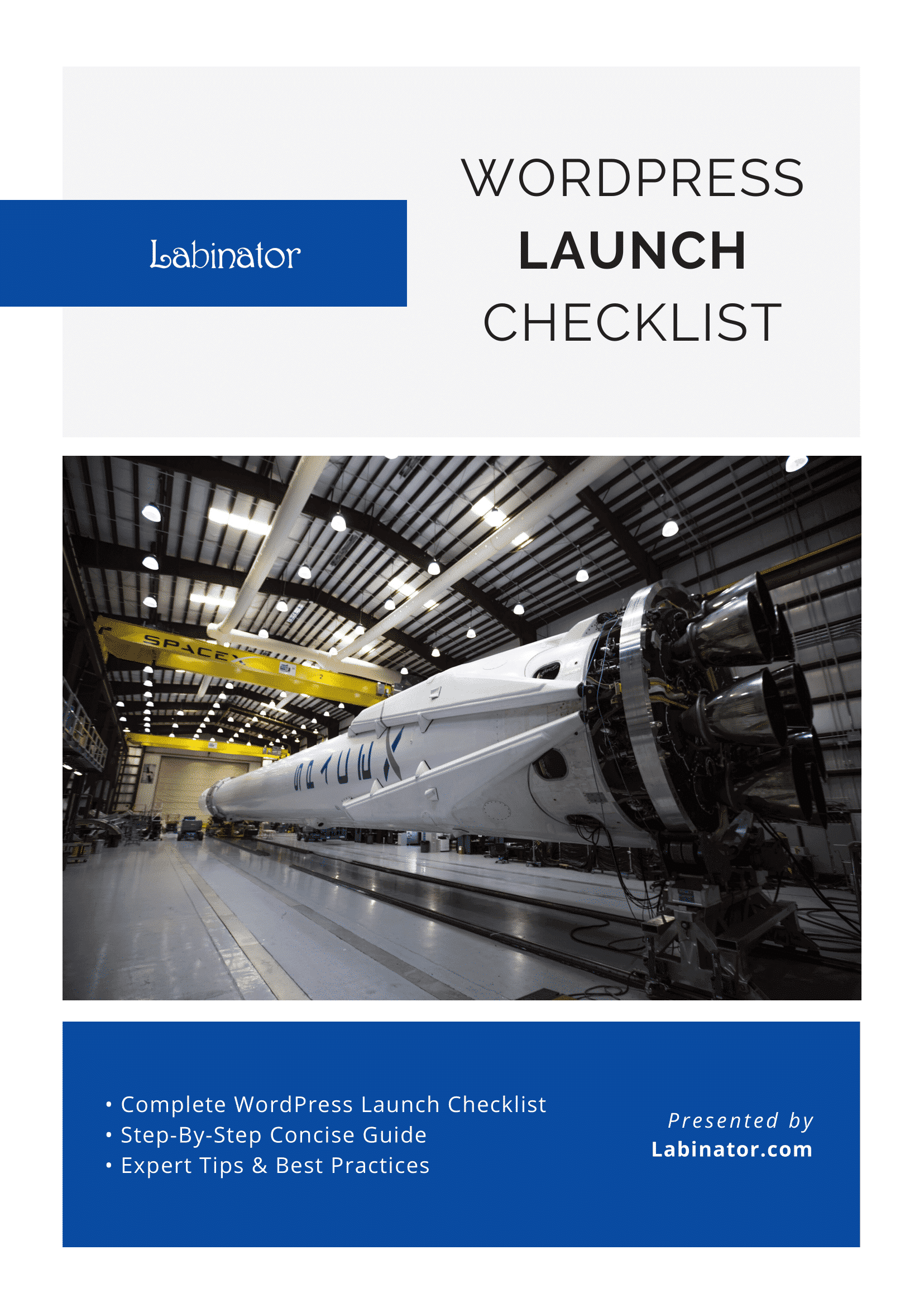
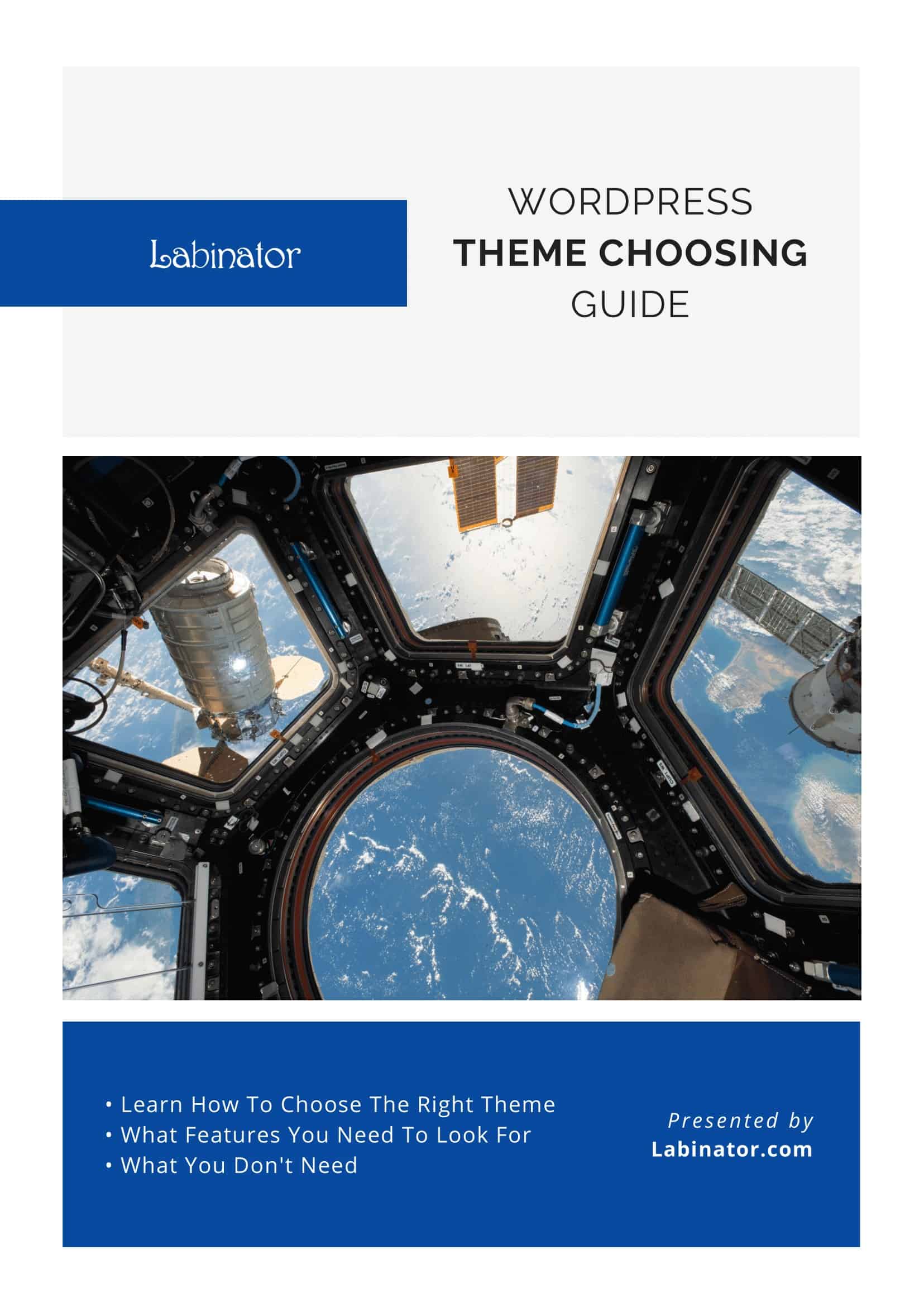
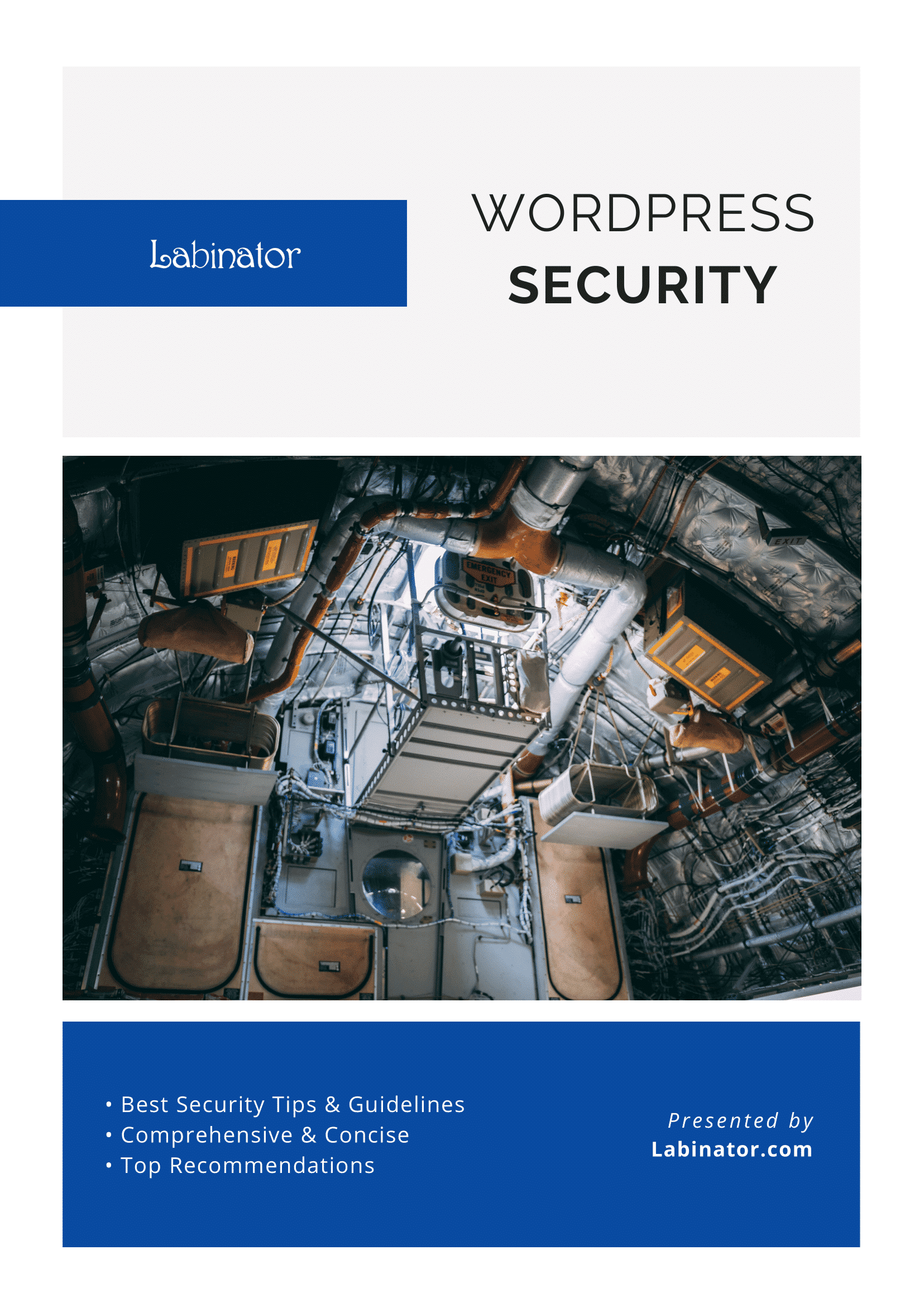
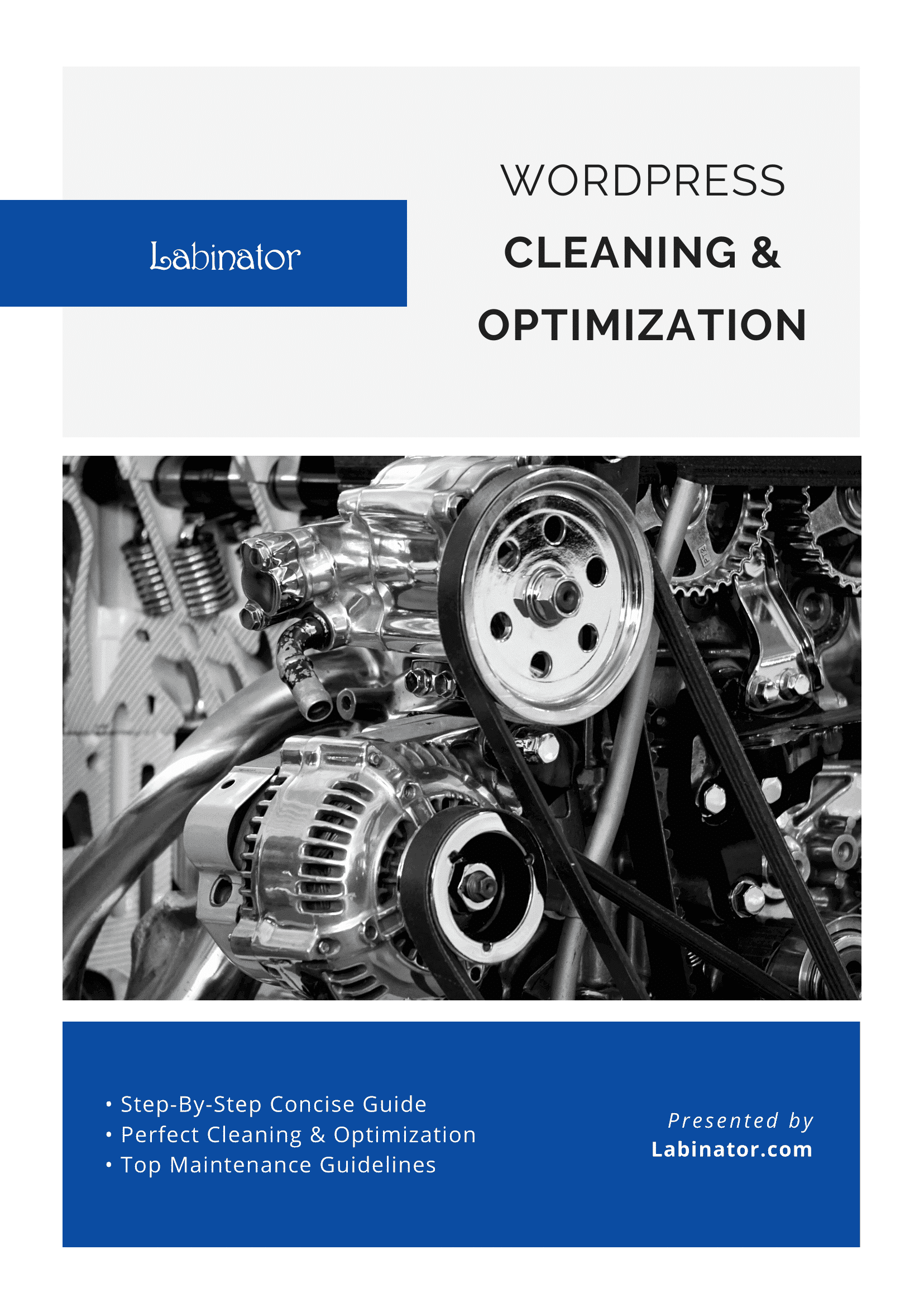
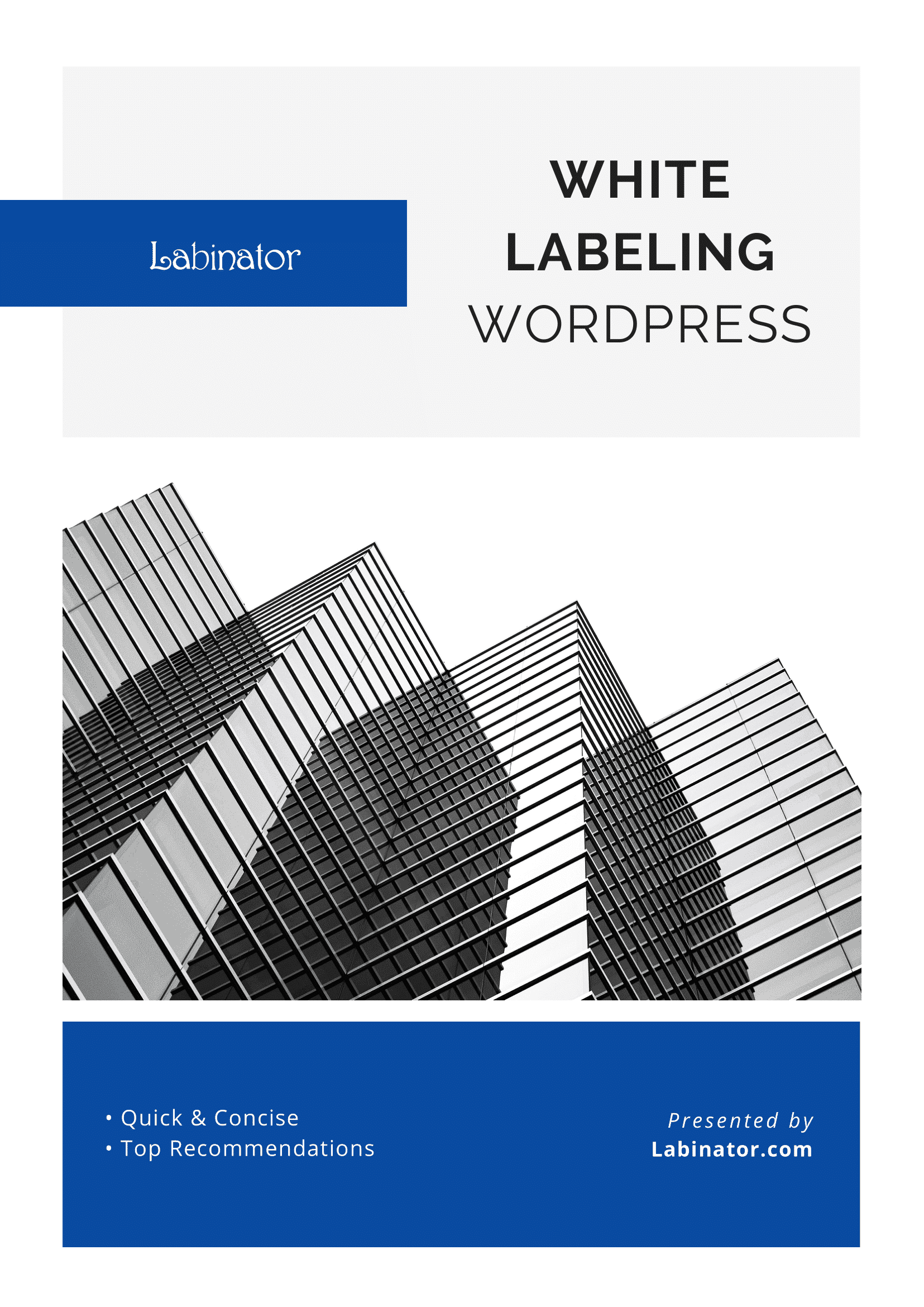
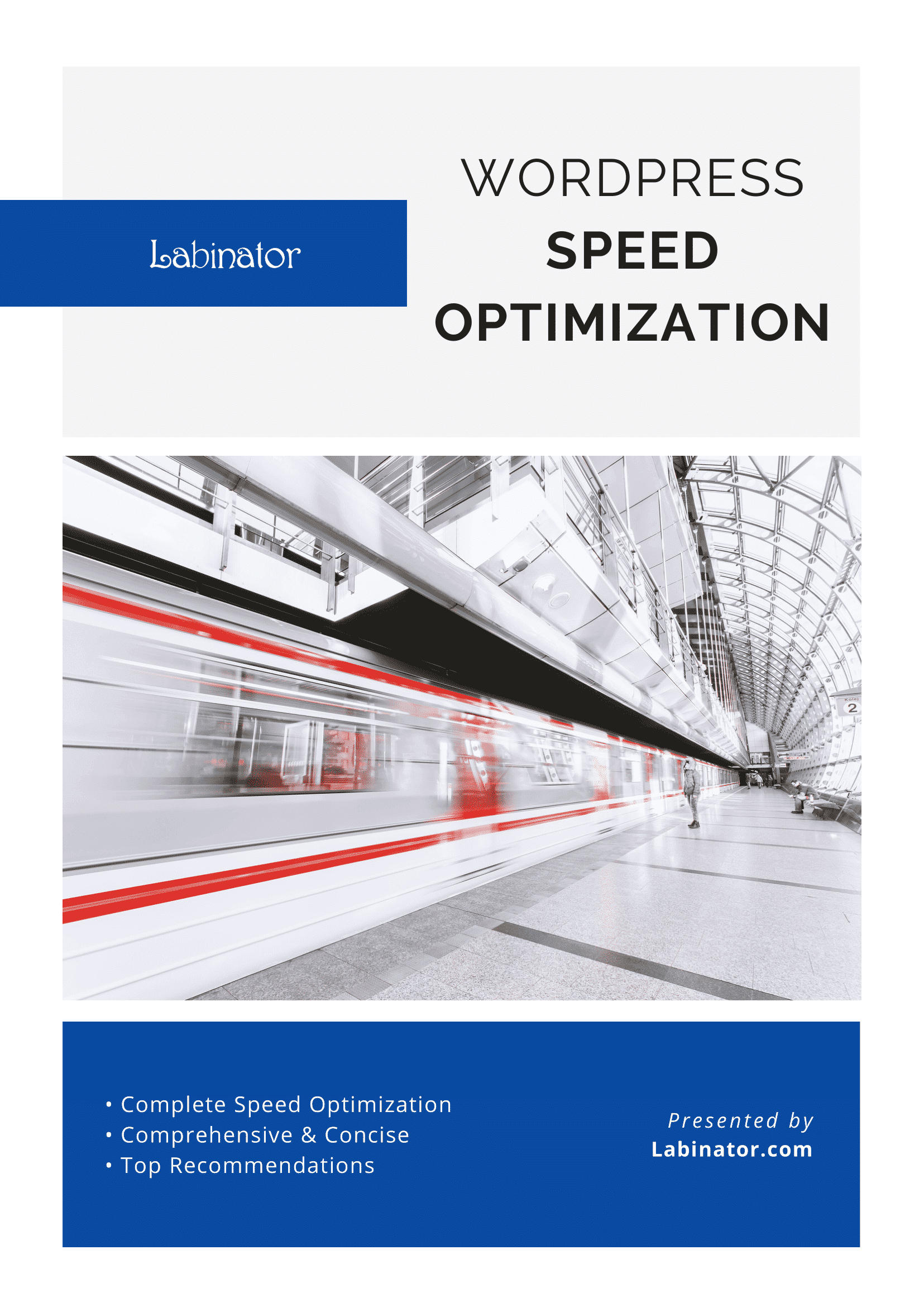
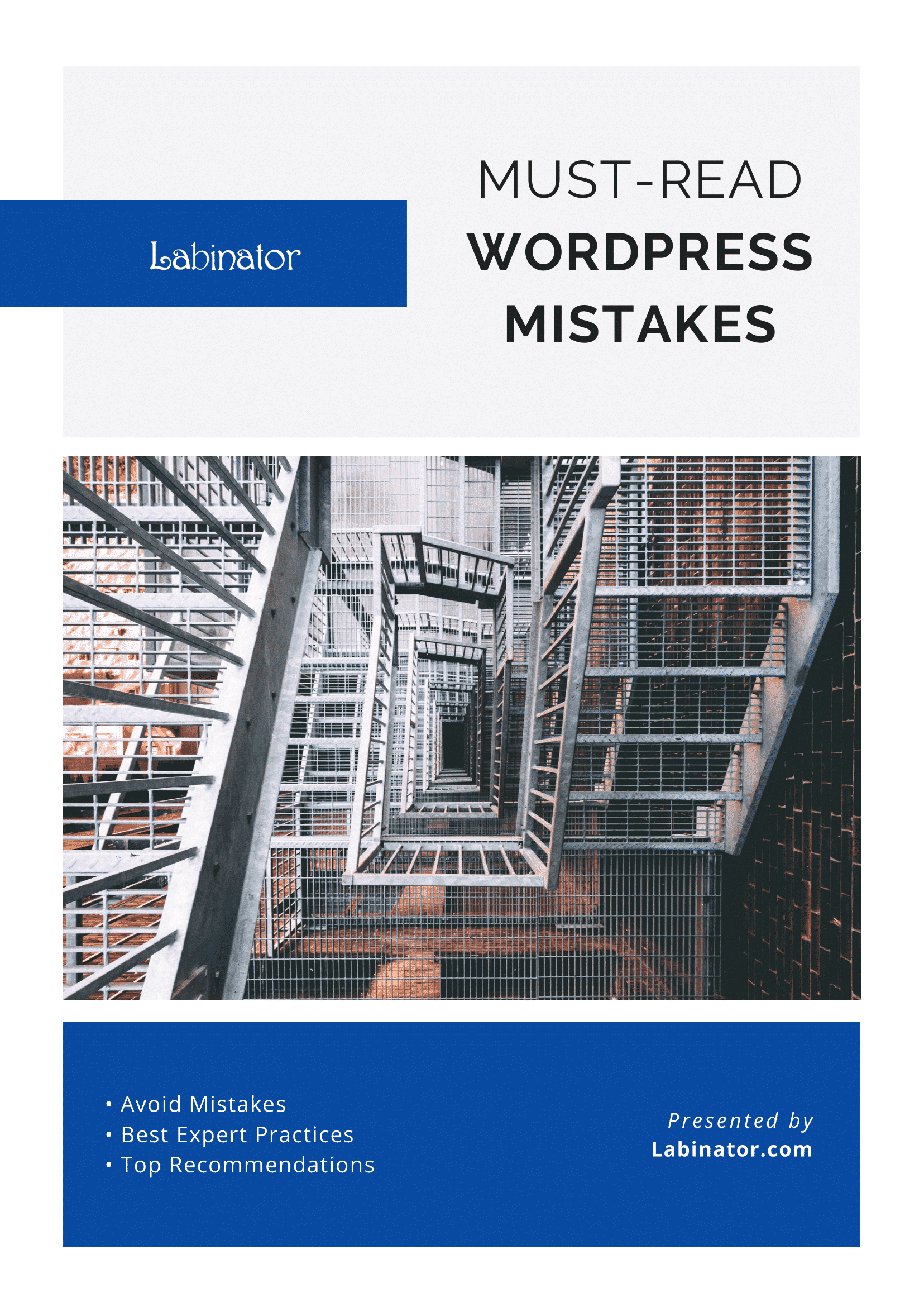
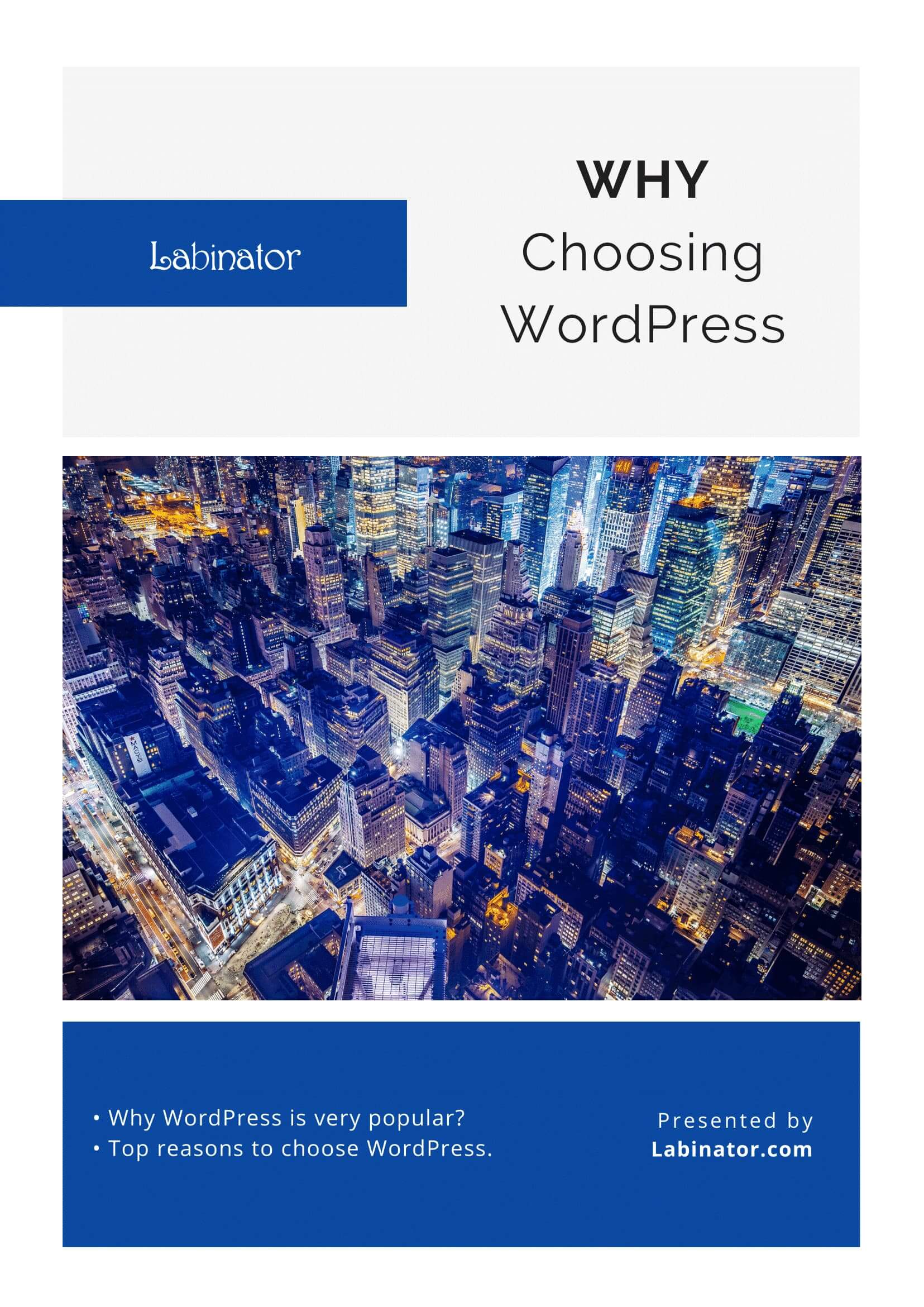
Laden Sie sie alle herunter!
Alle unsere Leitfäden werden an Ihren Posteingang gesendet
