So beheben Sie 500 interne Serverfehler
Veröffentlicht: 2021-01-02So beheben Sie den internen Serverfehler 500
- Sichern Sie Ihre Website.
- Aktivieren Sie das Debugging in wp-config.php.
- .htaccess-Datei zurücksetzen.
- Erhöhen Sie das PHP-Limit.
- Zurück zum Standarddesign.
- Überprüfen Sie Ihre Plugins.
- Fragen Sie Ihren Hosting-Provider.
Was ist ein 500 Internal Server Error?
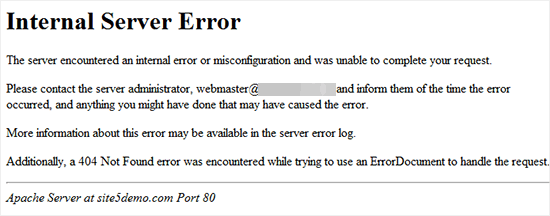
Wir alle haben irgendwann in unserer WordPress-Site-Karriere den gefürchteten „500 Internal Server Error“ gesehen. Dies ist einer der häufigsten Fehler, die beim Ausführen einer WordPress-Site auftreten können, und kann für viele WordPress-Anfänger, die nicht wissen, wie sie ihn beheben können, sehr einschüchternd sein.
Der 500 Internal Server-Fehler tritt in vielen Formen auf und tritt bei allen Websites auf, aber alle haben denselben grundlegenden Zweck. Sie sagen Ihnen, dass etwas einen Fehler verursacht hat, als Ihr Server versucht hat, Code auszuführen. Dies bedeutet einfach, dass etwas auf dem Server defekt ist und dazu geführt hat, dass Ihre Website nicht ausgeführt werden kann.
Die HTTP-Dokumentation für diesen Fehler sagt einfach „Der Server ist auf eine unerwartete Bedingung gestoßen, die ihn daran gehindert hat, die Anfrage zu erfüllen.“ Der Grund, warum dieser Fehler ein Schmerz sein kann, ist, dass es, wie in der Dokumentation angegeben, keinen bestimmten Grund gibt, der den Fehler verursacht. Dies bedeutet, dass es sehr schwierig sein kann, die genaue Ursache für den Fehler zu identifizieren.
Aufgrund der sehr allgemeinen Natur dieses Fehlers kann es schwierig sein, den spezifischen Grund für den Ausfall Ihrer Website zu ermitteln. Wir haben jedoch die vier Hauptgründe zusammengefasst, die dies auf einer WordPress-Site verursachen können. Die Fehlerbehebung kann ein Albtraum sein, aber wenn Sie diese Schritte befolgen, können Sie das Problem schnell beheben, ohne zu viel an Ihrer Website herumzubasteln.
Ursachen für diesen Fehler
Im Laufe der Jahre, in denen es WordPress gibt, gab es unzählige Dinge, die 500 interne Serverfehler für Menschen verursacht haben, die von einem einfachen Plugin bis zu einer beschädigten .htaccess-Datei reichen können. Glücklicherweise wurden die Gründe für diesen tödlichen Fehler für WordPress-Benutzer auf vier Hauptgründe reduziert .
WordPress hat bereits Maßnahmen ergriffen, um andere Ursachen für diesen Fehler zu verhindern, daher gibt es nur vier Dinge, die diesen Fehler für den durchschnittlichen WordPress-Benutzer verursachen können. Diese vier Dinge sind Plugins, Themes, das PHP-Speicherlimit und eine beschädigte .htaccess-Datei.
Ein defektes Plugin ist einer der wahrscheinlichsten Gründe für das Auftreten dieses Fehlers. Wenn es sich um ein Plugin handelt, dann enthält das Plugin einen Code, der dazu führt, dass dein WordPress beim Start fehlschlägt. Themes können auch eine wichtige Ursache für den internen Serverfehler 500 sein, obwohl sie im Gegensatz zu Plugins viel einfacher zu beheben sind.
Das PHP-Speicherlimit gibt an, wie viel Speicher Ihre Website für PHP-Skripte verwenden kann. Diese Grenze ist normalerweise auf 64 Megabyte festgelegt, kann aber durch einige grundlegende Bearbeitungen leicht geändert werden. Der letzte Grund ist eine beschädigte .htaccess-Datei , die tödlich sein kann, da die .htaccess-Datei einige der wichtigsten Codes für Ihre Website enthält.
Vorbereitungen
Die meisten Gründe, die den 500 Internal Server Error verursachen, können auf fehlerhaften Code zurückgeführt werden. Wenn Sie also den Code bearbeiten, um dieses Problem zu beheben, müssen Sie zwei Dinge wissen : Sichern Sie Ihre WordPress-Site und verwenden Sie einen FTP-Client oder cPanel , um auf WordPress-Serverdateien zuzugreifen.
Sie können ein Plugin oder die Website Ihrer Hosting-Plattform verwenden, um Ihre WordPress-Website zu sichern. Dies ist wichtig, denn wenn Sie etwas vermasseln oder weitere Probleme verursachen, verwenden Sie die Sicherung. Sie können einen FTP-Client wie FileZilla verwenden, der mit Ihrem WordPress-Server verbunden ist, um die Dateien dort zu bearbeiten und zu ändern.
Außerdem empfehlen wir als Letztes, wenn keine dieser Lösungen funktioniert, sich an Ihren Hosting-Provider zu wenden, um Unterstützung zu erhalten. Sie sind bereits Experten auf dem Gebiet und verfügen über die Tools, um Probleme zu beheben. Daher ist es wirklich wichtig, sie um Hilfe zu bitten, wenn hier nichts funktioniert.
Bevor Sie mit der Behebung dieses Problems beginnen können, befolgen Sie unbedingt die letzten Schritte und richten Sie Ihren FTP-Client ein, wenn Sie kein cPanel haben. Dann können wir mit dem nächsten Schritt des Prozesses fortfahren, der das Debuggen auf Ihrer Website ermöglicht . Dies ist wichtig, um die spezifische Wurzel des Problems zu identifizieren.
Debuggen aktivieren
Der erste und wichtigste Schritt zum Beheben Ihrer Probleme ist das Aktivieren des Debugging . Dies ist von entscheidender Bedeutung, denn wenn Sie das Debuggen aktivieren, zeigt WordPress möglicherweise einen spezifischeren Fehlercode an und sagt Ihnen, was das Problem verursacht.
Um das Debugging zu aktivieren, müssen Sie den Code in den Kerncodedateien Ihrer Website bearbeiten. Dies mag gefährlich erscheinen, aber wenn Sie diese Schritte korrekt befolgen, treten keine Probleme auf. Um zu beginnen, gehen Sie zu Ihrem FTP-Client oder cPanel und navigieren Sie zu den Kerndateien Ihrer Strongb>Site.
Beginnen Sie damit, die Datei mit dem Namen wp-config.php zu finden.
Öffnen Sie die Datei und suchen Sie dann den Abschnitt mit WP_DEBUG .
Setzen Sie den Wert neben diesem Wort auf true .
Wenn Sie es nicht finden können, müssen Sie es selbst erstellen.
Finden Sie Platz über der Linie:
/* Das ist alles, hör auf zu editieren! Viel Spaß beim Bloggen. */
Fügen Sie dann über dieser Zeile den folgenden Code ein:
define( „WP_DEBUG“, wahr );
Speichern und beenden Sie Ihre Dateien.
Nachdem Sie diese Schritte ausgeführt haben, sollte das Debuggen aktiviert sein. Das bedeutet, dass jetzt, wenn Sie Ihre Website neu laden, möglicherweise eine spezifischere Fehlermeldung angezeigt wird. Sobald Sie Ihre Website neu laden, prüfen Sie, welcher Fehler angezeigt wird . Wenn es sich um einen anderen Fehler anstelle eines 500-internen Serverfehlers handelt, können Sie diesen nachschlagen und beheben.
Wenn der angezeigte Fehler besagt, dass bestimmte Plugins das Problem verursachen, können Sie diese Plugins deaktivieren und das Problem lösen. Wenn es ein Problem mit dem Design der Website gibt, können Sie einfach zum Standarddesign zurückkehren oder es zu einem anderen Design ändern.
Debugging kann ein großartiges Tool zur Fehlerbehebung sein, da es Ihnen sagen kann, was genau das Problem meistens verursacht. Wenn der Fehler auch nach dem Aktivieren des Debuggens mit einem 500-internen Serverfehler angezeigt wird, fahren Sie mit den nächsten Abschnitten fort.
Wenn Sie alles hier ausprobiert oder Ihr Problem behoben haben, stellen Sie einfach sicher, dass Sie das Debugging nach deaktivieren . Gehen Sie dazu einfach zurück zur Datei und ändern Sie den Wert neben WP_DEBUG wieder auf false .
Behebung der .htaccess-Datei
Für diejenigen, die es nicht wissen, die .htaccess-Datei ist eine der wichtigsten Dateien für Ihre WordPress-Site und befindet sich mit den restlichen Kerndateien in den Dateien Ihres WordPress-Servers. Es verwendet, wie die anderen Kerndateien, Code, um einige sehr wichtige Rollen für Ihre Website auszufüllen.
Standardmäßig hilft die Datei hauptsächlich beim Ändern der Funktion von URLs und Permalinks auf Ihrer Website. Wenn es bearbeitet wird, kann es sich jedoch in vielerlei Hinsicht als nützlich erweisen. Es kann Ihnen dabei helfen, zwischen Websites umzuleiten und die Verschlüsselung und Sicherheit Ihrer Website zu verbessern.
Diese Funktionen machen die .htaccess-Datei entscheidend für Ihre WordPress-Seite. Wenn Ihre .htaccess -Datei beschädigt ist, gehen viele Funktionen Ihrer Website verloren oder werden beschädigt . Es ist eine wichtige Komponente Ihrer Website, die niemals manipuliert werden sollte.
Die wahrscheinlichste Ursache für die Beschädigung der .htaccess-Datei ist normalerweise ein Plugin oder die direkte Codebearbeitung. Dieses Problem kann jedoch leicht behoben werden. Alles, was wir tun müssen, ist, die Datei zu sichern, zurückzusetzen und nach weiteren Problemen zu suchen.
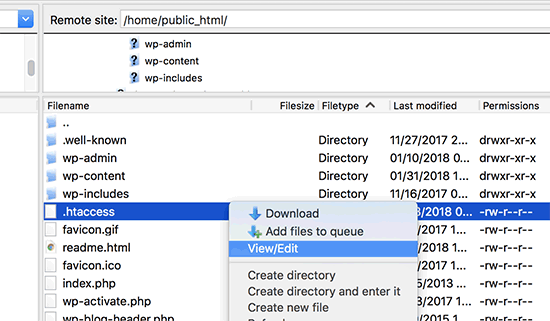
Verwenden Sie zuerst Ihr FTP oder cPanel , um die .htaccess -Datei zu finden.
Erstellen Sie dann eine Kopie der Datei, indem Sie sie herunterladen.
Löschen Sie die Datei auf dem WordPress-Server.
Laden Sie Ihre Website neu und suchen Sie nach Problemen.
Nachdem Sie nun eine Sicherungskopie Ihrer .htaccess-Datei erstellt haben, können Sie den Status Ihrer Website überprüfen. Wenn Sie keine benutzerdefinierten Regeln oder Code für diese .htaccess-Datei haben, können Sie eine neue .htaccess-Datei erstellen. Folgen Sie den unteren Schritten:
Gehen Sie auf Ihrem Dashboard zu Einstellungen .
Dann gehen Sie zu Permalinks .
Ändern Sie unten nichts und klicken Sie auf Speichern .
Wenn Sie benutzerdefinierte Regeln haben, können Sie Ihr Backup öffnen und jede Zeile überprüfen, indem Sie sie in Ihre neue Datei einfügen. Dies ist ein sehr zeitaufwändiger Prozess, der jedoch notwendig ist, um Probleme in Ihrer .htaccess-Datei zu beheben. Sobald Sie alle Ihre benutzerdefinierten Regeln überprüft haben und wissen, dass sie funktionieren, können Sie die Datei speichern und beenden.
Erhöhung des PHP-Speicherlimits
Das PHP-Speicherlimit fungiert für einige Teile Ihrer Website als eine Art RAM . Der PHP-Speicher enthält den Code für Plugins, Themen, Code und alles andere, was Ihre Website zum Betrieb verwendet. Das Speicherlimit gibt an, wie viel Speicher Ihre Website verwenden kann.

Der PHP-Speicher ermöglicht es Ihrer Website, mehrere Aufgaben und Funktionen gleichzeitig zu erledigen. Da bei diesem Fehler zu viel Speicher erschöpft ist , müssen Sie mehr Speicher verwenden, sodass wir das Limit erhöhen müssen, damit Ihre Website ordnungsgemäß funktioniert. Dies kann eine der häufigsten Ursachen für 500 interne Serverfehler sein.
Das Speicherlimit ist daran gebunden, wie viel Speicher von Ihrem Hosting-Plan getrennt ist. Daher sollten Sie vorsichtig sein, wie viel Sie es ändern. Standardmäßig werden von WordPress am häufigsten 64 MB verwendet, obwohl dies meistens nicht ausreicht . Führen Sie die folgenden Schritte aus, um Ihr Speicherlimit zu erhöhen:
Greifen Sie über cPanel oder FTP auf Ihre WordPress-Dateien zu.
Finde dort die Datei wp-config.php .
Öffnen Sie die Datei und gehen Sie zu dem Teil, der besagt:
„Das ist alles, hör auf zu editieren! Viel Spaß beim Bloggen.'
Wenn Sie dort angekommen sind, setzen Sie diesen Code über diesen Text:
define( 'WP_MEMORY_LIMIT', '256M' );
Speichern Sie die Datei und beenden Sie sie.
Sobald Sie fertig sind, sollte Ihr Speicherlimit auf 256 MB erhöht worden sein. Dadurch können die Websites der meisten Benutzer ordnungsgemäß funktionieren und alle Plugins und komplexen Funktionen verarbeiten. Laden Sie Ihre Website neu und überprüfen Sie, ob Sie immer noch einen 500-internen Serverfehler haben. Wenn ja, fahren Sie mit dem nächsten Abschnitt fort.
Plugins & Themes reparieren
Plugins können fast alles an Ihrer Website ändern, also haben sie die Macht, den Code zu ändern . Plugins können Ihrer Website viele Funktionen und nützliche Features hinzufügen, obwohl sie auch viele Probleme verursachen können . Viele Plugins ändern den Code auf Ihrer WordPress-Seite, wodurch sie beschädigt werden kann.
Obwohl die meisten Plugins heutzutage größtenteils fehlersicher und sehr gut programmiert sind, können sie die Funktionalität Ihrer Website beeinträchtigen und einige schwerwiegende Probleme verursachen, wenn sie beschädigt, inkompatibel oder veraltet sind . Dies kann eine der Hauptursachen für den internen Serverfehler 500 werden.
Darüber hinaus können Themen ähnliche Probleme verursachen, da sie auch einen Großteil des Kerncodes Ihrer Website ändern können. Sie können einige wichtige Teile Ihrer Website ändern, was zu Problemen führen kann, wenn sie fehlerhaft, defekt oder veraltet sind . Im Gegensatz zu Plugins ist es jedoch einfacher, mit Themes zu arbeiten, da Sie nur eine aktive .
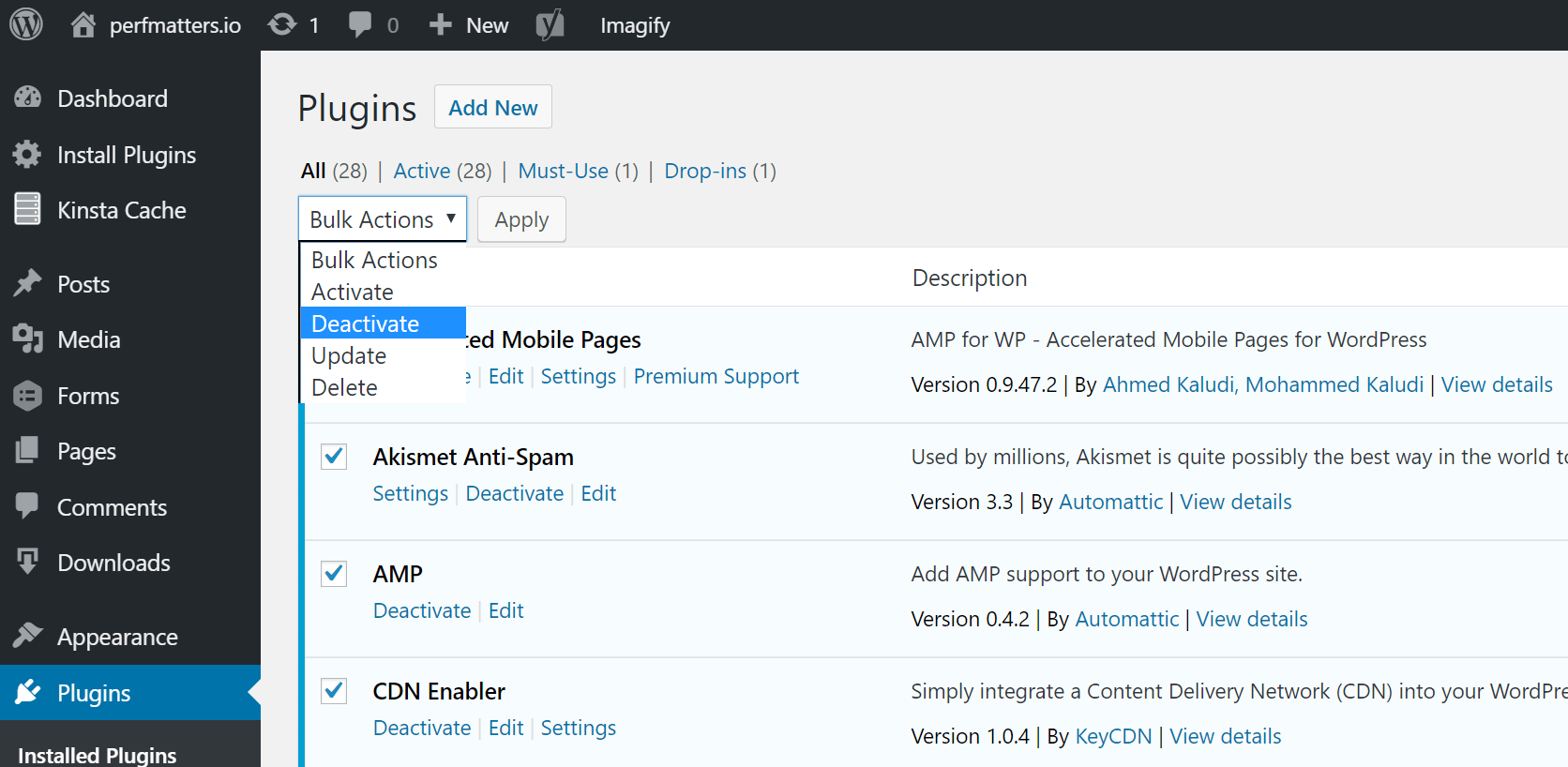
Um Ihre Plugin-Probleme zu beheben, gehen Sie zu Ihrem WordPress-Dashboard. Gehen Sie anschließend zu Ihrem Plugin-Bereich und deaktivieren Sie alle . Aktivieren Sie jedes Plugin einzeln, bis Sie herausgefunden haben, welches Ihre Website beschädigt. Wenn Ihre Plugins das Problem nicht verursacht haben, überprüfen Sie Ihr Design .
Bei Designs müssen Sie nur zu einem anderen Design oder dem Standarddesign wechseln . Wenn Ihre Website funktioniert, war es das Thema, das das Problem verursacht hat. Wenn nicht, fahren Sie mit dem nächsten Abschnitt fort.
Fragen Sie Ihren Gastgeber
Das Beste, was Sie tun können, wenn Sie immer noch den internen Serverfehler 500 erhalten, ist das Nächstbeste, Ihren Hosting-Provider um Unterstützung zu bitten . Die meisten Host-Provider bieten zusammen mit Ihrem Plan großartige Unterstützung. Da sie Ihre Website hosten, können sie Ihnen auch dabei helfen, sie zu reparieren .
Sie sind bereits Experten in dem, was sie tun, und wissen, wie man Fehler behebt, daher würde es nicht schaden, Ihren Hosting-Provider zu fragen . Sie helfen Ihnen dabei, Ihre Website so schnell wie möglich wieder zum Laufen zu bringen.
Fragen Sie einen Experten
Wenn Sie keine Zeit haben, solche Probleme zu debuggen, ist es ratsam, einen erfahrenen Entwickler damit zu beauftragen, das Problem für Sie zu lösen.
Unser Unternehmen bietet den besten technischen Support für WordPress , der alle technischen Fehler und Datenbankprobleme abdeckt, die auf Ihrer Website auftreten können.
Wir bieten auch einen kompletten All-in-One- WordPress-Wartungsservice an , der Ihre gesamte Website auf Autopilot stellt. Grundsätzlich kümmert sich unser Unternehmen täglich um Ihre Website.
Ihre perfekte Lösung
Sich mit technischen Problemen und Fehlern auseinandersetzen zu müssen, kann die Nutzung von WordPress schmerzhaft machen. Obwohl wir die perfekte Lösung für Sie haben!
Unsere erstklassigen WordPress-Lösungen decken alles ab, von Themen und Plugins bis hin zu Live-Support. Mit uns an Ihrer Seite haben Sie in ein paar Tagen eine saubere, optimierte und ausgefeilte Website!
Testen Sie uns gleich hier!
WordPress-Leitfäden
Beste Sammlung von WordPress-Leitfäden und Checklisten
Unsere vollständige und neueste Sammlung von WordPress-Leitfäden und -Ressourcen, die alles abdecken, was Sie brauchen, um das Beste aus Ihrer WordPress-Website herauszuholen.
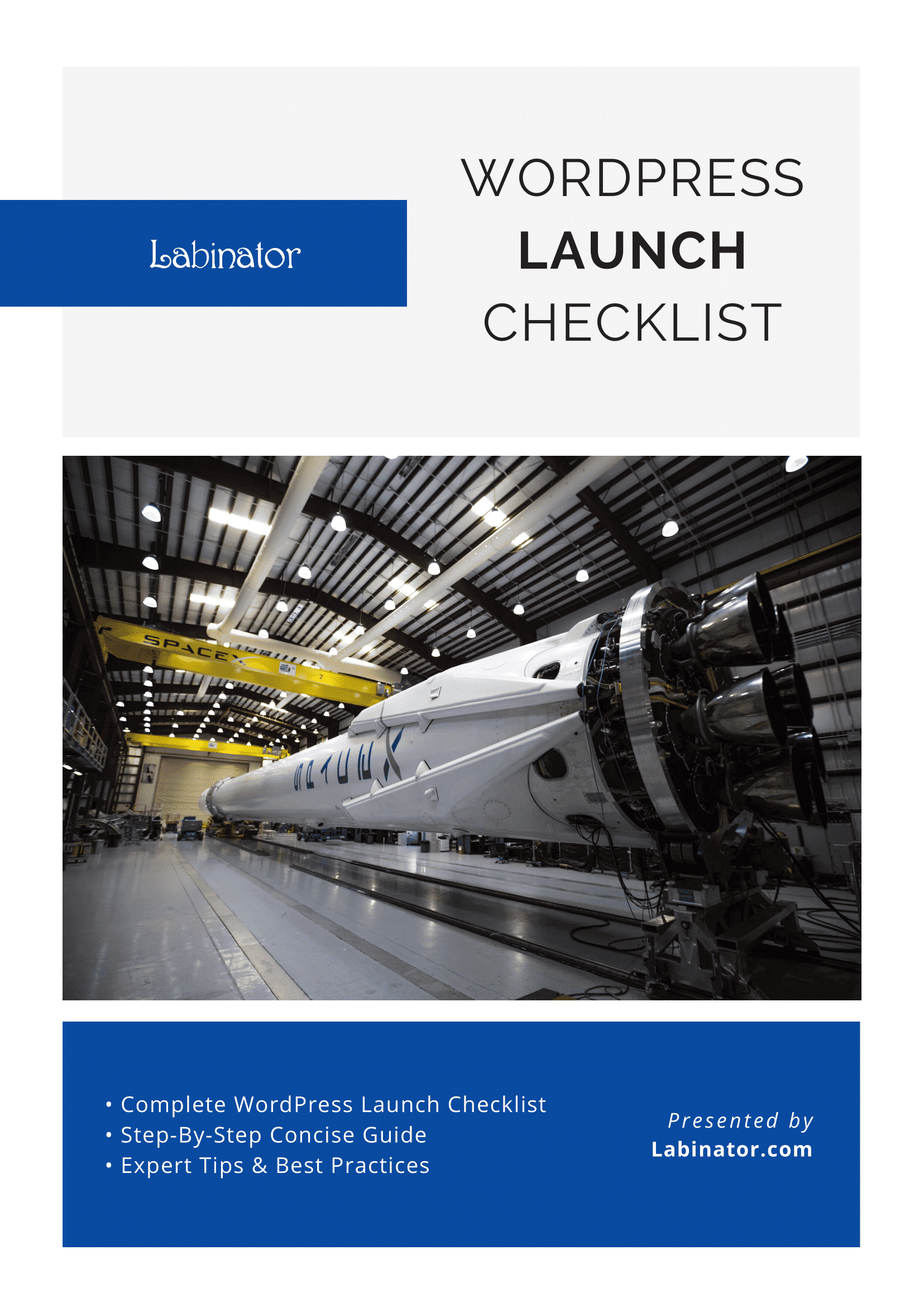
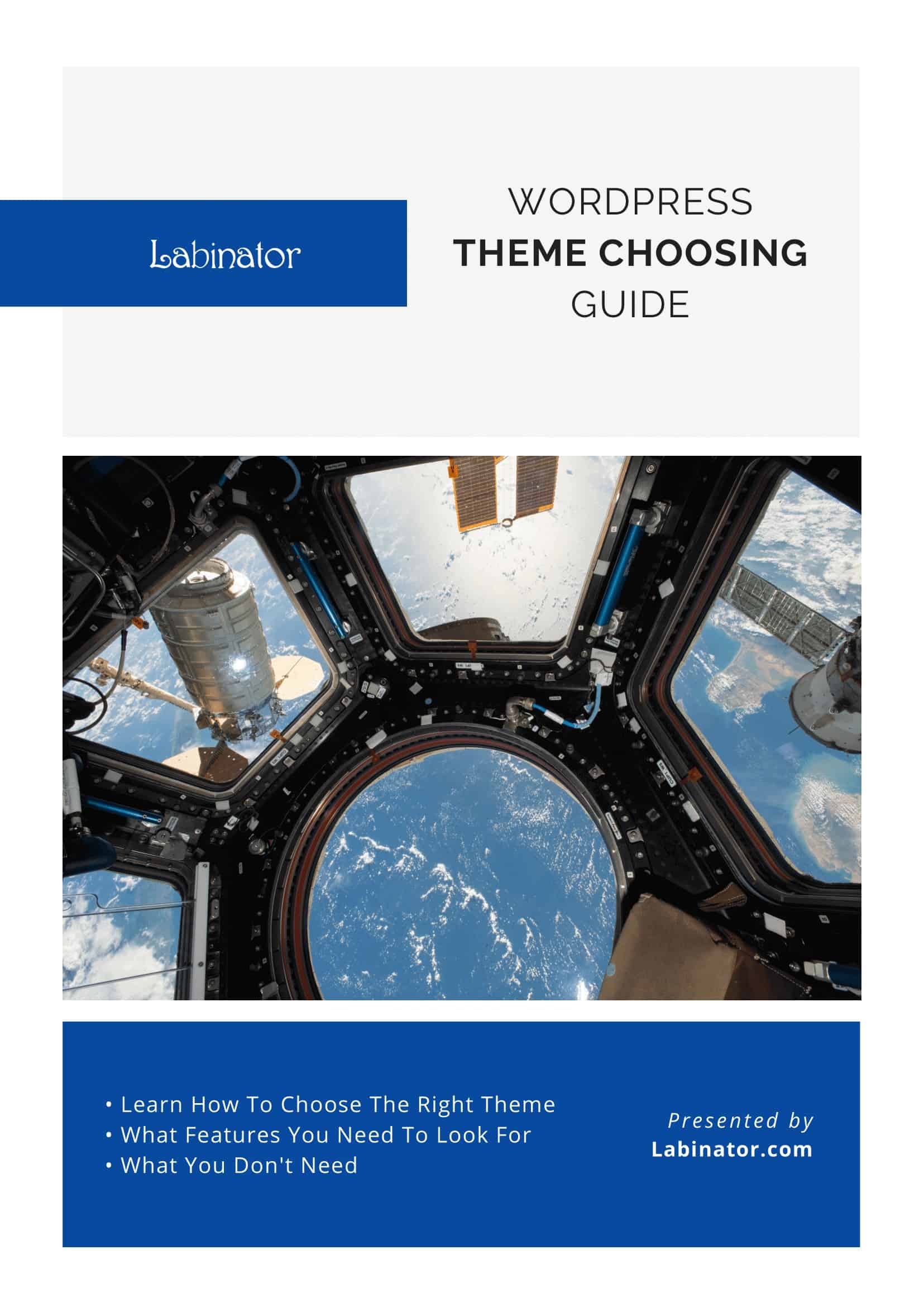
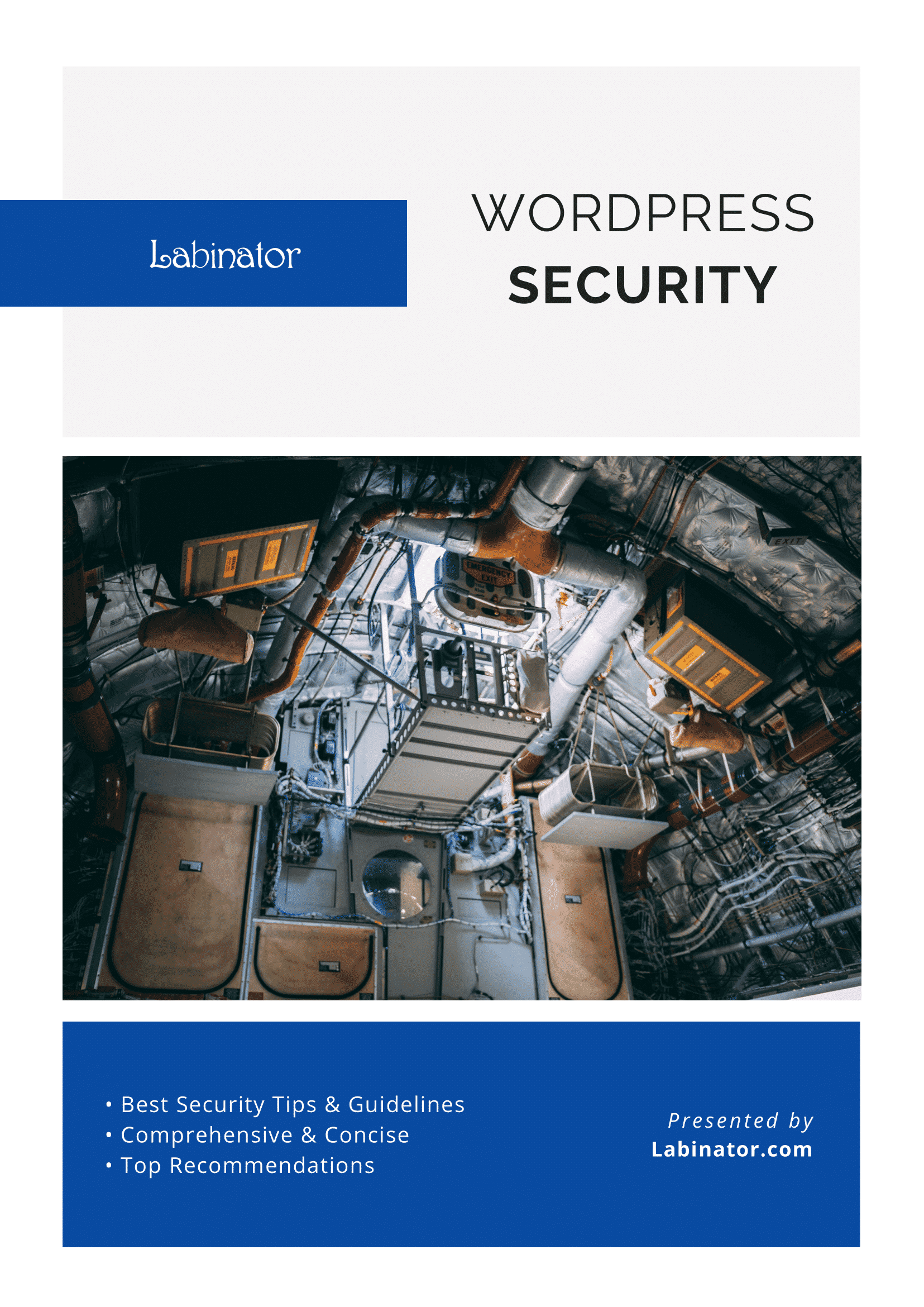
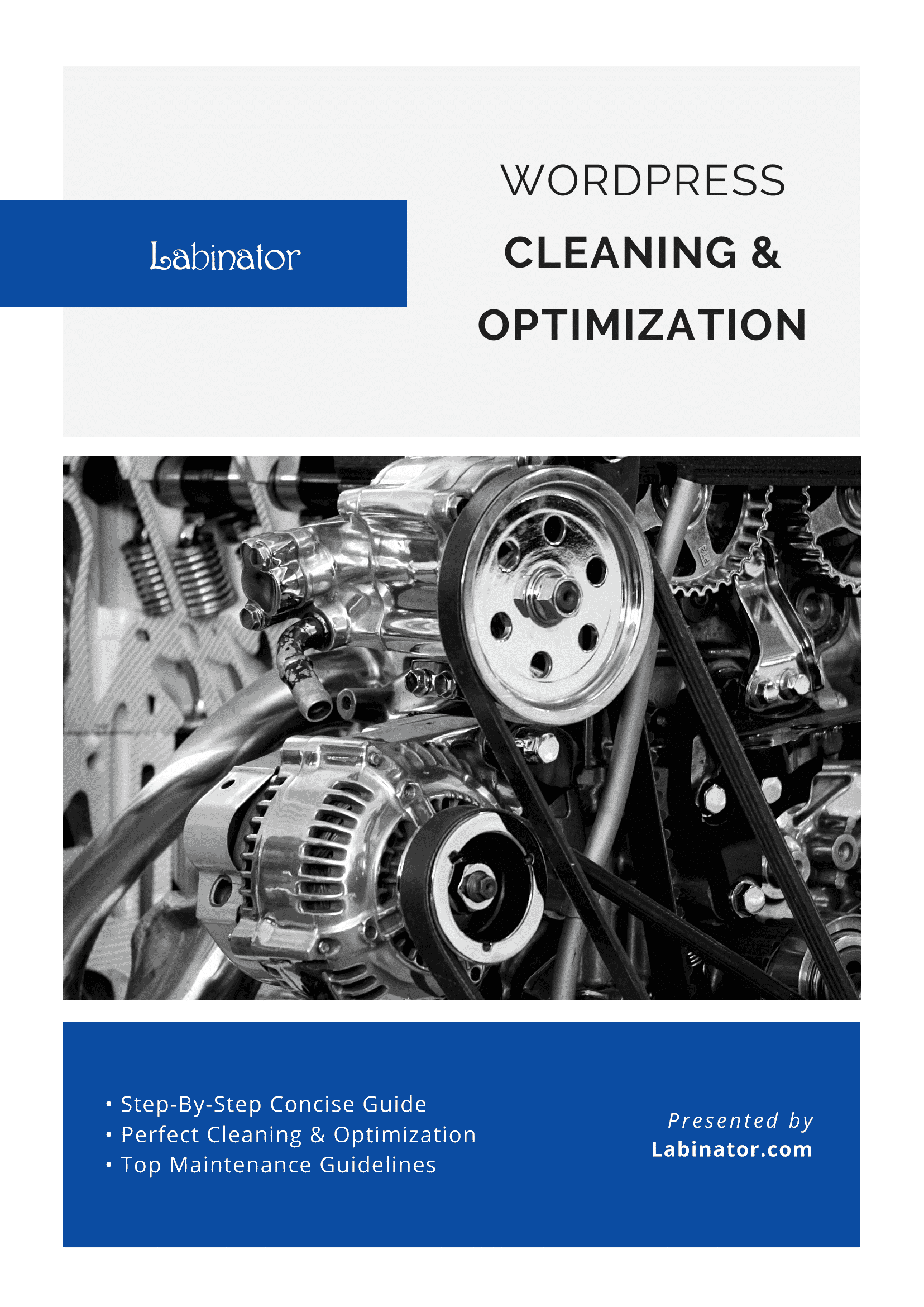
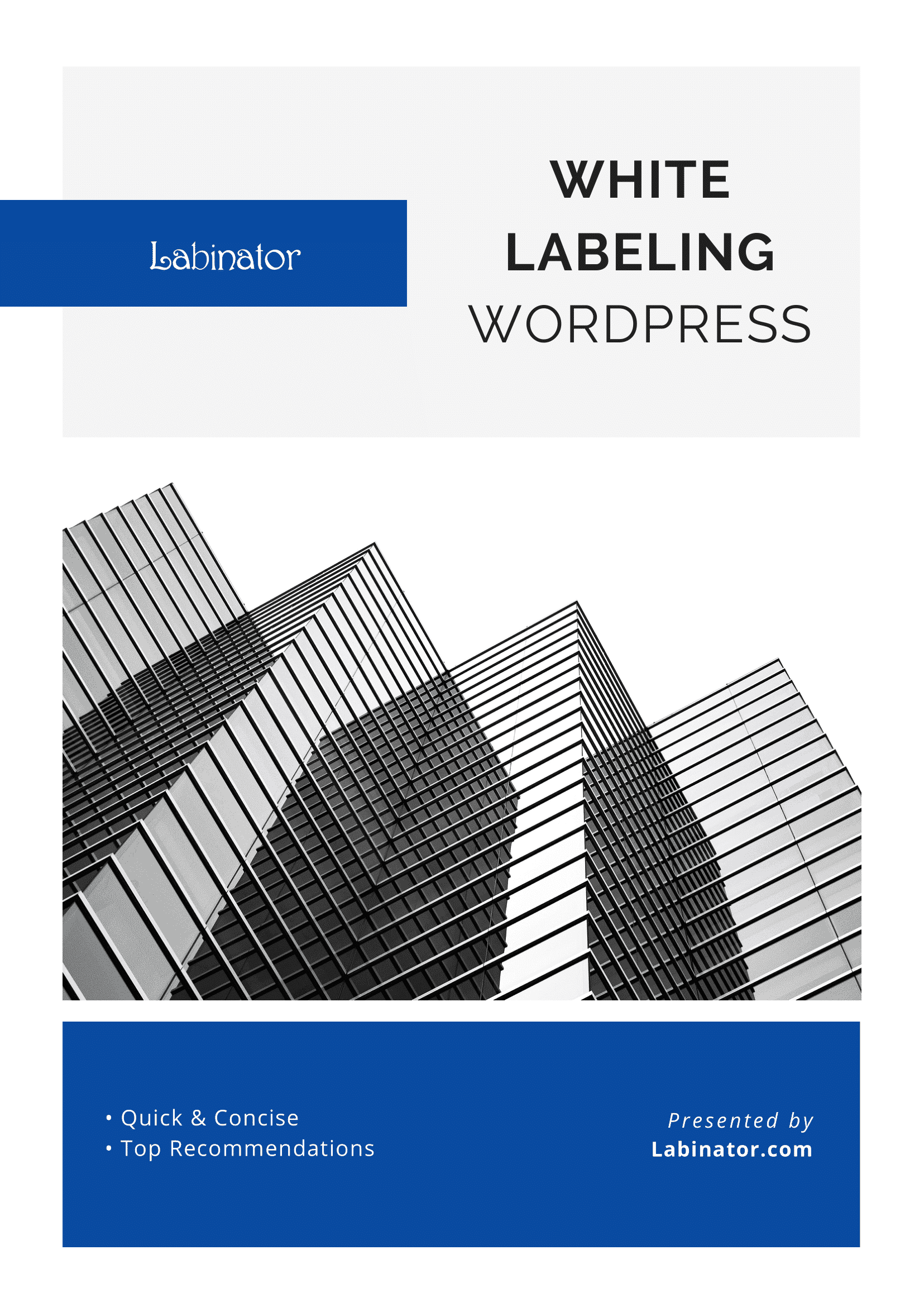
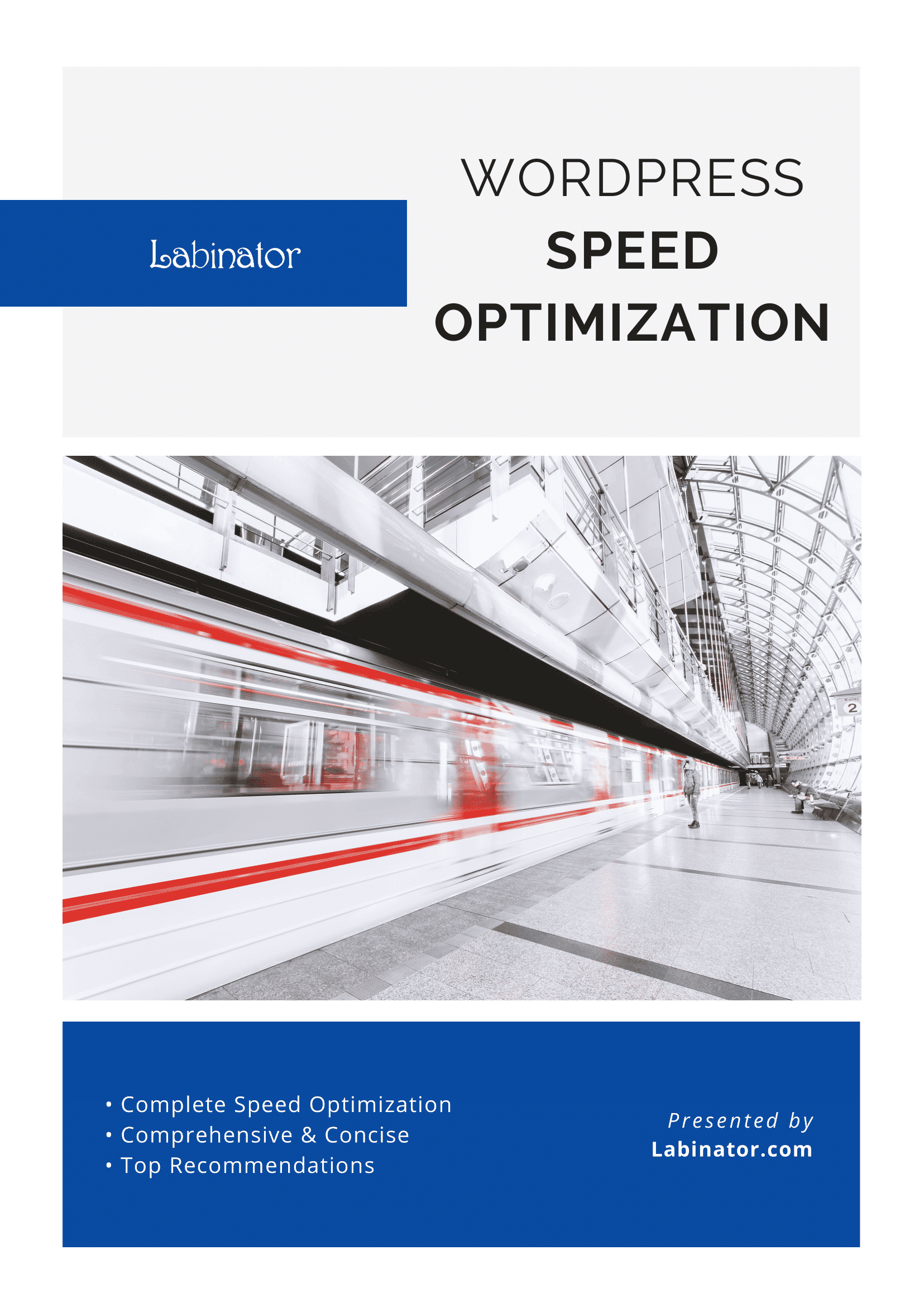
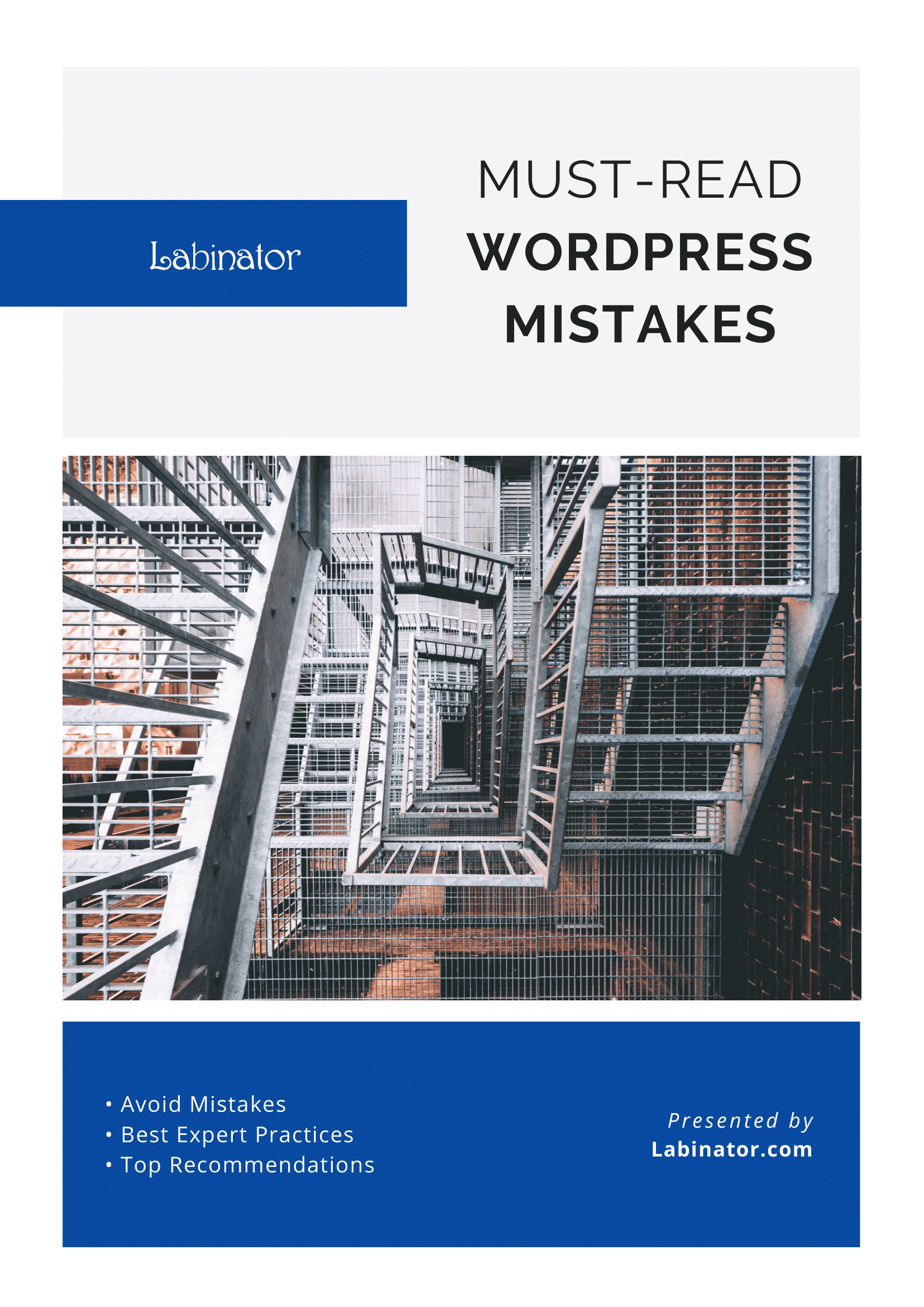
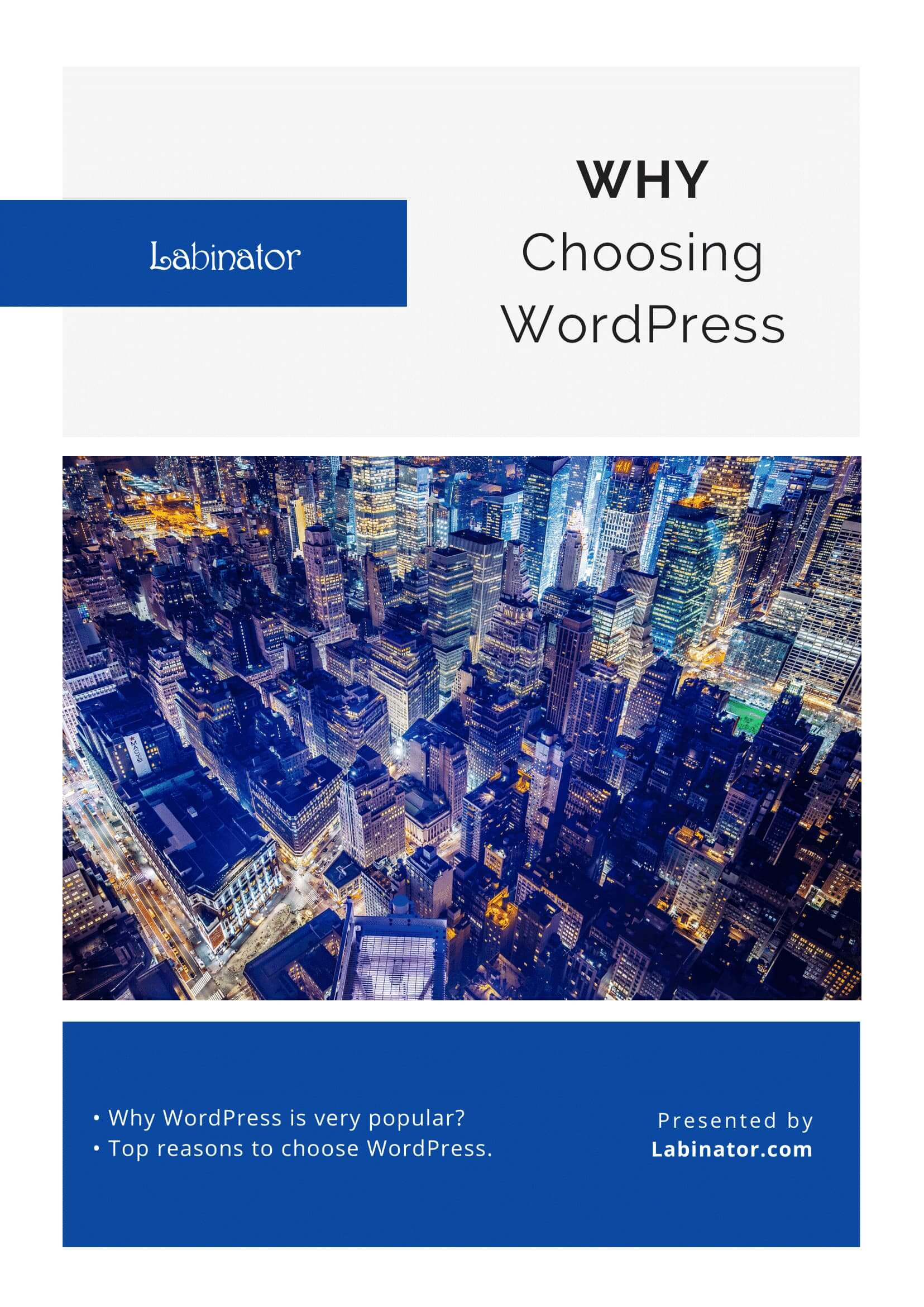
Laden Sie sie alle herunter!
Alle unsere Leitfäden werden an Ihren Posteingang gesendet
