So beheben Sie „Browser wird von Ihrer Organisation verwaltet“ in Google Chrome: Windows & Mac
Veröffentlicht: 2020-06-11Möchten Sie erfahren, wie Sie den Chrome-Browserhinweis „Browser wird von Ihrer Organisation verwaltet“ in Windows und Mac beheben? Dann hilft Ihnen das folgende Tut weiter!
Manchmal, wenn Sie einige Apps auf Ihrem Windows oder Mac installieren oder wenn Sie Erweiterungen in Ihrem Chrome-Browser herunterladen und installieren, können diese Änderungen an Ihrem Browser vornehmen (Ersetzen der Startseite, Festlegen von Richtlinien usw.).
Gemäß den Versionshinweisen von Chrome Enterprise sehen Benutzer ab Chrome 73, wenn neue Richtlinien im Chrome-Browser festgelegt werden, den Hinweis, dass ihr Browser verwaltet wird. Wenn Sie in diesem Fall Ihren Browser öffnen und auf das Hamburger-Menü „Google Chrome anpassen und steuern“ klicken, sehen Sie die Benachrichtigung „Ihr Browser wird von Ihrer Organisation verwaltet“.
Diese Benachrichtigung kann auch erscheinen, wenn Sie Mitglied einer bestimmten Arbeitsgruppe oder eines Netzwerks sind und einen Administrator haben, der die Computergruppe im Netzwerk verwaltet. Organisationen und Unternehmen verwenden diese Chrome-Richtlinienverwaltungsfunktion, um eine Adresse einer Homepage festzulegen, um Benutzer (Mitarbeiter des Unternehmens) am Zugriff auf bestimmte Websites zu hindern, sie daran zu hindern, Erweiterungen zu installieren usw.
Wenn Sie jedoch den oben genannten Hinweis auf Ihrem PC zu Hause sehen und sicher sind, dass er nach der Installation einer bestimmten App erschienen ist, möchten Sie ihn vielleicht für immer entfernen.
In diesem Beitrag zeige ich Ihnen, wie Sie den Hinweis „Browser wird von Ihrer Organisation verwaltet“ sowohl unter Windows als auch unter Mac entfernen. So lass uns anfangen!
Die ersten Schritte, die Sie machen müssen, wenn Ihr Browser verwaltet wird
Wenn Sie im Dropdown-Menü „Mehr“ auf die Benachrichtigung „Ihr Browser wird verwaltet…“ klicken,
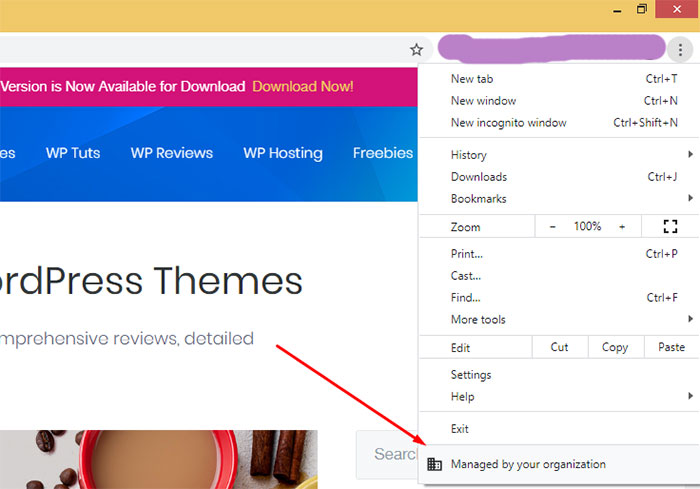
Sie werden auf die Seite mit dem Link „Weitere Informationen“ weitergeleitet
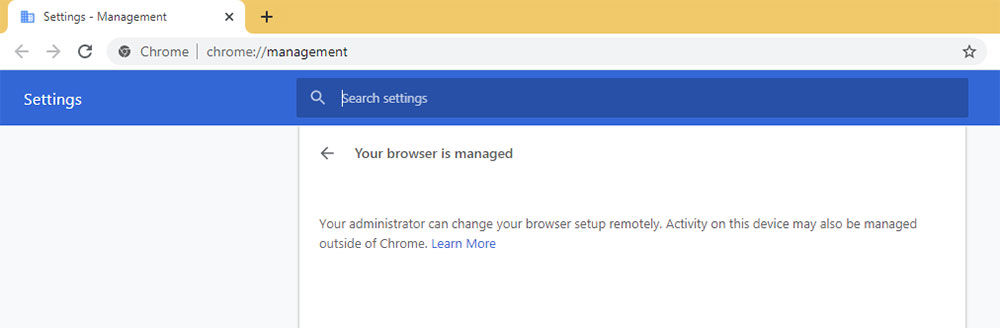
um zum Hilfeartikel von Google Chrome zu gelangen. Hier finden Sie die Aufforderungen, was zu tun ist, um zu überprüfen, ob Ihr Browser verwaltet wird.
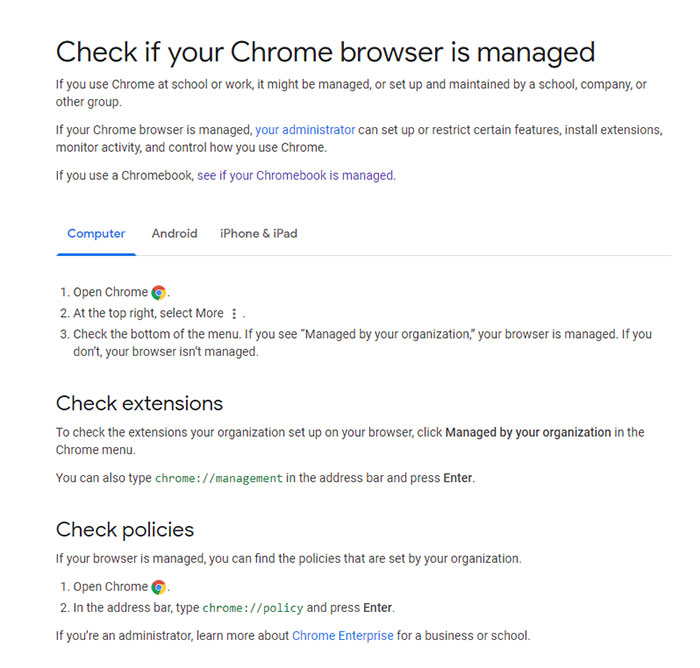
Im selben Artikel finden Sie die Links, die Ihnen dabei helfen, herauszufinden, wer Ihr Administrator möglicherweise ist
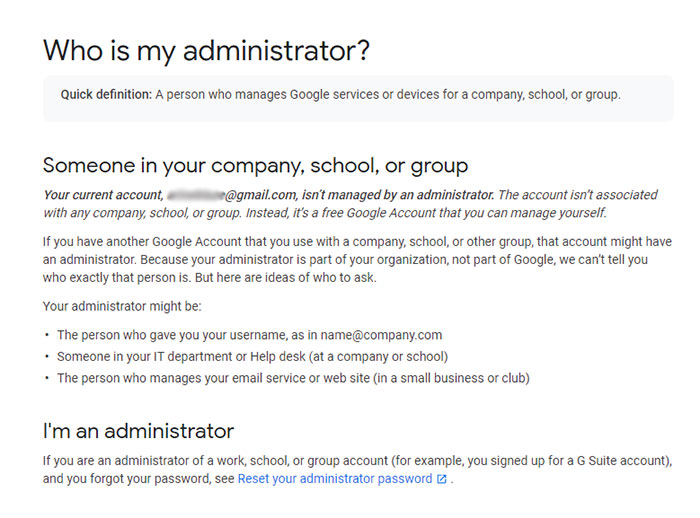
und prüfen Sie, ob Ihr Chromebook verwaltet wird.
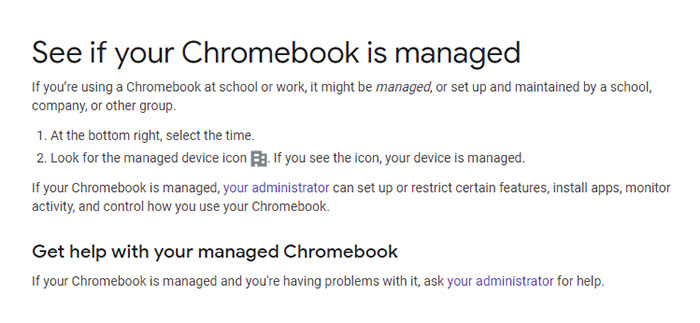
Ihnen wird angeboten, sowohl Ihre Browsererweiterungen zu überprüfen, um zu erfahren, ob etwas Verdächtiges entfernt werden sollte, als auch Ihre Chrome-Browserrichtlinien zu überprüfen, um festzustellen, ob einige neue festgelegt wurden.
Um die Liste Ihrer Erweiterungen zu überwachen, sollten Sie chrome://management in die Adressleiste eingeben und die Eingabetaste drücken. Um die Richtlinien zu überprüfen, geben Sie chrome://policies in die Adressleiste ein und drücken Sie die Eingabetaste.
Was sind die möglichen Quellen für Richtlinien?
Wenn Sie zu chrome://policies gehen, sehen Sie die Liste der angewendeten Richtlinien für Ihren Browser sowie die entsprechende Quelle für jede Richtlinie.
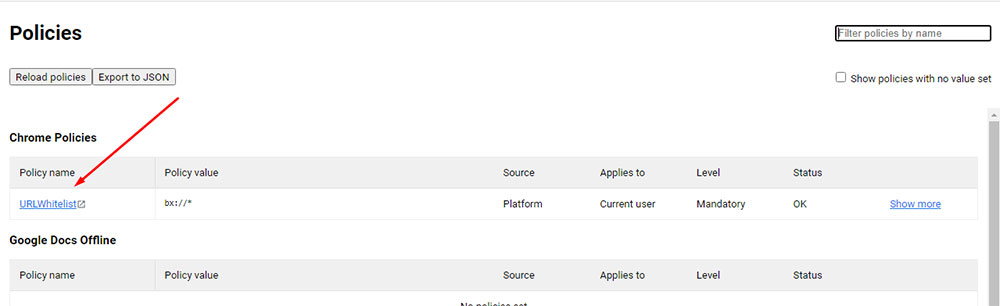
Die Quellen für Richtlinien können wie folgt sein:
- Plattform diejenigen. Solche Richtlinien werden Benutzern mit den Out-Band-Verwaltungssystemen für Windows, Mac oder Linux übermittelt. Diese Richtlinien werden auch dann in der Liste angezeigt, wenn ein Benutzer nicht bei einem verwalteten Google-Konto angemeldet ist.
- Wolken. Diese Richtlinien werden über die Admin-Konsole festgelegt und gelten nur für Nutzer, die bei einem verwalteten Konto angemeldet sind.
- Enterprise-Standardeinstellungen. Solche Richtlinien werden von Chrome-Browser-Entwicklern für Unternehmenskunden festgelegt. Ihr Standardwert unterscheidet sich vom Standardwert von Nicht-Unternehmenskunden.
Administratoren können die Standardwerte überschreiben, indem sie die Cloud-Richtlinien in ihrer Konsole festlegen.
3 Methoden zum Beheben von „Von Ihrer Organisation verwalteter Browser“ in Windows
Eine der effektivsten und schnellsten Möglichkeiten, den oben genannten Hinweis zu entfernen, besteht darin, die auf Ihren Chrome-Browser angewendeten Richtlinien zu löschen.
1. Gehen Sie zum Windows-Ordner auf Ihrer lokalen Festplatte (C:) und suchen Sie den Registrierungseditor regedit.exe (Strg + F).
Sie können einfach auf „Windows-Taste + R“ klicken, um ein Dialogfeld zum Ausführen zu starten, „regedit“ in das Feld „Öffnen“ eingeben und dann auf die Schaltfläche „OK“ drücken, um einen Registrierungseditor zu starten.

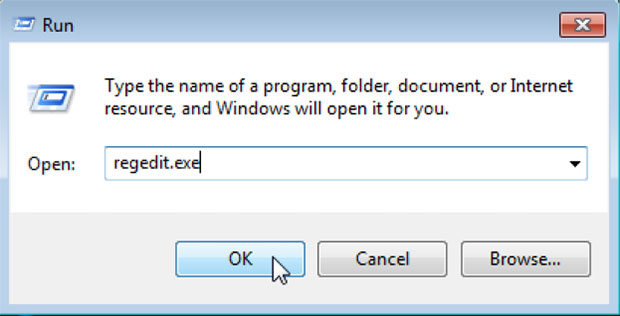
Wenn Sie den Registrierungseditor andernfalls manuell im Windows-Ordner gefunden haben, doppelklicken Sie darauf, um ihn zu öffnen, und suchen Sie den Pfad HKEY_CURRENT_USER\SOFTWARE\Policies\Google\Chrome. Hier sehen Sie die aktuellen Richtlinien, die für Ihren Browser eingestellt sind, also klicken Sie mit der rechten Maustaste auf die Richtlinie und wählen Sie die Option „Löschen“ in der Kontextmenüleiste.
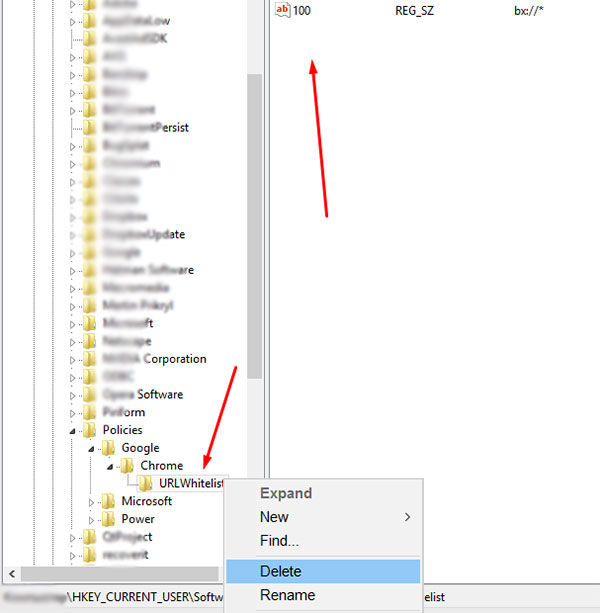
Starten Sie jetzt Ihren Chrome-Browser neu, um zu sehen, ob dies funktioniert hat. Jemand schlägt auch vor, die Richtlinien im Ordner HKEY_LOCAL_MACHINE\SOFTWARE\Policies\Google\Chrome zu löschen, aber meistens reicht das Löschen von Richtlinien für einen aktuellen Benutzer aus.
2. Eine weitere effiziente Möglichkeit, den Hinweis „Browser wird verwaltet“ zu entfernen, besteht darin, Ihre Chrome-Einstellungen auf die Standardeinstellungen zurückzusetzen.
Gehen Sie zu Einstellungen -> Zurücksetzen und bereinigen -> und klicken Sie auf die Option „Einstellungen auf ihre ursprünglichen Standardwerte zurücksetzen“.
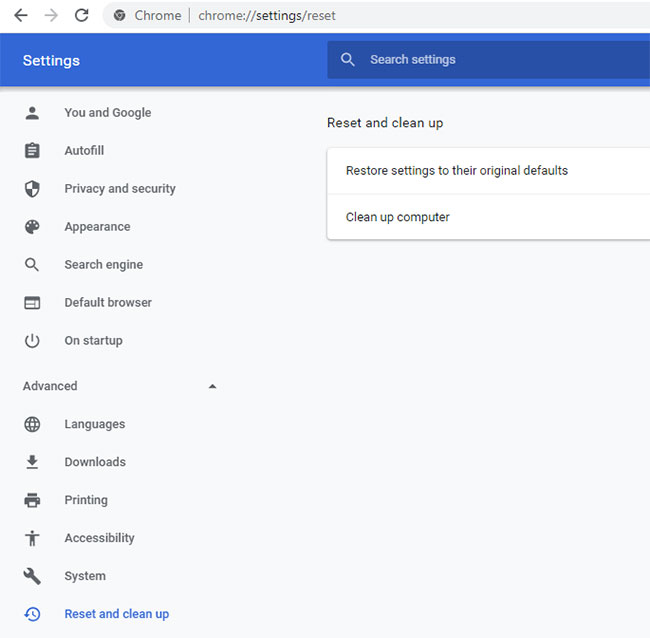
Klicken Sie im Popup-Fenster auf die Schaltfläche „Einstellungen zurücksetzen“ und der Vorgang zum Zurücksetzen wird gestartet.
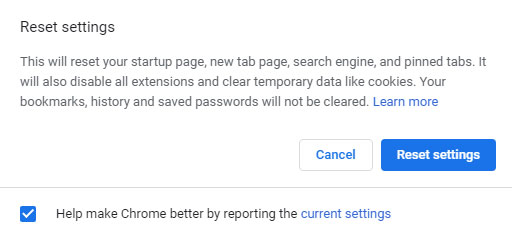
Wenn Sie fertig sind, starten Sie Ihren Browser neu und überprüfen Sie die Ergebnisse.
3. Einige Experten schlagen auch vor, zusätzliche Apps für diesen bestimmten Zweck zu verwenden, falls die vorherigen 2 Methoden nicht funktioniert haben.
Die vorgeschlagenen Apps sind wie AdwCleaner, HitmanPro, MalwareBytes oder sogar ein speziell entwickelter Chrome Policy Remover. Bitte lesen Sie diesen Artikel, um mehr zu erfahren.
Ich persönlich habe noch nie zusätzliche Apps verwendet, die erste Methode hat mir sofort geholfen.
3 Methoden zum Beheben von „Von Ihrer Organisation verwalteter Browser“ auf dem Mac
Richtlinien können nicht nur von Administratoren, sondern auch von bösartigen Programmen für Ihren Browser festgelegt werden. Wenn eine solche Malware beginnt, die Richtlinien Ihres Browsers zu verwalten, kann sie die Adresse Ihrer Standardsuchmaschine, die neue Tab-Adresse und die Startseitenadresse ändern.
Infolgedessen sehen Sie möglicherweise unerwünschte Popups und Anzeigen in Ihrem Browser, Ihr Mac arbeitet langsamer und Sie werden manchmal auf unerwünschte Websites umgeleitet.
Hier sind einige der Methoden, die Ihnen helfen werden, den unerwünschten Eintrag von Ihrem Mac zu entfernen:
1. Entfernen Sie alle verdächtigen Profile aus dem System, einschließlich derer, die sich auf den Chrome-Browser beziehen, und derer, die es nicht sind. Gehen Sie dazu zu den Systemeinstellungen, indem Sie auf das entsprechende Einstellungssymbol in der Menüleiste klicken und das Profilsymbol suchen.
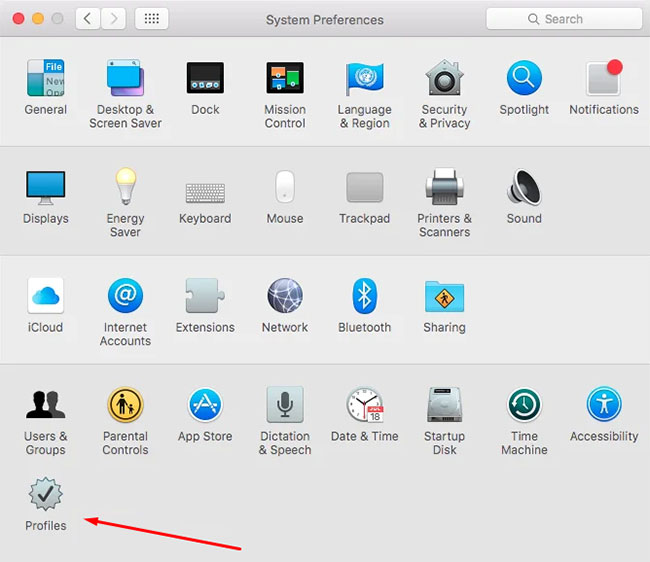
Wählen Sie in der Profilliste das Profil „Chrome-Einstellungen“ aus und entfernen Sie es zusammen mit den anderen derzeit vorhandenen Profilen aus der Liste.
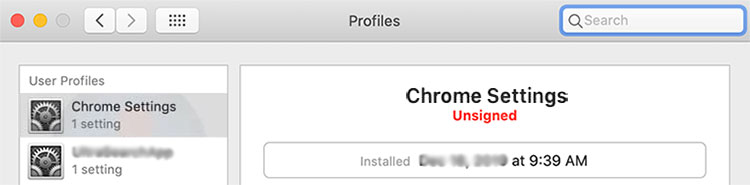
Starten Sie Ihren Browser neu, um zu sehen, ob die Methode funktioniert hat.
2. Die zweite Methode hier ist die gleiche wie die 2. für Windows, siehe Punkt 2 im vorherigen Abschnitt dieses Tutorials. Diese Methode setzt voraus, dass Sie alle Chrome-Browsereinstellungen auf ihre ursprünglichen Standardeinstellungen zurücksetzen.
3. Und die letzte Methode ist wie folgt: Öffnen Sie das Fenster „Gehe zum Verzeichnis“, indem Sie auf Befehl + Umschalt + G klicken und „/Library/Preferences“ eingeben.
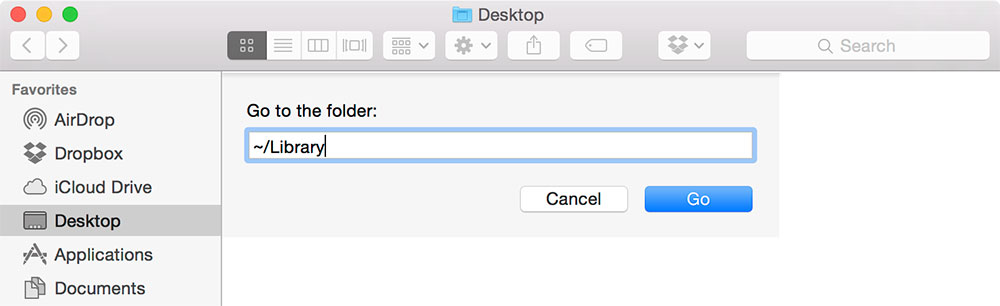
Suchen und löschen Sie die Datei „com.google.Chrome.plist“ aus der Liste und starten Sie Ihren Browser neu.
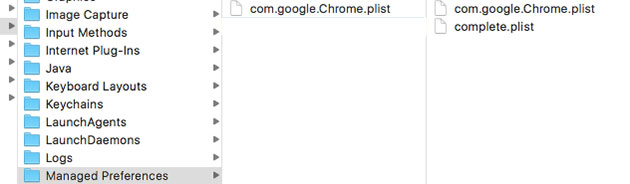
Sie können auch nach Software zum automatischen Entfernen von Mac-Malware suchen. Ich habe jedoch noch nie welche verwendet, da die oben genannten Methoden hilfreich waren. Experten schlagen vor, auch Malwarebytes für Mac auszuprobieren.
Ich hoffe also, dass dieses Tut für Sie hilfreich war, und ich freue mich, Ihre Bedenken in den Kommentaren zu sehen.
Melanie H.
