So beheben Sie den Fehler „DNS-Server reagiert nicht“ in WordPress
Veröffentlicht: 2023-02-15Suchen Sie nach der einfachsten Möglichkeit, den Fehler „DNS-Server antwortet nicht“ in WordPress zu beheben?
Sie können den DNS-Fehler, der nicht antwortet, aus einer Vielzahl von Gründen auf Ihrer eigenen WordPress-Website oder auf Websites von Drittanbietern erhalten.
In diesem Artikel zeigen wir Ihnen, wie Sie den Fehler „DNS-Server antwortet nicht“ in WordPress einfach beheben und beheben können.
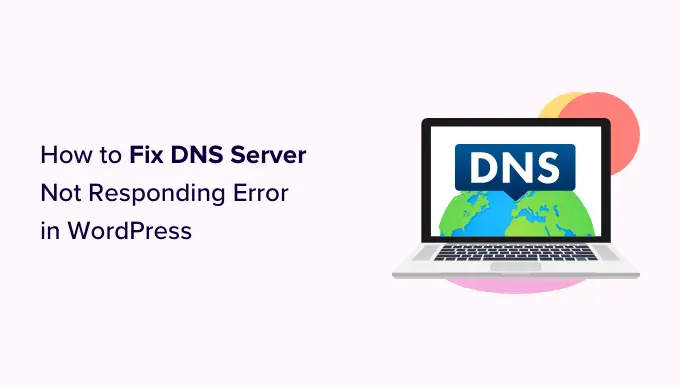
Was ist der „DNS-Server antwortet nicht“-Fehler in WordPress?
Der Fehler „DNS-Server antwortet nicht“ ist einer der häufigsten WordPress-Fehler, auf die Benutzer stoßen können.
Dieser Fehler hindert Sie daran, Ihre eigene Website zu besuchen, was die Fehlerbehebung erschwert. Viele Anfänger sind sich nicht sicher, ob nur sie oder alle anderen diesen Fehler sehen.
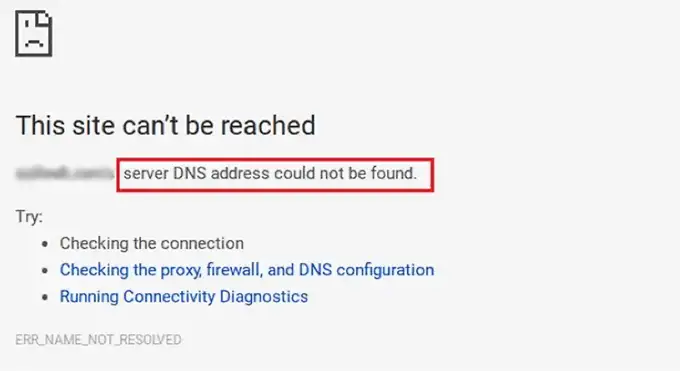
Der Fehler „DNS-Server antwortet nicht“ bedeutet, dass Ihr Browser keine Verbindung zu den Servern herstellen konnte, die die Website hosten.
Dieser Fehler tritt normalerweise auf, wenn ein nicht verfügbarer DNS-Anbieter, Firewall-Probleme, Netzwerkverbindungsprobleme oder ein Problem mit Ihrem Internetmodem oder Router vorliegt.
Lassen Sie uns einen Blick auf mehrere Möglichkeiten werfen, um den Fehler „DNS-Server antwortet nicht“ auf Ihrer Website einfach zu beheben und zu beheben.
1. Überprüfen Sie Ihre Internetverbindung
Möglicherweise erhalten Sie den Fehler „DNS-Server antwortet nicht“, weil Ihre Internetverbindung getrennt wurde. Zu Beginn müssen Sie also sicherstellen, dass Sie derzeit mit dem Internet verbunden sind.
Wenn Ihre Internetverbindung besteht, der Fehler jedoch weiterhin besteht, können Sie Ihre Internetverbindung neu starten, indem Sie Ihren Computer ein- und ausschalten.
Oder Sie trennen Ihren Router einfach von der Stromversorgung und warten dann mindestens eine Minute, bevor Sie ihn wieder anschließen.
Versuchen Sie danach, Ihren WordPress-Blog zu besuchen, um zu sehen, ob der Fehler behoben ist.
2. Versuchen Sie, zu einem anderen Webbrowser oder Inkognito-Modus zu wechseln
Manchmal tritt dieser Fehler auf, weil in Ihrem Standard-Webbrowser ein Problem vorliegt.
Sie können einfach versuchen, den Fehler „DNS-Server antwortet nicht“ zu beheben, indem Sie Ihre WordPress-Site mit einem anderen Browser wie Mozilla Firefox oder Microsoft Edge besuchen.
Wenn Sie beispielsweise Google Chrome verwenden und der Browser den Fehler „DNS-Server antwortet nicht“ anzeigt, versuchen Sie, mit Mozilla Firefox auf Ihre Website zuzugreifen.
Sie können auch versuchen, die Seite in einem privaten Tab zu öffnen, z. B. im Inkognito-Modus von Chrome.
Wenn Sie mit dem anderen Browser auf die Website zugreifen können, liegt das Problem bei Ihrem Standard-Webbrowser.
In diesem Fall können Sie den Browser-Cache löschen, um zu sehen, ob das Problem dadurch behoben wird. Wenn das Problem dadurch nicht behoben wird, können Sie versuchen, den Browser neu zu installieren.
3. Deaktivieren Sie Ihre Firewall oder Ihren Virenschutz
Firewall- und Antivirenprogramme schützen Ihren Computer vor bösartiger Software.
Manchmal können diese Programme jedoch auch vertrauenswürdige Websites aufgrund strenger Einstellungen oder eines Problems im Programm selbst blockieren.
Um zu überprüfen, ob Sie aufgrund dieser Software den Fehler „DNS-Server antwortet nicht“ erhalten, müssen Sie Ihre Firewall und Ihr Antivirenprogramm vorübergehend deaktivieren.
Wenn Sie Windows verwenden, können Sie Firewall- und Antivirenprogramme einfach deaktivieren, indem Sie die App „Einstellungen“ im Startmenü auswählen.
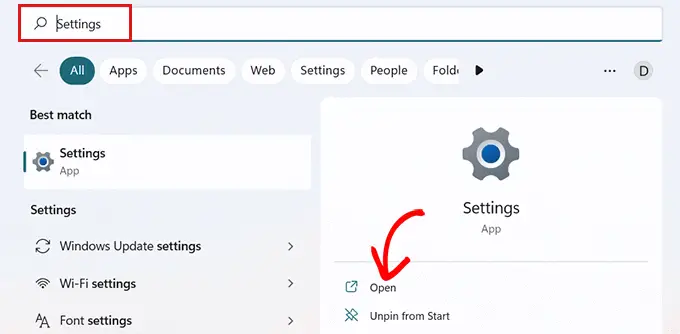
Sobald Sie sich in der App „Einstellungen“ befinden, klicken Sie in der Seitenleiste auf die Option „Datenschutz und Sicherheit“.
Wählen Sie nun einfach die Option „Windows-Sicherheit“ auf der Registerkarte „Datenschutz und Sicherheit“.
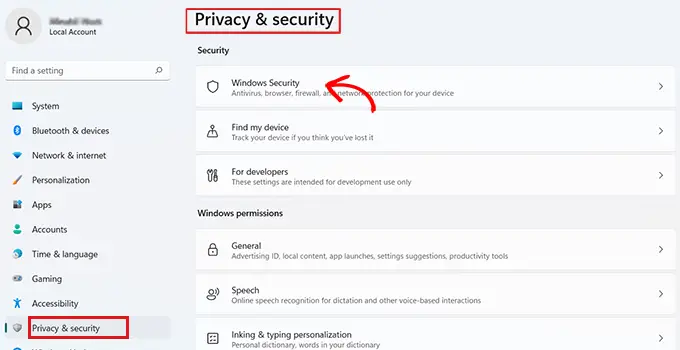
Auf der Seite „Windows-Sicherheit“ müssen Sie die Option „Viren- und Bedrohungsschutz“ aus der Liste auswählen.
Danach müssen Sie den Schalter unter der Option „Microsoft Defender Firewall“ umschalten und auf „Aus“ stellen.
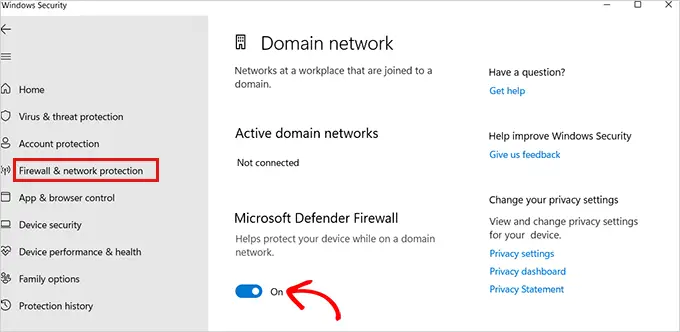
Wenn Sie einen Mac verwenden, gehen Sie einfach in der Apple-Symbolleiste zu Systemeinstellungen » Sicherheit und Datenschutz .
Dadurch gelangen Sie zum Fenster „Sicherheit und Datenschutz“.
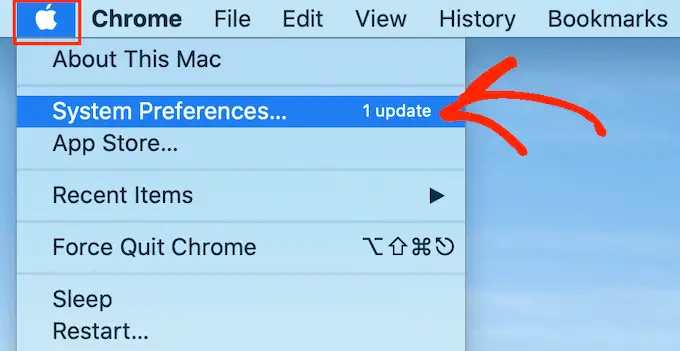
Klicken Sie hier einfach auf die Registerkarte „Firewall“ und schalten Sie dann die Firewall aus.
Sie haben jetzt die Antiviren- und Firewall-Programme deaktiviert.
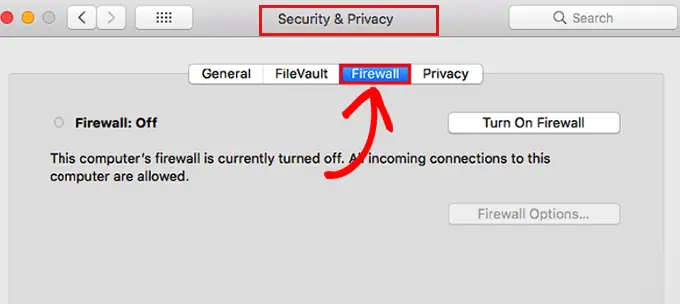
Nachdem Sie die Firewall deaktiviert haben, besuchen Sie Ihre Website, um zu sehen, ob der Fehler behoben wurde.

4. Ändern Sie die DNS-Serveradresse
Manchmal wird der Fehler „DNS-Server antwortet nicht“ verursacht, wenn der DNS-Server, der Ihnen von Ihrem Internetdienstanbieter zugewiesen wurde, nicht verfügbar ist oder falsche Informationen enthält.
In diesem Fall können Sie das Problem lösen, indem Sie zu einem anderen öffentlichen DNS-Server wechseln, z. B. Cloudflare oder Google Public DNS, die DNS-Adressen kostenlos anbieten.
Wenn Sie Windows verwenden, gehen Sie in der Taskleiste zum Windows-Suchfeld und geben Sie „ ncpa.cpl “ ein, um auf die Seite „Netzwerkverbindungen“ zuzugreifen.
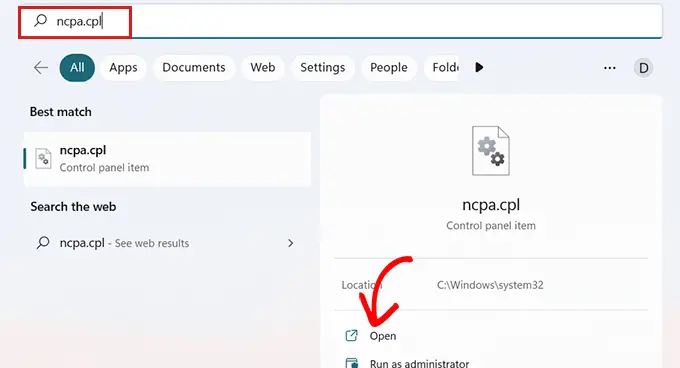
Sobald Sie auf der Seite „Netzwerkverbindungen“ sind, klicken Sie mit der rechten Maustaste auf die Internetverbindung, die Sie gerade verwenden.
Wählen Sie als Nächstes einfach die Option „Eigenschaften“ aus der sich öffnenden Eingabeaufforderung aus.
An dieser Stelle müssen Sie möglicherweise ein Administratorkennwort angeben. Wenn Sie diese Berechtigungen nicht haben, wenden Sie sich an Ihre IT-Abteilung oder Ihren Computeradministrator.
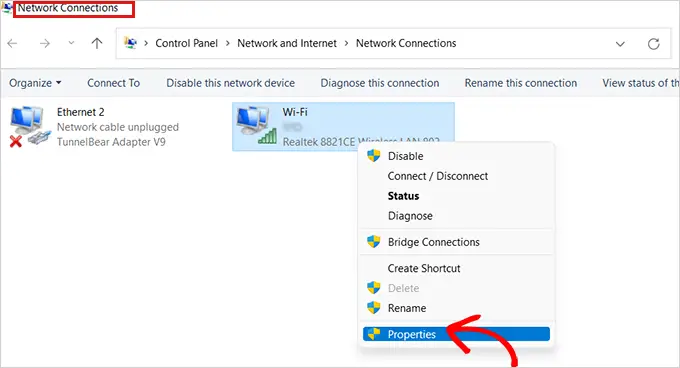
Danach sehen Sie das Fenster „Eigenschaften“.
Hier müssen Sie die Option „Internet Protocol Version 4 (TCP/IPv4)“ aus der Liste suchen und doppelklicken, wodurch ein neues Fenster geöffnet wird.
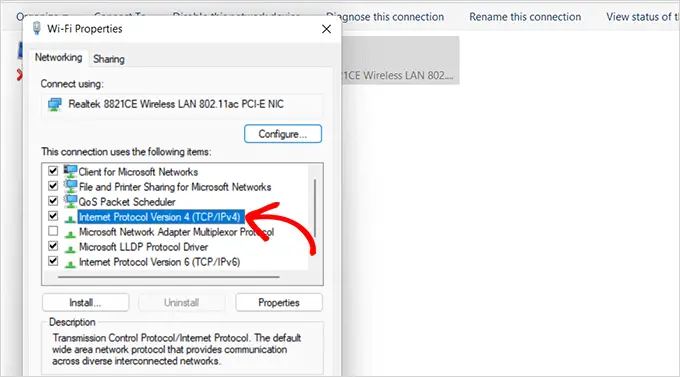
Aktivieren Sie dort einfach das Kontrollkästchen „IP-Adresse automatisch beziehen“ und dann das Kontrollkästchen „Folgende DNS-Serveradressen verwenden“.
Danach müssen Sie die DNS-Adresse eingeben, die Sie von den öffentlichen DNS-Servern erhalten haben, und unten auf die Schaltfläche „OK“ klicken.
Beispiel: Das öffentliche DNS von Cloudflare ist 1.1.1.1, das öffentliche DNS von Google ist 8.8.8.8 und 8.8.4.4.
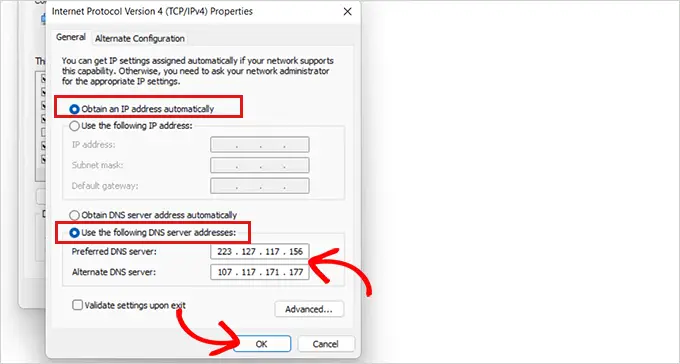
Starten Sie jetzt Ihren Computer neu und besuchen Sie Ihre Website, um zu sehen, ob der Fehler behoben ist.
Wenn Sie ein Mac-Benutzer sind, wählen Sie einfach das Apple-Symbol in der Symbolleiste aus und klicken Sie auf die Option „Systemeinstellungen“.
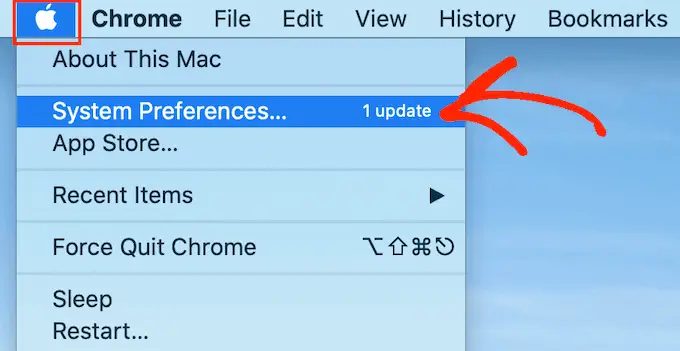
Wählen Sie im angezeigten Popup-Fenster „Netzwerk“ und klicken Sie dann auf die Schaltfläche „Erweitert“.
Öffnen Sie danach einfach die Registerkarte „DNS“. Hier finden Sie unten links einen „+“-Button.
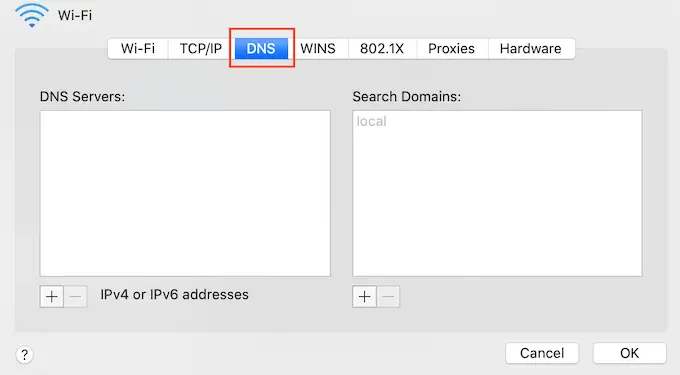
Wenn Sie darauf klicken, wird ein neuer DNS-Server mit der Adresse 0.0.0.0 hinzugefügt.
Fahren Sie nun fort und geben Sie die Nummern für den öffentlichen DNS-Server ein, den Sie verwenden möchten.
Beispiel: Das öffentliche DNS von Cloudflare ist 1.1.1.1, das öffentliche DNS von Google ist 8.8.8.8 und 8.8.4.4.
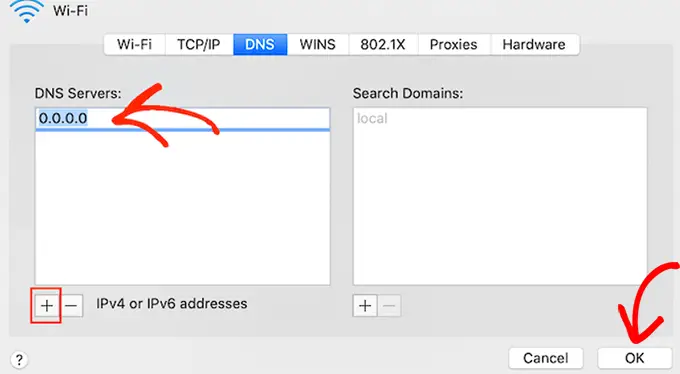
Klicken Sie danach einfach auf die Schaltfläche „OK“, um zum vorherigen Popup zurückzukehren.
Klicken Sie hier einfach auf die Schaltfläche „Übernehmen“, um Ihre Änderungen zu speichern.
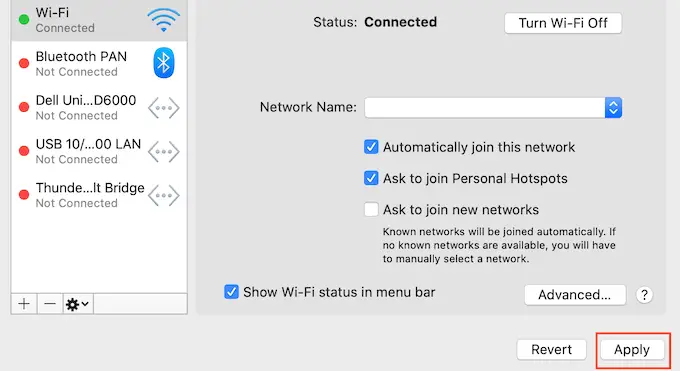
Jetzt müssen Sie Ihre Website besuchen, um zu überprüfen, ob der Fehler behoben wurde.
5. Leeren Sie Ihren DNS-Cache
Genau wie Ihr Browser speichert auch der Computer alle IP-Adressen der Websites, die Sie besuchen, damit er nicht zweimal dieselbe IP-Adresse nachschlagen muss.
DNS-Cache-Informationen können jedoch veraltet sein, was zu dem Fehler „DNS-Server antwortet nicht“ auf Ihrer Website führen kann.
Dies kann passieren, wenn Sie Ihre Website auf einen neuen Domainnamen verschoben haben oder wenn Sie Ihre Website auf einen neuen WordPress-Host verschoben haben.
Das Leeren Ihres DNS-Cache kann den Fehler „DNS-Server antwortet nicht“ entfernen. Alles, was Sie tun müssen, ist unsere Anleitung zum Löschen Ihres DNS-Cache auf Mac, Windows und Google Chrome für weitere Anweisungen zu lesen.
Wir hoffen, dass dieser Artikel Ihnen geholfen hat, zu lernen, wie Sie den „DNS-Server reagiert nicht“-Fehler in WordPress einfach beheben können. Vielleicht möchten Sie auch unseren ultimativen Sicherheitsleitfaden für WordPress und das beste E-Mail-Marketing für kleine Unternehmen lesen.
Wenn Ihnen dieser Artikel gefallen hat, dann abonnieren Sie bitte unseren YouTube-Kanal für WordPress-Video-Tutorials. Sie finden uns auch auf Twitter und Facebook.
