Wie man den 500 Internal Server Error in WordPress behebt (mit Video)
Veröffentlicht: 2023-03-18Sehen Sie einen 500 internen Serverfehler in WordPress?
Der interne Serverfehler ist einer der häufigsten WordPress-Fehler. Da der Fehler keine weiteren Informationen liefert, finden viele Anfänger ihn ziemlich frustrierend.
In diesem Artikel zeigen wir Ihnen, wie Sie den internen Serverfehler 500 in WordPress einfach beheben können.
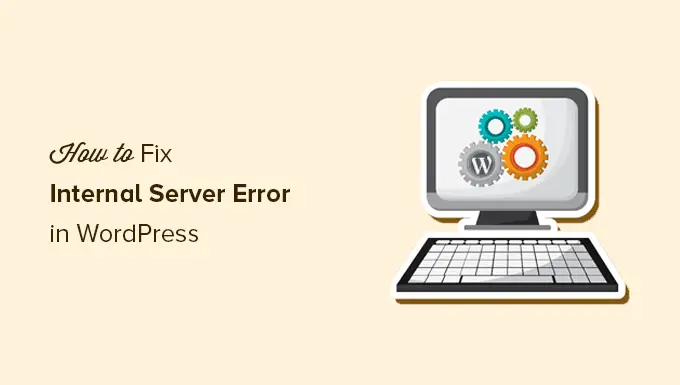
Hier ist ein kurzer Überblick über die Themen, die wir in diesem Artikel behandeln werden.
Was ist der interne Serverfehler 500?
Der interne Serverfehler 500 ist ein häufiger Webserverfehler. Es ist nicht spezifisch für WordPress-Websites und kann bei jeder Website auftreten.
Die 500 in der Fehlermeldung ist technisch gesehen ein HTTP-Fehlercode. Wenn Sie diesen Code nachschlagen, wird nur seine Standardbeschreibung angezeigt.
“ Der Antwortcode 500 Interner Serverfehler zeigt an, dass der Server auf eine unerwartete Bedingung gestoßen ist, die ihn daran gehindert hat, die Anforderung zu erfüllen. „
Dies ist eine allgemeine Catch-All-Fehlermeldung, was bedeutet, dass der Server keine bessere, hilfreichere Fehlermeldung zuweisen konnte, als er auf das Problem stieß.
Die Fehlerseite sieht unterschiedlich aus, je nachdem, welche Webserver-Software (Nginx oder Apache) Ihre Website verwendet und welchen Browser Sie verwenden.
So kann die Apache-Fehlerseite aussehen.
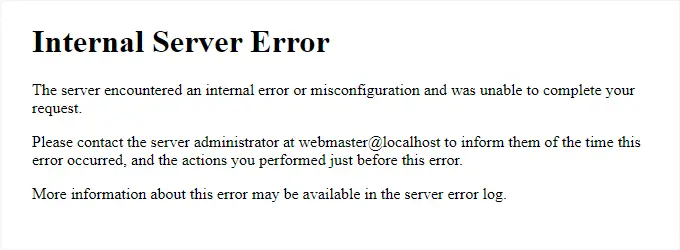
Es kann anders aussehen, wenn Sie Nginx und Google Chrome verwenden.
Es sieht auch anders aus, wenn Google Chrome keine Fehlerseite zum Anzeigen finden kann:
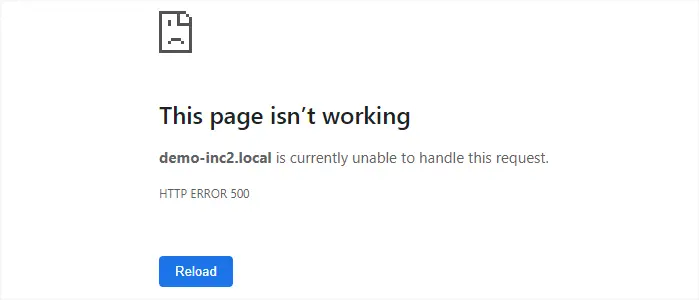
Für Anfänger kann das unglaublich frustrierend sein. Es gibt keinen Hinweis oder keine Nachricht, die sie in die richtige Richtung weisen würde, um das Problem schnell zu beheben.
Zu fragen, wie ein interner Serverfehler behoben werden kann, ist, als würde man seinen Arzt fragen, wie er die Schmerzen beheben kann, ohne ihm zu sagen, wo die Schmerzen liegen.
Wenn wir jedoch die häufigsten Ursachen kennen, die diesen Fehler auslösen, können wir versuchen, sie nacheinander zu beheben, um den Fehler zu beheben, ohne etwas zu beschädigen.
Was verursacht den internen Serverfehler in WordPress?
Interne Serverfehler in WordPress werden oft durch eine beschädigte .htaccess-Datei, schlecht codierte Plugins oder Ihr aktives WordPress-Theme verursacht.
Andere uns bekannte mögliche Ursachen für den internen Serverfehler in WordPress sind: PHP-Speicherbegrenzung oder beschädigte WordPress-Kerndateien.
Unter bestimmten Bedingungen wird der interne Serverfehler möglicherweise nur angezeigt, wenn Sie versuchen, auf den WordPress-Adminbereich zuzugreifen, während der Rest der Website einwandfrei funktioniert.
Lassen Sie uns nun einen Blick darauf werfen, wie Sie den internen Serverfehler in WordPress beheben können.
Videoanleitung
Wenn Sie schriftliche Anweisungen bevorzugen, lesen Sie weiter.
Behebung des internen Serverfehlers 500 in WordPress
Bevor Sie mit der Fehlerbehebung beginnen, stellen Sie sicher, dass Sie ein vollständiges WordPress-Backup Ihrer Website zur Hand haben.
Wenn Sie Zugriff auf den WordPress-Adminbereich haben, können Sie ein WordPress-Backup-Plugin verwenden, um ein vollständiges Backup Ihrer Website zu erstellen. Wir empfehlen die Verwendung von Duplicator, um dies zu handhaben.
Wenn Sie andererseits keinen Zugriff auf den WordPress-Adminbereich haben, können Sie manuell ein WordPress-Backup mit phpMyAdmin und einem FTP-Client erstellen.
Danach können Sie die folgenden Schritte ausführen, um den internen Serverfehler auf Ihrer Website zu beheben und zu beheben.
Löschen Sie den WordPress- und Browser-Cache
Browser und Ihre WordPress-Caching-Plugins können manchmal fälschlicherweise eine zwischengespeicherte Kopie einer Fehlerseite speichern.
Der einfachste Weg, dies zu beheben, besteht darin, zuerst den Browser-Cache zu leeren.
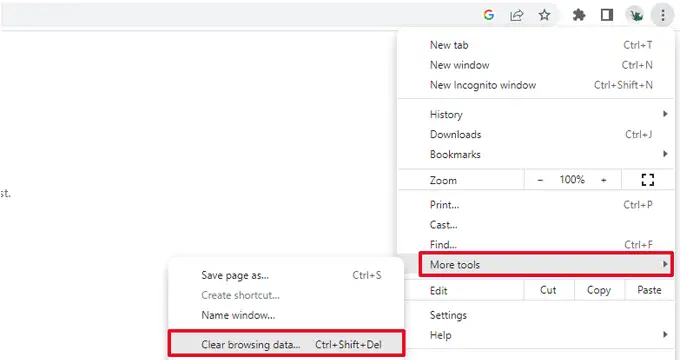
Wenn Sie danach Zugriff auf den WordPress-Adminbereich Ihrer Website haben, können Sie den WordPress-Cache leeren, indem Sie die Einstellungsseite Ihres Caching-Plugins besuchen.
Einzelheiten finden Sie in unserem Tutorial zum Löschen des WordPress-Cache.
Suche nach beschädigter .htaccess-Datei
Die .htaccess-Datei ist eine Serverkonfigurationsdatei, die auch von WordPress verwendet wird, um Weiterleitungen einzurichten.
Eine der häufigsten Ursachen für den internen Serverfehler ist die beschädigte .htaccess-Datei.
Der einfachste Weg, dies zu beheben, besteht darin, einfach die Seite Einstellungen » Permalinks im WordPress-Adminbereich zu besuchen und dann auf die Schaltfläche „Änderungen speichern“ zu klicken, ohne überhaupt Änderungen vorzunehmen.
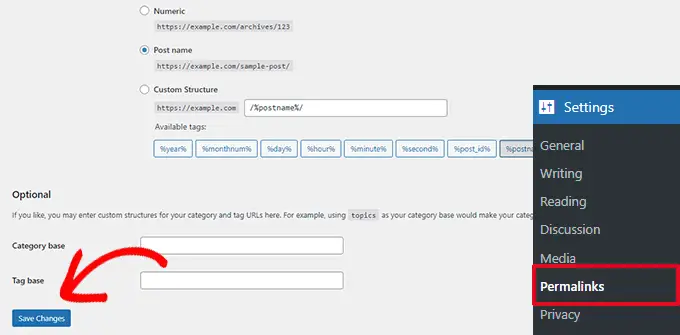
WordPress versucht nun, Ihre .htaccess-Datei zu aktualisieren oder eine neue für Sie zu generieren. Sie können jetzt Ihre Website besuchen, um zu sehen, ob der interne Serverfehler dadurch behoben wurde.
Wenn Sie den Fehler immer noch sehen können, müssen Sie sicherstellen, dass WordPress die .htaccess-Datei generieren oder in sie schreiben konnte.
Manchmal ist WordPress aufgrund von Datei- und Verzeichnisberechtigungen möglicherweise nicht in der Lage, Ihre .htaccess-Datei zu erstellen oder in sie zu schreiben.
Sie können nun versuchen, die .htaccess-Datei manuell zu ersetzen. Zuerst müssen Sie sich über FTP oder die Datei-Manager-App im Bedienfeld Ihres Hosting-Kontos bei Ihrer Website anmelden.
Als nächstes müssen Sie Ihre Haupt-.htaccess-Datei in etwas wie .htaccess_old umbenennen. Auf diese Weise können Sie die Datei als Backup behalten, aber WordPress wird sie nicht erkennen.
Um die .htaccess-Datei umzubenennen, müssen Sie sich über FTP oder die Dateimanager-App im cPanel-Dashboard Ihres Hosting-Kontos bei Ihrer Website anmelden.
Sobald Sie verbunden sind, befindet sich die .htaccess-Datei im selben Verzeichnis, in dem Sie Ordner wie wp-content, wp-admin und wp-includes sehen.
Klicken Sie einfach mit der rechten Maustaste auf die .htaccess-Datei und benennen Sie sie in .htaccess_old um.
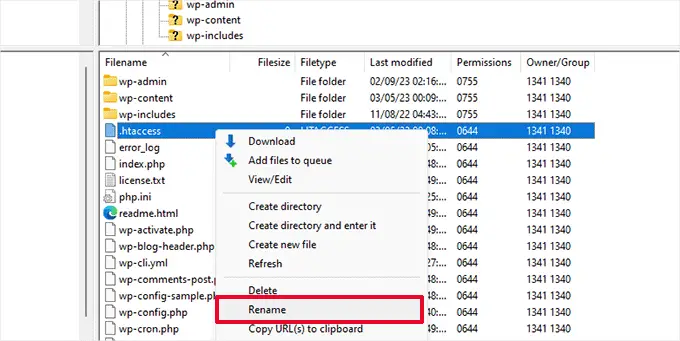
Als nächstes müssen Sie eine neue .htaccess-Datei erstellen.
Klicken Sie im Stammordner Ihrer Website mit der rechten Maustaste und wählen Sie dann die Option „Neue Datei erstellen“ in Ihrem FTP-Client oder Ihrer Dateimanager-App.
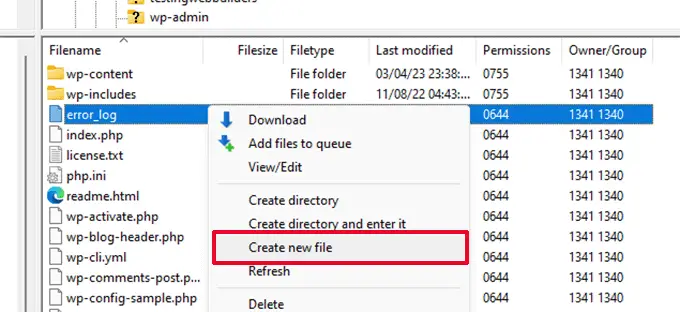
Nennen Sie diese neue Datei .htaccess und klicken Sie auf OK, um sie zu speichern.
Jetzt ist diese .htaccess-Datei derzeit leer und Sie müssen ihr standardmäßige WordPress-Umschreibungsregeln hinzufügen.
Klicken Sie einfach mit der rechten Maustaste auf die Datei und wählen Sie dann Anzeigen/Bearbeiten in Ihrem FTP-Client oder der Dateimanager-App.
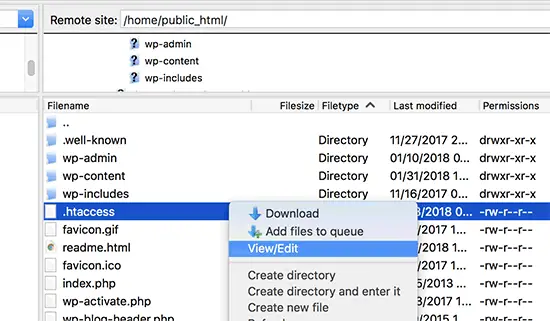
Die leere Datei wird in einem einfachen Texteditor wie Notepad oder TextEdit geöffnet. Jetzt müssen Sie den folgenden Code kopieren und einfügen.
# BEGIN WordPress
<IfModule mod_rewrite.c>
RewriteEngine On
RewriteBase /
RewriteRule ^index.php$ - [L]
RewriteCond %REQUEST_FILENAME !-f
RewriteCond %REQUEST_FILENAME !-d
RewriteRule . /index.php [L]
</IfModule>
# END WordPress
Dieser Code ist der Standardregelsatz, der von WordPress verwendet wird. Vergessen Sie nicht, Ihre Änderungen zu speichern und die Datei wieder auf den Server hochzuladen.
Sie können jetzt Ihre Website besuchen, um zu sehen, ob der interne Serverfehler dadurch behoben wurde.
Wenn ja, dann klopfen Sie sich auf die Schulter, weil Sie den internen Serverfehler behoben haben.
Wichtig: Bevor Sie mit anderen Dingen fortfahren, stellen Sie sicher, dass Sie im WordPress-Adminbereich zur Seite Einstellungen » Permalinks gehen und auf die Schaltfläche Speichern klicken, ohne Änderungen vorzunehmen. Dadurch wird die .htaccess-Datei mit den richtigen Umschreibungsregeln für Sie neu generiert, um sicherzustellen, dass Ihre Beitragsseiten keinen 404-Fehler zurückgeben.
Wenn die Suche nach der beschädigten .htaccess-Dateilösung für Sie nicht funktioniert hat, müssen Sie diesen Artikel weiterlesen.
Erhöhen des PHP-Speicherlimits
Manchmal kann der interne Serverfehler auftreten, wenn ein Skript das gesamte PHP-Speicherlimit verbraucht.
Der einfachste Weg, das PHP-Speicherlimit zu erhöhen, ist die Bearbeitung der Datei wp-config.php. Seien Sie vorsichtig, wenn Sie dies tun, wenn Sie ein Anfänger sind. Sie sollten diese Anweisungen sorgfältig befolgen, da selbst kleine Fehler in WordPress-Kerndateien Ihre Website beschädigen können.
Stellen Sie zunächst einfach über einen FTP-Client oder die Datei-Manager-App in der Systemsteuerung Ihres Hosting-Kontos eine Verbindung zu Ihrer WordPress-Website her.
Du findest die Datei wp-config.php im Hauptordner deiner Website. Klicken Sie mit der rechten Maustaste darauf und wählen Sie „Herunterladen“. Dadurch wird sichergestellt, dass Sie eine Sicherungskopie der Datei haben, falls etwas schief geht.
Wenn Sie das gespeichert haben, können Sie mit der rechten Maustaste darauf klicken und „Anzeigen/Bearbeiten“ auswählen.
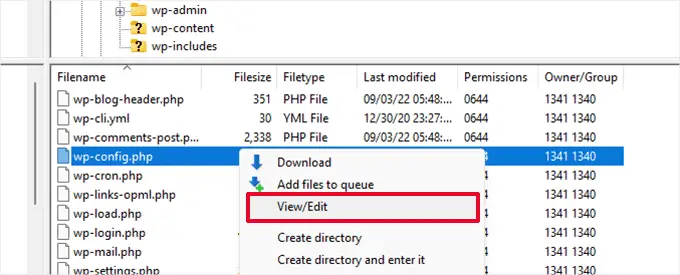
In der Datei wp-config.php musst du den folgenden Code direkt über der Zeile hinzufügen, die lautet: „Das ist alles, hör auf zu bearbeiten! Viel Spaß beim Veröffentlichen“.

define( 'WP_MEMORY_LIMIT', '256M' );
Weitere Einzelheiten finden Sie in unserem Tutorial zur Erhöhung des PHP-Speicherlimits in WordPress.
Wenn du den internen Serverfehler nur siehst, wenn du versuchst, dich bei deinem WordPress-Admin anzumelden oder ein Bild in deinen wp-Admin hochzuladen, dann solltest du das Speicherlimit erhöhen, indem du diesen Schritten folgst:
- Erstellen Sie eine leere Textdatei auf Ihrem Computer und nennen Sie sie php.ini
- Fügen Sie diesen Code dort ein: memory=256MB
- Speicher die Datei
- Lade es per FTP in deinen /wp-admin/ Ordner hoch
Wenn das Erhöhen des Speicherlimits das Problem für Sie behoben hat, haben Sie das Problem nur vorübergehend behoben. Sie müssen noch die Ursache finden, die Ihr Gedächtnislimit erschöpft.
Dies könnte ein schlecht codiertes Plugin oder sogar eine Designfunktion sein. Wir empfehlen dringend, dass Sie Ihr WordPress-Webhosting-Unternehmen bitten, in die Serverprotokolle zu schauen, um Ihnen zu helfen, die genaue Diagnose zu finden.
Wenn das Erhöhen des PHP-Speicherlimits das Problem für Sie nicht behoben hat, müssen Sie weitere Fehler beheben.
Deaktivieren Sie alle WordPress-Plugins
Wenn keine der oben genannten Lösungen für Sie funktioniert hat, wird dieser Fehler höchstwahrscheinlich durch ein bestimmtes Plugin verursacht, das auf Ihrer Website installiert ist.
Es ist auch möglich, dass es sich um eine Kombination von Plugins handelt, die nicht gut miteinander spielen.
Wenn Sie auf den WordPress-Adminbereich Ihrer Website zugreifen können, können Sie einfach auf die Plugin-Seite gehen und alle WordPress-Plugins deaktivieren.
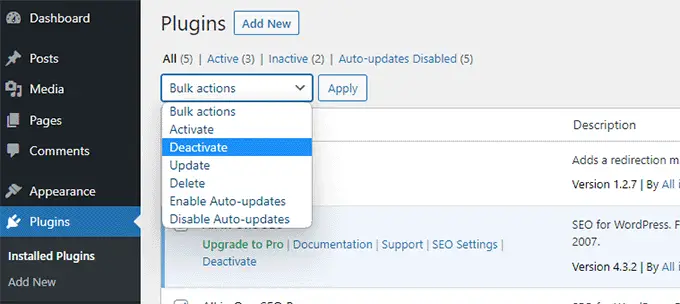
Wenn Sie jedoch nicht auf den WordPress-Adminbereich zugreifen können, können Sie alle WordPress-Plugins per FTP deaktivieren.
Verbinden Sie sich einfach über einen FTP-Client oder die Dateimanager-App im Control Panel Ihres Hosting-Kontos mit Ihrer WordPress-Website.
Navigieren Sie nach der Verbindung zum Ordner /wp-content/ und benennen Sie den Ordner plugins in plugins.deactivated um.
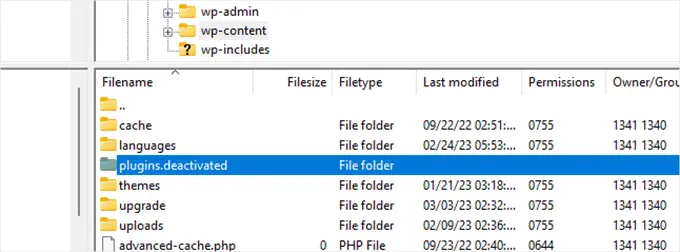
WordPress sucht nach Plugins im Plugins-Ordner. Wenn der Plugins-Ordner nicht gefunden wird, werden automatisch alle Plugins deaktiviert.
Sie können jetzt versuchen, Ihre Website zu besuchen, um zu sehen, ob der interne Serverfehler auf Ihrer Website dadurch behoben wurde.
Um alle Ihre Plugins wiederherzustellen, können Sie den Ordner plugins.deactivated einfach wieder in Plugins umbenennen.
Ihre Plugins werden nun wiederhergestellt, aber sie sind immer noch deaktiviert.
Sie können jetzt Plugins einzeln aktivieren und Ihre Website besuchen, um herauszufinden, welches Plugin den internen Serverfehler verursacht.
Weitere Details finden Sie in unserer Anleitung zum Deaktivieren aller WordPress-Plugins ohne WP-Admin.
Wenn das Deaktivieren aller Plugins den internen Serverfehler auf Ihrer Website nicht behoben hat, lesen Sie weiter.
Wechseln Sie zu einem Standard-WordPress-Design
Eine mögliche Ursache für den internen Serverfehler könnte Code in Ihrem WordPress-Theme sein.
Um herauszufinden, ob dies der Fall ist, müssen Sie Ihr Theme auf ein Standard-WordPress-Theme umstellen.
Wenn Sie Zugriff auf den WordPress-Adminbereich haben, gehen Sie einfach auf die Seite Aussehen » Themen . Wenn Sie bereits ein Standarddesign installiert haben, können Sie einfach auf die Schaltfläche Aktivieren klicken, um das Design zu wechseln.
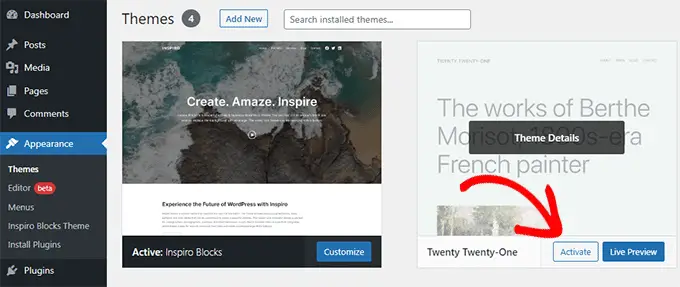
Wenn Sie kein Standarddesign installiert haben, können Sie oben auf die Schaltfläche Neu hinzufügen klicken und ein Standarddesign installieren (Twenty Twenty-Three, Twenty Twenty-Two usw.).
Falls Sie jetzt keinen Zugriff auf den WordPress-Adminbereich haben, können Sie immer noch zu einem Standarddesign wechseln.
Verbinde dich einfach mit einem FTP-Client mit deiner WordPress-Website und navigiere zum Ordner /wp-content/.
Klicken Sie mit der rechten Maustaste, um den Themenordner auszuwählen und als Backup auf Ihren Computer herunterzuladen.
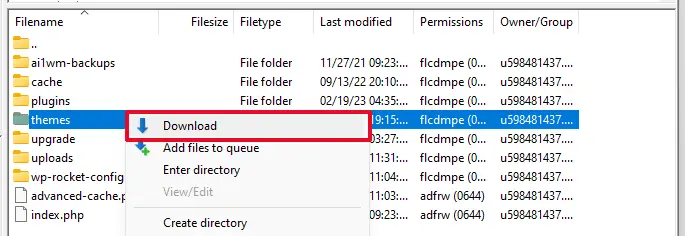
Als nächstes müssen Sie den Themenordner von Ihrer Website löschen. Sobald es gelöscht ist, erstellen Sie einen neuen Themenordner.
Ihr neuer Themenordner ist vollständig leer, was bedeutet, dass Sie im Moment keine WordPress-Themen installiert haben.
Als nächstes müssen Sie das WordPress-Theme-Verzeichnis besuchen und ein Standard-WordPress-Theme auf Ihren Computer herunterladen.
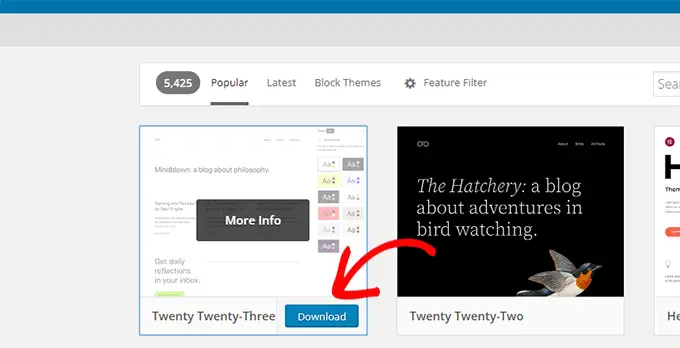
Ihr Browser lädt dann das Design als ZIP-Datei auf Ihren Computer herunter.
Suchen Sie die Datei auf Ihrem Computer und entpacken Sie sie. Windows-Benutzer können die Datei entpacken, indem sie mit der rechten Maustaste darauf klicken und dann Alle extrahieren auswählen. Mac-Benutzer können auf die ZIP-Datei doppelklicken, um sie zu extrahieren.
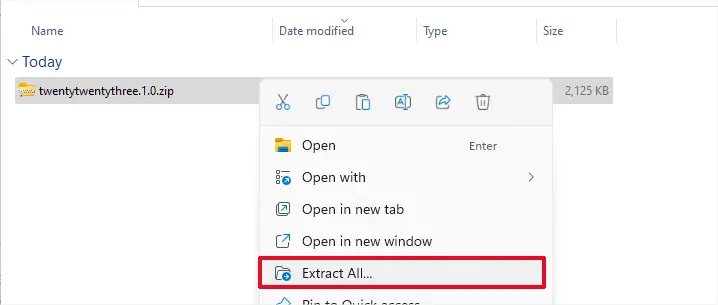
Sie sehen nun einen Ordner mit Ihrem WordPress-Theme.
Wechseln Sie zurück zu Ihrem FTP-Client oder Dateimanager und laden Sie diesen Ordner in den leeren Themenordner hoch.
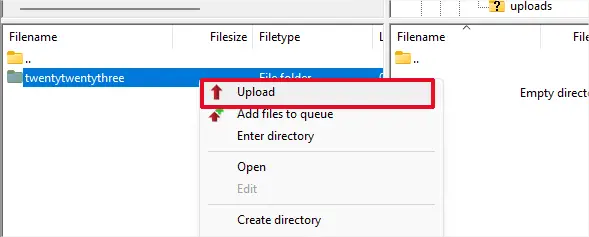
Nach dem Hochladen beginnt WordPress automatisch mit dem Standarddesign.
Sie können jetzt Ihre Website besuchen, um zu sehen, ob der interne Serverfehler dadurch behoben wurde.
Wenn dies nicht funktioniert hat, können Sie Ihre WordPress-Designs erneut aus der Sicherung hochladen oder zu dem von Ihnen verwendeten Design zurückkehren.
Keine Sorge, es gibt noch ein paar Dinge, die Sie tun können, um den Fehler zu beheben.
Kerndateien erneut hochladen
Wenn die Plugin- und Theme-Optionen den internen Serverfehler nicht behoben haben, lohnt es sich, die Ordner /wp-admin/ und /wp-includes/ von einer frischen WordPress-Installation erneut hochzuladen.
Dadurch werden KEINE Ihrer Informationen entfernt, aber es kann das Problem lösen, falls eine Datei beschädigt wurde.
Zuerst müssen Sie die Website WordPress.org besuchen und auf die Schaltfläche Download klicken.
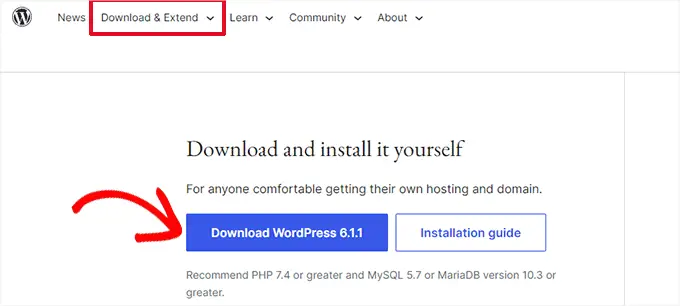
Dadurch wird die WordPress-Zip-Datei auf Ihren Computer heruntergeladen.
Fahren Sie fort und extrahieren Sie die Zip-Datei. Darin finden Sie einen WordPress-Ordner.
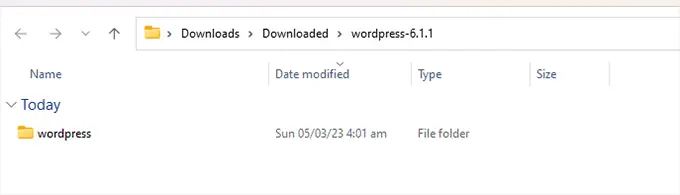
Als nächstes müssen Sie sich mit einem FTP-Client mit Ihrer WordPress-Website verbinden.
Sobald die Verbindung hergestellt ist, gehen Sie zum Stammordner Ihrer Website. Es ist der Ordner, der die Ordner wp-admin, wp-includes und wp-content enthält.
Öffnen Sie in der linken Spalte den WordPress-Ordner auf Ihrem Computer.
Jetzt müssen Sie alle Dateien im WordPress-Ordner auswählen und auf Ihre Website hochladen.
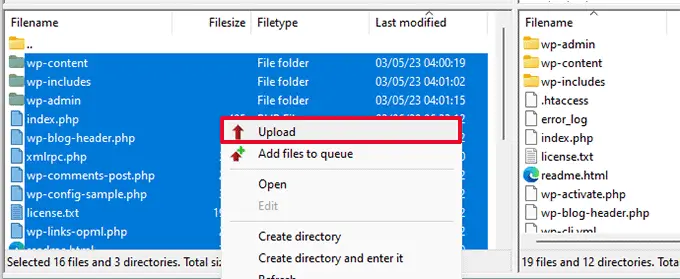
Ihr FTP-Client überträgt diese Ordner nun auf Ihren Server.
Sie werden gefragt, ob Sie die Dateien überschreiben möchten. Wählen Sie „Überschreiben“ und dann „Diese Aktion immer verwenden“.
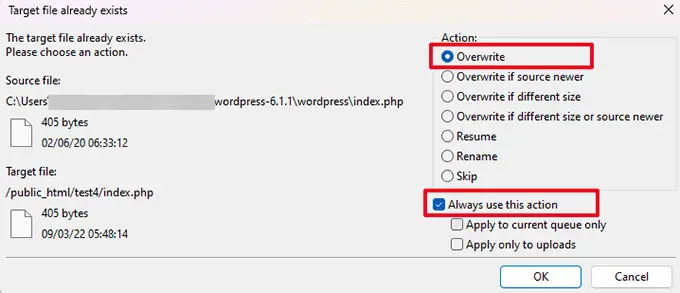
Ihr FTP-Client ersetzt nun Ihre älteren WordPress-Dateien durch neue, frische Kopien.
Wenn Ihre WordPress-Dateien beschädigt wurden, behebt dieser Schritt den internen Serverfehler für Sie.
Debug-Protokolle in WordPress aktivieren
WordPress verfügt über ein integriertes System zum Aufbewahren von Protokollen zum Debuggen.
Sie können es mit dem WP-Debugging-Plugin aktivieren. Weitere Einzelheiten finden Sie in unserer Anleitung zur Installation eines WordPress-Plugins.
Nach der Aktivierung aktiviert das Plugin die Debugging-Protokolle auf Ihrer WordPress-Website.
Wenn du keinen Zugriff auf den Admin-Bereich deiner WordPress-Website hast, kannst du das Debuggen aktivieren, indem du den folgenden Code zu deiner wp-config.php-Datei hinzufügst.
define( 'WP_DEBUG', true);
define( 'WP_DEBUG_LOG', true);
Nachdem Sie Debug-Protokolle aktiviert haben, können Sie diese Protokolle anzeigen, indem Sie einen FTP-Client verwenden und zum Ordner /wp-content/ navigieren.
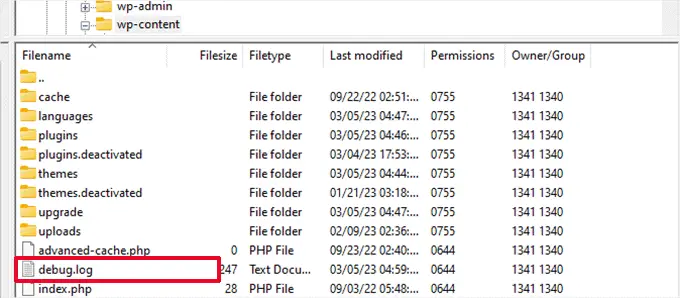
Sie können die Debug-Protokolldatei in einem Texteditor öffnen und sie zeigt Ihnen eine Liste mit Fehlern und Warnungen, die auf Ihrer Website auftreten.
Einige dieser Fehler und Warnungen können harmlose Vorfälle sein, die möglicherweise nicht behoben werden müssen. Wenn Sie jedoch einen internen Serverfehler auf Ihrer Website sehen, können diese Sie in die richtige Richtung weisen.
Fragen Sie Ihren Hosting-Provider
Wenn alle Methoden den internen Serverfehler auf Ihrer Website nicht beheben können, ist es an der Zeit, sich weitere Hilfe zu holen. Wenden Sie sich an Ihr Webhosting-Supportteam, das die Serverprotokolle überprüfen und die Ursache des Fehlers lokalisieren kann.
Wenn Sie die Fehlerbehebung selbst fortsetzen möchten, lesen Sie unseren ultimativen WordPress-Leitfaden zur Fehlerbehebung für Anfänger.
Wir hoffen, dass dieser Artikel Ihnen geholfen hat, den internen Serverfehler in WordPress zu beheben. Vielleicht möchten Sie auch unsere vollständige Liste der häufigsten WordPress-Fehler und unseren Leitfaden zur Auswahl des besten Webhosting-Anbieters sehen.
Wenn Ihnen dieser Artikel gefallen hat, dann abonnieren Sie bitte unseren YouTube-Kanal für WordPress-Video-Tutorials. Sie finden uns auch auf Twitter und Facebook.
