Wie behebe ich den kritischen Fehler in WordPress (Schritt für Schritt)?
Veröffentlicht: 2024-07-16Als WordPress-Benutzer kann es manchmal vorkommen, dass Sie auf einen kritischen Fehler stoßen, der Ihre Website zum Stillstand bringen kann. Dieser Fehler wird häufig durch einen weißen Bildschirm oder eine Fehlermeldung mit der Aufschrift „Fehler beim Herstellen einer Datenbankverbindung“ oder „Interner Serverfehler“ angezeigt. Obwohl diese Fehler besorgniserregend sein können, können Sie mehrere Schritte unternehmen, um das Problem zu identifizieren und zu beheben.
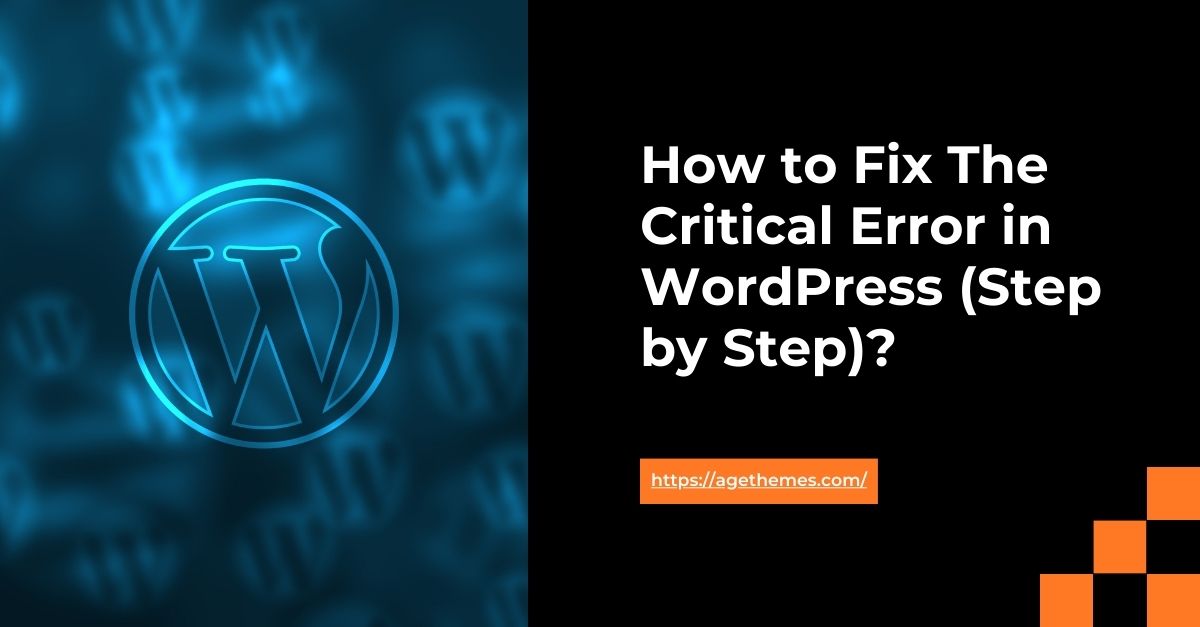
In dieser Anleitung führen wir Sie Schritt für Schritt durch den Prozess, der Ihnen hilft, den kritischen Fehler auf Ihrer WordPress-Website zu beheben.
Schritt 1: Überprüfen Sie Ihre WordPress-Datenbank-Anmeldeinformationen
Eine der häufigsten Ursachen für einen kritischen Fehler in WordPress ist ein Problem mit der Datenbankverbindung. Dies kann passieren, wenn Ihre Datenbankanmeldeinformationen (Benutzername, Passwort, Datenbankname oder Host) falsch sind oder sich geändert haben.
So überprüfen Sie Ihre Datenbankanmeldeinformationen:
- Melden Sie sich bei Ihrem WordPress-Admin-Dashboard an.
- Navigieren Sie zur Seite „Einstellungen“ > „Datenbank“.
- Stellen Sie sicher, dass der Datenbankname, der Benutzername, das Passwort und der Host korrekt sind.
- Sollten die Anmeldeinformationen falsch sein, aktualisieren Sie sie und speichern Sie die Änderungen.
Wenn die Datenbankanmeldeinformationen korrekt sind, fahren Sie mit dem nächsten Schritt fort.
Schritt 2: Untersuchen Sie das Fehlerprotokoll
WordPress führt ein Fehlerprotokoll, das wertvolle Erkenntnisse über die Ursache des kritischen Fehlers liefern kann. So greifen Sie auf das Fehlerprotokoll zu:
- Stellen Sie über einen FTP-Client oder Ihr Hosting-Kontrollpanel eine Verbindung zu Ihrem Webserver her.
- Navigieren Sie zur Datei
wp-content/debug.log(falls nicht vorhanden, erstellen Sie sie). - Öffnen Sie die Datei und suchen Sie nach Fehlermeldungen oder Hinweisen, die Ihnen bei der Ermittlung der Grundursache des Problems helfen könnten.
Zu den häufigsten Fehlermeldungen, die Sie möglicherweise im Protokoll finden, gehören:
- "Datenbankverbindung fehlgeschlagen"
- „Analysefehler“
- "Fataler Fehler"
- "Warnung"
Notieren Sie sich alle relevanten Fehlermeldungen, da diese im nächsten Schritt hilfreich sein werden.
Schritt 3: Beheben Sie das Problem
Basierend auf den in den vorherigen Schritten gesammelten Informationen können Sie nun mit der Behebung des kritischen Fehlers beginnen. Hier sind einige gängige Lösungen, die Sie ausprobieren sollten:
1. Leeren Sie Ihren Browser-Cache
Manchmal kann eine zwischengespeicherte Version Ihrer Website Probleme verursachen. Leeren Sie Ihren Browser-Cache und versuchen Sie erneut, auf Ihre Website zuzugreifen.
2. Plugins deaktivieren und wieder aktivieren
Wenn der kritische Fehler mit einem Plugin-Konflikt zusammenhängt, versuchen Sie, alle Ihre Plugins zu deaktivieren und sie dann einzeln wieder zu aktivieren, um das problematische Plugin zu identifizieren.
Wenn auf Ihrer WordPress-Website ein kritischer Fehler auftritt, besteht einer der Schritte zur Fehlerbehebung darin, Ihre Plugins zu deaktivieren und erneut zu aktivieren. Dieser Prozess kann Ihnen dabei helfen, herauszufinden, ob das Problem durch einen bestimmten Plugin-Konflikt verursacht wird.
So deaktivieren und reaktivieren Sie Plugins in WordPress:
Plugins deaktivieren
- Melden Sie sich bei Ihrem WordPress-Admin-Dashboard an.
- Klicken Sie im linken Menü auf „Plugins“.
- Auf der Seite „Plugins“ sehen Sie eine Liste aller auf Ihrer Website installierten Plugins.
- Suchen Sie das Plugin, das Sie deaktivieren möchten, und klicken Sie auf den Link „Deaktivieren“ darunter.
- Wiederholen Sie diesen Vorgang für alle Plugins, die Sie deaktivieren möchten.
Plugins reaktivieren
- Nachdem Sie alle Plugins deaktiviert haben, kehren Sie zur Seite „Plugins“ in Ihrem WordPress-Admin-Dashboard zurück.
- Suchen Sie das Plugin, das Sie reaktivieren möchten, und klicken Sie auf den Link „Aktivieren“ darunter.
- Wiederholen Sie diesen Vorgang für jedes Plugin, das Sie reaktivieren möchten.
Plugins nacheinander reaktivieren
Wenn der kritische Fehler mit einem Plugin-Konflikt zusammenhängt, ist es am besten, die Plugins einzeln zu reaktivieren, um das problematische Plugin zu identifizieren. Hier ist wie:
- Deaktivieren Sie alle Plugins wie oben beschrieben.
- Aktivieren Sie jeweils ein Plugin erneut und testen Sie Ihre Website, um festzustellen, ob der kritische Fehler weiterhin besteht.
- Wenn der Fehler nach der erneuten Aktivierung eines bestimmten Plugins auftritt, ist dieses Plugin wahrscheinlich die Ursache des Problems.
- Deaktivieren Sie das problematische Plugin und fahren Sie mit der Reaktivierung des nächsten fort.
- Wiederholen Sie diesen Vorgang, bis Sie alle Plugins reaktiviert und den Täter identifiziert haben.
Sobald Sie das problematische Plugin identifiziert haben, haben Sie mehrere Möglichkeiten:

- Aktualisieren Sie das Plugin : Überprüfen Sie, ob eine neuere Version des Plugins verfügbar ist, und aktualisieren Sie diese.
- Ersetzen Sie das Plugin : Wenn das Plugin einen kritischen Fehler verursacht, sollten Sie es durch ein alternatives Plugin ersetzen, das eine ähnliche Funktionalität bietet.
- Deaktivieren Sie das Plugin : Wenn das Plugin für die Funktionalität Ihrer Website nicht unbedingt erforderlich ist, können Sie es deaktiviert lassen.
Denken Sie daran, dass es immer eine gute Praxis ist, ein Backup Ihrer WordPress-Website zu erstellen, bevor Sie wesentliche Änderungen vornehmen, einschließlich der Deaktivierung und Reaktivierung von Plugins.
3. Wechseln Sie zu einem Standarddesign
Wenn auf Ihrer WordPress-Website ein kritischer Fehler auftritt, besteht einer der Schritte zur Fehlerbehebung darin, zu einem Standarddesign zu wechseln. Dies kann Ihnen dabei helfen, festzustellen, ob das Problem durch ein themenbezogenes Problem verursacht wird.
Die Standardthemen in WordPress sind:
- Zwanzig dreiundzwanzig
- Zwanzig zweiundzwanzig
- Zwanzig einundzwanzig
- Zwanzig Zwanzig
- Zwanzig Neunzehn
- Zwanzig Achtzehn
So wechseln Sie zu einem Standard-Theme in WordPress:
- Melden Sie sich bei Ihrem WordPress-Admin-Dashboard an.
- Klicken Sie im linken Menü auf „Darstellung“ und dann auf „Themen“.
- Auf der Seite „Themen“ sehen Sie eine Liste aller auf Ihrer Website installierten Themen.
- Suchen Sie das Standardthema, das Sie verwenden möchten (z. B. Twenty Twenty-Three) und klicken Sie darunter auf die Schaltfläche „Aktivieren“.
Alternativ können Sie direkt über das WordPress-Admin-Dashboard zu einem Standardthema wechseln:
- Melden Sie sich bei Ihrem WordPress-Admin-Dashboard an.
- Klicken Sie im linken Menü auf „Darstellung“ und dann auf „Anpassen“.
- Klicken Sie im Customizer im linken Menü auf die Option „Themen“.
- Sie sehen eine Liste der verfügbaren Themen, einschließlich der Standardthemen. Bewegen Sie den Mauszeiger über das Theme, das Sie verwenden möchten, und klicken Sie auf die Schaltfläche „Aktivieren“.
Nach der Aktivierung des Standarddesigns sollte Ihre WordPress-Website ohne den kritischen Fehler geladen werden. Dies bestätigt, dass das Problem mit Ihrem vorherigen Thema zusammenhängt.
Wenn der kritische Fehler weiterhin besteht, ist es wahrscheinlich, dass das Problem nicht mit dem Design zusammenhängt, und Sie müssen möglicherweise andere Schritte zur Fehlerbehebung ausprobieren, wie zum Beispiel:
- Plugins deaktivieren und wieder aktivieren
- Prüfung auf Konflikte mit anderen Plugins oder dem WordPress-Kern
- Aktualisieren Sie WordPress, Plugins und Ihr Theme auf die neuesten Versionen
- Kontaktieren Sie Ihren Webhost für weitere Unterstützung
4. Aktualisieren Sie WordPress, Plugins und Themes
Stellen Sie sicher, dass Ihre WordPress-Installation, Plugins und Themes auf dem neuesten Stand sind. Veraltete Software kann manchmal kritische Fehler verursachen.
5. Erhöhen Sie das PHP-Speicherlimit
Wenn der kritische Fehler auf ein Problem mit der Speicherbeschränkung zurückzuführen ist, können Sie versuchen, die PHP-Speicherbeschränkung zu erhöhen, indem Sie die folgende Zeile zu Ihrer Datei wp-config.php hinzufügen:
define('WP_MEMORY_LIMIT', '256M');- Reparieren Sie die WordPress-Datenbank : In manchen Fällen kann eine beschädigte Datenbank kritische Fehler verursachen. Sie können versuchen, die Datenbank zu reparieren, indem Sie in Ihrem WordPress-Admin-Dashboard auf die Seite „Extras“ > „Datenbankreparatur“ gehen.
- WordPress neu installieren : Wenn keiner der oben genannten Schritte funktioniert, müssen Sie WordPress möglicherweise neu installieren. Dies sollte nur der letzte Ausweg sein, da Sie dazu den Inhalt, die Einstellungen und die Anpassungen Ihrer Website wiederherstellen müssen.
Abschluss
Der Umgang mit einem kritischen Fehler in WordPress kann eine frustrierende Erfahrung sein, aber wenn Sie die in dieser Anleitung beschriebenen Schritte befolgen, sollten Sie in der Lage sein, das Problem zu identifizieren und zu beheben. Denken Sie daran, Ihre WordPress-Installation, Plugins und Themes immer auf dem neuesten Stand zu halten und das Fehlerprotokoll Ihrer Website regelmäßig zu überwachen, um potenziellen Problemen vorzubeugen.
Wenn Sie den kritischen Fehler immer noch nicht beheben können, zögern Sie nicht, sich für weitere Hilfe an Ihren Hosting-Anbieter oder die WordPress-Support-Community zu wenden.
