So beheben Sie ERR_SSL_PROTOCOL_ERROR (in WordPress)
Veröffentlicht: 2023-10-11Beim Versuch, auf Ihre Website zuzugreifen, könnten Besucher auf ein SSL-Problem wie „ERR_SSL_PROTOCOL_ERROR“ stoßen. Dadurch wird verhindert, dass sie Ihre Inhalte sehen, was sich negativ auf Ihre Conversions und Rankings auswirken kann.
Glücklicherweise lässt sich dieser Fehler recht einfach beheben. In der Regel weist dies auf ein Problem mit Ihrem SSL-Zertifikat hin, was bedeutet, dass Sie es möglicherweise erneuern oder neu installieren müssen. Sobald Sie dies getan haben, sollte Ihre Website in kürzester Zeit wieder betriebsbereit sein.
Was ist ERR_SSL_PROTOCOL_ERROR?
Wenn Sie eine Website erstellen, müssen Sie ein Secure Sockets Layer (SSL)-Zertifikat installieren. Dadurch kann die Website über ein sicheres Protokoll namens HTTPS ausgeführt werden.
Ein SSL-Zertifikat gewährleistet die sichere Übertragung von Daten zwischen dem Browser des Benutzers und dem Server, auf dem die Website gehostet wird. Wenn eine Site nicht über dieses Zertifikat verfügt, zeigt der Browser wahrscheinlich eine Warnung an oder gibt eine SSL-Fehlermeldung wie ERR_SSL_PROTOCOL_ERROR zurück.
Selbst wenn eine Site über ein SSL-Zertifikat verfügt, kann dieser Fehler dennoch auftreten. Dies kann an einem veralteten Cache oder einer fehlerhaften Erweiterung im Browser des Benutzers liegen. Alternativ könnte eine Firewall oder ein Antivirenprogramm auf dem Gerät des Benutzers die Verbindung blockieren.
In einigen Fällen wird das Problem ERR_SSL_PROTOCOL_ERROR durch ein Problem auf der Website und nicht durch ein Problem auf dem Gerät des Benutzers verursacht. Beispielsweise wurde das SSL-Zertifikat möglicherweise nicht richtig installiert oder konfiguriert.
Manchmal ist das Zertifikat richtig konfiguriert, aber die Website läuft immer noch mit dem HTTP-Protokoll (der unsicheren Version von HTTPS). Wenn Ihre Website HTTP statt HTTPS verwendet, wird sie von Suchmaschinen wie Google als unsicher eingestuft, was zu einem Rückgang im Ranking führen kann.
Die gute Nachricht ist, dass diese Probleme leicht zu lösen sein sollten.
So beheben Sie den ERR_SSL_PROTOCOL_ERROR in WordPress (in 3 Schritten)
Schauen wir uns nun einige effektive Möglichkeiten zur Lösung des ERR_SSL_PROTOCOL_ERROR-Problems an, beginnend mit der einfachsten Lösung.
Schritt 1: Leeren Sie Ihren Cache
Wie bereits erwähnt, könnte dieser Fehler durch ein Problem mit dem Browser oder Gerät des Benutzers verursacht werden. Wenn Sie beim Versuch, auf Ihre Website zuzugreifen, auf die Meldung ERR_SSL_PROTOCOL_ERROR stoßen, sollten Sie als Erstes den Cache Ihres Browsers leeren.
Dies liegt daran, dass der Browser alte Daten über das SSL-Zertifikat speichern könnte. Daher ist die Authentifizierung einer sicheren Verbindung nicht möglich.
Um Ihren Browser in Chrome zu löschen, klicken Sie auf die drei Punkte in der oberen rechten Ecke des Browsers und wählen Sie Weitere Tools → Browserdaten löschen . Es öffnet sich ein Fenster:
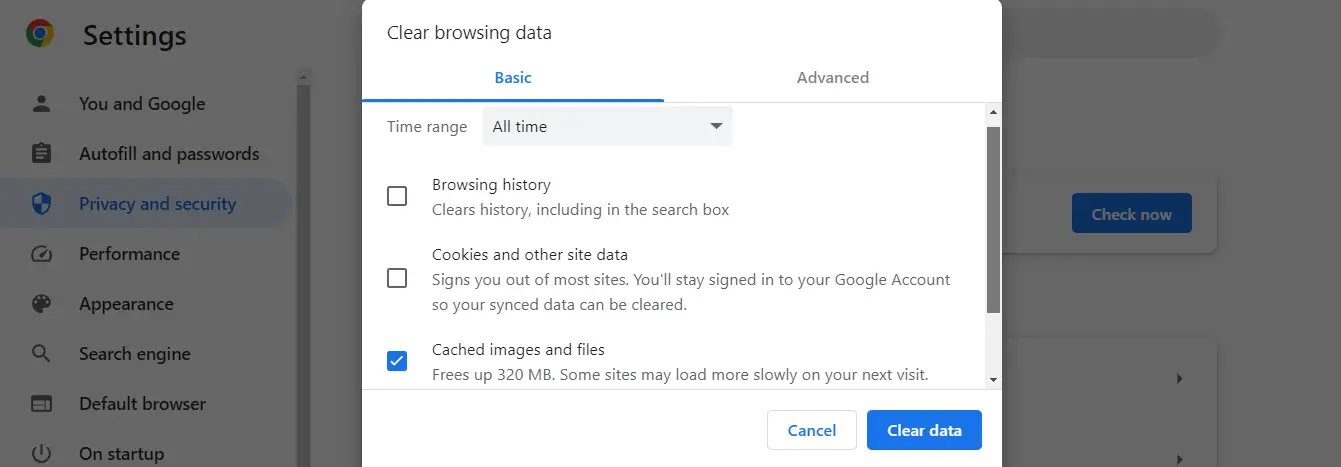
Hier können Sie Ihren bevorzugten Zeitraum (wir empfehlen „Alle Zeiten “) und die zwischengespeicherten Daten auswählen, die Sie löschen möchten. In diesem Fall müssen Sie nur das Kontrollkästchen für zwischengespeicherte Bilder und Dateien aktivieren.
Wenn Sie fertig sind, klicken Sie auf Daten löschen und versuchen Sie erneut, Ihre Website zu besuchen. Wenn Sie weiterhin die Meldung ERR_SSL_PROTOCOL_ERROR erhalten, liegt das Problem möglicherweise am Server und nicht an Ihrem Gerät. Um jedoch sicherzugehen, sollten Sie alle Browsererweiterungen und Firewalls deaktivieren und es erneut versuchen.
Schritt 2: Überprüfen Sie Ihr SSL-Zertifikat ️
Wenn bei Ihnen keine Probleme vorliegen oder Sie bestätigt haben, dass die Meldung ERR_SSL_PROTOCOL_ERROR allen Besuchern Ihrer Website angezeigt wird, liegt möglicherweise ein Problem mit Ihrem SSL-Zertifikat vor.
Um dies zu bestätigen, können Sie eine Prüfung des SSL-Servertests durchführen. Geben Sie einfach Ihre URL ein und das Tool prüft den Status des SSL-Zertifikats Ihrer Website:
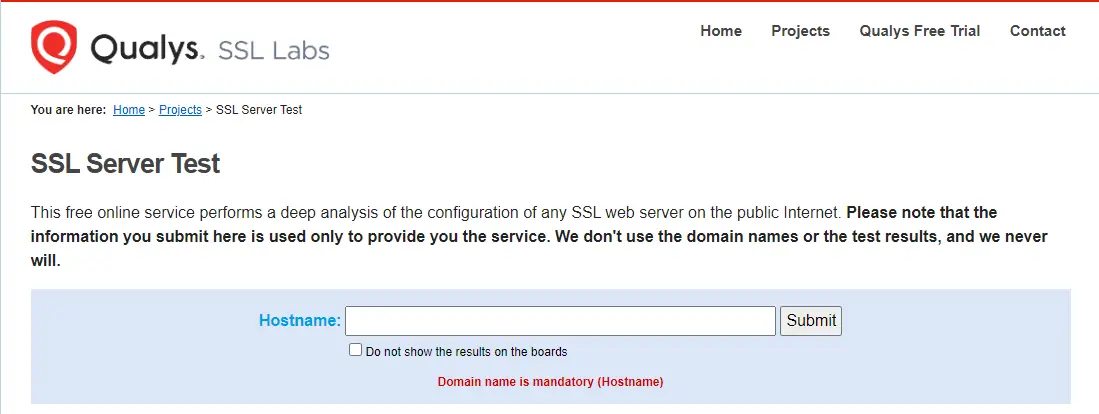
Normalerweise installiert Ihr Hosting-Anbieter das SSL-Zertifikat für Sie. Möglicherweise möchten Sie jedoch überprüfen, ob dies bereits bei der Erstellung Ihrer Website geschehen ist. Sie sollten diese Informationen in Ihrem Hosting-Konto finden können.
Wenn sowohl das SSL-Server-Testtool als auch Ihr Hosting-Konto anzeigen, dass SSL auf Ihrer Website aktiv ist, sollten Sie sich möglicherweise an Ihren Hoster wenden, um Hilfe zu erhalten. Möglicherweise liegt ein Konfigurationsproblem auf dem Server vor.
In diesem Fall müssen Sie möglicherweise den Webhost bitten, das Zertifikat für Sie neu zu installieren. Wenn das Zertifikat abgelaufen ist, müssen Sie es erneuern.
Schritt 3: Erzwingen Sie HTTPS auf Ihrer Website
Auch wenn Ihre Website über ein gültiges und ordnungsgemäß konfiguriertes SSL-Zertifikat verfügt, müssen Sie möglicherweise trotzdem die Verwendung von HTTPS erzwingen.
Dazu können Sie ein Tool wie Really Simple SSL verwenden. Navigieren Sie zu Plugins → Neu hinzufügen und verwenden Sie die Suchleiste, um nach dem Plugin zu suchen. Klicken Sie dann auf „Jetzt installieren“ und anschließend auf „Aktivieren“ .
Gehen Sie nun zu Einstellungen > SSL und klicken Sie auf die Schaltfläche „SSL aktivieren“ :

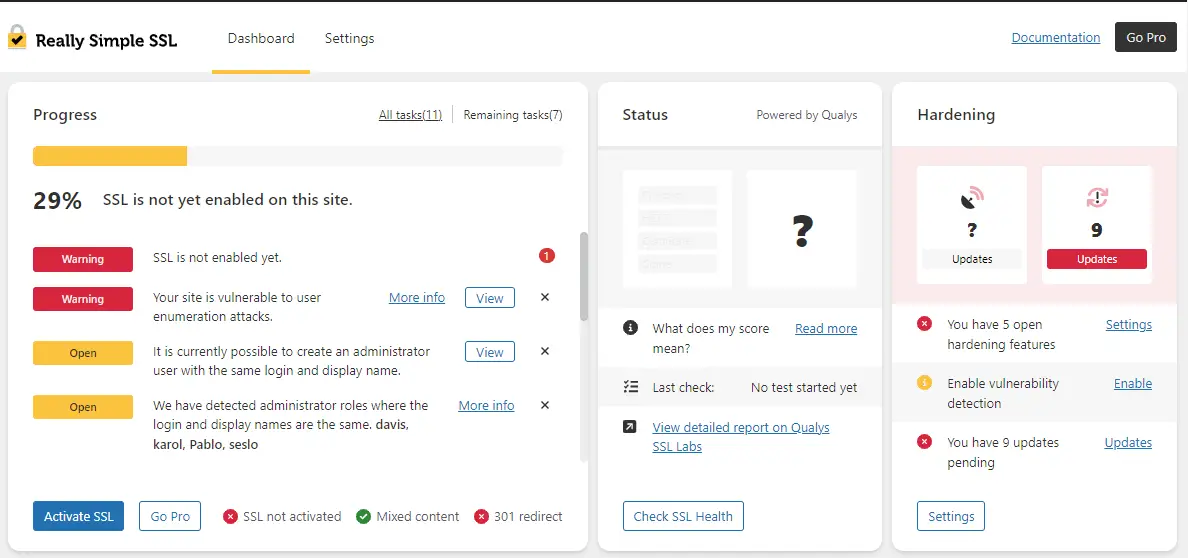
Dadurch wird automatisch HTTPS auf Ihrer Website erzwungen. Wenn Sie versuchen, Ihre Website zu besuchen, sollte die Meldung ERR_SSL_PROTOCOL_ERROR nicht mehr angezeigt werden.
Außerdem sollte sich neben Ihrer URL in der Suchleiste ein Vorhängeschloss befinden. Dies bestätigt, dass HTTPS auf Ihrer Website aktiviert ist und dass der Browser eine sichere Verbindung authentifizieren kann.
Mit diesem Plugin wird der gesamte Datenverkehr zur HTTP-Version Ihrer Website an die HTTPS-Version weitergeleitet. Sie sollten jedoch auch eine 301-Weiterleitung einrichten. Tatsächlich wird dies auch von Really Simple SSL empfohlen.
Dazu müssen Sie Ihre .htaccess-Datei im Stammverzeichnis Ihrer Site bearbeiten. Sie können hierfür einen File Transfer Protocol (FTP)-Client wie FileZilla verwenden. Alternativ können Sie den Dateimanager in Ihrem Hosting-Konto verwenden.
Suchen Sie nach einem Ordner mit der Bezeichnung public_html . Darin finden Sie die .htaccess- Datei:
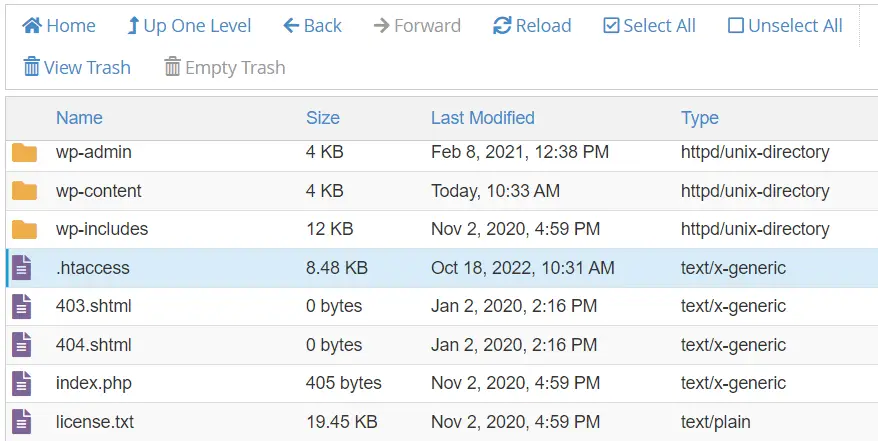
Klicken Sie mit der rechten Maustaste darauf und wählen Sie Bearbeiten, um die Datei in einem Texteditor zu öffnen. Geben Sie nun den folgenden Code ein:
<IfModule mod_rewrite.c> RewriteEngine On RewriteCond %HTTPS off RewriteRule (.*) https://www.your-domain.com%REQUEST_URI [R=301,L] </IfModule> # BEGIN WordPressDenken Sie daran, dem Platzhalter Ihre eigene Domain hinzuzufügen. Wenn Sie fertig sind, speichern Sie Ihre Änderungen und schließen Sie die Datei.
Abschluss
Wenn ein Problem mit Ihrem SSL-Zertifikat vorliegt, erhält jeder, der versucht, Ihre Website zu besuchen, die Meldung ERR_SSL_PROTOCOL_ERROR. Dadurch wird verhindert, dass sie Ihre Inhalte sehen, was sich auf Ihre Conversions auswirken kann.
Wenn Google außerdem der Meinung ist, dass Ihre Website kein HTTPS verwendet, könnte sich dies negativ auf Ihr Ranking auswirken.
Um es noch einmal zusammenzufassen: So beheben Sie ERR_SSL_PROTOCOL_ERROR in WordPress:
- Leeren Sie Ihren Browser-Cache.
- ️ Überprüfen Sie Ihr SSL-Zertifikat (mit einem Tool wie SSL Server Test), um sicherzustellen, dass es aktiv und gültig ist.
- Erzwingen Sie HTTPS auf Ihrer Website mit einem Plugin wie Really Simple SSL.
Haben Sie Fragen zur Behebung der ERR_SSL_PROTOCOL_ERROR-Meldung in WordPress? Lass es uns im Kommentarbereich unten wissen!
