So beheben Sie den WordPress-Fehler „Der Link, dem Sie gefolgt sind, ist abgelaufen“.
Veröffentlicht: 2023-06-15Sie fragen sich, wie Sie den Fehler „Der von Ihnen verfolgte Link ist abgelaufen“ von Ihrer WordPress-Website entfernen können?
Es handelt sich um einen häufigen WordPress-Fehler, und jeder, der eine WordPress-Site verwaltet, wird wahrscheinlich ab und zu auf ihn stoßen.
Der Fehler tritt im Allgemeinen auf, wenn Sie versuchen, ein Plugin oder Theme hochzuladen, obwohl Sie ihn möglicherweise auch an anderen Stellen sehen.
Was verursacht den Fehler „Der Link, dem Sie gefolgt sind, ist abgelaufen“?
Der Fehler „Der Link, dem Sie gefolgt sind, ist abgelaufen“ erscheint normalerweise, wenn Sie versuchen, ein Plugin oder Theme hochzuladen.
Ihr Webhoster verfügt über eine festgelegte maximale Datei-Upload-Größenbeschränkung.
Wenn die Dateigröße des Themes oder Plugins die Standard-Upload- und Ausführungsgrenzen überschreitet , kann der Fehler „Link abgelaufen“ auftreten.
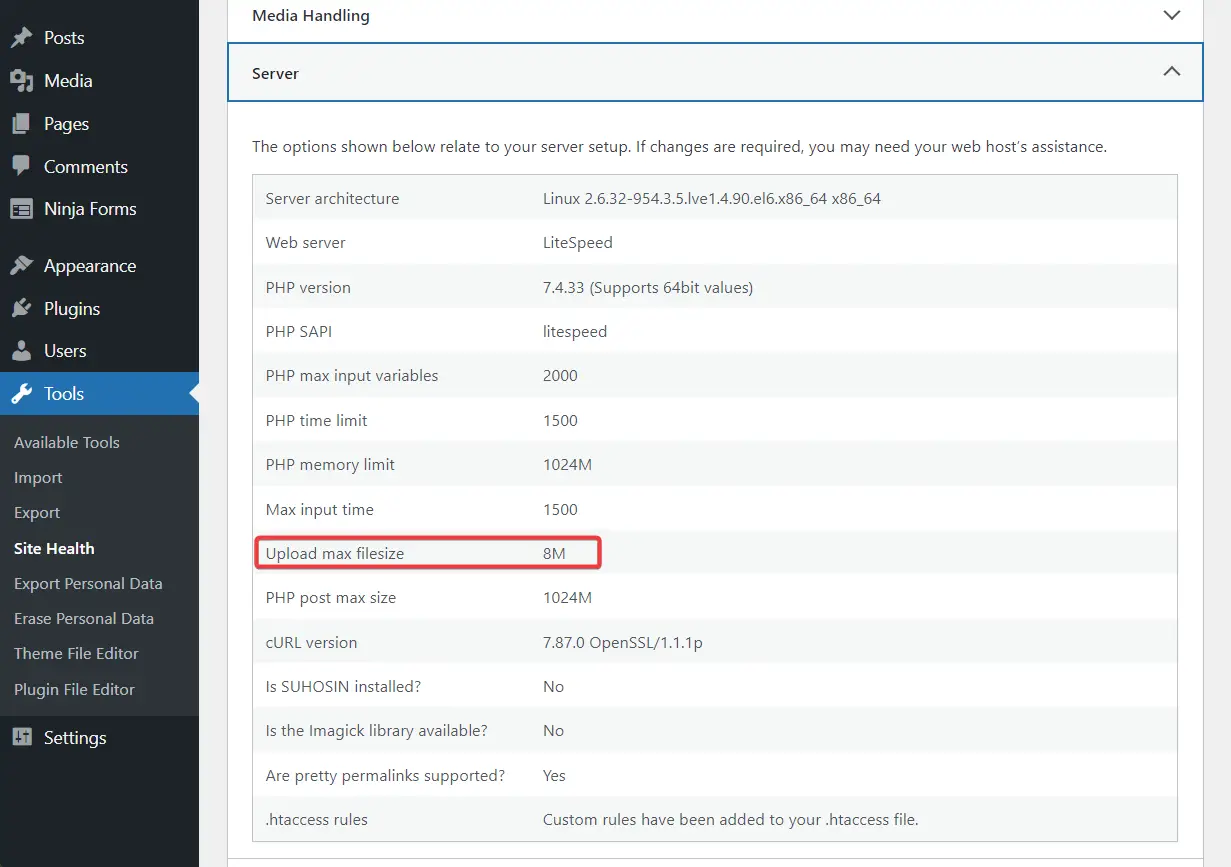
Die Standardlimits werden von Ihrem Hosting-Anbieter implementiert, um den Missbrauch von Serverressourcen durch ineffiziente Plugins und Themes zu vermeiden. Allerdings stellen Hosting-Anbieter in der Regel sicher, dass die Standardlimits für das Hochladen und Ausführen von Plugins und Themes ausreichen.
WICHTIG : In seltenen Fällen kann es beim Aktualisieren von Plugins zu der Fehlermeldung kommen, dass der Link, dem Sie gefolgt sind, abgelaufen ist. Dies geschieht häufig aufgrund eines Plugin-Konflikts, d. h. zwei oder mehr auf Ihrer Website installierte Plugins beeinträchtigen sich gegenseitig in ihren Funktionen und verursachen Abstürze und Fehler. Wir haben eine separate Anleitung zur Lösung von Plugin-Konflikten. Befolgen Sie die dort aufgeführten Schritte.
So beheben Sie den Fehler „Der Link, dem Sie gefolgt sind, ist abgelaufen“ in WordPress
Um den Fehler „Der Link, dem Sie gefolgt sind, ist abgelaufen“ zu beheben, müssen Sie das Upload-Limit auf Ihrem Server erhöhen.
Aber bevor Sie das Limit erhöhen, sollten Sie zunächst das aktuelle Limit Ihres Hosts ermitteln, damit Sie wissen, wo Sie sich gerade befinden.
Schritt 1: Überprüfen Sie das aktuelle Datei-Upload-Limit Ihrer Website
Um das Standard-Upload-Limit Ihrer Website zu erfahren, öffnen Sie Ihr WordPress-Dashboard und gehen Sie zu Tools → Site Health → Info → Server → Max. Dateigröße hochladen .
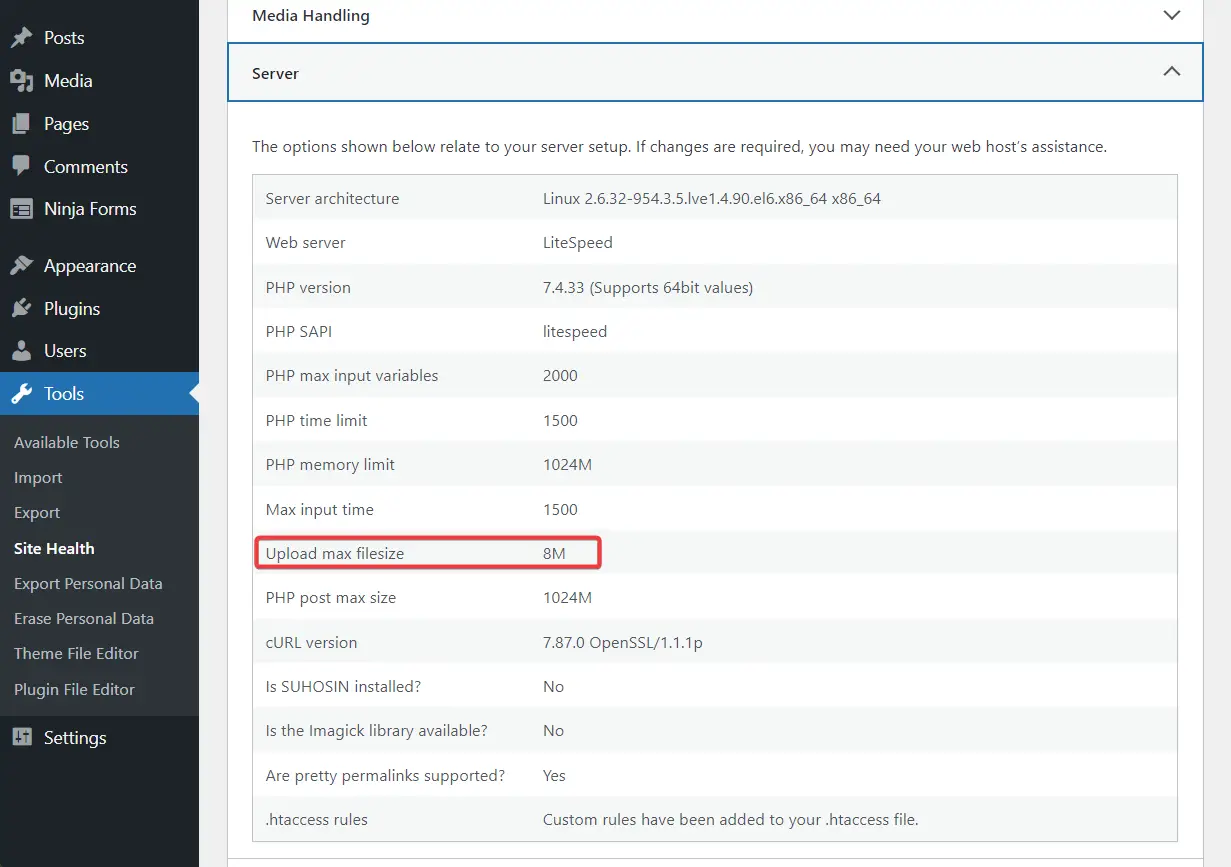
Im nächsten Schritt erfahren Sie, wie Sie Ihr Upload-Limit erhöhen, damit Sie das Plugin oder Theme auf Ihre WordPress-Website hochladen können.
Schritt 2: Erhöhen Sie die Datei-Upload-Größe und die Ausführungszeit
In diesem Abschnitt erfahren Sie nicht nur, wie Sie Ihre Standard-Upload-Größe, sondern auch Ihre Ausführungszeit erhöhen . Die Ausführungszeit muss verlängert werden, da Sie eine größere Datei auf Ihren Server hochladen und der Server daher eine längere Zeit für die Ausführung benötigt.
Es gibt drei verschiedene Möglichkeiten, wie Sie die Datei-Upload-Größe und die Ausführungszeit erhöhen können.
Sie können dies tun, indem Sie zum Backend Ihrer Website gehen und bestimmte Werte in Ihrer .htaccess-, php.ini- oder Functions.php-Datei ändern.
Bitte beachten Sie, dass Sie JEDE der Dateien ändern müssen, nicht alle .
WICHTIG : Bevor Sie mit den folgenden Schritten fortfahren, erstellen Sie ein Backup Ihrer gesamten WordPress-Website. Das Vornehmen von Änderungen an Ihrem Backend ist ein riskantes Unterfangen und am Ende könnte Ihre Website kaputt gehen. Das Backup wird Ihr Sicherheitsnetz sein. Machen Sie ein Backup und fahren Sie ohne Angst fort.
Option 1: .htaccess ändern
Sie können über Ihr Hosting-Konto oder über einen FTP-Client auf die .htaccess-Datei zugreifen. Wir haben die Verwendung eines FTP-Clients in einem anderen Handbuch behandelt. In diesem zeigen wir Ihnen, wie Sie Ihr Hosting-Konto verwenden.
Öffnen Sie Ihr Hosting-Konto, suchen Sie cPanel und gehen Sie zum Dateimanager .
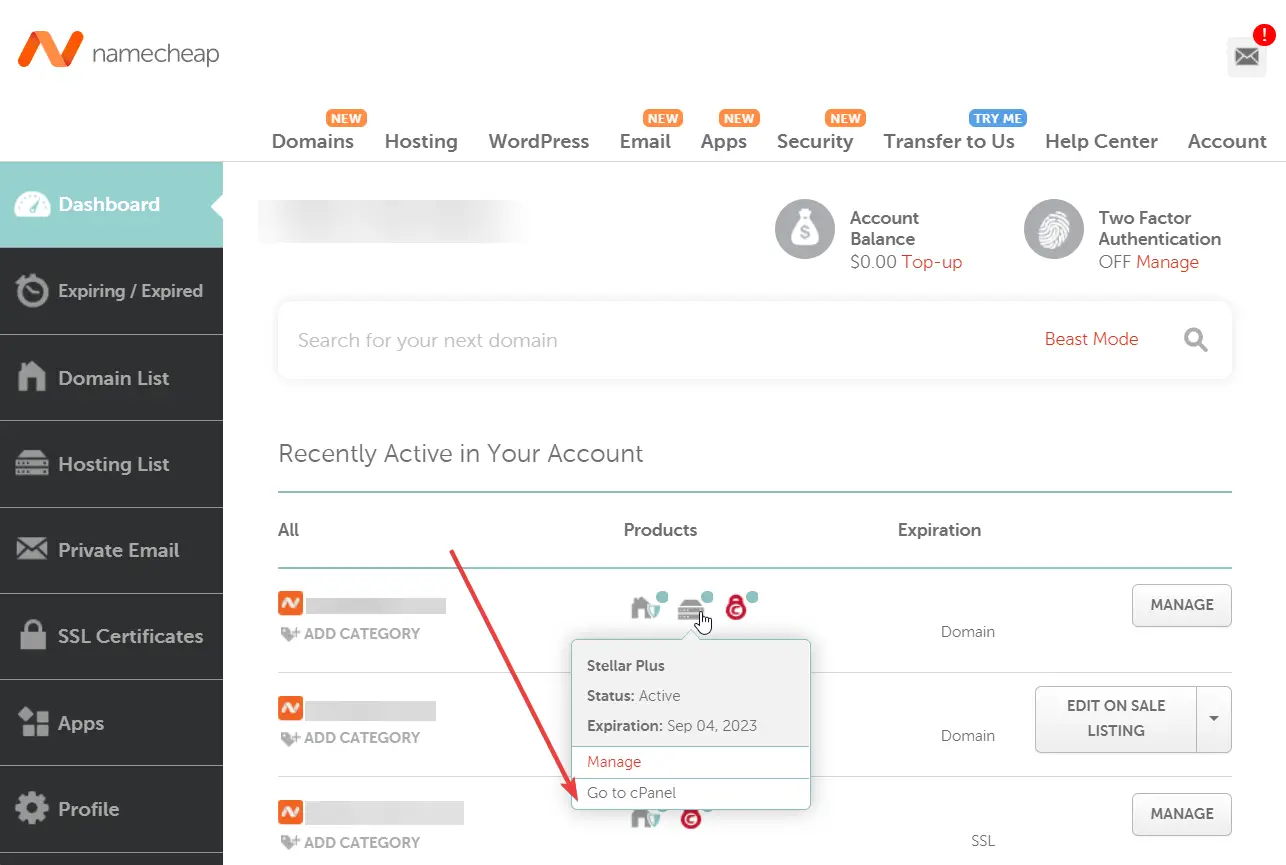
Wählen Sie im Dateimanager den Ordner public_html aus und suchen Sie dann die .htaccess- Datei in diesem Ordner. Klicken Sie anschließend mit der rechten Maustaste auf die .htaccess- Datei, wählen Sie die Option „Bearbeiten“ und die Datei wird in einer anderen Registerkarte geöffnet.
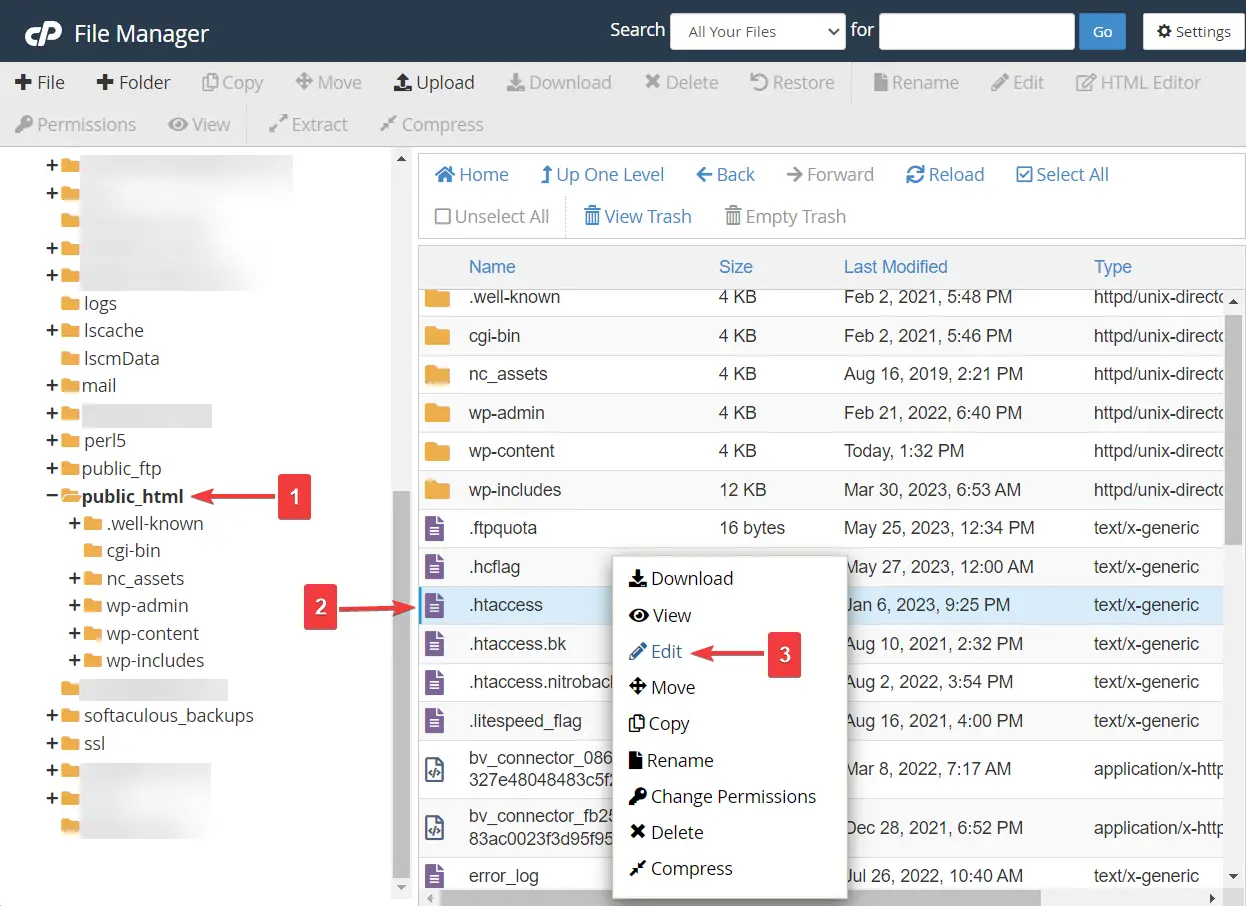
Sie können die .htaccess- Datei nicht finden? Das liegt daran, dass es versteckt ist. Um die Datei einzublenden, gehen Sie zur Option „Einstellungen“ Ihres Dateimanagers , wählen Sie im Popup die Option „Ausgeblendete Dateien anzeigen“ und klicken Sie auf die Schaltfläche „ Speichern“ .
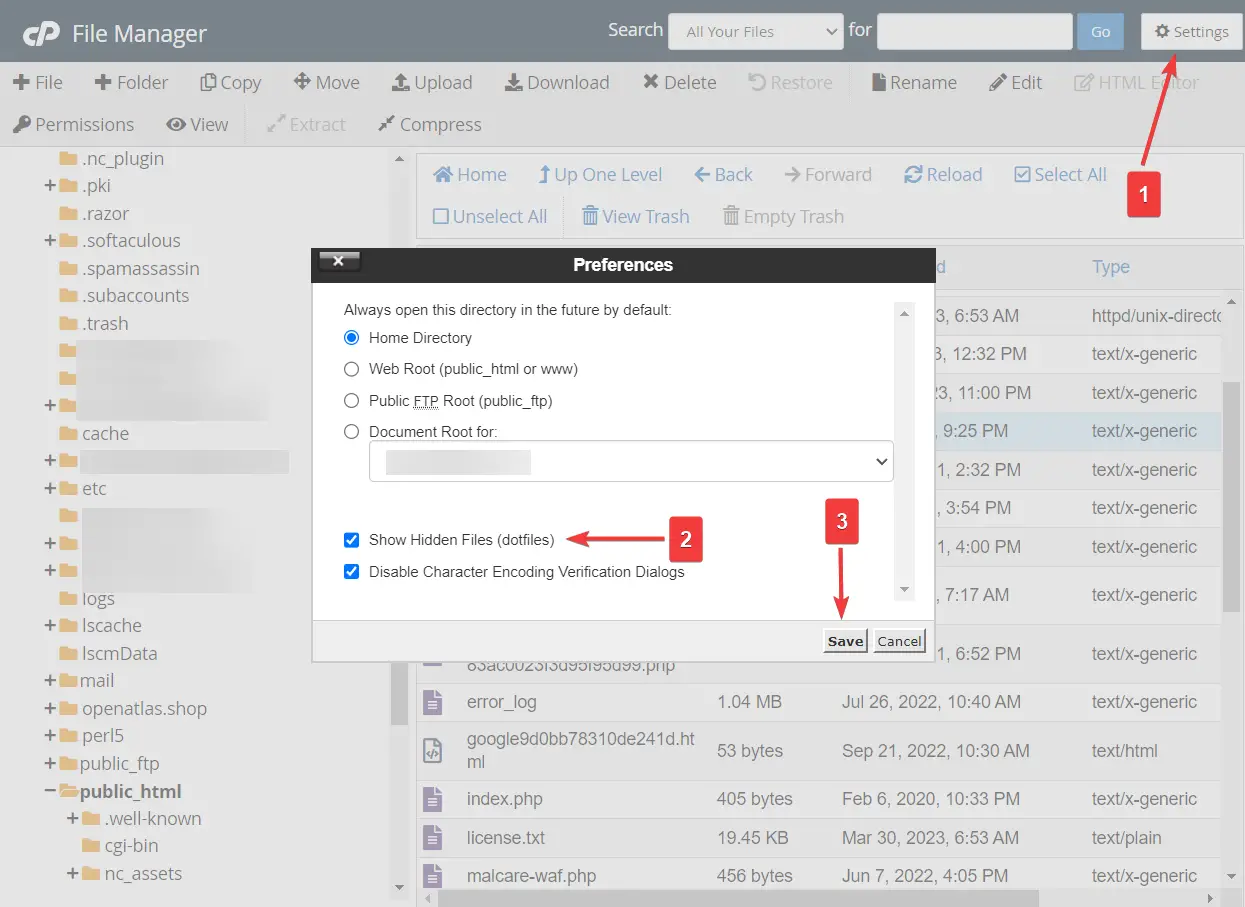
Fügen Sie vor dem „# END WordPress“-Satz die folgenden Codeausschnitte ein:
php_value upload_max_filesize 120M php_value post_max_size 120M php_value max_execution_time 300 php_value max_input_time 300Passen Sie die Zahlen entsprechend Ihren Bedürfnissen an. Klicken Sie dann auf die Schaltfläche „Änderungen speichern“ und verlassen Sie die Registerkarte.
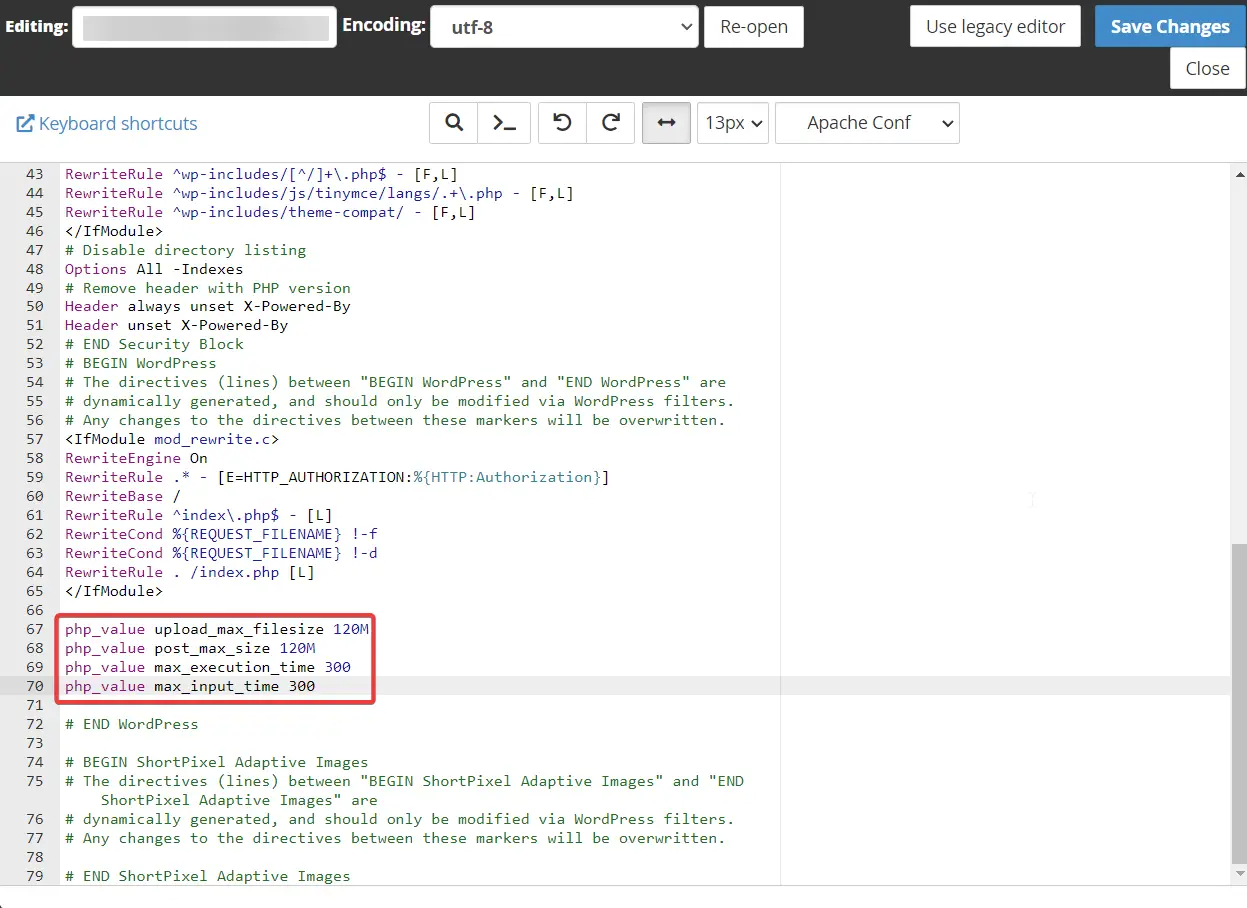
Option 2: php.ini ändern
Eine andere Möglichkeit, den Fehler „Der Link, dem Sie gefolgt sind, ist abgelaufen“ zu beheben, besteht darin, die Werte in der Datei php.ini anzupassen.
Die Datei php.ini befindet sich ebenso wie die Datei .htaccess im Ordner public_html des Dateimanagers.
Suchen Sie die Datei, klicken Sie mit der rechten Maustaste, wählen Sie Bearbeiten und fügen Sie den folgenden Codeausschnitt ein:
upload_max_filesize = 120M post_max_size = 120M max_execution_time = 300Passen Sie die Zahlen an , klicken Sie auf die Schaltfläche „Änderungen speichern“ und verlassen Sie die Registerkarte.

Wenn Ihr Host cPanel anbietet, finden Sie dort möglicherweise auch ein spezielles php.ini-Tool. Dadurch können Sie diese Werte direkt von cPanel aus ändern.
Option 3: Funktionen.php ändern
Die Funktionsdatei ist Teil des aktuellen Themes Ihrer Site. Wenn Sie diese Methode nutzen möchten, ist es wichtig, dass Sie ein Child-Theme oder ein Code-Manager-Plugin wie Code Snippets verwenden. Andernfalls werden Ihre Änderungen an der Datei „functions.php“ überschrieben, wenn Sie Ihr Theme aktualisieren.
Wir zeigen Ihnen, wie es mit Code Snippets funktioniert…
Installieren und aktivieren Sie das Code-Snippets-Plugin auf Ihrer WordPress-Website.
Gehen Sie dann zu Snippets → Add New → Functions PHP und fügen Sie den folgenden Code in das leere Feld ein:
@ini_set( 'upload_max_size', '120M' ); @ini_set( 'post_max_size', '120M'); @ini_set( 'max_execution_time', '300' );Fügen Sie oben auf der Seite einen Titel hinzu und klicken Sie auf die Schaltfläche „Änderungen speichern und aktivieren“ .
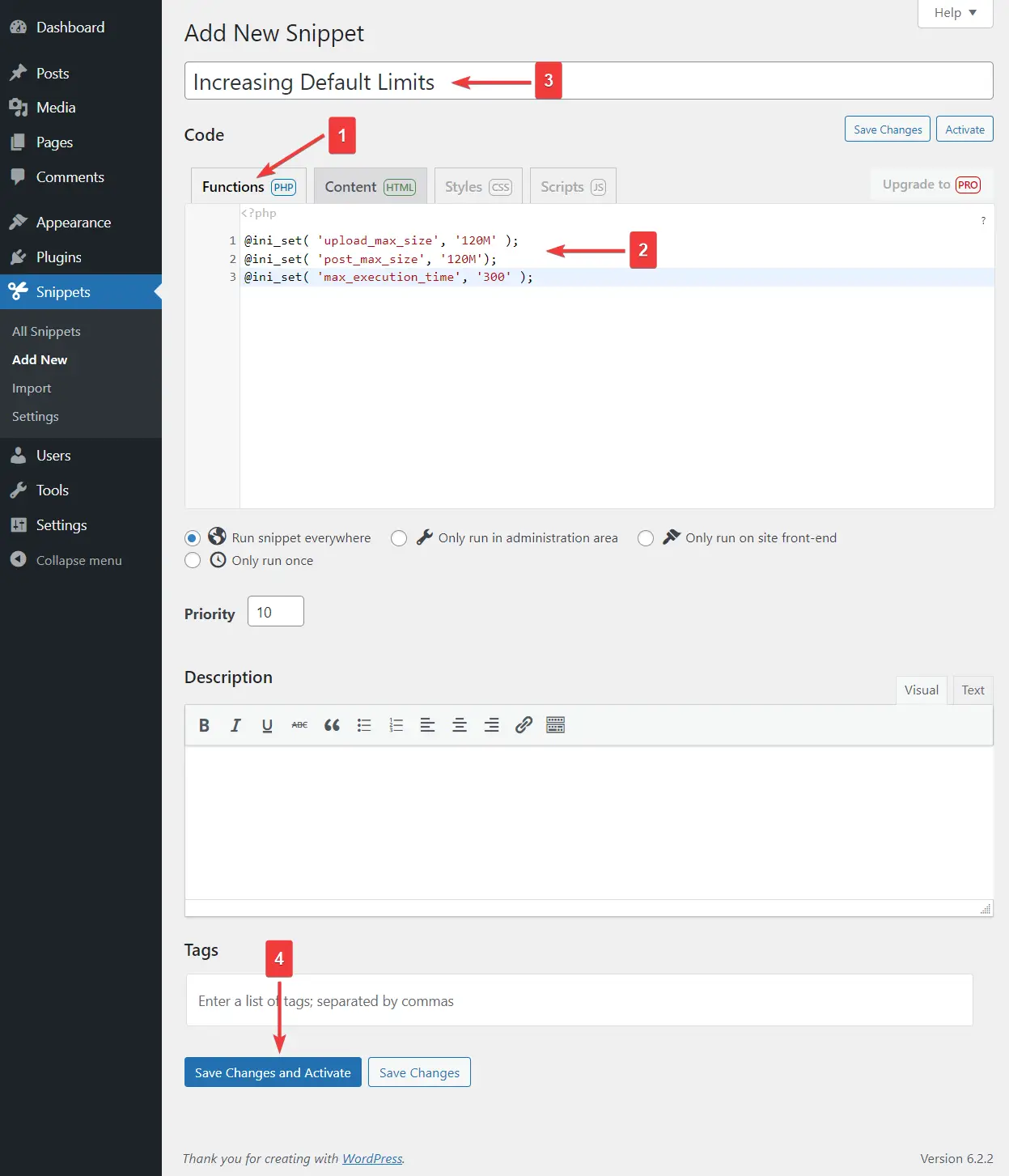
Das ist es. Sie haben jetzt die Zeitlimits für das Hochladen und Ausführen von Dateien erhöht.
Andere Lösungen
Bei einigen von Ihnen tritt möglicherweise immer noch die Fehlermeldung „Der Link, dem Sie gefolgt sind, ist abgelaufen“ auf, selbst nachdem die Standardlimits erhöht wurden. Wenn dies der Fall ist, versuchen Sie die folgenden Lösungen:
1. Aktualisieren Sie Ihre PHP-Version
Einige WordPress-Fehler treten auf, weil Ihre Website mit einer veralteten PHP-Version ausgeführt wird.
Um Ihre PHP-Version zu aktualisieren, müssen Sie zunächst prüfen, welche Version aktuell verfügbar ist.
Finden Sie als Nächstes heraus, welche PHP-Version Ihre Website hat, indem Sie zu Tools → Site Health → Info → Server → PHP-Version gehen.
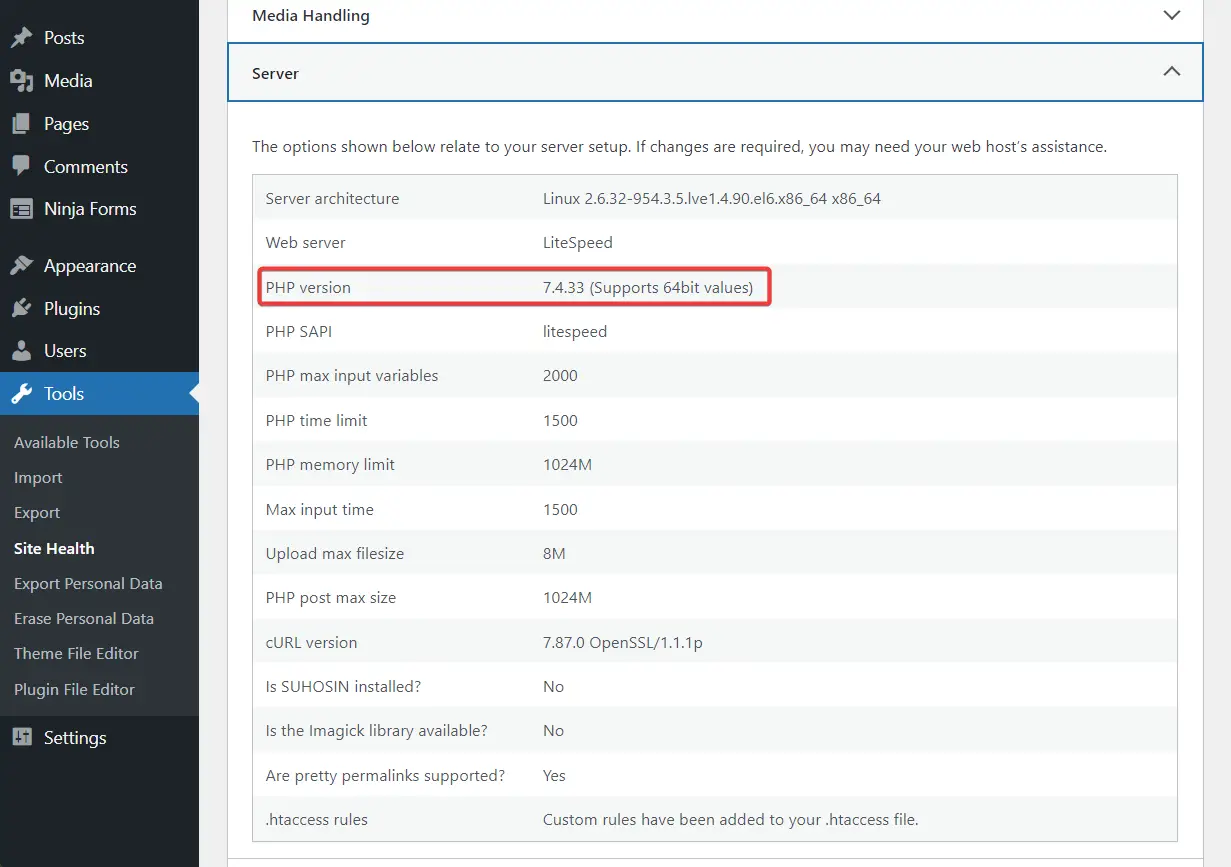
Wenn Ihre Website nicht auf der neuesten PHP-Version läuft, können Sie wie folgt ein Upgrade durchführen:
Öffnen Sie Ihr Hosting-Konto und navigieren Sie zum cPanel → PHP-Version auswählen .
Wählen Sie im Dropdown-Menü die neueste PHP-Version aus . Und das ist es.
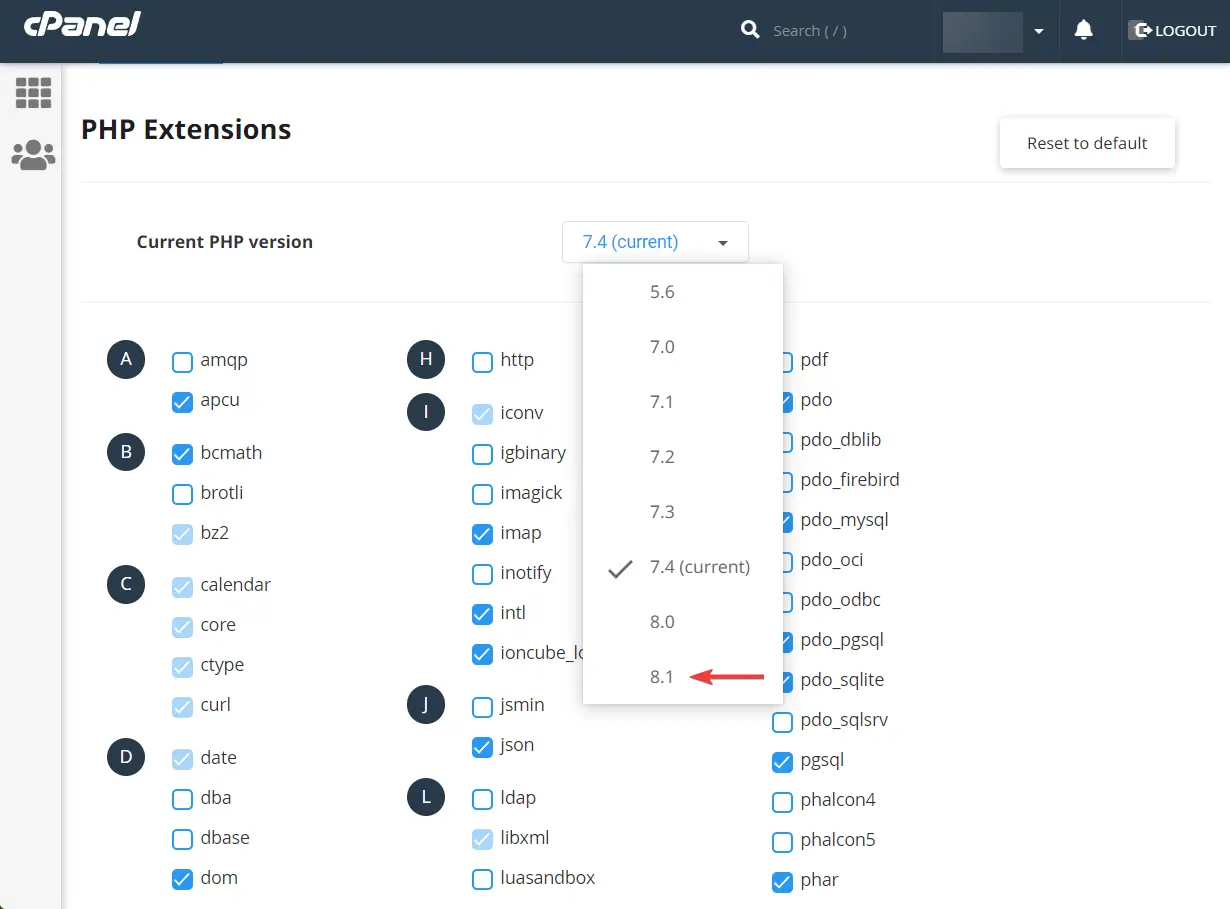
Benötigen Sie weitere Hilfe? In dieser Anleitung erfahren Sie, wie Sie die PHP-Version einer WordPress-Site aktualisieren.
2. Kontaktieren Sie den Hosting-Anbieter
Wenn nichts funktioniert, wenden Sie sich an Ihren Hosting-Anbieter und informieren Sie ihn über alle Schritte, die Sie bereits unternommen haben. Sie sollten ein paar Lösungen in petto haben.
Beheben Sie den Fehler „Der Link, dem Sie gefolgt sind, ist abgelaufen“ endgültig
Die Meldung „Der Link, dem Sie gefolgt sind, ist abgelaufen. Bitte versuche es erneut." Der Fehler tritt normalerweise auf, wenn Sie versuchen, ein Plugin oder Theme auf Ihre WordPress-Website hochzuladen. In seltenen Fällen tritt es beim Aktualisieren von Plugins auf.
Das Problem wird normalerweise dadurch verursacht, dass das Plugin oder Theme die standardmäßige maximale Upload-Größe und Ausführungszeit Ihres Hosts überschreitet.
Um das Problem zu beheben, müssen Sie diese Variablen erhöhen. Wir haben Ihnen drei Methoden gezeigt, um das zu erreichen – .htaccess, php.ini oder Functions.php.
Weitere Tipps zur Behebung häufiger WordPress-Fehler finden Sie in unserem vollständigen Leitfaden zur WordPress-Fehlerbehebung.
Wenn Sie Fragen zum Thema „Der Link, dem Sie gefolgt sind, ist abgelaufen“ haben. Bitte versuche es erneut." Fehler, lassen Sie es uns im Kommentarbereich unten wissen .
