So beheben Sie den White Screen of Death in WordPress (Schritt für Schritt)
Veröffentlicht: 2023-09-02Der WordPress White Screen of Death ist einer der häufigsten WordPress-Fehler. Es ist auch ein frustrierender Fehler, da keine Meldung angezeigt wird und Sie von WordPress ausgeschlossen sind.
Ein weiteres Problem mit dem White Screen of Death-Fehler besteht darin, dass er manchmal nur einen bestimmten Teil Ihrer Website betrifft. Beispielsweise sehen Sie möglicherweise nur den weißen Bildschirm des Todes im WordPress-Administrationsbereich, während alles andere einwandfrei funktioniert. In anderen Fällen wird es möglicherweise nur in einem bestimmten Beitrag angezeigt.
In diesem Artikel zeigen wir Ihnen, wie Sie den White Screen of Death bei WordPress beheben können, indem wir uns verschiedene Lösungen ansehen.
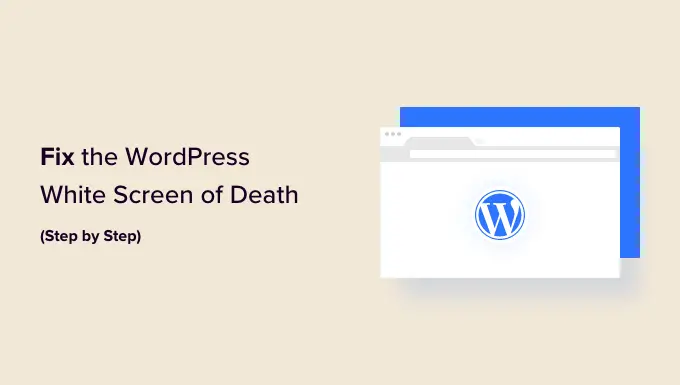
Warum sehen Sie in WordPress den weißen Bildschirm des Todes?
Wenn Sie beim Versuch, Ihre WordPress-Website zu besuchen, einen weißen Bildschirm sehen, bedeutet dies in den meisten Fällen, dass ein Skript auf Ihrer Website das Speicherlimit erschöpft hat.
Das nicht reagierende Skript wird entweder von Ihrem WordPress-Hosting-Server beendet oder es läuft einfach ab. Aus diesem Grund wird keine eigentliche Fehlermeldung generiert und Sie sehen lediglich einen schlichten weißen Bildschirm.
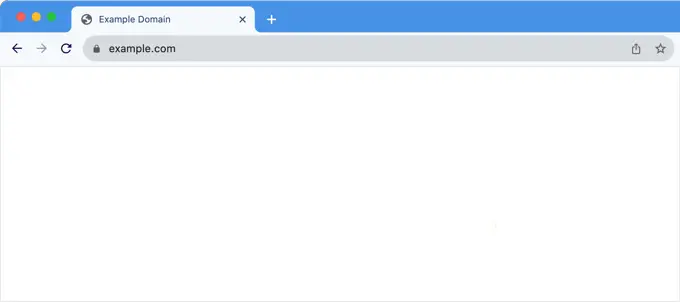
Manchmal wird jedoch möglicherweise eine Fehlermeldung angezeigt.
Anstelle eines weißen Bildschirms wird beispielsweise eine kritische Fehlermeldung angezeigt.
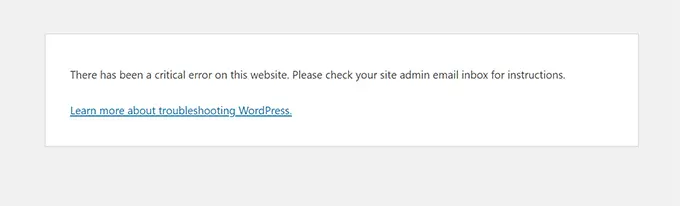
Unabhängig davon, ob Sie einen leeren Bildschirm oder die Meldung „Auf Ihrer Website ist ein kritischer Fehler aufgetreten“ sehen, handelt es sich um denselben Fehler.
Dieser Fehler kann auch aufgrund eines schlecht codierten Themes oder Plugins auftreten, das auf Ihrer Website installiert ist. Manchmal kann es passieren, dass ein Problem mit Ihrem Webhosting-Server vorliegt.
Da der White-Screen-Fehler verschiedene Ursachen haben kann, bedarf es einer methodischen Fehlerbehebung, um ihn zu beheben. Hier sind die Schritte, die Sie ausprobieren sollten:
Videoanleitung
Wenn Sie schriftliche Anweisungen bevorzugen, lesen Sie einfach weiter.
1. Überprüfen Sie, ob das Problem auf Ihren anderen Websites auftritt
Wenn Sie andere WordPress-Sites auf demselben Hosting-Konto installiert haben, sollten Sie zunächst prüfen, ob das Problem auch auf anderen Sites auftritt.
Wenn ja, dann ist das ein starker Hinweis darauf, dass mit Ihrem WordPress-Hosting-Service etwas nicht stimmt. Dies könnte ein vorübergehendes Problem sein, das ihren Service beeinträchtigt, und Sie müssen sich an den Support wenden, um weitere Hilfe zu erhalten.
Wenn das Problem hingegen nur bei einer Website oder einem bestimmten Teil dieser Website auftritt, wissen Sie, dass das Problem bei dieser bestimmten Website liegt.
2. Beheben Sie den White-Screen-Fehler mit dem WordPress-Wiederherstellungsmodus
Wenn der White Screen of Death-Fehler durch ein WordPress-Plugin oder -Theme verursacht wird, kann WordPress ihn möglicherweise abfangen.
Die neue Funktion zum Schutz vor schwerwiegenden Fehlern, die in WordPress 5.2 eingeführt wurde, kann den Fehler manchmal abfangen, sodass Sie möglicherweise nicht einmal einen weißen Bildschirm sehen. Stattdessen wird eine Meldung angezeigt, dass die Website technische Probleme hat.

WordPress sendet außerdem eine E-Mail über das Problem an Ihre Administrator-E-Mail-Adresse.
Die E-Mail enthält den Betreff „Auf Ihrer Website liegt ein technisches Problem vor“.
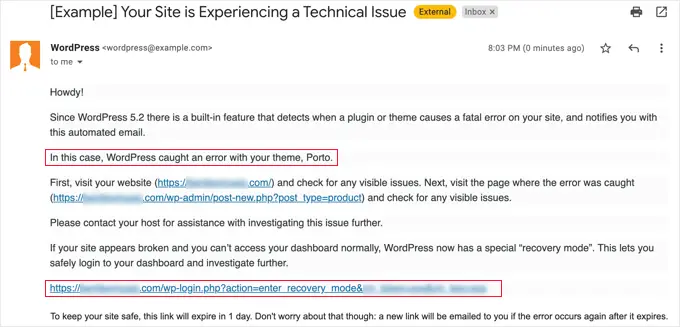
Diese E-Mail-Nachricht weist auf das Plugin oder Theme hin, das den Fehler verursacht, und enthält außerdem einen speziellen Link.
Über diesen Link können Sie sich im WordPress-Wiederherstellungsmodus anmelden und das fehlerhafte Plugin deaktivieren.
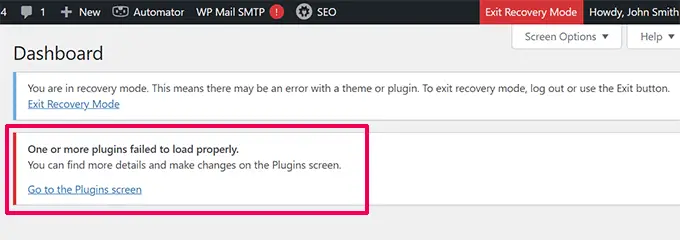
Wenn Sie jedoch den einfachen weißen Todesbildschirm ohne E-Mail- oder Wiederherstellungsmodus-Option sehen, müssen Sie den Fehler manuell beheben.
3. Erhöhen Sie das Speicherlimit
Normalerweise tritt dieser Fehler auf, weil ein Skript den Speicher Ihres Webservers erschöpft hat und mittendrin beendet wird.
Um dies zu beheben, müssen Sie den für WordPress verfügbaren PHP-Speicher erhöhen. Dadurch kann das Skript mehr Speicher verwenden, um die Aufgabe zu erledigen, die es ausführen sollte.
Sie müssen die Datei wp-config.php auf Ihrer WordPress-Site bearbeiten oder ein Code-Snippet-Plugin wie WPCode verwenden.
Sie können den Anweisungen in unserem Tutorial folgen, wie Sie den PHP-Speicher in WordPress erhöhen.

4. Beheben Sie den White-Screen-Fehler, indem Sie alle Plugins deaktivieren
Wenn die Erhöhung des Speicherlimits nicht geholfen hat oder Sie ein hohes Speicherlimit haben, z. B. 256 MB oder 512 MB, müssen Sie mit der Fehlerbehebung beginnen.
Bei der Fehlerbehebung dieses Problems haben wir immer festgestellt, dass das Problem entweder bei einem bestimmten Plugin oder einem Theme liegt. Lassen Sie uns fortfahren und alle Plugins deaktivieren.
Wenn Sie weiterhin auf den WordPress-Administrationsbereich zugreifen können, können Sie einfach auf die Seite Plugins » Installierte Plugins gehen. Wählen Sie alle installierten Plugins aus und wählen Sie dann im Dropdown-Menü „Massenaktionen“ die Option „Deaktivieren“.
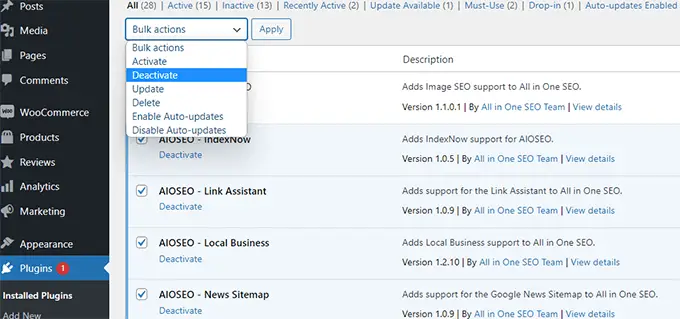
Wenn Sie jedoch keinen Zugriff auf den WordPress-Administrationsbereich haben, müssen Sie alle Plugins per FTP deaktivieren.
Stellen Sie zunächst über einen FTP-Client eine Verbindung zu Ihrer WordPress-Site her. Sobald die Verbindung hergestellt ist, gehen Sie zum Ordner wp-content , wo Sie den Ordner plugins sehen.
Jetzt müssen Sie mit der rechten Maustaste auf den plugins Ordner klicken und dann „Umbenennen“ auswählen. Sie können den Plugins-Ordner in „Plugins-deaktiviert“ umbenennen.
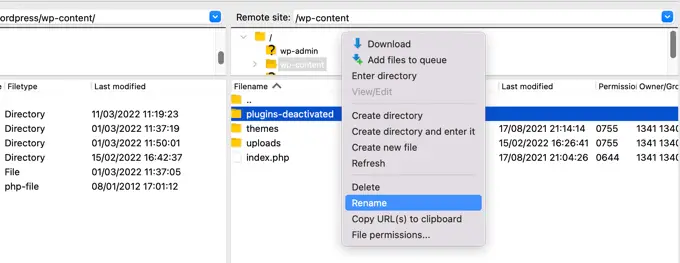
WordPress sucht nach einem Ordner namens plugins , um alle Plugins zu laden. Wenn der Ordner nicht gefunden werden kann, werden einfach alle Plugins deaktiviert.
Wenn das Problem dadurch behoben wird, aktivieren Sie jeweils ein Plugin, um dem Problem auf den Grund zu gehen. Sobald Sie das Plugin gefunden haben, das das Problem verursacht, können Sie es durch eine Alternative ersetzen oder das Problem den Plugin-Autoren melden.
5. Aktivieren Sie das Standarddesign
Wenn die Plugin-Fehlerbehebung das Problem nicht behebt, sollten Sie versuchen, Ihr aktuelles Theme durch ein Standard-Theme zu ersetzen.
Stellen Sie zunächst über einen FTP-Client eine Verbindung zu Ihrer Website her und gehen Sie zum Ordner /wp-content/themes/ . Es enthält alle installierten Themes auf Ihrer Website.
Klicken Sie mit der rechten Maustaste, um Ihr aktuelles WordPress-Theme auszuwählen und es als Backup auf Ihren Computer herunterzuladen.
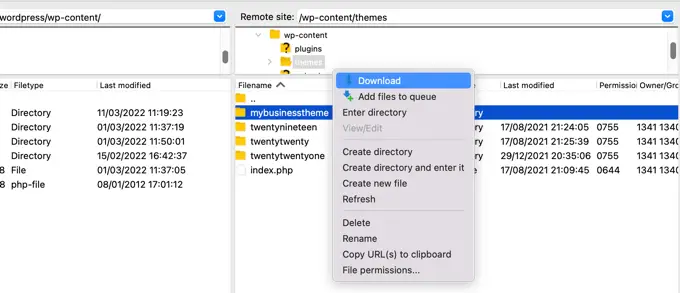
Als nächstes müssen Sie Ihr aktuelles Theme von Ihrer Website löschen.
Klicken Sie einfach mit der rechten Maustaste auf Ihren Themenordner und wählen Sie „Löschen“. Ihr FTP-Client löscht nun das Theme von Ihrer Website.
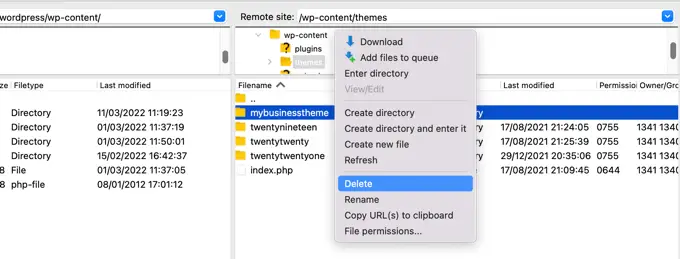
Wenn Sie nun ein Standard-WordPress-Theme wie (Twenty Twenty-Two oder Twenty Twenty-Three) auf Ihrer Website installiert haben, beginnt WordPress automatisch damit, es als Standard-Theme zu verwenden.
Wenn Sie jedoch kein Standarddesign installiert haben, müssen Sie es manuell über FTP installieren.
Wenn das Problem dadurch behoben wird, sollten Sie sich die Datei functions.php Ihres Themes ansehen. Wenn am Ende der Datei zusätzliche Leerzeichen vorhanden sind, müssen Sie diese entfernen. Manchmal wird das Problem dadurch behoben.
Wenn Sie eine schlecht codierte Funktion in der Datei functions.php Ihres Themes verwenden, kann dies ebenfalls den White Screen of Death-Fehler verursachen.
Erwägen Sie, eine neue Kopie Ihres Themes von der Quelle herunterzuladen und es dann manuell per FTP zu installieren.
6. Aktivieren Sie den Debug-Modus, um Fehler in WordPress abzufangen
Wenn bisher nichts geholfen hat, dann besteht der nächste Schritt darin, das Debuggen in WordPress zu aktivieren. Dadurch können Sie sehen, welche Art von Fehlern ausgegeben werden.
Fügen Sie einfach den folgenden Code zu Ihrer wp-config.php Datei hinzu:
define( 'WP_DEBUG', true);
define( 'WP_DEBUG_LOG', true );
Sobald Sie dies hinzugefügt haben, werden auf dem leeren Bildschirm nun Fehler, Warnungen und Hinweise angezeigt. Diese können Ihnen möglicherweise dabei helfen, die Grundursache zu ermitteln.
Wenn keine Fehler angezeigt werden, sollten Sie dennoch das Debug-Protokoll überprüfen.
Besuchen Sie einfach den wp-content Ordner auf Ihrer Website mit einem FTP-Client. Dort finden Sie eine neue Datei debug.log , die ein Protokoll aller Fehler, Hinweise und Warnungen enthält.
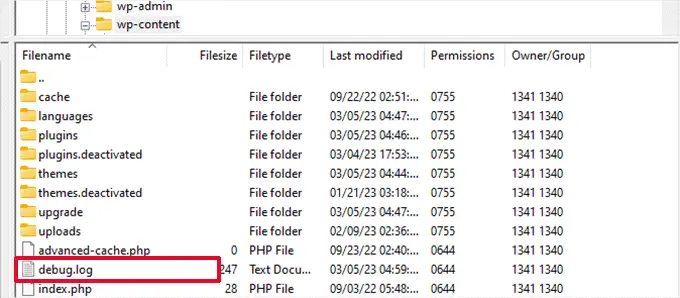
7. Leeren Sie den WordPress-Cache
Manchmal haben Sie möglicherweise Zugriff auf das Backend, aber das Frontend der Website zeigt den weißen Bildschirm des Todes.
Dies kann aufgrund eines Caching-Plugins passieren. In diesem Fall müssen Sie lediglich Ihren WordPress-Cache leeren.
Ausführliche Anweisungen finden Sie in unserer Anleitung zum Leeren des Caches in WordPress.
8. Beheben Sie den White-Screen-Fehler für längere Artikel
Wenn Sie nur bei einem sehr langen Beitrag oder einer sehr langen Seite einen weißen Todesbildschirm haben, könnte diese Methode funktionieren.
Dieser Trick erhöht grundsätzlich die Textverarbeitungsfähigkeit von PHP, indem er das Rekursions- und Backtrack-Limit erhöht. Sie können den folgenden Code in Ihre wp-config.php Datei einfügen:
/** Trick for long posts */
ini_set('pcre.recursion_limit',20000000);
ini_set('pcre.backtrack_limit',10000000);
Wir verstehen, dass es sich hierbei um einen sehr frustrierenden Fehler handelt und hoffen, dass einer der oben genannten Tricks das Problem für Sie beheben konnte.
Möglicherweise möchten Sie auch unseren WordPress-Fehlerbehebungsleitfaden lesen, der die Schritte erläutert, die Sie unternehmen sollten, um WordPress-Probleme selbst zu erkennen und zu beheben, oder unsere Expertenauswahl der besten WordPress-Managed-Hosting-Anbieter.
Wenn Ihnen dieser Artikel gefallen hat, abonnieren Sie bitte unseren YouTube-Kanal für WordPress-Video-Tutorials. Sie finden uns auch auf Twitter und Facebook.
