So beheben Sie, dass kein Zugriff auf das WordPress-Admin-Dashboard möglich ist
Veröffentlicht: 2021-10-22Das WordPress-Admin-Dashboard ist das Kontrollzentrum für Ihre WordPress-Website. Alles, was Sie vor Ort tun, läuft darüber ab. Das Admin-Dashboard kann verwendet werden, um auf Designänderungen zuzugreifen und Änderungen vorzunehmen, Plugins hinzuzufügen, zusätzliche Funktionen zu aktivieren, schriftliche Inhalte zu erstellen, Benutzer hinzuzufügen/zu entfernen und Rollen zuzuweisen und Funktionen zu ändern.
Bei all diesen verfügbaren Optionen gibt es einige verschiedene Elemente einer WordPress-Site, die gelegentlich Probleme mit dem Administratorzugriff verursachen können, einschließlich des wichtigen Admin-Dashboards. Nicht darauf zugreifen zu können, kann eine nervenaufreibende Erfahrung sein, besonders wenn Sie neu bei WordPress sind und schnelle Aktualisierungen an Ihrer Website vornehmen müssen.
Es gibt mehrere Schritte, die Sie unternehmen können, bevor Sie die Angelegenheit möglicherweise an den WordPress-Support eskalieren müssen. Was diese Schritte sind, hängt davon ab, warum Sie von Ihrem Admin-Dashboard ausgesperrt sind. Mehr erfahrt ihr unten im Blog.
Warum bist du ausgesperrt?
Einige der häufigsten Gründe für das Aussperren aus dem WordPress-Admin-Dashboard sind einfach zu beheben. Diese Probleme können durch menschliches Versagen oder durch ein automatisches WordPress-Update entstehen . Dazu könnten gehören:
- Ein verlorenes Passwort (und die Passwortwiederherstellung funktioniert nicht).
- Zu viele Anmeldeversuche. Sie haben zu oft ein falsches Passwort eingegeben und Ihre Sicherheitsfunktionen haben weitere Anmeldungen deaktiviert.
- „Fehler beim Herstellen der Datenbankverbindung“ . WordPress verwendet einen Datenbankserver namens MySQL. Wenn Sie diese Meldung auf Ihren Dashboard-Seiten sehen, liegt möglicherweise ein Fehler mit der Datenbank und ihrer Verbindung vor.
- Verlorener Administratorzugriff . Sie werden möglicherweise nicht von Ihrem Admin-Dashboard ausgesperrt, können jedoch weiterhin keine Funktionen verwenden, für die Administratorzugriff erforderlich ist.
- Der „Weiße Bildschirm des Todes“. Ein leerer Bildschirm. Dies wird normalerweise durch etwas verursacht, das sich auf den Speicher und den Speicher Ihrer Website auswirkt. Beispielsweise kann ein Plug-in das Problem verursachen.
- „Dies wurde deaktiviert“ . Dies passiert, wenn Sie die falsche Admin-Adresse für Ihr Dashboard verwenden. Normalerweise haben Sie eine benutzerdefinierte Anmelde-URL, die Sie verwenden müssen, um Betrug oder Hacks zu verhindern.
- Numerische Fehler. Häufige Beispiele sind „404 nicht gefunden“, „401 nicht autorisiert“ und „403 verboten“. Dies hat in der Regel mit Berechtigungen und Zugriffsberechtigungen zu tun.
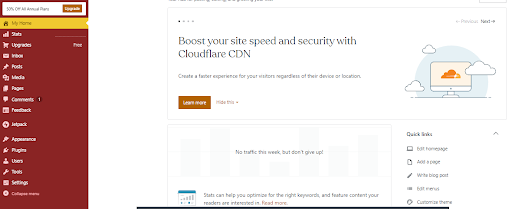
Bleiben Sie mit Ihrem Team auf dem Laufenden, um sicherzustellen, dass jeder über die erforderlichen Dateiberechtigungen verfügt. Es gibt viele Möglichkeiten, in Kontakt zu bleiben, zum Beispiel über kostenlose Webkonferenzen oder E-Mail.
Wie man das Problem löst
Für die meisten Probleme mit dem WordPress-Admin-Dashboard gibt es eine einfache Lösung. Nehmen Sie sich die Zeit, das Problem methodisch zu bearbeiten, um ein positives Ergebnis zu erzielen.
1. Passwort verloren
Der einfachste Weg, dieses Problem zu umgehen, besteht darin, Ihr Passwort mit Ihrer Login-E-Mail zurückzusetzen. Alles, was Sie tun müssen, ist auf „Passwort zurücksetzen“ zu klicken.
Dies funktioniert jedoch möglicherweise nicht, wenn die E-Mail nicht in Ihrem Posteingang ankommt oder Sie keinen Zugriff mehr auf Ihre ursprüngliche Anmelde-E-Mail haben. In diesem Fall müssen Sie zu „phpMyAdmin“ wechseln. Um dies zu finden, gehen Sie zu Ihrer Hosting-Plattform und navigieren Sie zum Site-Manager.
Nachdem Sie dies getan haben, klicken Sie auf die WordPress-Datenbank, die Sie verwalten müssen. Suchen Sie Ihre Tabelle „wp_users“ und klicken Sie auf „Durchsuchen“, bis Sie Ihren Administrator-Benutzernamen finden. Suchen Sie unter diesem Benutzernamen den Schlüssel „user_pass“. Setzen Sie das Format von „user_pass“ auf „md5“ und „geben Sie Ihr neues Passwort ein und denken Sie daran, es zu speichern.
2. Zu viele Anmeldeversuche
Um nach zu vielen Anmeldeversuchen Zugriff auf Ihre Website zu erhalten, müssen Sie Ihre Sicherheits-Plug-ins deaktivieren. Gehen Sie dazu auf Ihren FTP-Server (File Transfer Protocol) und suchen Sie Ihre Site-Dateien. Suchen Sie als Nächstes Ihren Inhaltsordner und dann die Datei mit Ihren Plugins.
Ihr Inhaltsordner heißt höchstwahrscheinlich „wp-content“. Um das Plugin zu deaktivieren, müssen Sie es umbenennen. Speichern Sie diese Änderungen und beenden Sie. Sie sollten jetzt wieder in Ihr Admin-Dashboard gelangen können.
Vergessen Sie nicht, das Plugin nach der Anmeldung wieder zu aktivieren, wenn Sie es weiterhin verwenden möchten. Sicherheits-Plugins sind nützlich, um Ihre Website vor Eingriffen zu schützen und Kundendaten zu schützen .
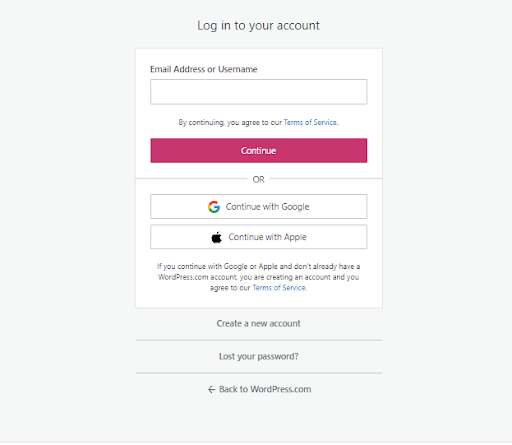
3. „Fehler beim Herstellen der Datenbankverbindung“
Diese Arten von Fehlern werden normalerweise durch ein Serverproblem oder falsche Site-Anmeldeinformationen verursacht. Damit WordPress sich mit der Datenbank Ihrer Website verbinden kann, muss es Ihren Datenbank-Benutzernamen, Ihr Passwort, Ihren Namen und Ihren Server kennen. Wenn Sie kürzlich eines davon aktualisiert haben, versucht WordPress möglicherweise, mit falschen Anmeldeinformationen auf die Datenbank zuzugreifen.
Um dies zu beheben, verwenden Sie Ihren FTP-Client, um Ihre Konfigurationsdatei zu finden. Es sollte ‚wp-config.php‘ heißen. Sie können diese Datei bearbeiten, indem Sie mit der rechten Maustaste darauf klicken. Dadurch gelangen Sie zu den MySQL-Einstellungen, wo Sie Ihre Informationen aktualisieren und speichern müssen.

Dies sollte Ihnen wieder Zugriff auf Ihr Dashboard geben. Wenn es nicht hilft, wenden Sie sich an Ihren Host, um zu sehen, ob die Datenbank heruntergefahren ist. Es kann sein, dass der Fehler auf ihrer Seite liegt, in diesem Fall müssen Sie warten, bis er repariert ist.
4. Verlorener Administratorzugriff
Um Administratorrechte wiederherzustellen, müssen Sie einen neuen Benutzer hinzufügen und Administratorzugriff zuweisen. Sie verwenden dafür wieder 'phpMyAdmin'. Wählen Sie den Namen Ihrer Website aus der Datenbank aus und gehen Sie zur Tabelle „wp_users“ und klicken Sie auf „Einfügen“. Sie werden dann aufgefordert, das folgende Formular auszufüllen:
- ID: Eine eindeutige Nummer, die noch keinem anderen Site-Benutzer zugewiesen wurde. Sie können dies auswählen.
- user_login: Ihr neuer Benutzername.
- user_pass: Neues Benutzerpasswort. (Denken Sie daran, das Format dafür auf 'md5' einzustellen)
- user_nickname: Ein abgekürzter Name, den das System Ihnen zuweisen kann.
- user_email: E-Mail-Adresse des Kontos.
- user_url: Website-URL.
- user_registered: Das aktuelle Datum.
- user_status: Geben Sie '0' ein.
- display_name: Ihr gewählter Anzeigename für diese Seite.
Gehen Sie als Nächstes zur Tabelle ‚wp_usermeta‘ und drücken Sie ‚Einfügen‘. Sie werden aufgefordert, Folgendes auszuführen:
- unmeta_id: leer lassen.
- user_id: Ihre neue Benutzer-ID aus dem vorherigen Formular.
- meta_key: Geben Sie „wp_capabilities“ ein.
- meta_value: Geben Sie „a:1:{s:13:“administrator“;b:1;}“ ein.
Klicken Sie auf „Los“ und füllen Sie dann dieses Formular aus.
- unmeta_id: Leer lassen.
- user_id: Ihre neue ID-Nummer aus dem vorherigen Formular.
- meta_key: Geben Sie „wp_user_level“ ein.
- meta_value: Auf „10“ setzen Sie sollten nun als Administrator auf die Site zugreifen können.
5. Leerer Bildschirm
Mehrere Dinge könnten dieses Problem verursachen, aber Plugins sind oft der Übeltäter. Wenn Sie beispielsweise versuchen, Änderungen an Ihrer gehosteten Contact Center- Site für Ihr Unternehmen vorzunehmen, werden Sie möglicherweise feststellen, dass Plugins, die es Kunden erleichtern sollen, Sie zu kontaktieren, schlecht codiert sind.
Das erste, was Sie hier versuchen sollten, ist, die Plugins Ihrer Website zu deaktivieren, um den Übeltäter zu finden. Gehen Sie dazu in Ihr FTP und suchen Sie Ihre Plugin-Datei. Wo Sie dies finden, erfahren Sie unter „Zu viele Anmeldeversuche“.
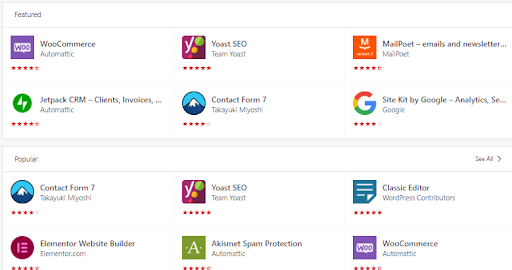
Anstatt jedes Plugin einzeln umzubenennen, benennen Sie den gesamten Ordner um, damit WordPress den Inhalt nicht erkennen kann. Sie sollten sich dann problemlos bei Ihrem Konto anmelden können.
Denken Sie daran, alle erforderlichen Plugins später wieder zu aktivieren.
6. „Dies wurde deaktiviert“
Diese Fehlermeldung entsteht normalerweise aufgrund von WordPress-Sicherheitsbemühungen. Es gibt zwei Möglichkeiten, wie Sie dieses Problem beheben können.
Versuchen Sie zunächst, Ihr Sicherheits-Plugin wie zuvor beschrieben zu deaktivieren. Dies kann verhindern, dass Ihre Sicherheitsfunktionen versehentlich Ihre echte Anmeldung verhindern.
Überprüfen Sie zweitens Ihre WordPress-Anmelde-URL. WordPress ändert manchmal die generische Anmelde-URL in eine benutzerdefinierte URL für jeden Client, um Betrug oder Hacking zu verhindern. Stellen Sie sicher, dass Sie nicht die generische URL verwenden, wenn eine benutzerdefinierte URL für Sie generiert wurde.
7. Numerische Fehler
Wie Sie dies beheben, hängt davon ab, welche Fehlermeldung Sie erhalten. Zu den möglicherweise angezeigten Fehlern (und deren Behebung) gehören:
- 404 nicht gefunden . Dies bedeutet, dass Sie beim Ändern Ihrer Website-Adresse möglicherweise versehentlich einen Fehler gemacht haben. Um dies zu korrigieren, müssen Sie Ihr WordPress-Konto mit einem File Transfer Protocol (FTP)-Client verbinden und zum Ordner „Ihre Themen“ gehen. Sie finden einen Ordner functions.php, in dem Sie den Code nach Bedarf bearbeiten können.
- 403 verboten . Dieser Fehler tritt aufgrund einer falschen Sicherheitskonfiguration auf, entweder auf Ihrem Server oder bei den Dateiberechtigungen. Um dies zu korrigieren, wenden Sie sich an Ihren Site-Host, um zu überprüfen, ob Sie die richtigen Dateiberechtigungen für den Zugriff auf die Site haben. Sie können auch versuchen, Plugins zu deaktivieren, um festzustellen, ob das Problem durch einen Sicherheits-Plugin-Fehler verursacht wird.
- 401 nicht autorisiert. Wie bei vielen WordPress-Fehlern kann dieser durch Deaktivieren des Sicherheits-Plugins behoben werden. Wenn Sie einen Passwortschutz für Ihre WordPress-Dateien haben, könnte dies ebenfalls den Fehler verursachen. Versuchen Sie, diesen Schutz mit Ihrem Hostserver zu entfernen.
Abschließende Gedanken
Stellen Sie sicher, dass Sie Ihre WordPress-Daten regelmäßig mit dem weltweit beliebtesten und am besten bewerteten WordPress-Plugin – UpdraftPlus – sichern .
Wenn Sie auch nach diesen Prozessen nicht auf Ihr Admin-Dashboard zugreifen können, wenden Sie sich an Ihre IT-Abteilung oder die WordPress-Hilfe, um weitere Informationen und Unterstützung zu erhalten.
Der Beitrag So beheben Sie, dass kein Zugriff auf das WordPress-Admin-Dashboard möglich ist, erschien zuerst auf UpdraftPlus. UpdraftPlus – Sicherungs-, Wiederherstellungs- und Migrations-Plugin für WordPress.
