So erhalten Sie schnelles Feedback zu Ihren Beiträgen in WordPress
Veröffentlicht: 2023-08-05Suchen Sie nach einer Möglichkeit, schnell Kommentare zu Ihren Inhalten in WordPress zu erhalten?
Durch Feedback können Sie die Qualität Ihrer Inhalte verbessern, indem Sie alle Bereiche identifizieren, in denen Ihre WordPress-Artikel oder Blogbeiträge verbessert werden können. Es kann auch dazu beitragen, Vertrauen zu schaffen und das Engagement auf Ihrer Seite zu erhöhen.
In diesem Artikel zeigen wir Ihnen, wie Sie in WordPress mühelos schnelle Antworten auf Ihre Content-Artikel erhalten.
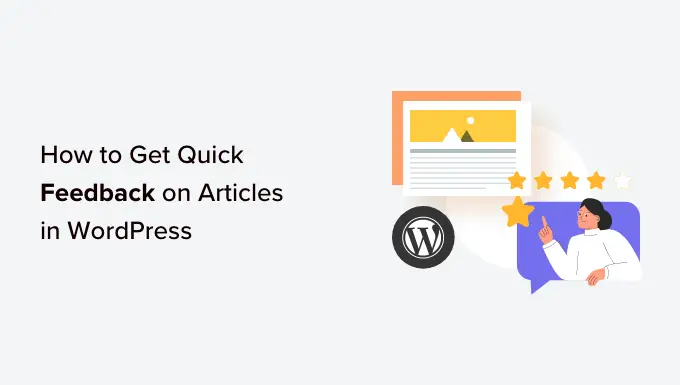
Warum sollten Sie nach schnellen Vorschlägen für Ihre WordPress-Beiträge und Internetseiten fragen?
Die meisten WordPress-Websites ermutigen Benutzer, Antworten zu hinterlassen und ihre Meinung zu Website-Beiträgen und -Artikeln oder Blog-Beiträgen abzugeben.
Auf der anderen Seite hindern viele Verbraucher die Angst vor einem Urteil, Zeitmangel oder die Bevorzugung der Nutzung sozialer Medien daran. Möglicherweise wissen die Zuschauer auch nicht, was sie genau sagen sollen.
Durch die Verwendung von „War das hilfreich?“-WordPress-Plugins können Sie Verbrauchern dabei helfen, ganz einfach ihre Vorschläge zu machen, unabhängig davon, ob Ihre Informationen für sie hilfreich waren.
Diese Plugins zeigen normalerweise am Ende Ihres WordPress-Artikels oder Ihrer Internetseiten eine Schaltfläche „Daumen hoch/Daumen runter“ oder „Ja/Nein“ an, mit der Website-Besucher Ihre Inhalte bewerten können.
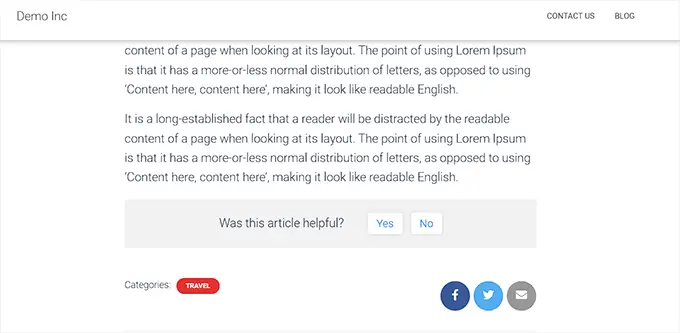
Sie können sogar WordPress-Studien-Plugins verwenden, um eine schnelle Studie zu erstellen, damit Website-Besucher Kommentare abgeben können.
Dies trägt dazu bei, das Engagement der Verbraucher in Ihrem WordPress-Blog zu maximieren und zeigt dem Benutzer, dass seine Kommentare geschätzt werden. Es zeigt auch, dass Sie als Website-Eigentümer aktiv daran arbeiten, die Begegnung mit den Besuchern zu steigern.
Durch die Verwendung von Vorschlags-Plugins können Sie auch die Platzierungsrankings Ihrer Website verbessern, indem Sie die Absprungprämien verringern, da die Wahrscheinlichkeit, dass Verbraucher auf einer Website mit praktischen Inhalten bleiben, viel größer ist.
Wie wir erklärt haben, sehen wir uns an, wie Sie ganz einfach schnelles Feedback zu Ihren WordPress-Inhalten erhalten können. Wir werden in diesem Artikel zwei Strategien vorstellen, und Sie können die folgenden schnellen Backlinks verwenden, um zu der Technik zu springen, die Sie verwenden möchten:
Methode 1: Swift-Meinungen einbinden, indem man ein Plugin anwendet (einfach)
Wenn Sie auf der Suche nach einer unkomplizierten Möglichkeit sind, schnell Kommentare zu Ihren WordPress-Beiträgen und -Seiten hinzuzufügen, dann ist diese Methode genau das Richtige für Sie.
Zuerst müssen Sie die Funktion „War das hilfreich?“ installieren und aktivieren. WordPress-Plugin. Eine ausführliche Anleitung finden Sie in unserem Tutorial zum Einrichten eines WordPress-Plugins.
Nach der Aktivierung beginnt das Plugin automatisch mit der Ausführung und fügt nach der Frage „War dieser Beitrag nützlich?“ eine „Ja“- und „Nein“-Option ein. Abfrage am Ende Ihrer Beiträge und Webseiten.
Käufer, die Ihre Website besuchen, können Ihre Artikel jetzt ganz einfach über diese Schaltflächen aufladen.
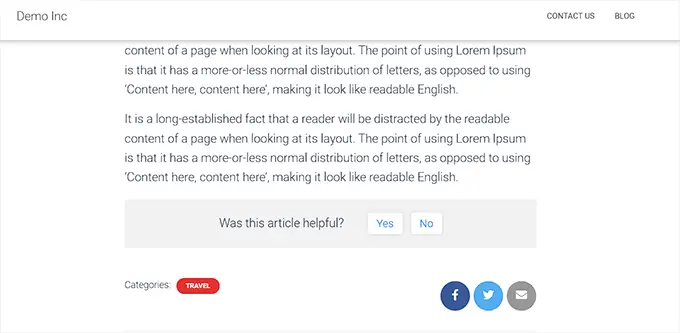
Um die Meinungen zu Ihren WordPress-Beiträgen anzuzeigen, müssen Sie zu gehen Beiträge » Seite „Alle Beiträge“ in der WordPress-Admin-Seitenleiste.
Sobald Sie dort sind, sehen Sie auf der rechten Seite des Bildschirms die Spalte „Hilfreich“.
Unten können Sie die Bewertungen Ihrer Artikel überprüfen und die Anzahl der Personen ermitteln, die in Ihren Beiträgen auf die Schaltflächen „Ja“ und „Nein“ geklickt haben.
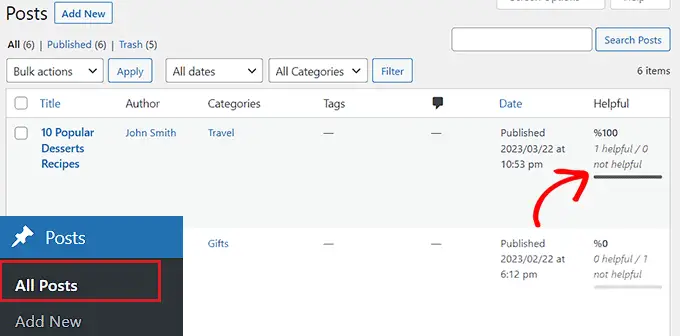
Prozess 2: Fügen Sie eine Studie für kurzes Feedback hinzu und nutzen Sie Benutzer-Feedback (empfohlen)
Wenn Sie Ihren Webseiten und Beiträgen eine schnelle Studie hinzufügen möchten, um Feedback zu erhalten, dann ist diese Methode genau das Richtige für Sie.
Zunächst müssen Sie das UserFeedback-Plugin installieren und aktivieren. Weitere Anleitungen finden Sie in unserem Tutorial zum Einrichten eines WordPress-Plugins.
Beachten Sie: Das UserFeedback-Plugin verfügt auch über eine völlig kostenlose Variante, die Sie einrichten können. Andererseits werden wir in diesem Tutorial die Pro-Variante anwenden, um weitaus mehr Attribute freizuschalten.
Nach der Aktivierung müssen Sie in der WordPress-Admin-Seitenleiste zur Website „UserFeedback » Umfragen“ gehen und auf die Schaltfläche „Neu erstellen“ klicken.
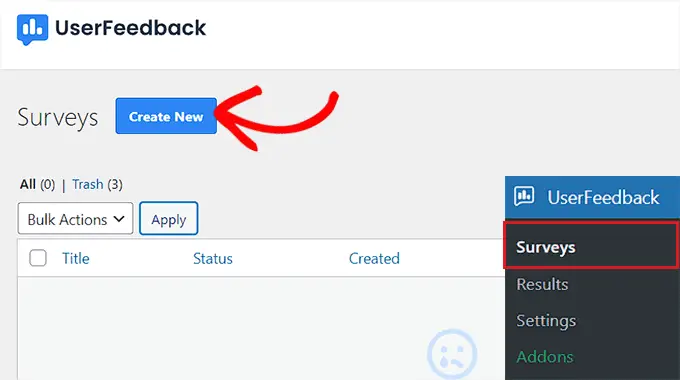
Dadurch gelangen Sie zur Seite „Vorlage auswählen“.
Von hier aus können Sie jede der vorgefertigten Vorlagen als Umfragen auf Ihrer Website verwenden, darunter Umfragen zu Restaurantmenüs, E-Commerce-Shop-Umfragen, Direktwahlmöglichkeiten per Mobiltelefon, Meinungen zum Schreiben und Einholen und vieles mehr. Sie können auch „bei Null anfangen“ und Ihre ganz eigene Umfrage gestalten.
Für dieses Tutorial verwenden wir die Vorlage „Artikel-Engagement“, da wir auf unserer Website eine kurze Feedback-Studie durchführen möchten, in der wir Menschen fragen, wie wir unseren Inhalt verbessern können.
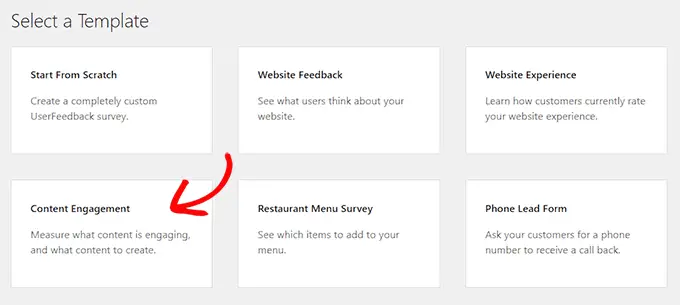
Klicken Sie einfach auf die Studienvorlage. Dadurch gelangen Sie zu einer neuen Website, auf der Sie mit der Entwicklung Ihrer Studie beginnen können.
Standardmäßig enthält die Vorlage „Material Engagement“ derzeit die Aufgabe, Endbenutzer zu fragen, ob sie den teilnehmenden Inhalt gefunden haben.
Sie können dies jedoch bequem anpassen, indem Sie eine Abfrage Ihrer Wahl eingeben, z. B. „Hat Ihnen dieser Beitrag gefallen?“ in die Disziplin „Fragentitel“ ein.
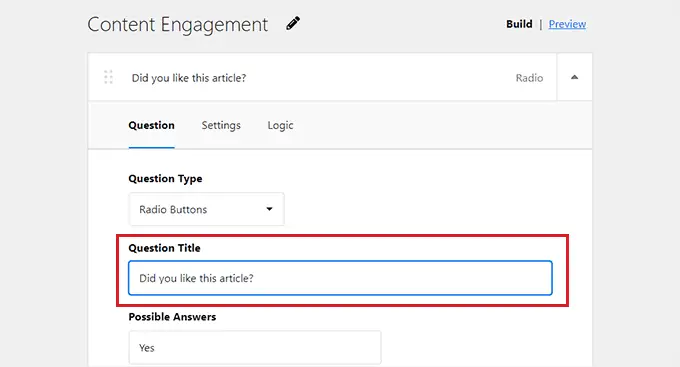
Wenn Sie damit fertig sind, müssen Sie im Dropdown-Menü „Fragetyp“ einen Antwortmodus für Personen auswählen.

Wenn Sie beispielsweise möchten, dass Benutzer Ihrem kurzen Artikel eine Sternebewertung geben, können Sie die Option „Sternebewertung“ auswählen.
Sie können auch Kontrollkästchen, Optionsfelder, E-Mail-Erfassungsmöglichkeiten, einzelne Textfelder, sehr lange Antworten und Web Promoter Scores als Lösungsmodi anzeigen.
Wenn Sie das Optionsfeld oder das Kontrollkästchen aktivieren, müssen Sie unter der Option „Mögliche Antworten“ die verschiedenen Lösungen für die Umfragefrage angeben.
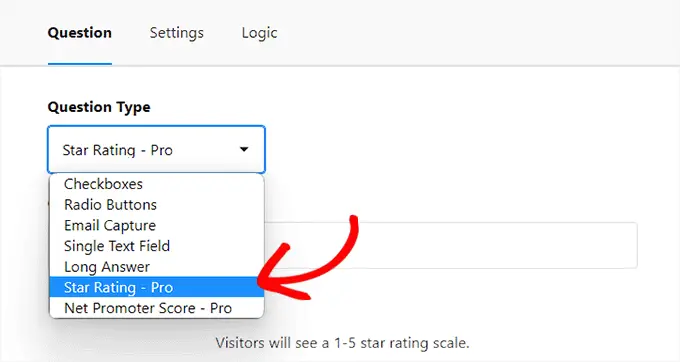
Scrollen Sie anschließend nach unten zu der zukünftigen Aufgabe, die zuvor in der Vorlage „Artikel-Engagement“ enthalten war, und fragen Sie die Benutzer nach der Vielfalt der Inhalte, die sie gerne gestaltet sehen würden.
Sie können dieses Anliegen ändern und mit den Benutzern Kontakt aufnehmen, um ihre Antworten auf den Artikel zu geben, den sie gerade gelesen haben. Auf diese Weise erhalten Endbenutzer zunächst die Möglichkeit, Ihren geschriebenen Inhalt zu bewerten, und können dann etwaige Kommentare zu dem Beitrag abgeben.
Stellen Sie bei dieser Abfrage unbedingt sicher, dass Sie im Dropdown-Menü „Fragetyp“ die Option „Lange Antwort“ auswählen, damit Endbenutzer bequem beschreibende Meinungen zu Ihrer Webseite abgeben können.
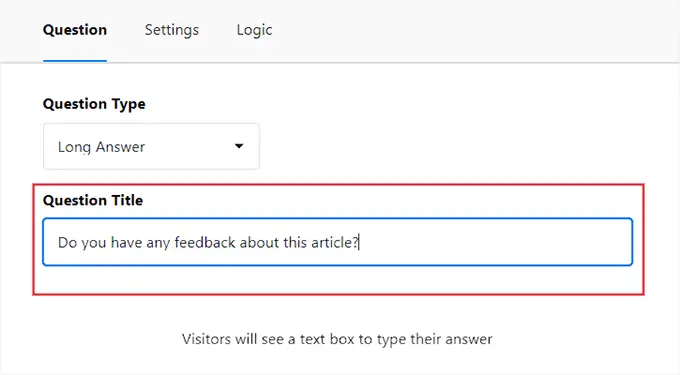
Wenn Sie dies getan haben, klicken Sie einfach oben auf die Schaltfläche „Vorschau“, um das Umfrage-Widget anzupassen. Von hier aus können Sie die Hintergrundfarbe, die Textfarbe und die Schaltflächenfarbe auswählen.
Sobald Sie fertig sind, müssen Sie auf die Schaltfläche „Nächste Aktion: Einstellungen“ klicken, um die Übertragung fortzusetzen.
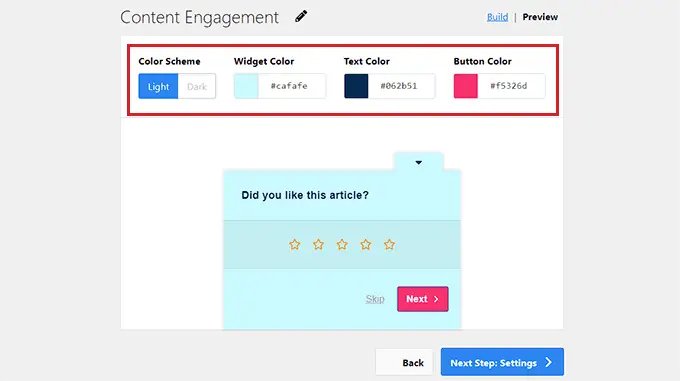
Dadurch gelangen Sie zur Webseite „Einstellungen“, auf der Sie beginnen können, indem Sie nach unten zum Teil „Targeting“ scrollen. Unten können Sie die Gerätetypen auswählen, auf denen die Umfrage angezeigt werden soll, z. B. Desktop, Mobiltelefon und Tablet.
Anschließend sollten Sie entscheiden, auf welchen Seiten die Umfrage angezeigt werden soll. Wenn Sie die Option „Alle Seiten“ auswählen, wird die Umfrage mit schnellen Vorschlägen für alle Beiträge und Seiten Ihrer Website angezeigt.
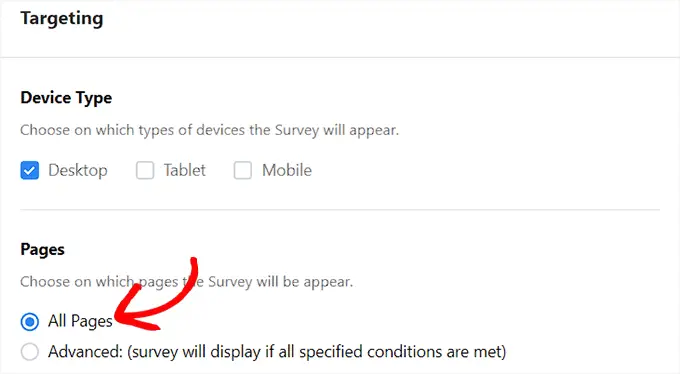
Wenn Sie die Untersuchung jedoch auf ausgewählte Webseiten beschränken möchten, können Sie sich für die „Erweiterte“ Lösung entscheiden.
Dabei müssen Sie im Dropdown-Menü die Probleme für die Studienanzeige angeben.
Wenn Sie die Studie beispielsweise nur anhand von Beiträgen überprüfen möchten, können Sie im Dropdown-Menü auf der linken Seite die Alternative „Beitragsstil ist“ auswählen. Wählen Sie anschließend im Dropdown-Menü die Option „Posten“ aus.
Jetzt wird Ihre Swift-Response-Studie nur noch in WordPress-Beiträgen angezeigt.
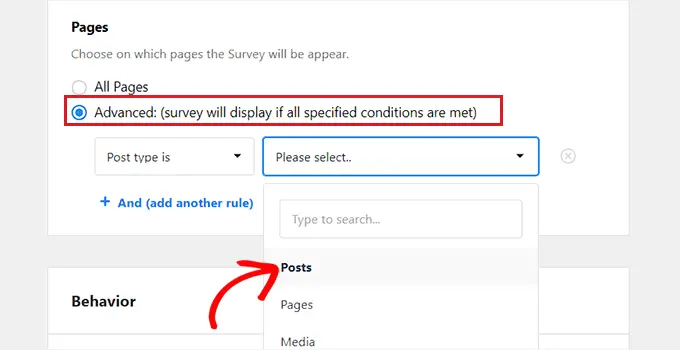
Scrollen Sie als Nächstes nach unten zum Bereich „Verhalten“. Hier können Sie den Ausstellungszeitpunkt und die Dauer Ihrer Umfrage konfigurieren.
Sie können sogar eine Bearbeitungszeit für Ihre Umfrage festlegen, indem Sie den Monat und das Datum festlegen, an dem die Studie enden soll.
Sobald Sie fertig sind, klicken Sie einfach auf die Schaltfläche „Nächste Aktion: Benachrichtigungen“, um fortzufahren.
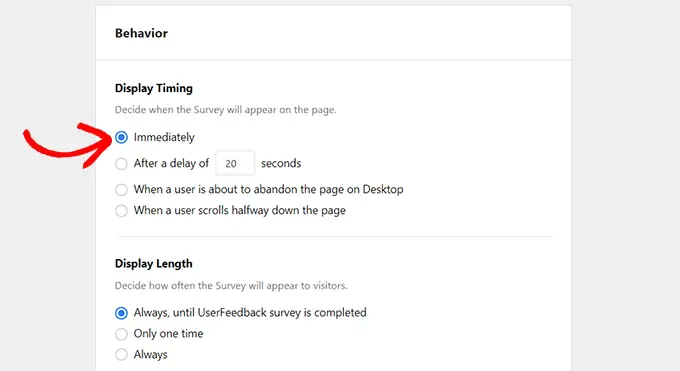
Auf dem nächsten Bildschirm können Sie zunächst den Schalter „E-Mail senden“ auf „Aktiv“ umschalten, wenn Sie jedes Mal eine E-Mail-Benachrichtigung erhalten möchten, wenn ein Benutzer Kommentare auf Ihrer Website abgibt.
Als nächstes müssen Sie die E-Mail-Adresse angeben, an der Sie die Benachrichtigungen erhalten möchten, und auf die Schaltfläche „Nächste Aktion: Veröffentlichen“ klicken.
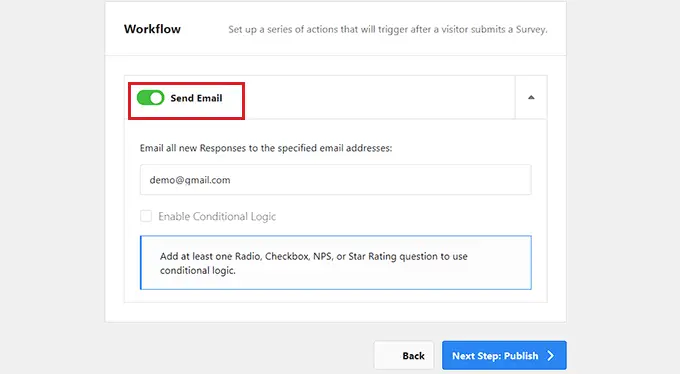
Scrollen Sie in der neuen Anzeige einfach nach unten zum Teil „Veröffentlichen“ und ändern Sie den „Umfragestatus“ in „Veröffentlichen“.
Wenn Sie möchten, können Sie Ihre Umfrage auch für einen späteren Zeitpunkt planen, indem Sie die Option „Für später planen“ auf „Aktiv“ schalten und einen Tag und eine Uhrzeit für die Veröffentlichung angeben.
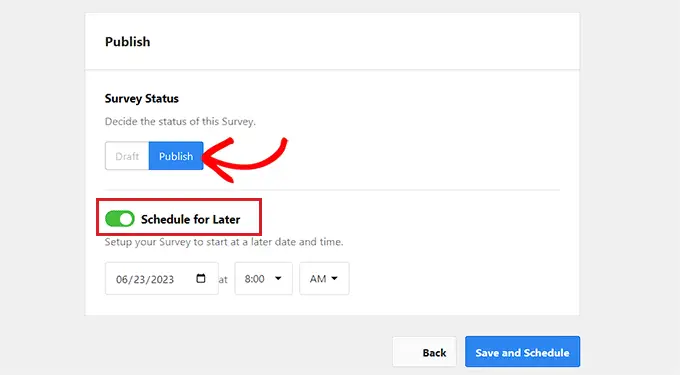
Klicken Sie abschließend auf die Schaltfläche „Speichern und planen“ oder „Speichern und veröffentlichen“, um Ihre Verbesserungen zu speichern.
Jetzt können Sie auf Ihrer Website die Kurz-Feedback-Studie in Aktion ausprobieren.
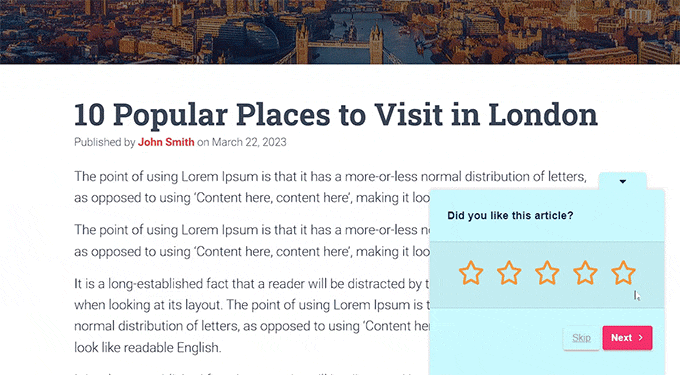
Wenn Ihre Umfrage veröffentlicht wurde, können Sie die endgültigen Ergebnisse sehen, indem Sie in der Admin-Seitenleiste die Website-Seite „UserFeedback » Effekte“ durchsuchen.
Unten können Sie die Auswahl der Antworten, Eindrücke und alle Antworten Ihrer Besucher einsehen.
Dadurch können Sie den Gesamtinhalt Ihrer WordPress-Website verbessern.
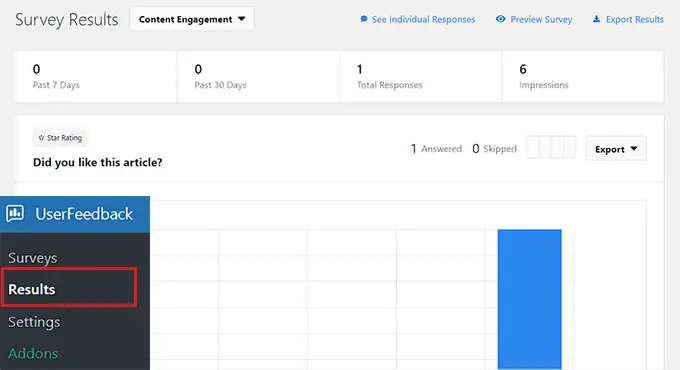
Wir hoffen, dass dieser Artikel Ihnen dabei geholfen hat, herauszufinden, wie Sie in WordPress schnelles Feedback zu Ihren Beiträgen erhalten. Vielleicht möchten Sie sich auch unser Tutorial zum einfachen Hinzufügen eines Kundenmeinungsformulars in WordPress und unsere Top-Tipps für die WordPress-Plugins ansehen, die Sie zum Erweitern Ihrer Website benötigen.
Wenn Ihnen dieser Bericht gefallen hat, abonnieren Sie unbedingt unseren YouTube-Kanal für WordPress-Film-Tutorials. Sie finden uns auch auf Twitter und Facebook.
