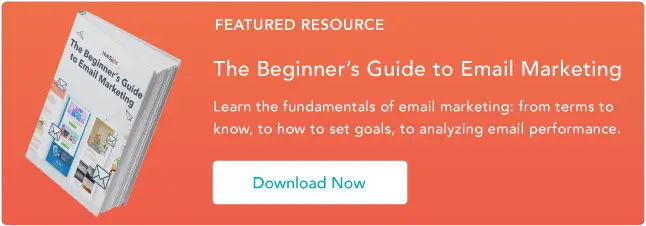So erreichen Sie in Gmail ein für alle Mal den Posteingang Null
Veröffentlicht: 2023-09-18Wir werden täglich mit E-Mails überschwemmt, was es schwierig macht, den Überblick über Aufgaben zu behalten und Ihren Arbeitsablauf zu verwalten. Das Organisieren Ihrer E-Mails muss jedoch kein Problem sein. Tatsächlich ist es möglich, Ihren Gmail-Posteingang in nur 15 Minuten auf Null zu bringen.

Auch wenn wir den Eingang neuer E-Mails nicht verhindern können, können wir Ihnen dabei helfen, diese besser zu organisieren.
![→ Jetzt herunterladen: Der Einsteigerleitfaden zum E-Mail-Marketing [Kostenloses E-Book]](/uploads/article/18801/3I2b0y66fLRQ1hb1.png)
Ich bin vor Jahren auf Andreas Klingers Inbox-Zero-Methode für Gmail gestoßen und seine Methode funktioniert bei mir bis heute. In diesem Beitrag zeige ich Ihnen, wie Sie Ihren Gmail-Posteingang nach der Methode von Klinger so organisieren, dass er sauber, systematisiert und einfach zu navigieren ist – was Sie zu einem effizienteren, produktiveren und insgesamt glücklicheren Menschen macht. Außerdem zeige ich Ihnen, wie ich sein Kennzeichnungssystem für Content-Vermarkter angepasst habe.
Überspringen zu:
So gelangen Sie in Gmail zu Inbox Zero
Bevor wir ins Detail gehen, gehen wir die grundlegende Methodik durch:- Sie richten in Gmail mehrere Posteingänge ein und geben jedem einen Namen, z. B. „Aktion/Antwort erforderlich“ und „Warten auf Antwort“.
- Ihr allgemeiner Posteingang erscheint dann auf der linken Seite und Ihre beschrifteten Posteingänge (die Gmail als „Bereiche“ bezeichnet) erscheinen auf der rechten Seite, etwa so:
.webp)
- Kennen Sie das gelbe Sternsymbol, mit dem Sie eine E-Mail als wichtig markieren können? Es stellte sich heraus, dass Sie in Gmail auch andere farbige Sterne und Symbole aktivieren können, z. B. Pony (z. B. Ausrufezeichen) und Fragezeichen. Gmail nennt diese Symbole „besondere Sterne“. Bei dieser Methode wird jedes Fenster durch einen anderen besonderen Stern dargestellt.
- Jedes Mal, wenn Sie eine neue E-Mail in Ihrem Posteingang erhalten, möchten Sie Folgendes tun:
- Antworten Sie sofort auf diejenigen, die Sie können. Markieren Sie diejenigen, die Sie als „Warten auf Antwort“ oder „Delegiert“ im Auge behalten möchten, mit dem entsprechenden Sternchen.
- Markieren Sie die E-Mails, die Sie später bearbeiten müssen, mit dem entsprechenden Sternchen.
- Archivieren Sie diejenigen, mit denen Sie sich nicht befassen müssen oder die nicht aktuell sind, entweder ohne besondere Sternchen oder löschen Sie sie vollständig.
- Am Ende archivieren Sie alles. Auf diese Weise bleibt Ihr Posteingang auf Null und alles andere befindet sich entweder im dafür vorgesehenen Bereich, wird archiviert oder gelöscht.
Das Ergebnis? Ein übersichtlicher Posteingang, der einfach zu navigieren ist und Ihnen das Sortieren neuer E-Mails mit geringem Aufwand ermöglicht.
So richten Sie dies in Gmail ein.
Die Schritt-für-Schritt-Anleitung, um in Gmail den Posteingang Null zu erreichenSchritt 1: Bereiten Sie sich auf Ihr neues Posteingangslayout vor.
Damit dieser gesamte Prozess funktioniert, müssen Sie die Registerkarten „Soziale Netzwerke“ und „Werbung“ entfernen. ( Profi-Tipp: Wenn Sie befürchten, jeden Tag eine Flut von sozialen Benachrichtigungen und Werbe-E-Mails in Ihrem Posteingang zu bekommen, dann nutzen Sie diese Gelegenheit, um Filter einzurichten, damit Ihre sozialen Benachrichtigungen automatisch archiviert oder gelöscht werden, und massenhaft Werbe-E-Mails abzubestellen Sie lesen nicht mit einem Tool wie Unroll.Me.)
Gehen Sie in „Einstellungen“ zur Registerkarte „Posteingang“ und gehen Sie wie folgt vor:
- Ändern Sie den Posteingangstyp in „Standard“.
- Deaktivieren Sie alle Registerkarten (außer „Primär“).
- Wählen Sie „Keine Markierungen“.
- Wählen Sie entweder „Meine früheren Aktionen verwenden …“ oder „Meine Aktionen nicht verwenden …“ – dies hat keine direkten Auswirkungen auf Ihr neues System.
- Wählen Sie „Filter nicht überschreiben“.
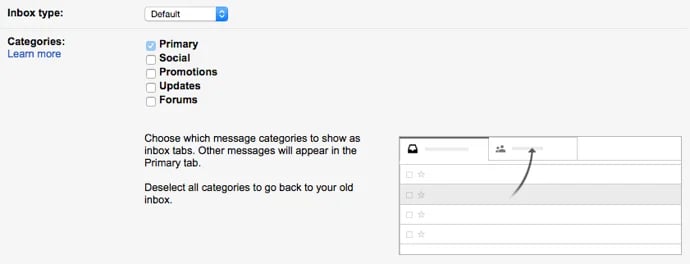
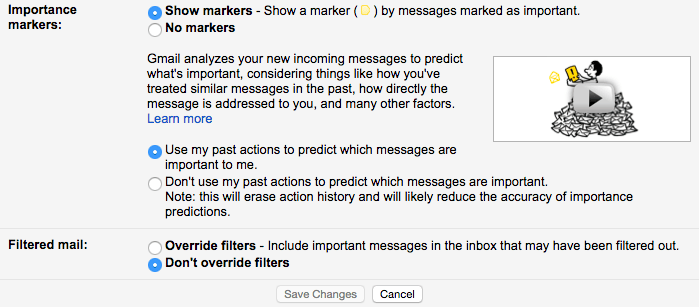
Klicken Sie auf „Änderungen speichern“ und Gmail wird automatisch neu geladen.
Schritt 2: Gestalten Sie die Anzeigedichte Ihres Posteingangs kompakt.
Klicken Sie auf das Zahnradsymbol und wählen Sie „Kompakt“ aus dem Dropdown-Menü.
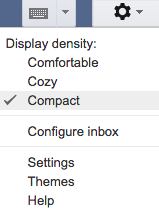
Schritt 3: Aktivieren Sie mehrere Posteingänge.
Klicken Sie auf das Zahnradsymbol und wählen Sie „Einstellungen“ aus dem Dropdown-Menü. Gehen Sie zur Registerkarte „Labs“ und aktivieren Sie mehrere Posteingänge. (Dies sind die verschiedenen „Fenster“.)

Scrollen Sie nach unten und klicken Sie auf „Änderungen speichern“.
Schritt 4: Schalten Sie die richtigen Spezialsterne ein.
Gehen Sie in „Einstellungen“ zur Registerkarte „Allgemein“ und scrollen Sie nach unten, bis Sie den Abschnitt mit der Bezeichnung „Sterne“ sehen. Fügen Sie die Sterne hinzu, die Sie zur Darstellung jedes Ihrer Fensterbereiche verwenden möchten.

Als Content-Vermarkter habe ich mich für Folgendes entschieden:
- Gelber Knall: für „Aktion/Antwort erforderlich“
- Roter Balken: für „Aktion/Antwort erforderlich“-Elemente, die dringend sind
- Lila Fragezeichen: für „Warten auf Antwort“ (damit ich bei Bedarf nachfassen kann)
- Greenstar: für „To Write“
- Bluestar: für „To Edit“
- Orange Guillemet (Doppelpfeil): für „Delegieren“, d. h. E-Mails, die ich an jemand anderen delegiert habe (damit ich bei Bedarf nachverfolgen kann)
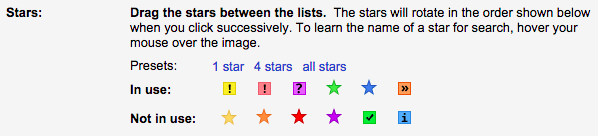
Kein Content-Vermarkter? Klinger verwendet die Bereichsnamen „Aktion/Antwort erforderlich“, „Warten auf Antwort“, „Delegiert“ und „Geplant“ (für vereinbarte Besprechungen, Flüge, Veranstaltungstickets, geplante Anrufe und alles andere, was er möglicherweise schnell nachschlagen muss).
Scrollen Sie nach unten und klicken Sie auf „Änderungen speichern“.
Schritt 5: Richten Sie Filter ein, um E-Mails mit Ihren besonderen Sternen in die richtigen Bereiche zu ziehen.
Gehen Sie in „Einstellungen“ zur Registerkarte „Mehrere Posteingänge“. Jedes Panel repräsentiert einen Ihrer mehreren Posteingänge (bis zu 5), und Sie können sie nach Belieben benennen und anordnen.
Folgendes habe ich getan:
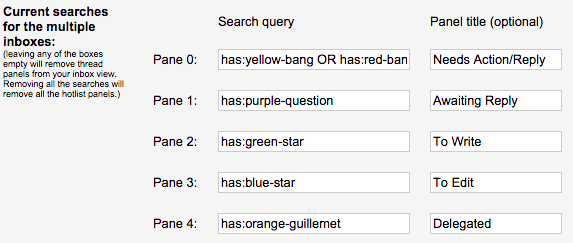
Beachten Sie, dass ich „ODER“ verwendet habe, damit verschiedene Sterne im selben Bereich angezeigt werden können: gelber Balken für wichtige Aktionselemente und roter Balken für dringende Aktionselemente.
Hier finden Sie eine Auflistung aller möglichen Suchanfragen:
Profi-Tipp: Wenn Sie die mobile Gmail-App häufig verwenden, empfiehlt Klinger, für wichtige Aktionselemente den standardmäßigen gelben Stern zu verwenden, da dies der einzige spezielle Stern ist, der von der mobilen App unterstützt wird.
Während Sie sich noch auf der Registerkarte „Mehrere Posteingänge“ befinden, stellen Sie die maximale Seitengröße nach Ihren Wünschen ein (ich mache 20 Konversationen pro Seite) und positionieren Sie die Bedienfelder auf der rechten Seite des Posteingangs.

Klicken Sie auf „Änderungen speichern“ und Sie gelangen zurück in Ihren Posteingang.
Nun zum spaßigen Teil.
Der Weg zum Posteingang Null
Alles, was Sie bisher getan haben, besteht darin, sich darauf vorzubereiten, zu einem leeren Posteingang zu gelangen. Im Moment sehen Sie wahrscheinlich Hunderte, vielleicht Tausende von E-Mails in Ihrem Posteingang.
Seien Sie nicht überfordert .
Sie werden den Nullpunkt erreichen, aber Sie müssen sich sofort darum kümmern. Eigentlich ist es gar nicht so schwer. Und glauben Sie mir, es fühlt sich gut an. Hier sind Klingers hilfreiche Anweisungen:
Gehen Sie die ersten zwei oder drei Seiten Ihres Posteingangs durch.
Machen Sie mit jeder E-Mail eines von drei Dingen:
- Markieren Sie es mit einem speziellen Stern und archivieren Sie es anschließend. Dadurch wird es an den entsprechenden Bereich gesendet und gleichzeitig aus Ihrem allgemeinen Posteingang entfernt.
- Archivieren Sie es, ohne einen speziellen Stern zu verwenden. Dadurch bleibt die E-Mail gespeichert, sie wird jedoch von der Startseite gelöscht.
- Lösche es.
Das Beste an besonderen Sternen (im Gegensatz zu Labels) ist, dass Sie nicht in eine E-Mail klicken oder mehrere Schritte ausführen müssen, um sie mit einem besonderen Stern zu markieren.
Klicken Sie stattdessen einfach auf den leeren Stern rechts neben dem Absendernamen – und klicken Sie weiter, um durch alle Ihre speziellen Sterne zu scrollen, bis Sie auf dem gewünschten Stern landen.
Es dauert ein paar Sekunden, aber die E-Mail wird dann im entsprechenden Bereich angezeigt. Denken Sie daran, die E-Mail zu archivieren, nachdem Sie sie mit einem speziellen Stern markiert haben, damit sie aus Ihrem allgemeinen Posteingang gelöscht wird.
Sobald Sie die ersten paar Seiten Ihres Posteingangs durchgesehen haben und das Gefühl haben, dass Sie keine wichtigen E-Mails mehr haben, ist es Zeit für das, was Klinger „den gewagten Schritt“ nennt.
Archivieren Sie alles andere.
Wählen Sie alle Ihre E-Mails aus, indem Sie oben links auf das Kontrollkästchen klicken. Bestätigen Sie, dass Sie wirklich all diese Tausenden E-Mails gemeint haben, nicht nur die aktuelle Seite.
Klicken Sie dann auf „Archivieren“.
POOF.
Flosse
Tadaa! Du bist fertig. Seitdem ist es für mich ziemlich einfach, einen leeren Posteingang zu behalten. E-Mails entgehen nicht mehr wie früher. Außerdem kann ich alle E-Mails, die ich gesendet habe und die beantwortet werden müssen oder die ich in irgendeiner Weise weiterverfolgen muss, besser im Auge behalten. Verwenden Sie diese Methode, um Ihren Posteingang aufzuräumen und Ihren Arbeitsablauf besser zu organisieren.
Anmerkung des Herausgebers: Dieser Artikel wurde ursprünglich im Juni 2015 veröffentlicht und aus Gründen der Vollständigkeit aktualisiert.