So installieren Sie Plugins in WordPress
Veröffentlicht: 2022-04-13Eines der großartigen Dinge an WordPress ist, dass es sehr einfach ist, Plugins zu installieren. Bevor Sie jedoch ein Plugin installieren können, müssen Sie WordPress die Erlaubnis dazu erteilen.
Dazu müssen Sie die Datei wp-config.php bearbeiten. Diese Datei befindet sich im Stammverzeichnis Ihrer WordPress-Site.
Um die Datei wp-config.php zu bearbeiten, musst du einen Texteditor verwenden. Wir empfehlen die Verwendung eines Texteditors wie Notepad++.
Sobald du die Datei wp-config.php geöffnet hast, musst du die Zeile finden, die besagt:
/* Das ist alles, hör auf zu editieren! Viel Spaß beim Bloggen. */
Sie müssen den folgenden Code über dieser Zeile hinzufügen:
define( 'FS_METHOD', 'direkt' );
Nachdem Sie diesen Code hinzugefügt haben, müssen Sie die Datei speichern und auf Ihre WordPress-Site hochladen.
Jetzt können Sie in den WordPress-Adminbereich gehen und wie gewohnt Plugins installieren.
Wie kann ich die Berechtigung für WordPress-Plugins erteilen? Dies ist die Website, Thewebhub. Bitte wenden Sie sich an Ihren Hosting-Dienstleister, damit wir fortfahren können. WordPress beherbergt eine Vielzahl von Benutzern: Administratoren, Administratoren, Redakteure, Mitwirkende und Leser. WordPress kann nicht mit Plugins verwendet werden, es sei denn, der Super Admin oder Administrator sind installiert. Befolgen Sie die nachstehenden Anweisungen, um Ihr spezifisches Plugin zu aktivieren. Als Administrator müssen Sie darum bitten, dass jemand mit Administratorrechten, die bereits für Sie eingerichtet wurden, eingreift. Es gibt mehrere großartige Designs für Windows. Die Plugins und Designs dieses Open-Source-Projekts stehen derzeit zum Download zur Verfügung.
Warum kann ich keine Plugins auf WordPress installieren?
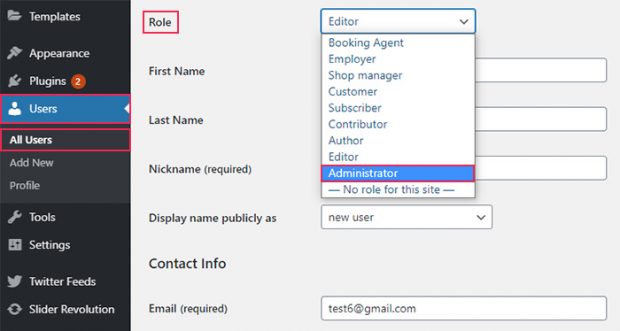 Bildnachweis: qodeinteractive.com
Bildnachweis: qodeinteractive.comEs gibt einige mögliche Gründe, warum Sie möglicherweise keine Plugins auf Ihrer WordPress-Site installieren können. Der wahrscheinlichste Grund ist, dass Ihre Website nicht auf einer selbst gehosteten WordPress.org-Website läuft – Plugins können nur auf WordPress.org-Websites installiert werden. Eine andere Möglichkeit ist, dass Ihre Website die Mindestanforderungen für ein Plugin nicht erfüllt – die meisten Plugins erfordern WordPress 4.5 oder höher. Schließlich ist es möglich, dass Ihr Webhosting-Anbieter die Möglichkeit zum Installieren von Plugins deaktiviert hat. Wenn dies der Fall ist, müssen Sie sich an Ihren Host wenden, um zu sehen, ob er die Plugin-Installation für Sie aktivieren kann.
WordPress.com und WordPress.org sind die beiden Websites, die Versionen der beliebten selbst gehosteten WordPress-Software anbieten. Es gibt ein weit verbreitetes Missverständnis, dass Benutzer Pläne auswählen, die keine Plugin-Installation beinhalten. Selbst wenn Sie einen dieser Pläne auswählen, können Sie keine Plugins installieren. Dieser Leitfaden zum einfachen Planen von Terminen hilft Ihnen bei der Lösung von Problemen bei der Plugin-Installation. Sie können keine Plugins auf Ihrer Website installieren, wenn Sie keinen Administratorzugriff haben. Meistens können Sie das Plugin aufgrund von Problemen mit der Dateigröße nicht in WordPress installieren. Wenn die Plug-in-Datei die Dateigrößenbeschränkung des Servers überschreitet, wird die Fehlermeldung angezeigt.
Wenn die Speichergrenzen aus dem Gleichgewicht geraten, ist es sehr einfach, herauszufinden, was falsch ist. Wenn Sie die WordPress-Hosting-Einstellungen und den WordPress-Kern öffnen, werden Sie die Dateigrößenbeschränkung bemerken. Wenn Sie sich in einem Multisite-Netzwerk befinden, muss ein Plugin installiert werden. Einige Experten raten davon ab, Plugins oder Themes direkt aus dem Dashboard heraus zu bearbeiten. Websitebesitzer können verhindern, dass ihre Plugins und Themes direkt von ihrem Dashboard aus bearbeitet werden. Wenn dies der Fall ist, müssen Sie eine kleine Änderung in der WordPress-config.php-Datei vornehmen, damit Sie über FTP auf das Dashboard zugreifen können. Darüber hinaus benötigen Sie vor der Veröffentlichung die Genehmigung des Eigentümers der Website.
Wenn in den Plugin-Dateien ein Fehler auftritt, kann dies ein Syntaxfehler oder ein Analysefehler sein. Wenn Sie möchten, dass das Plugin ordnungsgemäß funktioniert, müssen Sie diesen Fehler beheben. Der Fehler „Zielordner existiert bereits“ kann auch durch das Vorhandensein eines leeren Plugin-Ordners verursacht werden. Infolgedessen enthält die Datei plugins-name.php aus dem Ordner nicht den entsprechenden Header-Kommentar für das Plugin. Der Header muss einen Link zum Namen des Plugins enthalten. Durch die Verwendung des Plugin-Headers können Sie den Fehler beheben. Um nachzufassen, müssen Sie die ZIP-Datei erneut hochladen.
Wie behebe ich, dass die Installation des WordPress-Plugins fehlgeschlagen ist?
Um festzustellen, ob das Design oder Plugin bereits installiert ist oder nicht, können Sie überprüfen, ob es installiert wurde. Wenn dies der Fall ist, ist der Ordner, mit dem Sie verknüpft sind, auf Ihrem Server vorhanden. Ein Benutzer kann das Plugin oder Design deinstallieren und eine erneute Installation mit dem Deinstallationsprogramm des Plugins oder Designs versuchen, oder ein Ordner kann manuell mit dem FTP-Client entfernt werden.
Fehlerbehebung bei Installationsproblemen mit WordPress
Es ist ein Content-Management-System (CMS), mit dem Website-Eigentümer Websites von Grund auf neu erstellen oder bestehende verbessern können. WordPress ist ein beliebtes CMS, das von Website-Eigentümern verwendet wird. Es ist möglich, WordPress mit einer Vielzahl von Plugins um Funktionen zu erweitern. Wenn Sie jedoch Probleme bei der Installation von WordPress haben, gibt es ein paar Dinge, die Sie tun können.
Die fehlerhafte Bearbeitung der Datenbankdetails in der WP-config-Datei ist eine der häufigsten Ursachen für WordPress-Installationsprobleme. Die erforderlichen Datenbanktabellen sind nicht verfügbar, wenn Sie nicht über die erforderlichen Berechtigungen zum Schreiben in die WP-config-Datei verfügen.
WordPress-Installationsprobleme werden häufig dadurch verursacht, dass WordPress falsch auf den falschen Serverstandort hochgeladen wird. Überprüfen Sie, ob sich Ihre WordPress-Installation im richtigen Ordner auf Ihrem Server befindet und ob der Server Standard-WordPress-Hosting unterstützt.
Wenn Ihr Webserver die standardmäßigen WordPress-Hosting-Anforderungen nicht unterstützt, müssen Sie ihn möglicherweise aktualisieren, um WordPress zu unterstützen. Alternativ können Sie ein CMS eines Drittanbieters wie Drupal verwenden, das völlig kostenlos verwendet werden kann.
Wie erteile ich WordPress die Erlaubnis?
 Bildnachweis: publishpress.com
Bildnachweis: publishpress.comUm WordPress die Erlaubnis zu erteilen, müssen Sie sich bei Ihrem WordPress-Konto anmelden und auf die Registerkarte „Einstellungen“ klicken. Von dort aus müssen Sie auf die Registerkarte „Berechtigungen“ klicken. Von dort aus müssen Sie auf die Schaltfläche „Neu hinzufügen“ klicken. Von dort aus müssen Sie den Benutzernamen der Person, der Sie die Erlaubnis erteilen möchten, sowie deren E-Mail-Adresse eingeben. Sobald Sie dies getan haben, müssen Sie auf die Schaltfläche „Benutzer hinzufügen“ klicken.
Es ist entscheidend, dass WordPress-Dateien über die erforderlichen Berechtigungen verfügen, damit ihre Sicherheit und Funktion ordnungsgemäß funktionieren. Kurz gesagt, die Dateiberechtigungen auf einem Server bestimmen, welche Benutzer die Dateien anzeigen und mit ihnen interagieren können. Benutzer werden in drei Typen eingeteilt: Eigentümer, Gruppe und öffentlich. Benutzer derselben Gruppe sollten dieselben oder weniger Berechtigungen haben wie diejenigen, die Eigentümer der Datei sind. Es sind die Administratoren und Redakteure, die mehr Kontrolle über deine WordPress-Seite haben als Nicht-Administratoren. Eine dreistellige Zahl, die als Berechtigungsmodus bezeichnet wird (z. B. 777, 440), wird verwendet, um Dateiberechtigungen anzugeben. In einem Berechtigungsmodus verfügt die Entität über alle Berechtigungen, die sie zum Funktionieren benötigt.
Im Allgemeinen möchten Sie 777 auf Ihrer Website keine Berechtigungen erteilen, da dies die freizügigste Konfiguration ist. Es wird immer empfohlen, dass WordPress einen Dateiberechtigungsbereich zwischen 000 und 777 hat. Dies ist eine der sichersten Methoden zum Speichern der .htaccess-Datei einer Website. Wenn Sie eines der Plugins verwenden, das Schreibzugriff erfordert, müssen Sie auf 644 oder sogar 666 umstellen. Die Berechtigungen für WordPress-Dateien werden von Ihrer Hosting-Umgebung bestimmt. Es ist nicht immer so, dass das, was für eine Umgebung optimal ist, für eine andere gleich ist. Bei der Verwendung von Kinsta ist die am besten geeignete Datei für den Anfang 644, die configuration.php-Datei.
Im Folgenden sind einige Ausnahmen zu beachten. Da wir für eine bessere Leistung mit Nginx hosten, ist es nicht möglich, eine anhtaccess-Datei zu verwenden. Sie können die Berechtigungen der Dateien Ihrer Website mit FTP oder dem cPanel-Dateimanager ändern. Laut iThemes Security sollten die Dateien 344 und 644 in der Datei nginx.conf und die Dateien 553 in der Datei WP-config.php verwendet werden. Indem Sie mit der rechten Maustaste auf die Datei oder den Ordner klicken und im Dateimanager Berechtigungen ändern auswählen, können Sie die Berechtigungen ändern. Die Berechtigungen sollten in den entsprechenden Kästchen angekreuzt werden. chmod, das sich oben in der Befehlszeile befindet, ermöglicht es Ihnen, die Dateiberechtigungen Ihrer Website zu ändern. Ändern Sie niemals die Dateiberechtigungen auf einer Live-Site auf 777 (selbst wenn Sie wissen, was Sie tun).
Erstellen Sie danach eine neue Datei in Ihrem WordPress-Stammverzeichnis mit dem Namen „WPP-config.php“. Als Ergebnis dieser Datei können Sie auf die Konfigurationsinformationen Ihrer WordPress-Site zugreifen.
Öffnen Sie Ihren FTP-Client und navigieren Sie zum Stammordner Ihrer WordPress-Site, um die Datei zu erstellen. Indem Sie auf die Datei klicken, können Sie sie mit Ihrem Texteditor öffnen. Bitte fügen Sie Ihrer WordPress-config.php-Datei die folgenden Codezeilen hinzu.
'WP_HOME' ('localhost') wird verwendet, um ('WP_HOME.'
„WP_SITEURL“, „http://localhost“ sind die Zeichen, die es definieren.
Der Wert von define ('WP_DEBUG', false) ist der Wert des Fehlers.
'WP_LOGGED_IN', falsch; define('WP_LOGGED_IN', false).
Definieren Sie die Zeichenfolge ('WP_AUTH_USER, "Benutzer").
Definieren ('WP_AUTH_PASS', 'Passwort'); Wenn nicht, schreiben Sie ein eindeutiges Passwort.
definieren ('WP_AUTO_LOGIN', falsch); Attribut ('WP_AUTO_LOGIN', falsch); oder erstellen Sie ein Konto.
Der erste Schritt besteht darin, den Benutzer in WP_AUTO_CREATE_USER zu definieren. Falsch (falsch).
Der Wert 'WP_DEBUG_LOGGING' muss auf true gesetzt werden, um ihn zu definieren.
Schließlich müssen Sie im Stammverzeichnis Ihrer WordPress-Site eine neue Datei mit dem Namen WP-config-sample.php erstellen. Wenn Sie die Datei zu Ihrer WordPress-Seite hinzufügen, wird die Konfiguration dort gespeichert. Durch einen Klick auf die Datei WP-config-sample.php können Sie Ihren Texteditor starten und auswählen. In der Datei WP-config-sample.php müssen Sie die folgenden Codezeilen hinzufügen:
„WP_HOME“ ist „https://localhost“ und „WP_HOME“ ist „WP_HOME“ und „https://localhost“ ist „WP_HOME“.
('WP_SITEURL', 'http://localhost') ist, wie Sie Ihre Website einrichten.
Definieren ('WP_DEBUG', falsch); Wenn dies nicht der Fall ist, definieren Sie ('WP_DEBUG', false).
definiert ('WP_LOGGED_IN', falsch); nicht definiert
Sie müssen ('WP_AUTH_USER,' 'user') definieren.
„WP_AUTH_PASS“ (das Passwort des Benutzers) sollte als „password“ definiert werden.
Mit anderen Worten, definieren Sie ('WP_AUTO_LOGIN', null).
Die Einstellung kann durch die Definition von 'WP_AUTO_CREATE_USER' gesetzt werden. Es sollte gesagt werden, dass es falsch ist.
Diese Definition wird funktionieren: 'WP_DEBUG_LOGGING' wird wahr sein.
Die Datei muss gespeichert und der Texteditor geschlossen werden. Erstellen Sie zunächst eine neue Datei namens WP-config.php im Stammverzeichnis Ihrer WordPress-Site.
Um die Datei zu erstellen, öffnen Sie Ihren FTP-Client und melden Sie sich an.

So ändern Sie Dateiberechtigungen
Dieser Artikel enthält Anweisungen zum Ändern dieser Berechtigungen mithilfe von FTP- oder SSH-Methoden.
Kann ein Redakteur in WordPress Plugins installieren?
Das Installieren von Plugins aus Ihren WordPress-Benutzerrollen ist nicht gestattet. Ein WordPress-Benutzer kann zusätzlich zu den Rollen „Editor“, „Subscriber“ und „Contributor“ ein Super-Admin, Administrator, Editor, Autor oder Abonnent sein. Als Eigentümer der Website können Sie mithilfe von WordPress-Plugins weitere Benutzerrollen hinzufügen.
Alle Beiträge, Seiten, Kommentare, Tags, Kategorien und Upload-Berechtigungen werden einem Bearbeiter zugewiesen. Ein Kommentarbearbeiter kann einen Kommentar auch löschen, nachdem er moderiert wurde. Die Rolle des Redakteurs besteht darin, die Einstellungen der Website zu pflegen. Redakteure können die Einstellungen der Website nicht ändern, Plugins installieren oder Benutzer hinzufügen. Es ist nicht erforderlich, Benutzern oder Gruppen manuell Rollen zuzuweisen, aber sie können mehr als eine Rolle gleichzeitig verwenden. Die Plugin-Installation und -Aktivierung muss von Administratoren auf einer WP-Site durchgeführt werden. Haben WordPress-Editoren Zugriff auf Video-Plugins?
So installieren Sie WordPress-Plugins aus dem Repository
Bevor Sie Plugins aus dem WordPress.org-Repository installieren, müssen Sie sich zunächst als Entwickler registrieren. Um das gewünschte Plugin zu finden, gehen Sie einfach zum Repository, nachdem Sie sich registriert haben. Durch Klicken auf die Schaltfläche „Download“ können Sie das Plugin herunterladen.
Nachdem das Plugin heruntergeladen wurde, muss es in den Ordner WP-content/plugins verschoben werden. Dies kann durch Befolgen der folgenden Schritte erreicht werden:
WP-content/plugins/mv WordPress-plugin-name hier.
WordPress-Plugin für Dateiberechtigungen
Wählen Sie im linken Menü „WP-Sicherheit“. Sie können auf den Menüpunkt Dateisystemsicherheit zugreifen, indem Sie darauf klicken. Die Liste der Dateien und Ordner, die es untersucht, enthält eine Liste kritischer Dateien und Ordner. Über die Schaltfläche „Set Recommend Permissions“ können die Empfehlungseinstellungen des Plugins geändert werden.
Es ist wichtig, die richtigen Berechtigungen für Ihre WordPress-Dateien aufrechtzuerhalten, um Ihre Website zu schützen und zu betreiben. Die Dateiberechtigungen auf Ihrem Server sind die Berechtigungen, die verschiedene Arten von Benutzern für den Zugriff auf Dateien haben. Eine Dateiberechtigungsübersicht wird ebenso bereitgestellt wie die Bedeutung, welche Berechtigungen welchen Dateien zugeordnet sind. Der folgende Schritt erklärt, wie Sie WordPress-Dateiberechtigungen mit FTP ändern, und zeigt Ihnen, wie Sie dies tun. Wenn Ihre Dateiberechtigungen zu freizügig sind, kann dies ein Sicherheitsrisiko darstellen. Wenn einige Benutzer auf Ihrem Server keine Dateien lesen können, funktioniert Ihre WordPress-Site nicht. In den meisten Fällen werden Dateiberechtigungen durch eine Reihe von drei Zahlen dargestellt: 777 ist der freizügigste Modus.
Die folgenden Berechtigungen sollten für die überwiegende Mehrheit der WordPress-Sites ausreichen. Für WordPress-Dateien sollten Sie die Berechtigungen niemals auf 777 beschränken. Da die Datei WP-config.php eine der sensibelsten Dateien in WordPress ist, verdient sie etwas Aufmerksamkeit. Das FileZilla- und das FTP-Dienstprogramm sind zwei der bequemsten Möglichkeiten, um WordPress-Dateiberechtigungen zu ändern. Wenn Sie einen Hosting-Dienst verwenden, der einen cPanel-Paketmanager verwendet, können Sie auch den Dateimanager verwenden. Durch einen Rechtsklick auf eine oder mehrere Dateien oder Ordner können Sie deren Dateiberechtigungen ändern. Als Websitebesitzer sollten Sie sicherstellen, dass Ihre WordPress-Dateien ordnungsgemäß frei von Berechtigungen sind, um sicher zu sein und zu funktionieren. Es ist unwahrscheinlich, dass Sie Berechtigungen für Ihr WordPress-Konto ändern müssen, wenn Ihr WordPress-Host diese für Sie übernimmt. Um Ihre WordPress-Site gleichzeitig zum Laufen zu bringen, verwenden Sie FileZilla und FTP.
So aktualisieren Sie Dateiberechtigungen für eine WordPress-Site
Wenn Sie eine von Bluehost gehostete WordPress-Website haben, können Sie die Berechtigungen einfach aktualisieren, indem Sie zu deren Systemsteuerung gehen. Nachdem die Website aktualisiert wurde, können Sie sie ausprobieren, indem Sie im WordPress-Adminbereich auf die Schaltfläche „Jetzt aktualisieren“ klicken.
Sie können 644 in das numerische Wertfeld eingeben, wenn Sie Ihre WordPress-Site selbst hosten, also ist dies einfach.
WordPress-Dateiberechtigungen Linux
Linux-Dateiberechtigungen sind etwas anders als das, was Sie vielleicht auf einem Windows-Computer gewohnt sind. Jede Datei und jedes Verzeichnis auf einem Linux-System hat einen Besitzer und eine damit verbundene Gruppe. Außerdem können drei Arten von Berechtigungen festgelegt werden: Lesen (r), Schreiben (w) und Ausführen (x). Der Besitzer einer Datei hat die Möglichkeit, die Berechtigungen für diese Datei zu ändern, aber nicht die Gruppe oder andere Benutzer.
Mit einer WordPress-Dateiberechtigungsstruktur können Sie verwalten, wer die Dateien und Ordner Ihrer Website anzeigen und ändern kann. Eine geeignete Dateiberechtigungsstufe kann Ihnen eine Vielzahl von Vorteilen bieten, einschließlich der Möglichkeit, Ihrem Konto eine zusätzliche Sicherheitsebene hinzuzufügen und es gleichzeitig vor möglichen Angriffen zu schützen. Es ist auch möglich, Dateiberechtigungen über FTP oder chmod zu erteilen. Es ist einfach, die Berechtigungen einer Datei oder eines Ordners mit FTP-Clients oder -Programmen zu ändern. Im Programmmenü gibt es ein Kontrollkästchen namens chmod, mit dem Sie Berechtigungen festlegen können. Wenn Sie den cPanel-Dateimanager verwenden, können Sie leicht sehen, welche Dateien Berechtigungen haben. Diese Datei ist etwas schwierig zu navigieren, da sie im Verzeichnis so stark belastet ist.
Die Datenbankverbindungsinformationen sind ebenfalls in dieser Datei enthalten, ebenso wie Informationen über die Basiskonfiguration. Die entsprechenden Dateiberechtigungen sind 400 und 440. Dadurch haben sowohl der Benutzer als auch die Gruppe vollen Zugriff auf die Datei. Es ist möglich, 12 Sicherheitsprobleme zu lösen (Verwaltung, API-Sicherheit, Offenlegung von Informationen, Serverhärtung usw.). Dieses Plugin kann in Verbindung damit verwendet werden. Es ist entscheidend, bösartige Bots, SQLi, RCE, XSS, CSRF, RFI/LFI und Tausende von Cyberangriffen und Hacking-Versuchen zu blockieren. Sie können sofort sehen, wie unsere intelligente Firewall und unser Malware-Scanner funktionieren.
Neue Facebook-Berechtigungen: Was Sie wissen sollten
Doppelklicken Sie dann im Feld „OK“ auf die neuen Berechtigungen.
Plugin-Berechtigungen
Plugin-Berechtigungen sind eine Reihe von Berechtigungen, die einem Plugin zugewiesen werden können und bestimmen, was das Plugin tun darf. Beispielsweise kann ein Plugin die Berechtigung haben, auf eine bestimmte API zuzugreifen oder eine bestimmte Datei zu lesen und zu schreiben.
Als Crisp-Benutzer möchten Sie möglicherweise Plugins mit Crisp mit Ihrer Website verbinden. Sie liefern Ihnen Informationen über die Plugins, die auf Ihre Daten zugreifen, und halten Sie darüber auf dem Laufenden, was sie tun. Jedes Plugin wird einem gründlichen Prüfprozess unterzogen, der die Vorlage einer schriftlichen Begründung erfordert. Berechtigungen werden von jedem Plugin-Entwickler benötigt, die im Lesemodus (oder beides) in schriftlicher Form sehr spezifisch und eng sind. Ein Plug-in kann beispielsweise verlangen, dass Sie Nachrichten in Ihrem Namen senden, aber Ihre Nachrichten nicht lesen, sodass es die Berechtigung zum Senden von Nachrichten im Posteingang haben muss.
