So hosten Sie Ihre WordPress-Bilder extern
Veröffentlicht: 2023-03-20Viele Mediendateien auf Ihrer Website können Ihre Serverressourcen belasten und zu langsamen Ladezeiten führen. Dies kann zu einer schlechten Benutzererfahrung (UX) führen und Ihre Website aus den Top-Suchergebnissen heraushalten. Glücklicherweise können Sie WordPress erweitern und Bilder extern hosten, um dies zu verhindern.
Wenn Sie die WordPress-Funktionalität einrichten, um Bilder extern auf Ihrer Website zu hosten, können Sie alle Vorteile der Verwendung hochwertiger Medien nutzen und gleichzeitig die negativen Nebenwirkungen vermeiden. Dank eines Plugins wie Optimole können Sie Ihre Medien ganz einfach per Knopfdruck in den Cloud-Speicher auslagern.
Warum es klug ist, Ihre Bilder extern zu hosten
Wenn Sie Bilder auf WordPress hosten, müssen Sie sie zu Ihrer WordPress-Medienbibliothek hinzufügen. Dies ist keine schlechte Option für Websites mit wenigen Bildern und wenig Verkehr.
Wenn Sie jedoch viele Bilder haben, kann Ihre Medienbibliothek schnell die Speichergrenzen Ihres Hosting-Plans überschreiten, was bedeuten kann, dass Sie auf einen teureren Plan upgraden müssen.
Dies kann sogar auf Hosts mit unbegrenztem Speicher zutreffen, da sie normalerweise eine „Fair Use“-Richtlinie haben, wenn es um Speicher geht .
Außerdem bedeutet das Bereitstellen dieser Bilder zusätzliche Arbeit für Ihren Server, zusammen mit einer zusätzlichen Bandbreitennutzung neben der Speichernutzung.
Sie genießen eine Reihe von Vorteilen, wenn Sie sich entscheiden, die Funktionalität von WordPress zu erweitern und Bilder extern zu hosten. Hier nur einige der möglichen Vorteile:
- Reduzierter Speicherplatzbedarf für Ihren Hosting-Plan
- Reduzierte Bandbreitenkosten
- Bessere Website-Geschwindigkeit, wenn Sie diese extern gehosteten Bilder mit einem Content Delivery Network (CDN) kombinieren
Wenn Sie sich entscheiden, WordPress zu erweitern und Bilder extern zu hosten, können Sie Ihre Website in Zukunft auch einfacher migrieren.
Anstatt alle Ihre Bilder auf den neuen Host migrieren zu müssen (was bei einer großen Medienbibliothek viel Zeit in Anspruch nehmen kann), müssen Sie Ihren Host nur auf den externen Speicherort verweisen.
So hosten Sie Bilder extern auf Ihrer WordPress-Site
Nachdem Sie nun etwas mehr darüber wissen, warum Sie WordPress erweitern und Bilder extern hosten möchten, schauen wir uns an, wie Sie dies tun können. Eine der einfachsten Möglichkeiten ist die Verwendung eines Plugins wie Optimole.
Dieses leistungsstarke Plugin wurde für die Bildoptimierung entwickelt. Es ermöglicht Ihnen, Bilder zu komprimieren, zu skalieren, auszulagern und über ein Image Content Delivery Network (CDN) bereitzustellen.
Grundsätzlich kann es jeden Teil der Bildverwaltung und -optimierung auf Ihrer Website übernehmen, einschließlich des externen Hostens dieser Bilder.
Durch die Verwendung dieses kombinierten Ansatzes profitieren Sie von den Vorteilen des externen Hostings von WordPress-Bildern und gewährleisten gleichzeitig dank des integrierten CDN eine schnelle Leistung.
Schritt 1: Installieren und aktivieren Sie das Optimole-Plugin
Die Verwendung des kostenlosen Optimole-Plug-ins auf Ihrer Website bietet zahlreiche Vorteile. Besser noch, Sie können sich für die kostenpflichtige Version des Tools für erweiterte Funktionen entscheiden.
Optimole gibt Ihnen nicht nur die Möglichkeit, Ihre Bilder auf einen externen Server zu übertragen, sondern passt auch automatisch die Größe Ihrer Bilder an, je nach Browser und Darstellungsbereich Ihres Besuchers.
Darüber hinaus können Sie Ihre Bilder aus dem eigenen Bild-CDN von Optimole bereitstellen. Das CDN ist an über 200 Standorten verfügbar, es spielt also keine Rolle, wo sich Ihre Besucher befinden.
Um zu beginnen, können Sie es direkt von Ihrem WordPress-Dashboard aus installieren. Navigieren Sie einfach zu Plugins → Add New . Suchen Sie dann in der Suchleiste nach „Optimole“:
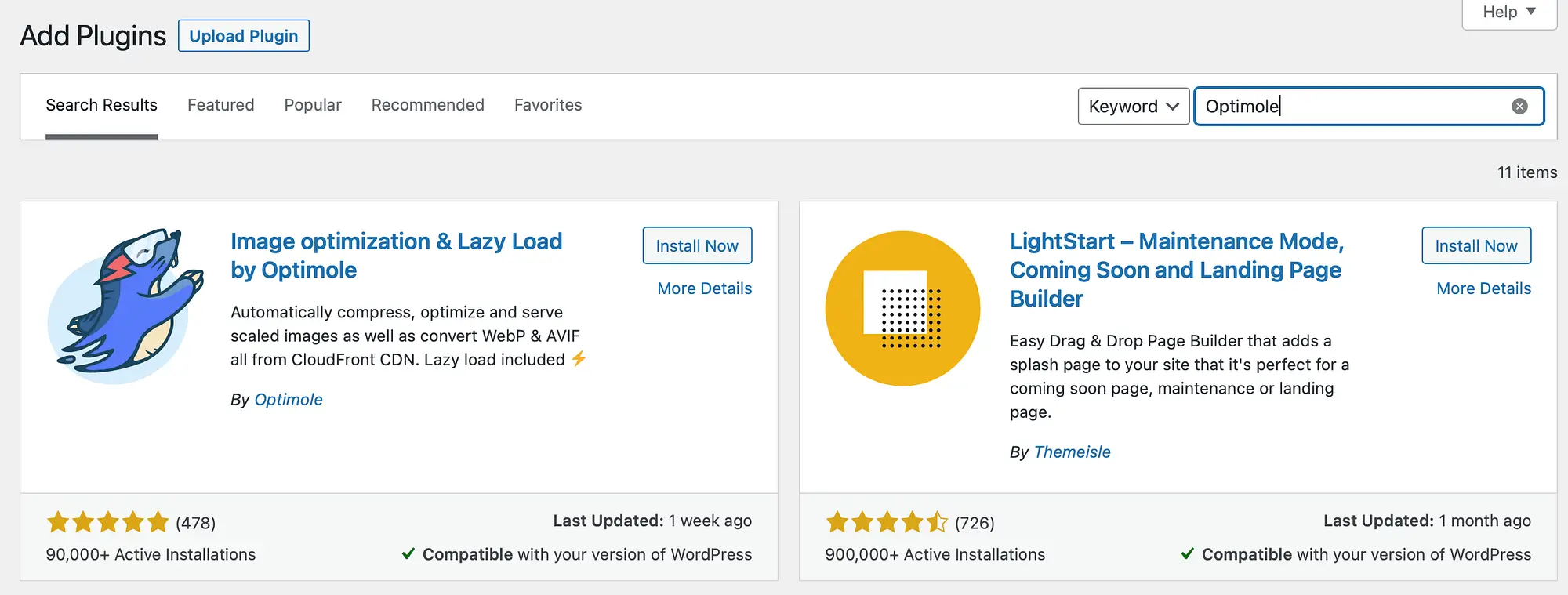
Klicken Sie auf Jetzt installieren und dann auf Aktivieren .
Sobald Sie Optimole installiert und aktiviert haben, werden Sie aufgefordert, sich für ein Konto zu registrieren und Ihren persönlichen API-Schlüssel einzugeben. Dadurch werden Sie mit dem Optimole-Dienst verbunden:
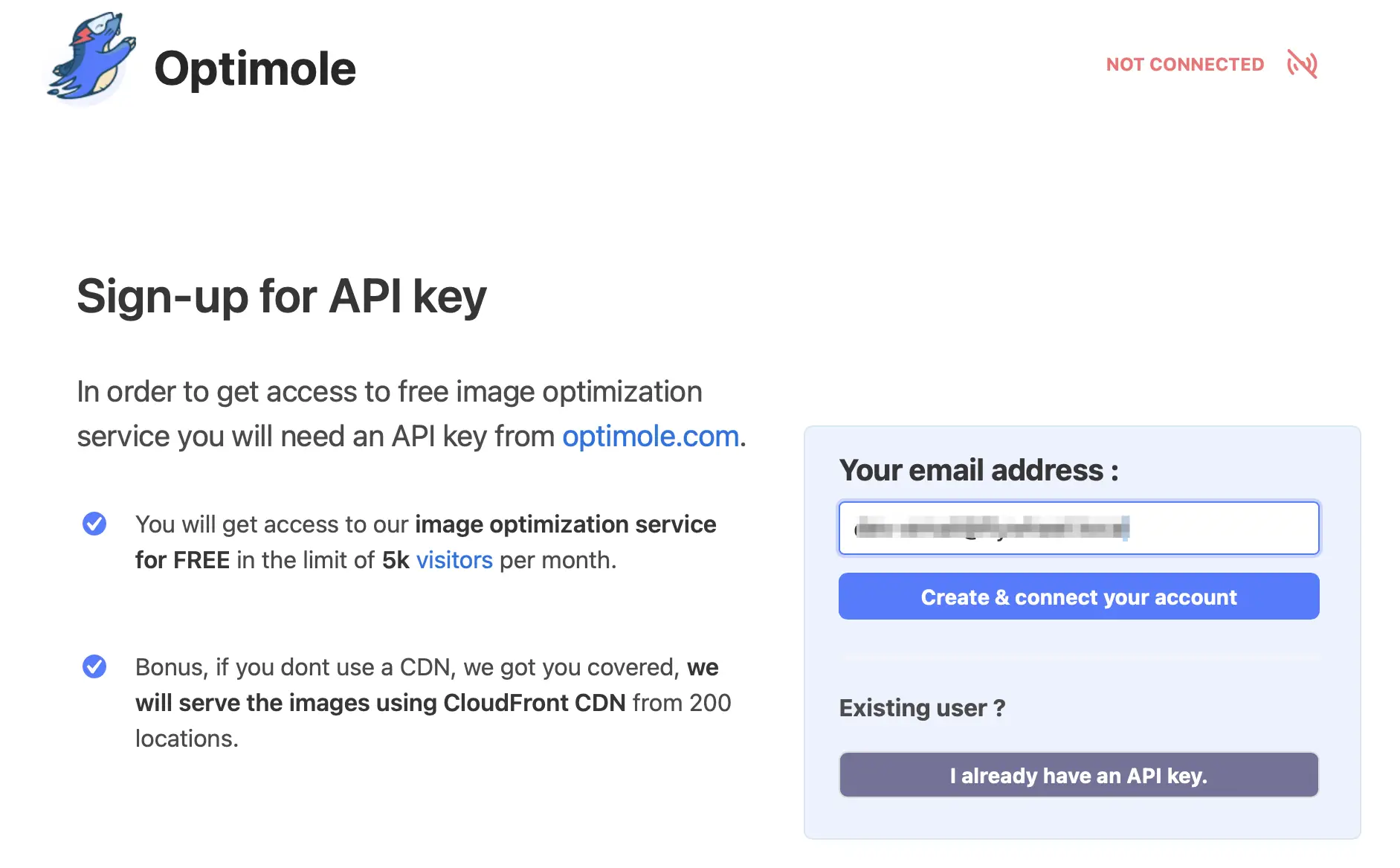
Überprüfen Sie, ob Ihre E-Mail-Adresse korrekt ist. Klicken Sie dann auf Konto erstellen und verbinden .
Sobald Ihr Konto eingerichtet ist, erhalten Sie Ihren API-Schlüssel per E-Mail. Nachdem Sie die E-Mail gefunden haben, gehen Sie zurück zu WordPress und navigieren Sie zu Media → Optimole .
Klicken Sie hier auf Ich habe bereits einen API-Schlüssel . Dadurch gelangen Sie auf eine neue Seite, auf der Sie Ihren Schlüssel eingeben können. Wählen Sie danach Connect to Optimole :
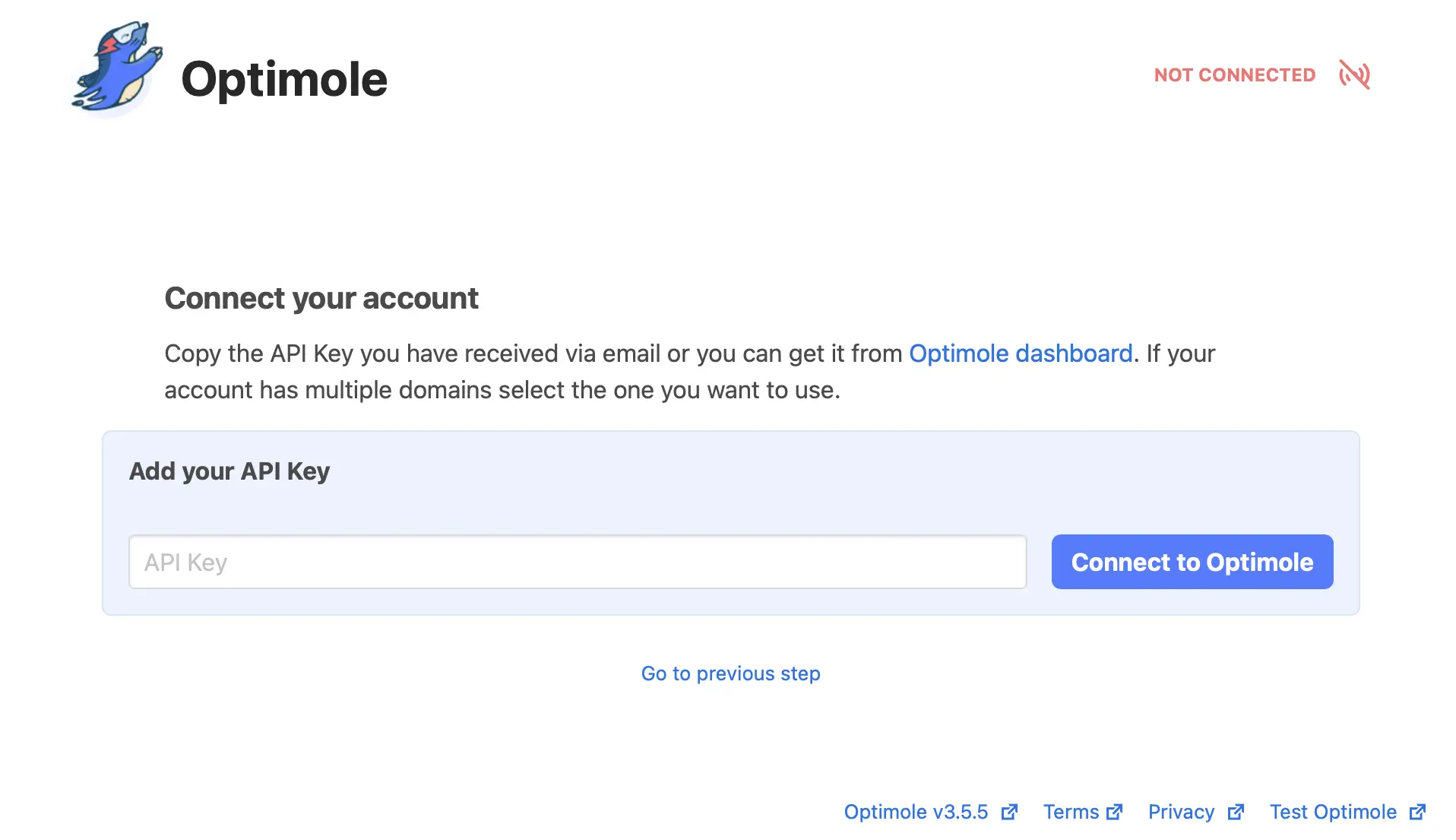
Sobald Sie sich mit Optimole verbunden haben, können Sie auf Ihr eigenes Optimole-Dashboard zugreifen. Die Bildoptimierung beginnt automatisch!
Schritt 2: Aktivieren Sie das Abladen von Bildern
Jetzt, da Sie Ihr Optimole-Dashboard anzeigen können, können Sie auch die Einstellungen des Plugins optimieren. Es ist wichtig zu beachten, dass einige der Funktionen von Optimole automatisch funktionieren. Aber um mit dem externen Hosten Ihrer Bilder zu beginnen, müssen Sie Ihre Bilder in die Cloud von Optimole auslagern.
Um von WordPress aus auf Ihr Optimole-Dashboard zuzugreifen, gehen Sie zu Media → Optimole .
In Ihrem Dashboard können Sie die Anzahl der Bilder sehen, die Optimole optimiert hat, die durchschnittliche Komprimierungsrate und Ihre monatlichen Besuche verfolgen:
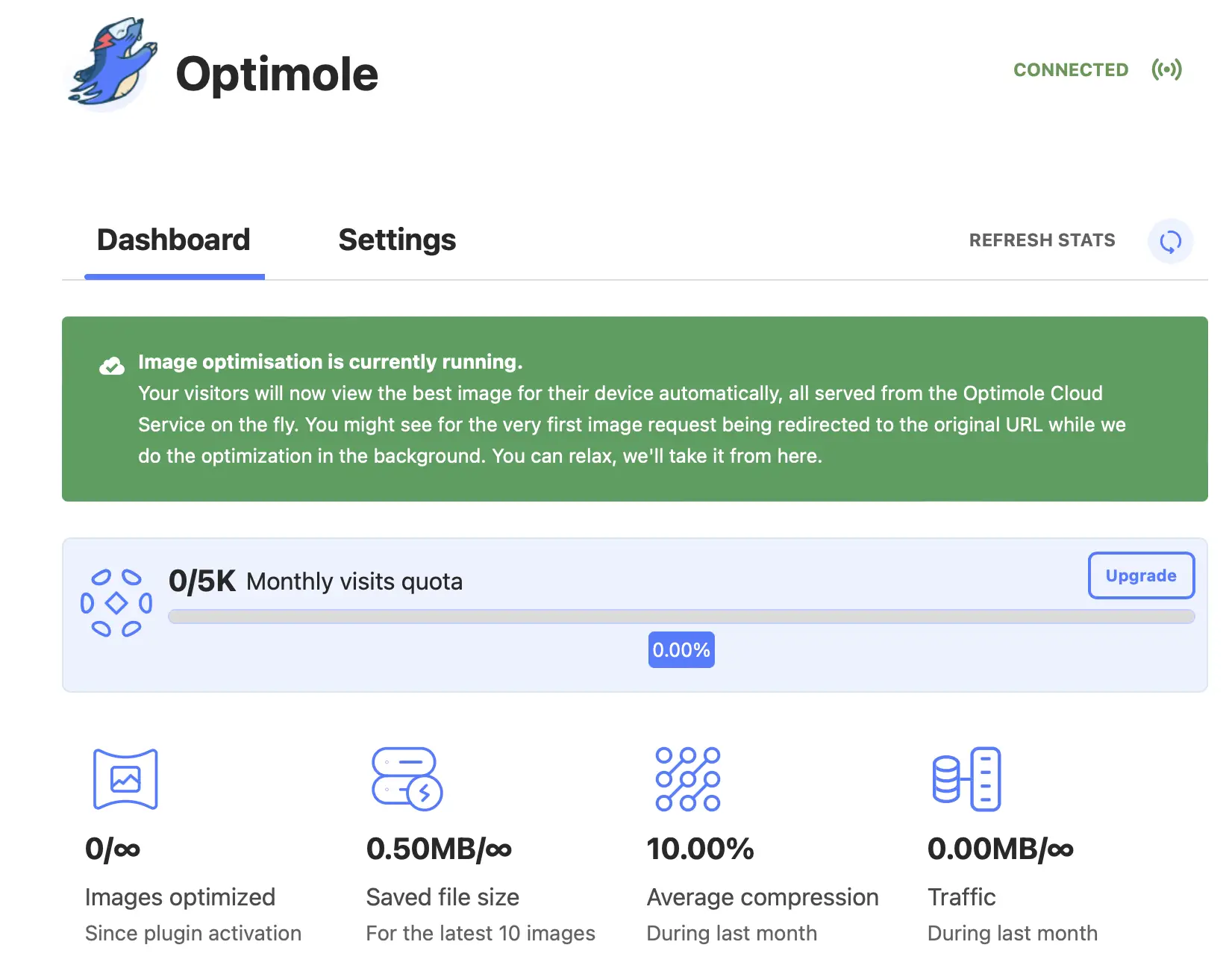
Sobald Sie sich im Optimole-Dashboard befinden, können Sie die WordPress-Funktionalität zum externen Hosten von Bildern wie folgt aktivieren:
- Gehen Sie zur Registerkarte Einstellungen .
- Klicken Sie in der Seitenleiste des Einstellungsbereichs auf Cloud-Integration .
- Verwenden Sie den Umschalter, um das Auslagern von Bildern zu aktivieren .
- Klicken Sie auf die Schaltfläche Änderungen speichern .
Jetzt beginnt Optimole mit dem Auslagern aller neuen Bilder, die Sie auf Ihre Website hochladen, um sie extern zu hosten. Es werden jedoch noch keine vorhandenen Bilder auf Ihrer Website ausgelagert, was bedeutet, dass die vorhandenen Bilder Ihrer Website weiterhin auf Ihrem Server gehostet werden.

Um alle vorhandenen Bilder auf Ihrem Server auszulagern, klicken Sie auf die Schaltfläche Bilder synchronisieren neben Vorhandene Bilder auslagern . Hinweis – diese Schaltfläche wird erst angezeigt, wenn Sie Ihre Änderungen nach dem Aktivieren des Auslagerns von Bildern gespeichert haben:
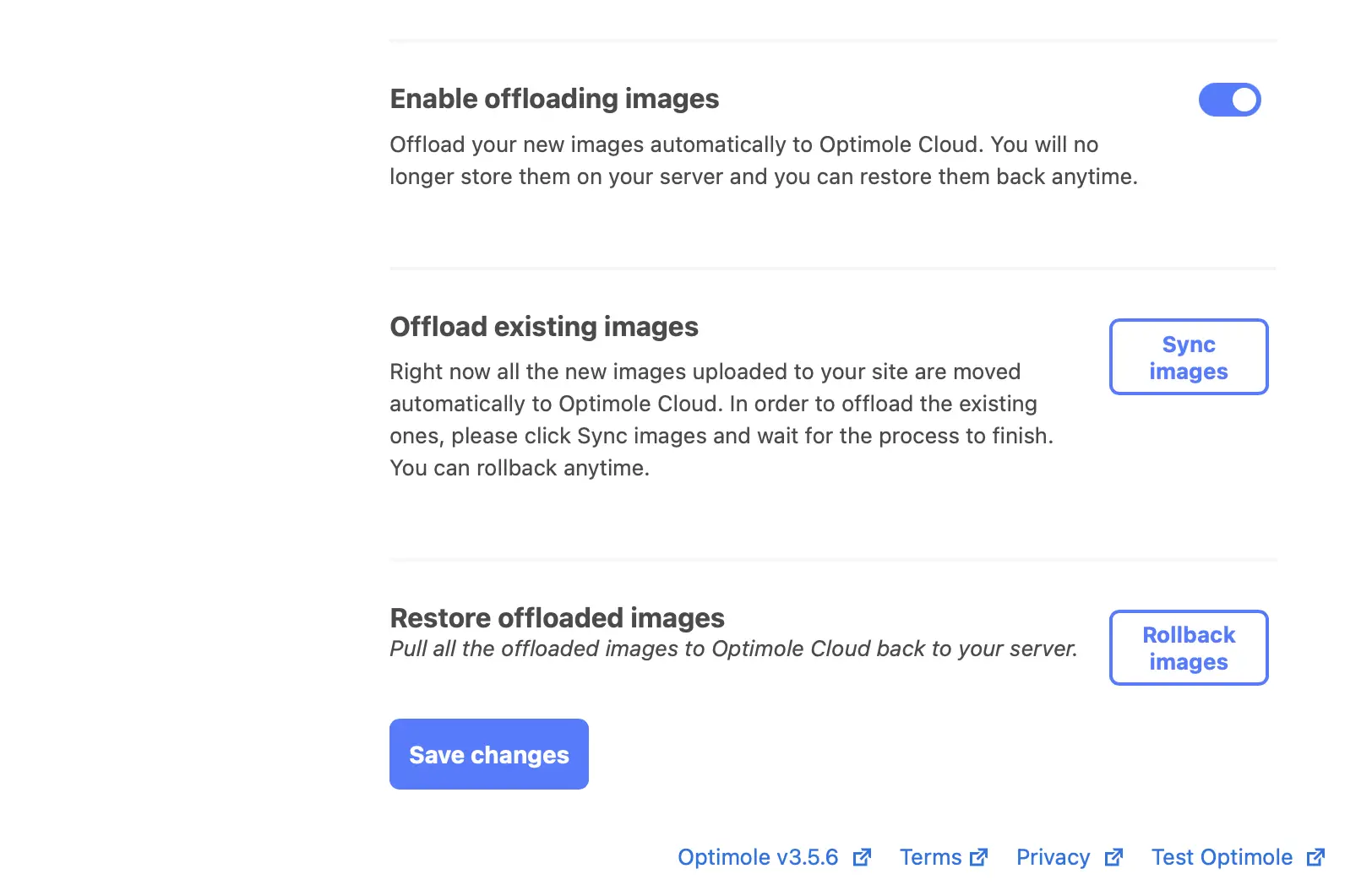
Jetzt werden alle Ihre WordPress-Bilder extern gehostet.
Wenn Sie aus irgendeinem Grund Ihre Meinung zum Hosten Ihrer Bilder in der Optimole-Cloud ändern, wählen Sie Bilder zurücksetzen . Dadurch werden alle Ihre Bilder aus der Cloud gezogen und auf Ihrem Server wiederhergestellt.
Schritt 3: Optimieren Sie Ihre Bilder für eine bessere Leistung
Zu diesem Zeitpunkt werden Ihre WordPress-Bilder bereits extern gehostet. Es gibt jedoch viele zusätzliche Bildoptimierungsfunktionen, auf die Sie mit Optimole zugreifen können.
Die erste allgemeine Einstellung, die Sie ändern können, ist Bildersetzung aktivieren . Sie sollten dies aktiviert lassen, damit Optimole mit seiner erweiterten Bildoptimierung fortfahren kann.
Darunter finden Sie die Einstellung Bilder skalieren & Lazy Load :
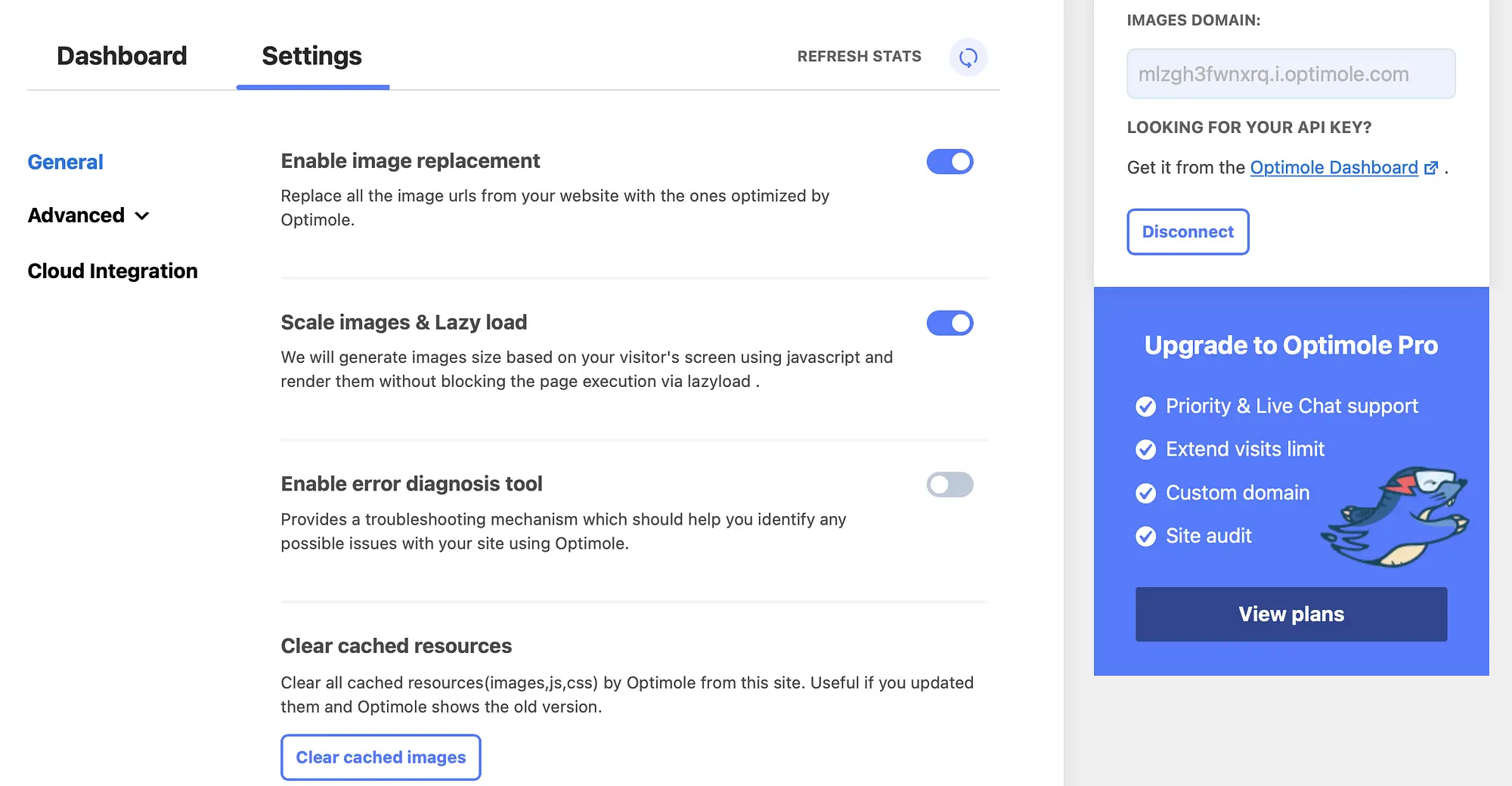
Nach der Aktivierung kann Optimole Ihren Besuchern Bilder liefern, die die richtige Größe für das Gerät und den verwendeten Browser haben.
Darüber hinaus können Sie Ihre Bilder faul laden. Dies ist eine weitere großartige Möglichkeit, die Belastung Ihres Servers zu verringern, da das Laden von Bildern verzögert wird, bis sie tatsächlich benötigt werden. Dadurch können Sie die Bereitstellung von Inhalten verbessern.
Gehen Sie als Nächstes zu den erweiterten Einstellungen, um die von Optimole bereitgestellte automatische Komprimierung zu überschreiben:
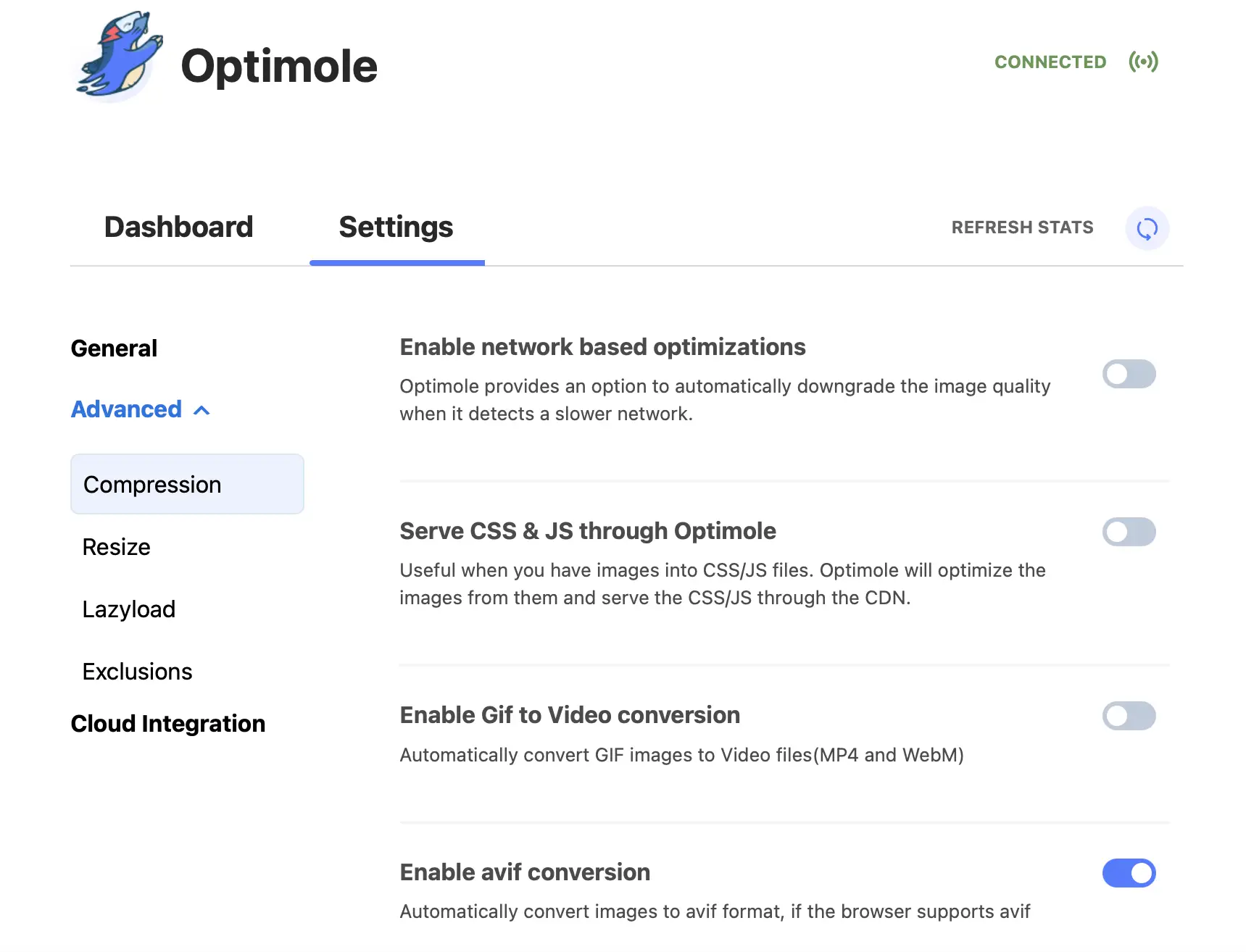
Möglicherweise ziehen Sie es vor, die Bildqualität herabzusetzen, wenn Optimole ein langsames Netzwerk erkennt. Aktivieren Sie dazu einfach den Schalter neben Netzwerkbasierte Optimierungen aktivieren .
Darüber hinaus können Sie zu Resize gehen, um intelligentes Zuschneiden zu ermöglichen und Ihren Besuchern Retina-fähige Bilder zu liefern. Sie können auch neue Bildausschnittsgrößen festlegen, indem Sie eine genaue Höhe und Breite angeben:
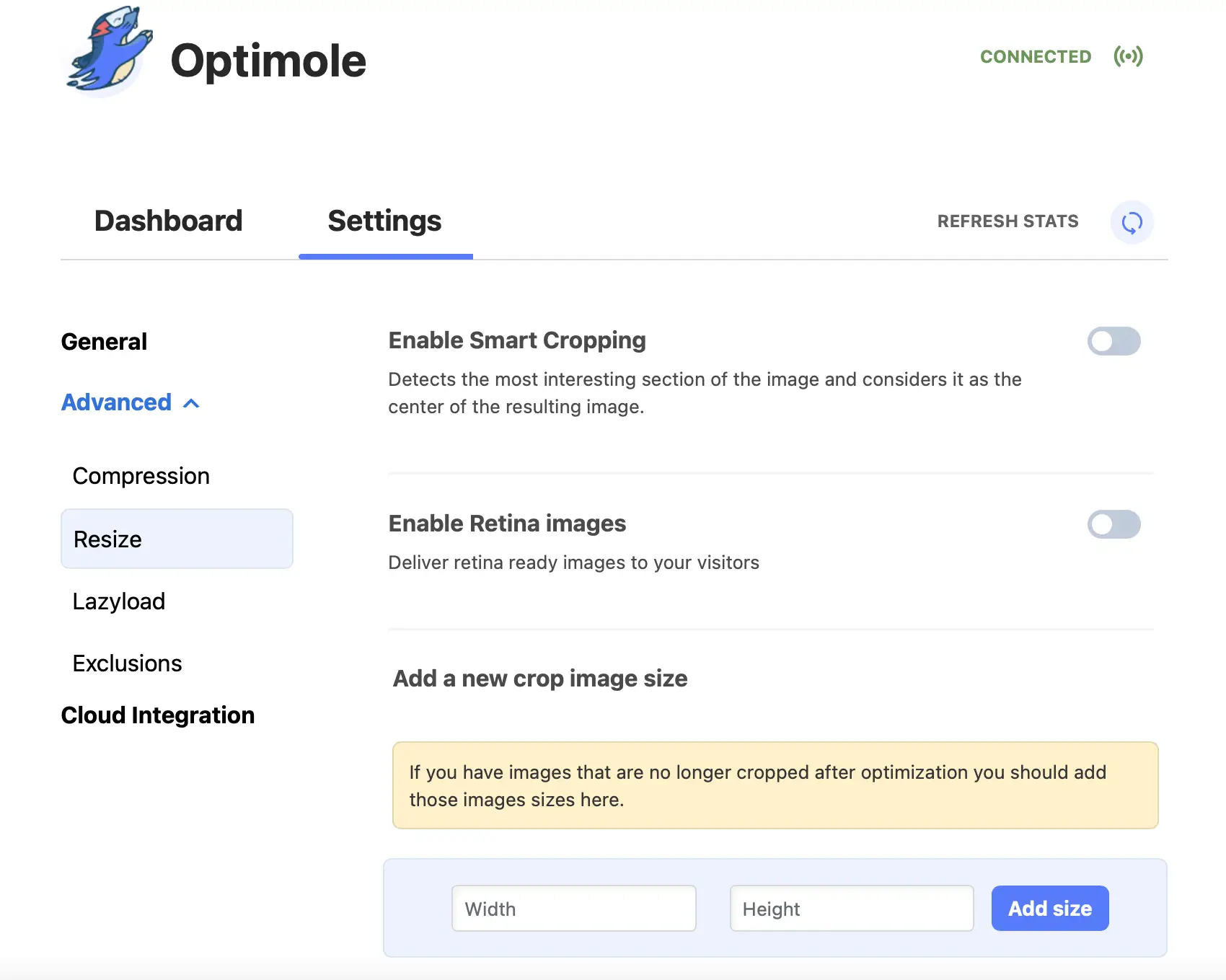
Schließlich können Sie unter Ausschlüsse bestimmte Bilder oder Arten von Bilddateien auswählen, die von Optimole-Optimierung und Lazyloading ausgeschlossen werden sollen. Beispielsweise möchten Sie möglicherweise alle Bilder auf Ihrer Homepage oder Bilder in bestimmten Dateiformaten wie SVG oder PNG ausschließen.
So hosten Sie WordPress-Bilder extern
Bilder sind eine großartige Möglichkeit, Ihre Website ansprechender zu gestalten. Sie können jedoch viel Bandbreite verbrauchen und Ihre Website belasten. Glücklicherweise können Sie Ihre WordPress-Bilder extern hosten, um die Servernutzung zu reduzieren und die Ladezeiten Ihrer Seiten zu beschleunigen.
Um es noch einmal zusammenzufassen, hier ist, wie Sie WordPress erweitern und Bilder extern hosten können:
- Installieren und aktivieren Sie das Optimole-Plugin.
- Aktivieren Sie das Abladen von Bildern.
- Optimieren Sie Ihre Bilder für eine bessere Leistung.
Wenn Sie Ihre Bilder jemals wieder auf Ihren Server zurückbringen möchten, können Sie dies mit Optimole auch mit einem einzigen Klick tun.
Für einige andere Möglichkeiten, den Umgang mit Medien auf deiner WordPress-Seite zu verbessern, solltest du dir vielleicht unsere Sammlung der über 11 besten WordPress Media Library-Plugins ansehen.
Haben Sie Fragen zum externen Hosten Ihrer WordPress-Bilder? Lassen Sie es uns im Kommentarbereich unten wissen!
