So importieren und exportieren Sie Galerien in WordPress
Veröffentlicht: 2021-07-05Möchten Sie Ihre Galerien sichern oder eine Galerie von einer Site auf eine andere verschieben? Und wie können Sie WordPress-Galerien einfach exportieren und importieren?
Wenn Sie Modula verwenden, können Sie die Export- und Import-Galerie-Funktion nutzen. Darüber hinaus besteht die Möglichkeit, Ihre Galerien von jedem von Ihnen verwendeten Plugin (NextGen, Envira) zu Modula zu migrieren.
Dieser Artikel hilft Ihnen zu verstehen:
- So importieren/exportieren Sie eine Fotogalerie in WordPress ;
- So migrieren Sie Galerien zum Modula-Plugin;
- Und vieles mehr .
Inhaltsverzeichnis
- Warum Modula im Galerie-Import/Export-Prozess verwenden?
- Wie importiere und exportiere ich Galerien in WordPress?
- Installieren und aktivieren Sie Modula
- Galerien in WordPress exportieren
- Galerien in WordPress importieren
- Galerien in WordPress migrieren
- Abschließende Gedanken – Importieren, exportieren oder migrieren Sie in WordPress
Warum Modula im Galerie-Import/Export-Prozess verwenden?
Vielleicht haben Sie schon vom Modula-Plugin gehört, aber was kann es bieten? Durch die Verwendung von Modula haben Sie Zugriff auf ein vollständig anpassbares Galerie-Plugin, das Ihre Website nicht verlangsamt. Darüber hinaus reagiert es auf Mobilgeräte und Sie haben die volle Kontrolle über Ihre Galerien.
Es gibt so viele Funktionen, die Ihnen beim Gestalten Ihrer Galerien helfen, aber ich werde nur einige davon erwähnen. Sie können den Galeriestil ganz einfach ändern, Social-Sharing-Schaltflächen oder Passwortschutz hinzufügen. Außerdem besteht die Möglichkeit, Fotos mit Videos zu mischen, um Ihre Galerie zu erstellen. Sie können Ihre Galerie jederzeit in eine Diashow verwandeln. Mit Modula erhalten Sie Bildladeeffekte, 4 Rastertypen, Galerien mit Miniaturansichten, Hover-Effekte, filterbare Galerien, soziale Symbole usw.
Wenn Sie interessiert sind, schauen Sie sich um. Modula verfügt über viele leistungsstarke Funktionen. Für ein Upgrade auf Modula PRO beginnt der Preis bei 39 $.
Wie importiere und exportiere ich Galerien in WordPress?
Zunächst muss das Modula-Plugin installiert und aktiviert sein. Dieser Vorgang ist einfach und besteht aus nur zwei Schritten. Sehen Sie sich als Nächstes diese beiden Schritte an.
Installieren und aktivieren Sie Modula
Gehen wir zu WordPress Dashboard > Plugins > Neu hinzufügen .
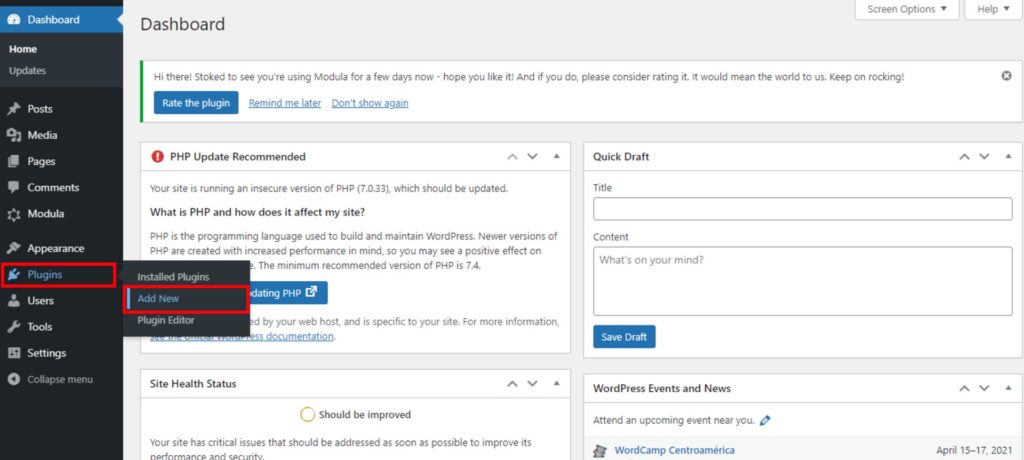
Es wird eine neue Seite angezeigt, die kostenlose WordPress-Plugins enthält. Um Modula zu finden, geben Sie Modula in die Suchleiste ein und klicken Sie, wenn es angezeigt wird, auf Jetzt installieren . In dieser Suchleiste können Sie nach dem kostenlosen WordPress-Plugin suchen, das Sie suchen.
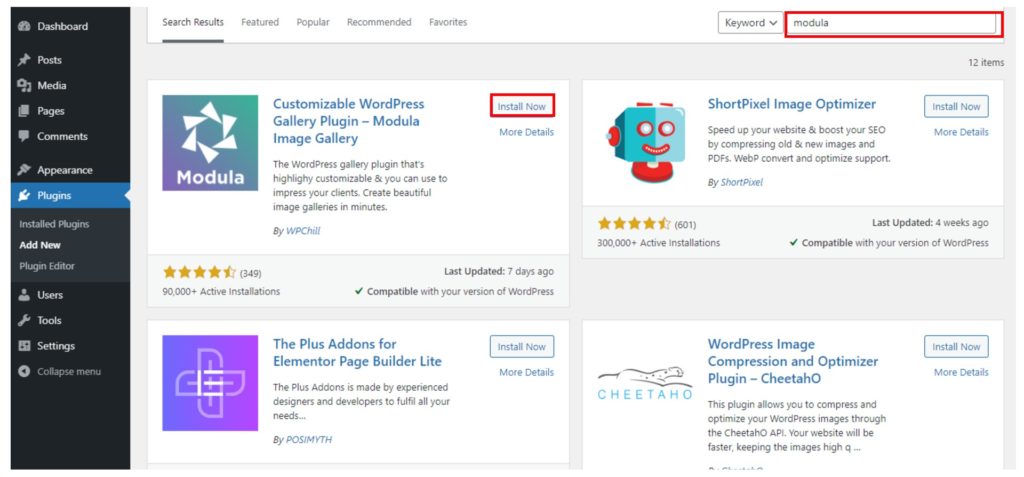
Nachdem es installiert ist, müssen wir das Plugin aktivieren und dafür auf die Schaltfläche Aktivieren klicken. Alle Installations- und Aktivierungsvorgänge dauern nicht länger als zwei Minuten.
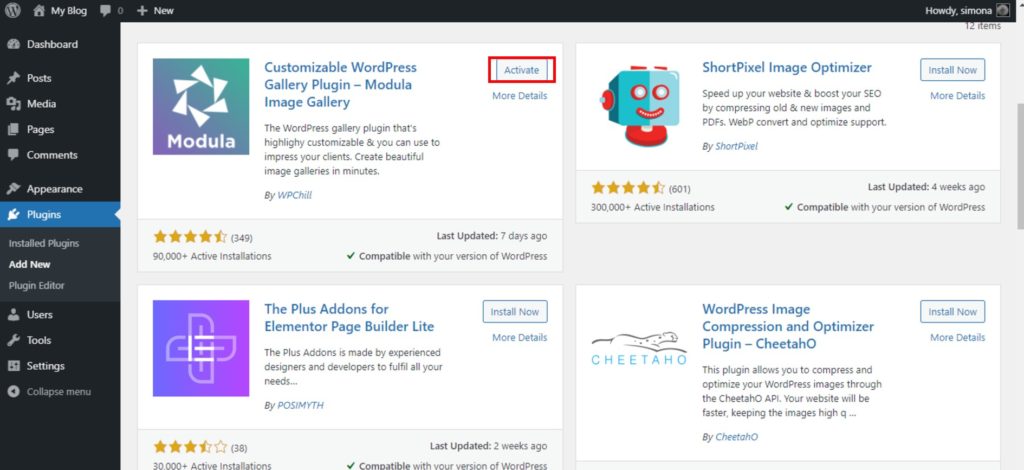
Für Informationen darüber, wie Sie Ihre Bildergalerien in WordPress erstellen, haben wir eine Anleitung für Sie zusammengestellt.
Galerien in WordPress exportieren
Wenn Sie Modula verwenden und Ihre Galerien bereits erstellt haben, sich aber entschieden haben, sie von Ihrer alten Website auf eine neue zu verschieben, gehen Sie zu WordPress Dashboard > Modula > Import/Export und klicken Sie dann auf hier (wie im Screenshot unten).
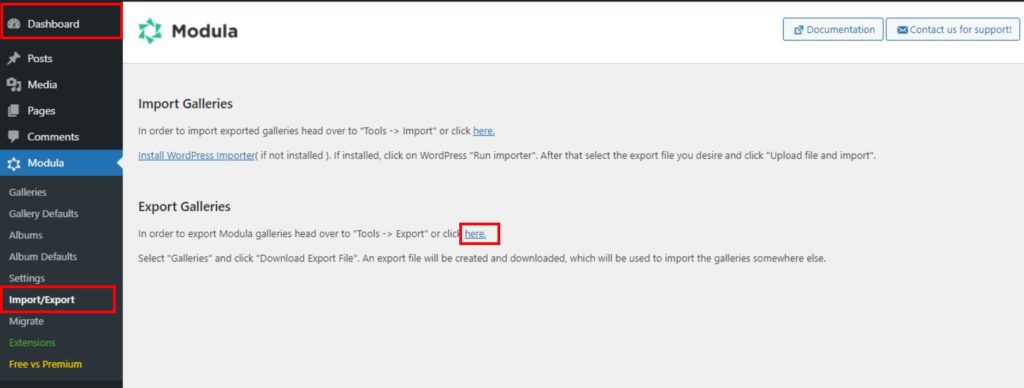
Sie werden zu Extras > Exportieren weitergeleitet. Jetzt müssen Sie auswählen, was Sie exportieren möchten. Sie können Beiträge und Seiten auswählen, aber wir wählen Galerien aus, weil wir möchten, dass unsere Galerien exportiert werden.
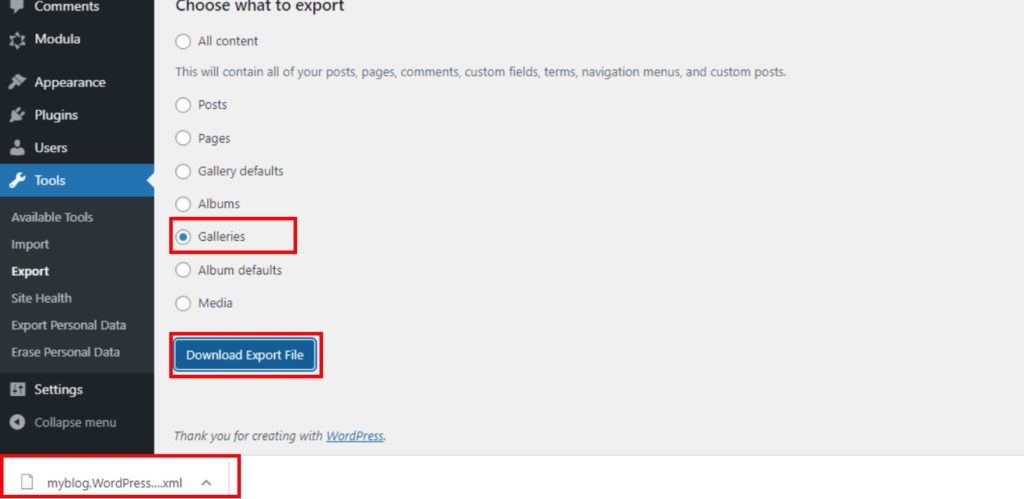
Ihre Galerien haben die Form einer .xml-Datei.
Galerien in WordPress importieren
Um Galerien in WordPress zu importieren, benötigen Sie eine .xml-Datei mit den zu importierenden Galerien. Höchstwahrscheinlich haben Sie einige Dateien exportiert und möchten, dass sie jetzt importiert werden.

Um Galerien zu importieren, wiederholen wir den ersten Schritt des Exportvorgangs. Gehen Sie zuerst zu WordPress Dashboard > Modula > Import/Export > WordPress Importer installieren. Wenn Sie das WordPress Importer- Plugin bereits installiert haben, können Sie die nächsten 3 Schritte überspringen.
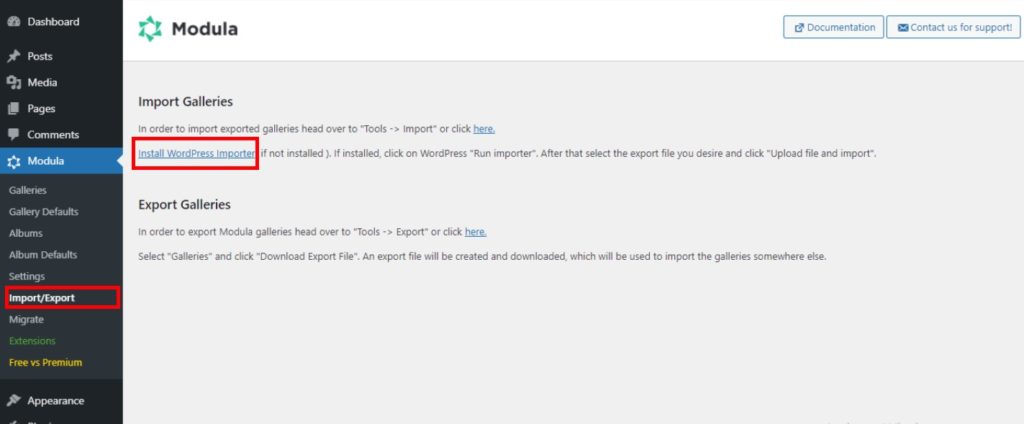
Um WordPress Importer zu installieren, gehen wir zu Plugins > Neu hinzufügen und suchen in der Suchleiste nach dem WordPress Importer. Der Prozess der Installation des WordPress-Importer-Plugins bleibt derselbe wie bei der Installation eines kostenlosen WordPress-Plugins.
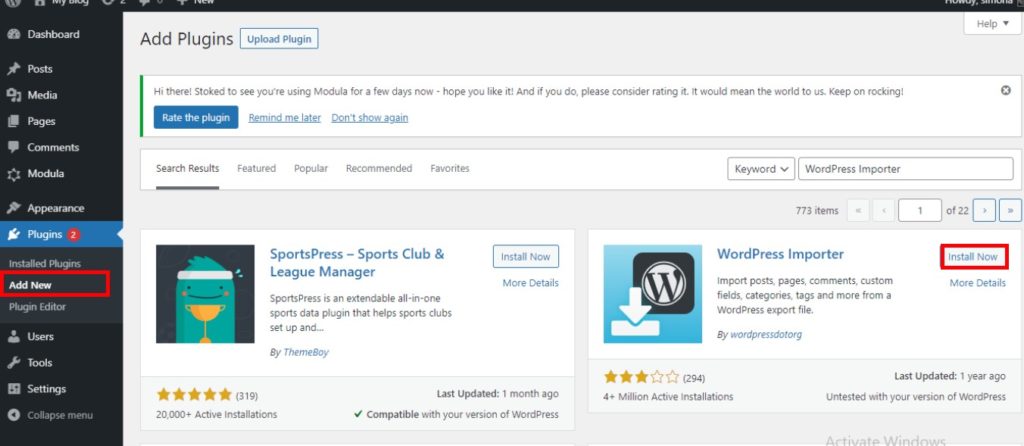
Wir müssen eine Minute warten und sobald der Installationsvorgang abgeschlossen ist, klicken Sie auf die Schaltfläche Aktivieren .
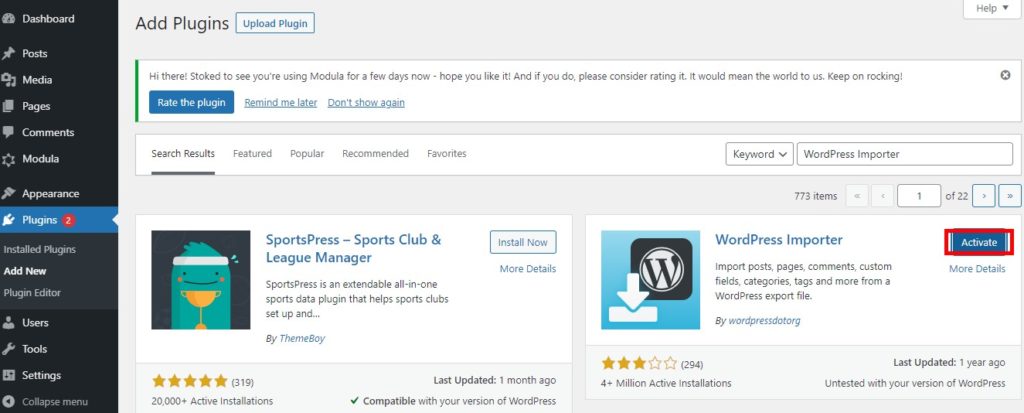
Wenn alles bereit ist, suchen Sie nach Tools > Import und suchen Sie nach WordPress, und klicken Sie dann auf Run Importer.
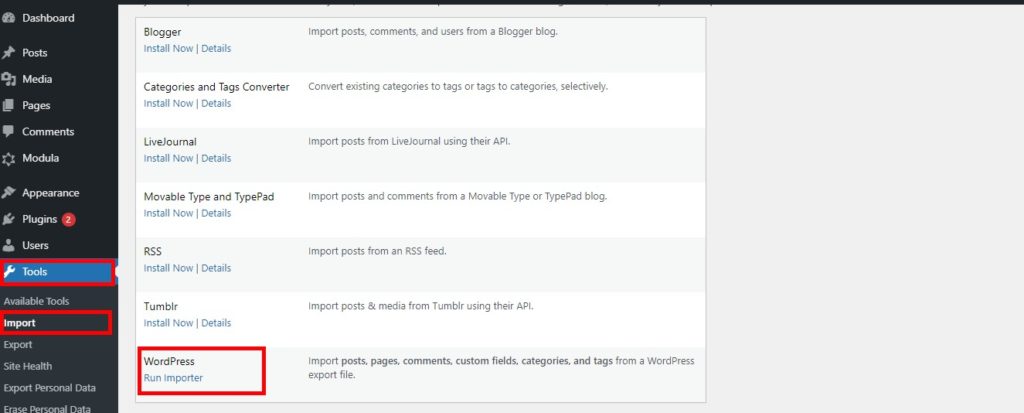
Es wird auf einer anderen Seite angezeigt. Klicken Sie auf Datei auswählen, um die .xml-Datei auszuwählen, die Sie importieren möchten, und wählen Sie dann Datei hochladen und importieren aus.
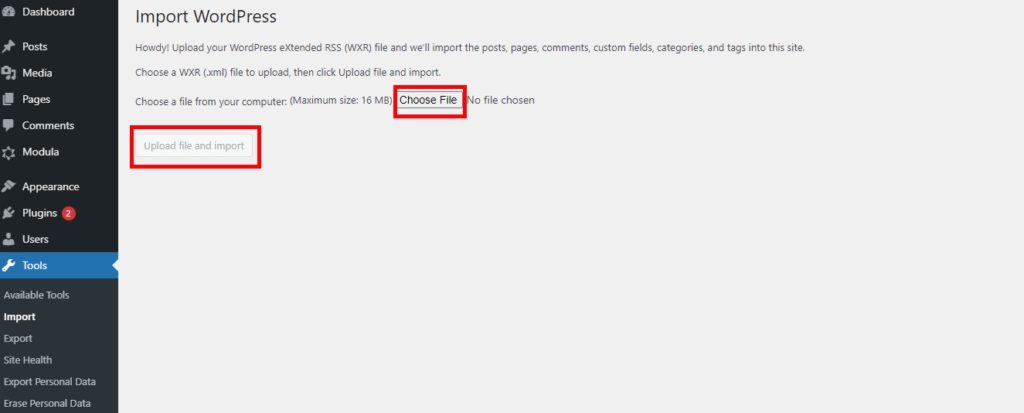
Nachdem Sie die Datei ausgewählt und hochgeladen haben, haben Sie die Möglichkeit, den Autor des importierten Artikels neu zuzuweisen. Vergessen Sie nicht, das Kontrollkästchen mit Dateianhänge herunterladen und importieren zu aktivieren und den Befehl zu senden .
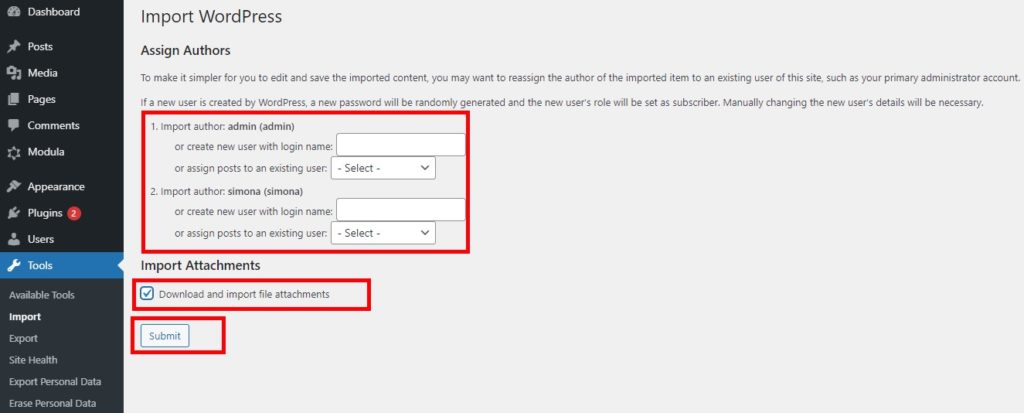
Galerien in WordPress migrieren
Sie haben bereits Galerien mit NextGen oder Envira erstellt, möchten aber eine Änderung vornehmen und das Modula-Plugin verwenden. Keine Bange! Sie müssen Modula installieren und aktivieren, wie ich es Ihnen zuvor gezeigt habe, und das zuvor verwendete Plugin (NextGen, Envira) installiert und aktiviert haben.
Gehen Sie dann zu Modula > Migrieren und wählen Sie aus der Dropdown-Liste aus. Ich werde NexGen auswählen, weil ich Galerien, die ich mit NextGen erstellt habe, zu Modula migrieren möchte. Sie sollten das Plugin auswählen, mit dem Sie die zu migrierenden Galerien erstellt haben.
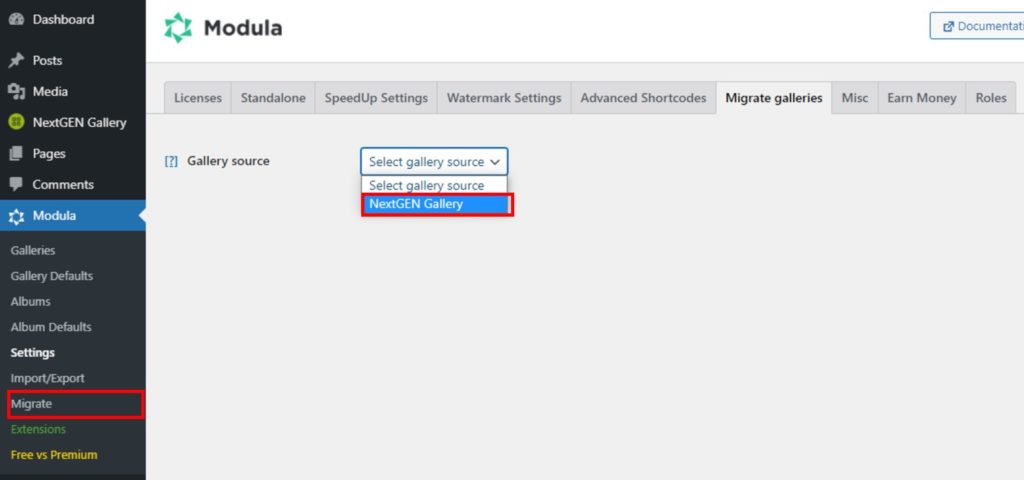
Wählen Sie nun die Galerien, die Sie zu Modula migrieren möchten, aus der Liste aus und klicken Sie dann auf Migrieren.
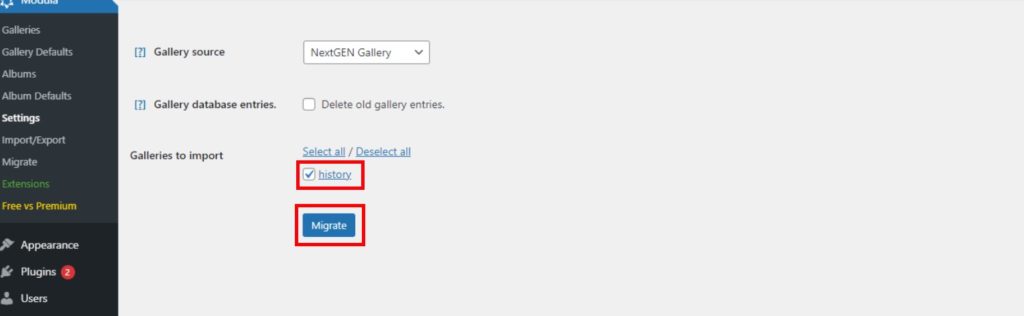
Wenn der Migrationsprozess abgeschlossen ist, was etwa eine Minute dauern wird, sehen Sie die Meldung All done, good job! Alle Galerien wurden migriert. Wenn Sie Ihre Galerien mit einem anderen Plugin wie Envira oder einem anderen erstellt haben, gilt der gleiche Vorgang.
Abschließende Gedanken – Importieren, exportieren oder migrieren Sie in WordPress
Es gibt viele Möglichkeiten, eine Online-Galerie zu erstellen, aber Modula ist das nützlichste Plugin in Sachen Galerien. Es ist kein Problem, wenn Ihre Galerien bereits mit einem anderen Plugin erstellt wurden. Sie können sie jederzeit zu Modula importieren oder migrieren. Wir haben die Möglichkeit des Exports, um Ihnen zu helfen, Ihre Galerien von einer Test-Website auf Ihre Live-Website zu verschieben.
Wie bereits erwähnt, zögern Sie nicht, die Reise der Erstellung von Galerien mit Modula zu beginnen. Dieses Plugin wird Sie nicht enttäuschen!
