So importieren Sie YouTube-Videos in WordPress
Veröffentlicht: 2021-12-03WordPress ist eine der besten Website-/CMS-Plattformen für Entwickler. Es hat eine relativ einfache Lernkurve, kann spottbillig sein und verfügt über Tausende von Community-geführten Projekten und Tools von Drittanbietern. Wenn Sie einen YouTube-Kanal haben oder YouTube-Videos in WordPress importieren müssen, sind Sie hier genau richtig.
In diesem Artikel führen wir Sie durch den Prozess zum Massenimport von Videos von YouTube nach WordPress und zum automatischen Importieren neuer Videos, sobald sie veröffentlicht werden.
Warum sollte ich meine YouTube-Videos überhaupt in WordPress importieren?
Sie fragen sich vielleicht – warum sich die Mühe machen? Die Videos sind bereits auf YouTube vorhanden, und Sie können den Link mit allen teilen, damit sie auf Ihre Videos zugreifen können. Das ist eine berechtigte Frage, aber es gibt viele Gründe, warum Sie die Videos auf Ihre eigene WordPress-Website importieren möchten, anstatt nur auf YouTube-Seiten zu verlinken.
Hier sind die wichtigsten Gründe:
- Wenn Sie Leute dazu bringen, Ihre Website und Ihre benutzerdefinierte Domain zu besuchen, stärken Sie Ihren Markennamen und Ihren Domainnamen. Die Leute würden Ihre URL und Ihr Logo/Branding sehen und nicht die von YouTube.
- Kontrollieren Sie die Umgebung – Wenn Sie Leute zu YouTube schicken, können sie leicht die Konzentration verlieren und auf andere Abschnitte oder Videos klicken oder nach dem Ansehen Ihres Videos weitermachen, ohne Ihren Kanal oder Ihre About-Seite zu überprüfen. Auf einer Website gehen sie eher ein paar andere Seiten durch.
- Kontrollieren Sie den Inhalt – Während Sie Ihren YouTube-Videos auf jeden Fall Beschreibungen hinzufügen können und sollten, ist es nicht möglich, ihnen weitere Arten von Inhalten hinzuzufügen. Wenn Sie beispielsweise Bilder oder andere Videos hinzufügen oder den Inhalt etwas anders strukturieren möchten, wird dies auf YouTube unmöglich sein. Auf Ihrer Website haben Sie die vollständige Kontrolle darüber, wie und wo Ihre Inhalte angezeigt werden.
So importieren Sie YouTube-Videos in WordPress
Das Importieren Ihres gesamten YouTube-Kanals in WordPress ist mit dem YouTube Importer Pro-Plugin ein Kinderspiel. In diesem Abschnitt führen wir Sie durch den Prozess der Einrichtung der Importoptionen, stellen sicher, dass zukünftige Videos weiterhin importiert werden, und stellen eine Verbindung zur YouTube-API her.
Schritt 1: Laden Sie das YouTube Importer-Plugin herunter
Falls noch nicht geschehen, müssen Sie das Plug-in „Auto YouTube Importer“ installieren und aktivieren. (und möglicherweise auf die Pro-Version upgraden, wenn Sie mehr benötigen, aber dazu kommen wir später).
Um das Plugin zu installieren, laden Sie es entweder über den obigen Link herunter und installieren Sie es manuell auf WordPress oder suchen Sie einfach auf Ihrer WordPress-Website danach:
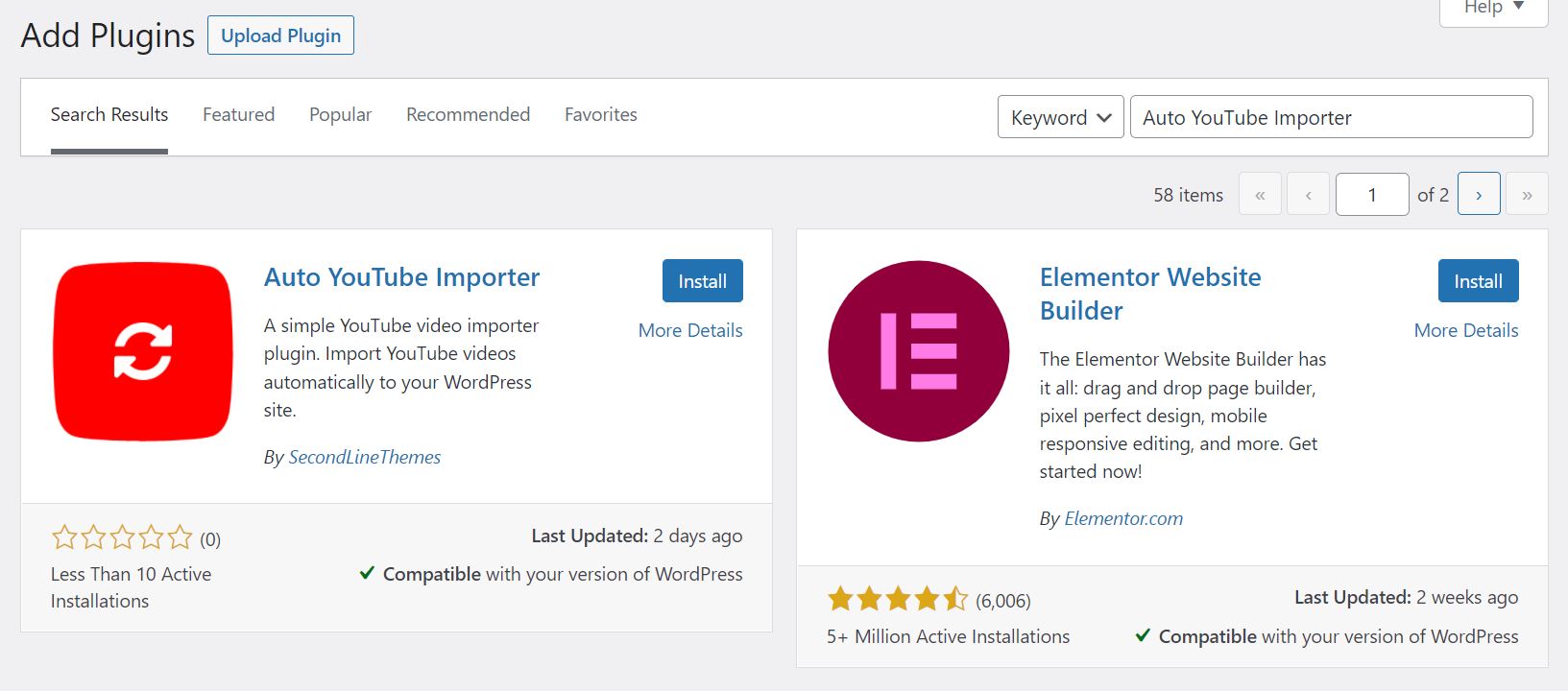
Schritt 2: Verbinden Sie das Plugin mit der YouTube Developer API
Das mag ein wenig einschüchternd klingen , aber keine Sorge, es ist ein einfacher Schritt und Sie müssen kein Entwickler oder IT-Fachmann sein, um das durchzustehen!
Um YouTube-Inhalte automatisch in großen Mengen zu importieren, benötigen Sie einen eindeutigen API-Schlüssel. YouTube verlangt dies, um Missbrauch zu vermeiden und sicherzustellen, dass nur genehmigte Anwendungen und Integrationen Daten von YouTube abrufen können.
Wir haben hier eine ausführliche Schritt-für-Schritt-Anleitung geschrieben, wie Sie Ihren YouTube-API-Schlüssel erhalten. Lesen Sie diesen Beitrag durch, um zu erfahren, wie Sie Ihre App registrieren und Ihre YouTube-API verbinden.
Sobald Sie Ihren API-Schlüssel erhalten haben, können Sie ihn zum Plugin hinzufügen (über „Tools -> YouTube Importer“) und auf die Schaltfläche „Speichern“ klicken:
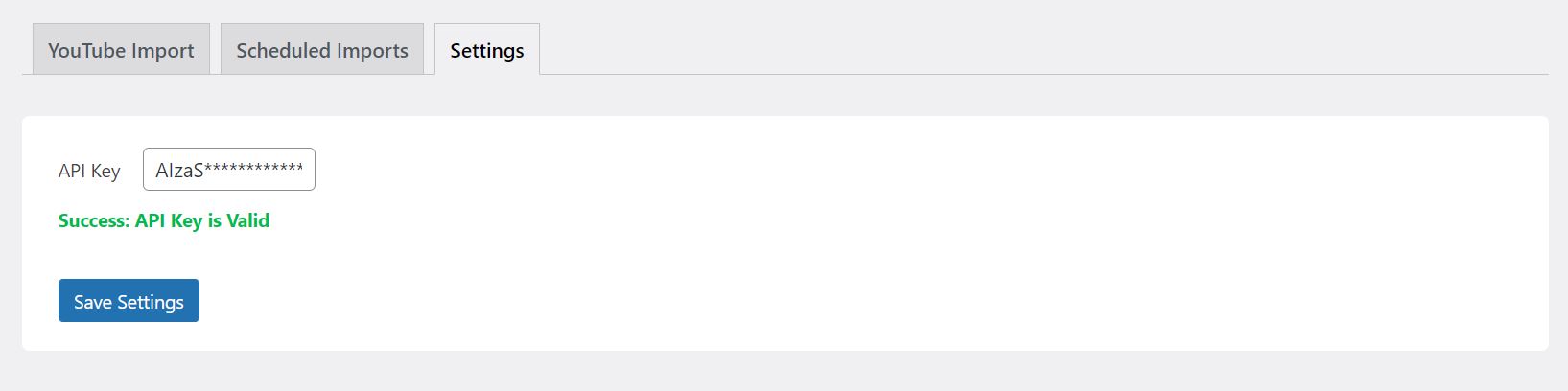
Wenn Ihr API-Schlüssel gültig ist, sehen Sie die Erfolgsmeldung und können alle Einstellungen des Plugins durchgehen. Leider funktioniert das Plugin nicht ohne einen gültigen API-Schlüssel. Wenn Sie also nicht den richtigen Schlüssel hinzufügen (oder wenn Ihr Schlüssel inaktiv oder ungültig ist), wird eine Fehlermeldung angezeigt und Sie können keine Videos importieren zu Ihrer Website.
Schritt 3: Erstellen Sie einen neuen Import von YouTube
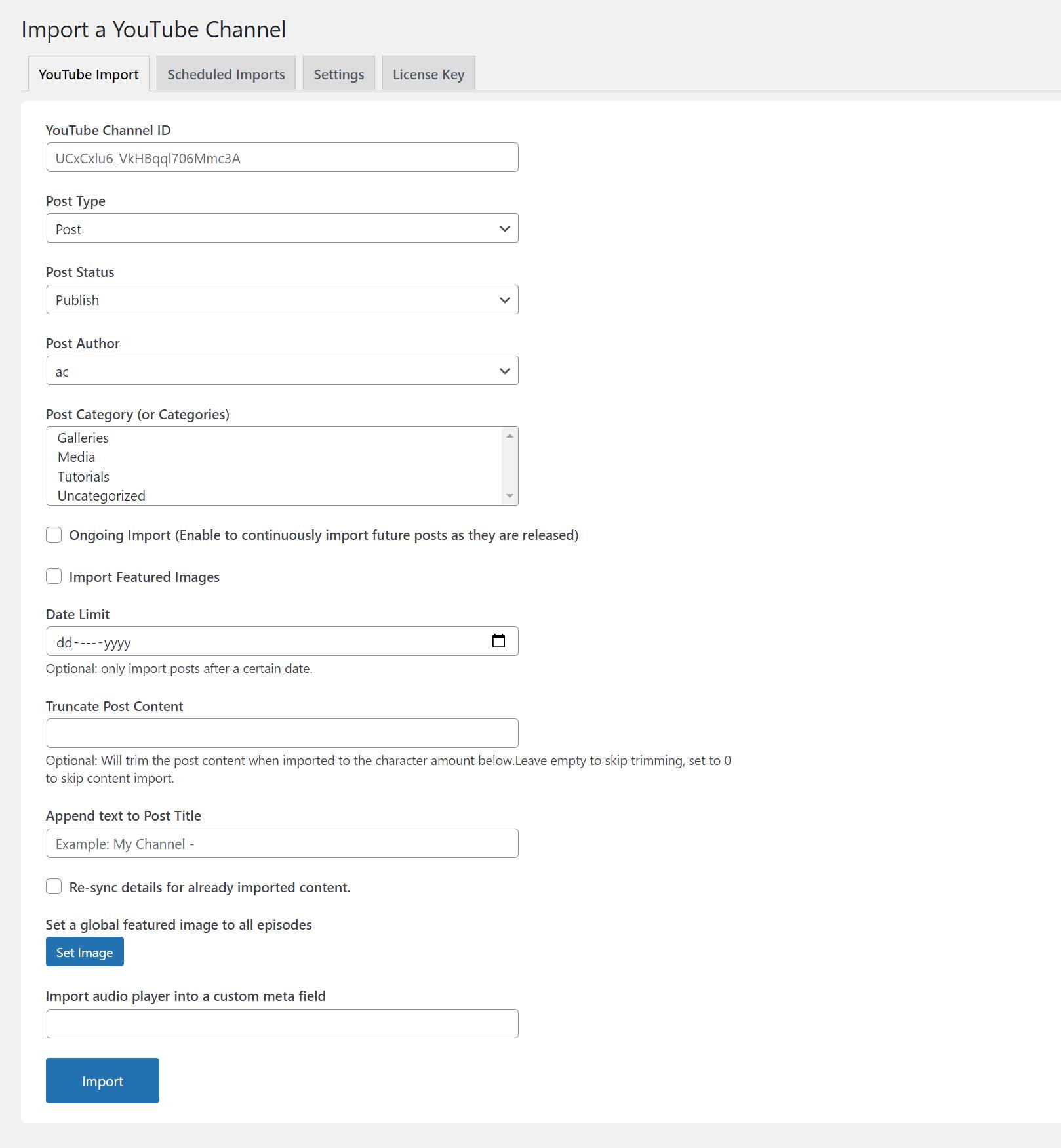
Sobald Sie Ihren API-Schlüssel hinzugefügt haben, können Sie zum Haupt-Plug-in-Tab mit dem Namen „YouTube Import“ wechseln.
Auf dieser Registerkarte finden Sie alle Importer-Einstellungen, um sicherzustellen, dass Ihre Videos an der perfekten Stelle auf Ihrer WordPress-Website landen. Wir führen Sie nun durch alle Einstellungen, bevor Sie das Plugin importieren: (Hinweis – die meisten Einstellungen sind optional!)
- YouTube-Kanal-ID – Dies ist die einzige erforderliche Eingabe im Formular – Sie können natürlich nichts von YouTube importieren, ohne anzugeben, was Sie importieren möchten, daher muss diese Einstellung Ihre YouTube-Kanal-ID enthalten. Um deine Kanal-ID zu finden, kannst du die Hauptseite deines Kanals auf YouTube durchsuchen und die ID aus der URL kopieren.
Eine andere Möglichkeit besteht darin, es online zu finden, wie auf dieser Seite. - [Pro-Einstellung] Beitragstyp – Wenn Sie die Pro-Version des Plugins verwenden, können Sie jeden benutzerdefinierten Beitragstyp für Ihre importierten Videos verwenden. Andernfalls sind Sie auf den Standard-Beitragstyp (genannt „Beiträge“) beschränkt.
- Post-Status – Standardmäßig werden alle importierten Videos sofort veröffentlicht. Wenn Sie sie als Entwürfe importieren und manuell durchgehen und erst dann veröffentlichen möchten, wenn Sie bereit sind, wählen Sie hier die Option „Entwurf“.
- Beitragsautor – Sie können den veröffentlichten Beitragsautor ändern, andernfalls weist das Plugin den Site-Administrator zu.
- Beitragskategorie – Sie können Ihren importierten Videos eine oder mehrere Kategorien zuweisen. Standardmäßig verwendet das Plugin die „Kategorie“-Taxonomie, aber wenn Sie die Pro-Version verwenden, können Sie hier auch jede benutzerdefinierte Taxonomie verwenden.
- Laufender Import – Dies ist eine der leistungsstärksten Optionen dieses Plugins. Wenn diese Option aktiviert ist, scannt das Plugin Ihren YouTube-Kanal kontinuierlich und jedes Mal, wenn Sie ein neues Video veröffentlichen, wird es automatisch importiert. (Es kann zu einer Verzögerung von bis zu zwei Stunden kommen) In der kostenlosen Version können Sie nur einen Kanal kontinuierlich importieren, während Sie in der Pro-Version mit dem kontinuierlichen Import so viele Kanäle importieren können, wie Sie möchten.
- Vorgestellte Bilder importieren – Wenn Sie möchten, dass die YouTube-Thumbnails als vorgestellte Bilder importiert werden, aktivieren Sie dieses Kontrollkästchen. Hinweis – die Bilder werden mit einiger Verzögerung importiert, daher kann es etwas dauern, bis alle importiert sind.
- Datumslimit – Wenn Sie nur Videos von einem bestimmten Zeitpunkt möchten, legen Sie hier das Datumslimit fest und nur Videos von diesem Datum und darüber hinaus werden importiert.
- Beitragsinhalt abschneiden – Um das Importieren des Text-/Beschreibungsinhalts von YouTube zu überspringen, verwenden Sie hier 0 und es werden nur die Videos und Titel importiert. Sie können auch eine beliebige Zahl verwenden, um die importierte Beschreibung auf eine bestimmte Anzahl von Zeichen zu beschränken.
- Text an Beitragstitel anhängen – Falls Sie Ihren Titeln Text voranstellen möchten, fügen Sie ihn hier hinzu. Sie können beispielsweise den Text „Mein Videokanal – “ hinzufügen und alle Ihre importierten Beiträge erhalten diesen Text im Titel, z. B. „Mein Videokanal – Video 1“, „Mein Videokanal – Video 2“ usw.
- [Pro-Einstellung] Daten erneut synchronisieren – Sobald Sie Beiträge von YouTube importiert haben, werden sie grundsätzlich nicht erneut importiert (um Duplikate zu vermeiden). Wenn Sie Ihr Video, die Beschreibung oder etwas anderes ändern – aktivieren Sie dieses Kontrollkästchen, um eine erneute Synchronisierung zu erzwingen und zuvor importierte Inhalte zu überschreiben. (Dadurch werden alle manuellen Änderungen überschrieben, die Sie am importierten Inhalt vorgenommen haben.)
- [Pro-Einstellung] Globales Beitragsbild festlegen – Sie können ein Hauptbild auswählen, das allen Folgen hinzugefügt wird, wenn Sie für alle Videos dasselbe Miniaturbild haben.
- [Pro-Einstellung] Videoplayer in benutzerdefiniertes Feld importieren – Wenn das eingebettete/iframe-Video in ein benutzerdefiniertes Feld importiert werden soll (anstatt es in den Inhaltsbereich zu importieren), verwenden Sie dieses Feld und fügen Sie hier Ihren benutzerdefinierten Feldnamen ein. Jedes benutzerdefinierte Feld wird unterstützt, aber stellen Sie einfach sicher, dass Sie es als Teil Ihres Designs implementieren.

Schritt 4: Gespeicherte Importe verwalten
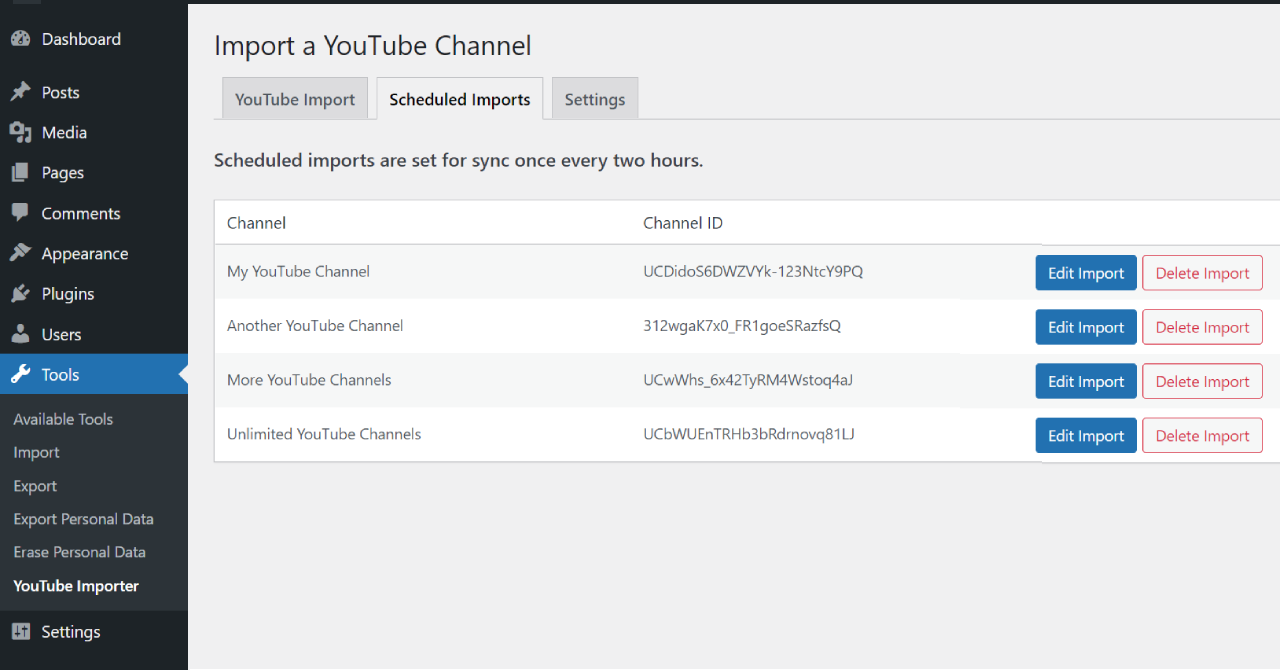
Nachdem Sie mehrere Kanäle importiert und mit der Option „Laufender Import“ gespeichert haben, können Sie auf die Registerkarte „Geplante Importe“ zugreifen, um diese zu verwalten.
Hier können Sie:
- Synchronisieren Sie die Kanäle manuell erneut – wenn ein Video fehlt, klicken Sie auf die Schaltfläche „Synchronisieren“ und es wird automatisch eine erneute Synchronisierung Ihres Kanals durchgeführt.
- Bearbeiten Sie Ihre Importparameter – wenn Sie eine Einstellung ändern müssen, nachdem der Import geplant wurde, bearbeiten Sie sie hier. (Fügen Sie beispielsweise eine zusätzliche Kategorie hinzu oder fügen Sie vorgestellte Bilder zu den Importen hinzu)
- Geplanten Import löschen – Wenn Sie den Import von Videos von einem bestimmten Kanal beenden möchten, löschen Sie einfach den Import.
Fazit: Importieren Sie Ihre YouTube-Videos in WordPress
In der Vergangenheit konnte das Importieren Ihrer YouTube-Videos ein echtes Problem gewesen sein. Sie mussten Plugins verwenden, die nicht speziell für den Import von YouTube-Videos entwickelt wurden, Einträge manuell einzeln erstellen oder einen Importvorgang manuell ausführen, anstatt ihn wie bei unserem Plugin kontinuierlich laufen zu lassen.
Glücklicherweise löst das YouTube Importer Pro Plugin all diese Probleme, und Sie können sich entspannen und zurücklehnen, während Ihre Videos automatisch importiert werden. Das Plugin kümmert sich um alle Ihre zukünftigen Videos, sodass Sie sich keine Sorgen machen müssen, wenn Sie ein neues Video auf YouTube veröffentlichen.
