Wie man eine Admin-Person über MySQL in die WordPress-Datenbank einbezieht
Veröffentlicht: 2022-09-08Wurden Sie von Ihrer WordPress-Website ausgesperrt?
Manchmal sperren Hacker Sie von Ihrer eigenen Website aus, indem sie Ihr Administratorkonto aus den Datenbanken löschen.
In diesem Beitrag zeigen wir Ihnen anschaulich, wie Sie mit MySQL einen Admin-Consumer zu den WordPress-Datenbanken hinzufügen, damit Sie Ihren Eintrag zurückbekommen.
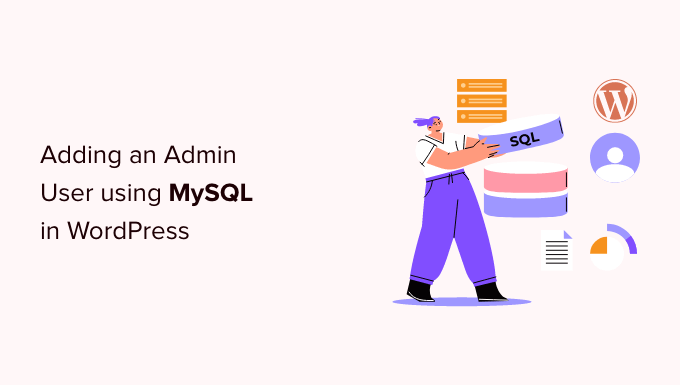
Warum einen Admin-Consumer für die WordPress-Datenbanken mithilfe von MySQL erhöhen?
Wir hatten damals ein Problem, bei dem die Website eines Benutzers gehackt und sein Administratorkonto aus den Datenbanken gelöscht wurde. Dies sperrte sie von ihrer WordPress-Website aus, ohne einen anderen Eintrag zu haben.
Wir konnten ihnen den Zugriff auf ihre Website ermöglichen, indem wir sofort einen neuen Administratorbenutzer für die WordPress-Webseite erstellten. Wir haben dies mit phpMyAdmin getan, einer hauptsächlich netzbasierten Software, mit der Sie MySQL-Datenbanken mit Ihrem Website-Browser verwalten können.
Wenn Sie aufgrund von Hackern oder einfach nur, weil Sie Ihr Passwort vergessen haben, aus Ihrem WordPress-Adminbereich ausgesperrt sind, können Sie dasselbe tun.
Trotzdem sollten Sie wirklich immer eine Sicherungskopie Ihrer Datenbank erstellen, bevor Sie MySQL-Änderungen vornehmen. Wenn Sie sich dann wieder bei Ihrer Website anmelden können, möchten Sie möglicherweise unser Anfänger-Tutorial zum Korrigieren Ihrer gehackten WordPress-Website befolgen.
Lassen Sie uns einen Blick darauf werfen, wie man einen Administrator über MySQL in die WordPress-Datenbank einfügt.
Hinzufügen eines Admin-Consumers zu den WordPress-Datenbanken mit phpMyAdmin
PhpMyAdmin ist bei den meisten erstklassigen WordPress-Internet-Hosting-Anbietern vorinstalliert. Sie können es unter dem Datenbankbereich des cPanel-Dashboards Ihres Internet-Hosting-Kontos finden.
Hier ist ein Screenshot aus dem Bluehost-Handle-Panel aufgeführt:
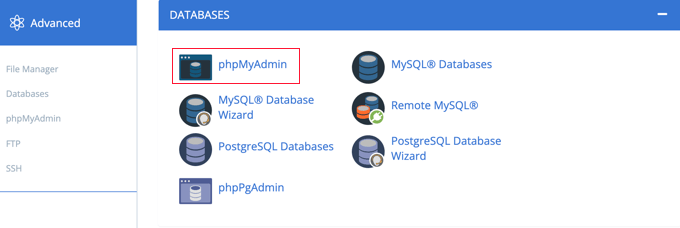
Durch Klicken auf das Symbol wird die phpMyAdmin-Oberfläche geöffnet. Sie müssen Ihre WordPress-Datenbank aus der verbleibenden Spalte auswählen.
Unmittelbar danach überprüft phpMyAdmin alle Tabellen in Ihren WordPress-Datenbanken. Sie werden Variationen der wp_consumers und wp_usermeta Tabellen verdienen.
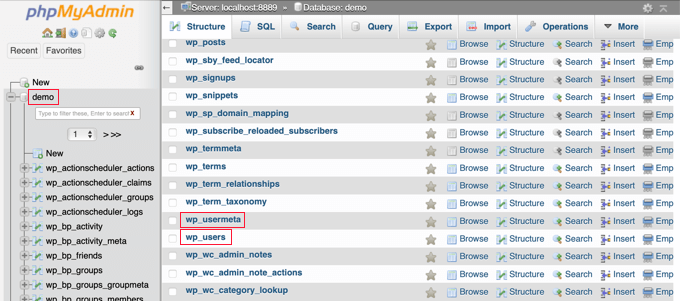
Integrieren eines Benutzers in die wp_people-Tabelle
Zuerst müssen Sie den Schreibtisch wp_users finden und einfach darauf klicken. Dadurch werden die Personen angezeigt, die jetzt in der Tabelle angezeigt werden.
Erkennen Sie im Screenshot unten, dass es zwei Benutzer-IDs im Desk unserer Demo-Website gibt, 1 und 2. Wenn wir eine neue Person für unsere Demo-Internet-Site erstellen, geben wir ihr die ID 3.
Sie möchten auf die Registerkarte ‘Einfügen’ oben im Monitor klicken, damit Sie die Details für einen neuen Admin-Verbraucher einfügen können.
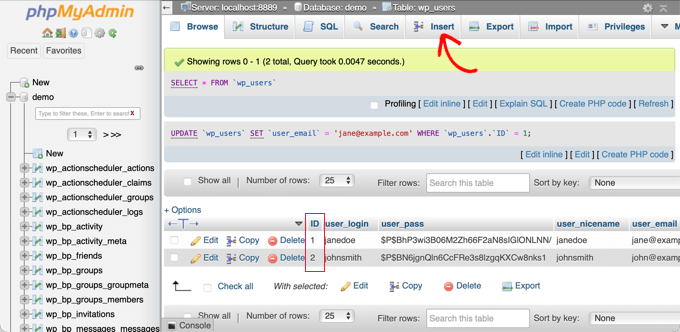
Erhöhen Sie die folgenden Informationen und Fakten zu den Feldern auf der Einfügen-Sortierung:
-
ID: Entscheiden Sie sich für eine eindeutige Auswahl (in unserer Abbildung verwenden wir 3) -
consumer_login: Der Benutzername, der beim Anmelden verwendet wird -
consumer_move: Erhöhen Sie ein Passwort und stellen Sie sicher, dass Sie MD5 im Zweckmenü auswählen (siehe Screenshot unten). -
consumer_nicename: Der vollständige Titel oder Spitzname des Verbrauchers -
consumer_e mail: Das E-Mail-Handle des Benutzers -
consumer_url: Ihr Site-Handle -
person_registered: Wählen Sie das Datum und die Uhrzeit der Registrierung des Verbrauchers unter Verwendung des Kalenders -
consumer_activation_vital: leer lassen -
user_position: Setzen Sie dies auf -
display_title: die umfassende Identität oder Ausstellungsidentität der Person
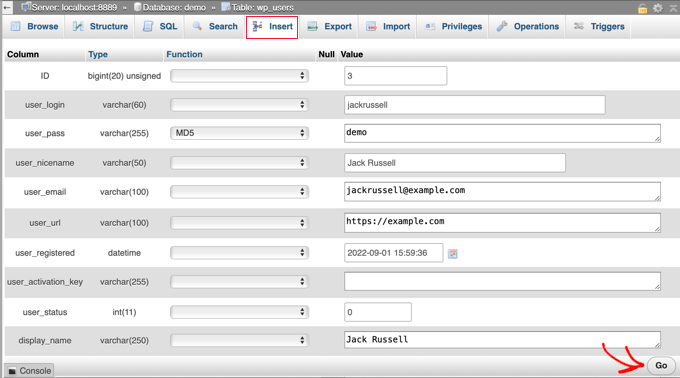
Sobald Sie fertig sind, klicken Sie einfach auf die Schaltfläche „Los“, um den neuen Verbraucher zu speichern.

Integrieren eines Verbrauchers in die wp_usermeta-Tabelle
Jetzt möchten Sie den Schreibtisch wp_usermeta finden und darauf klicken. Gleich danach müssen Sie wie in der vorherigen Aktion auf die Registerkarte „Einfügen“ klicken.
Anschließend müssen Sie die Einhaltung der Fakten um die Sorte Insert erhöhen:
-
unmeta_id: lassen Sie dieses Feld leer (es wird automatisch generiert) -
user_id: die Personen-ID, die Sie im vorherigen Schritt verwendet haben -
meta_key: Dies solltewp_abilitiessein -
meta_worth: Folgendes einfügen:a:1:s:13:"administrator"s:1:"1"
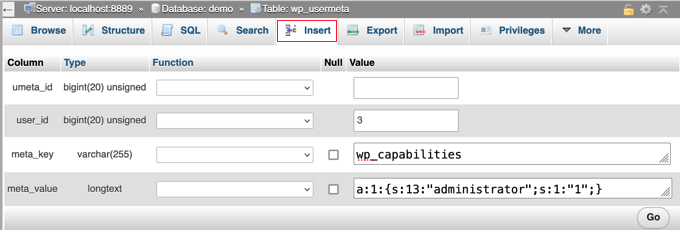
Bald darauf, wenn Sie nach unten scrollen, sollten Sie wirklich Felder für eine zweite Zeile freilegen. Sie müssen die folgenden Informationen und Fakten einbeziehen:
-
unmeta_id: Lassen Sie dieses Leerzeichen (wird automatisch generiert) -
user_id: die Benutzer-ID, die Sie in den vorherigen Schritten verwendet haben -
meta_vital: Sie müssenwp_person_degree -
meta_worth: 10
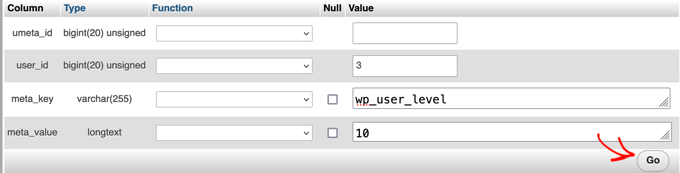
Wenn Sie mit der Eingabe der Daten in die Felder fertig sind, müssen Sie einfach auf die Schaltfläche „Los“ klicken. Herzlichen Glückwunsch, Sie haben einen neuen Admin-Benutzernamen erstellt.
Jetzt sollten Sie wirklich in der Lage sein, sich bei Ihrem WordPress-Adminbereich anzumelden, indem Sie den Benutzernamen und das Passwort verwenden, das Sie für diesen Benutzer angegeben haben.
Sobald Sie sich anmelden, müssen Sie zu Endbenutzer » Alle Verbraucher navigieren und dann einfach auf den gerade erstellten Benutzernamen klicken.
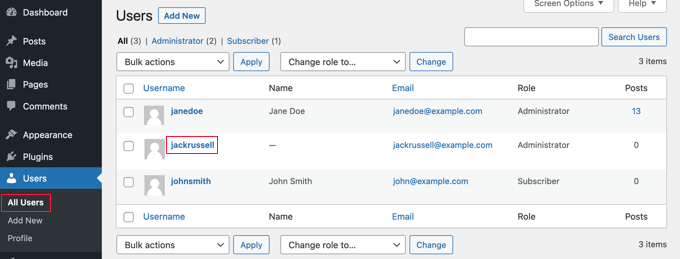
Scrollen Sie jetzt, ohne etwas zu ändern, zum unteren Ende der Website und klicken Sie einfach auf die Schaltfläche „Speichern“.
Auf diese Weise kann WordPress die Person, die Sie gerade erstellt haben, bereinigen und einige erforderliche Informationen hinzufügen.
Hinzufügen eines Admin-Benutzers zur WordPress-Datenbank mithilfe einer SQL-Abfrage
Wenn Sie ein Entwickler sind, können Sie die Methode mithilfe von Code beschleunigen.
Lassen Sie einfach diese SQL-Frage in Ihre Datenbanken fallen:
INSERT INTO `databasename`.`wp_users` (`ID`, `user_login`, `user_pass`, `user_nicename`, `user_email`, `user_url`, `user_registered`, `user_activation_key`, `user_status`, `display_name`) VALUES ('3', 'demo', MD5('demo'), 'Your Name', '[email protected]', 'http://www.example.com/', '2022-09-01 00:00:00', '', '0', 'Your Name')
INSERT INTO `databasename`.`wp_usermeta` (`umeta_id`, `user_id`, `meta_key`, `meta_value`) VALUES (NULL, '3', 'wp_capabilities', 'a:1:s:13:"administrator"s:1:"1"')
INSERT INTO `databasename`.`wp_usermeta` (`umeta_id`, `user_id`, `meta_key`, `meta_value`) VALUES (NULL, '3', 'wp_person_level', '10')
Stellen Sie unbedingt sicher, dass Sie „Datenbankname“ in die Datenbank umwandeln, mit der Sie die Arbeit erledigen. Vergessen Sie auch nicht, die anderen Werte in Menschen umzuwandeln, die Sie sich für den neuen Verbraucher wünschen, wie wir im ersten Ansatz besprochen haben.
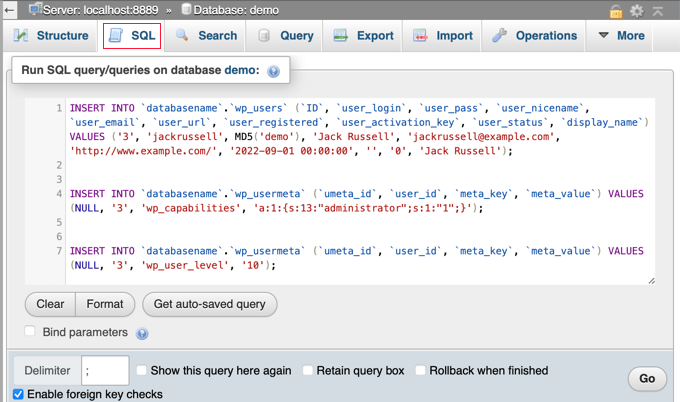
Wir hoffen, dass dieses Tutorial Ihnen dabei geholfen hat, herauszufinden, wie Sie einen Administrator über MySQL in die WordPress-Datenbanken integrieren können. Vielleicht möchten Sie auch unseren besten WordPress-Sicherheitsleitfaden lesen oder sich unsere Liste der häufigsten WordPress-Fehler und deren Behandlung ansehen.
Wenn Ihnen dieser Artikel gefallen hat, abonnieren Sie bitte unseren YouTube-Kanal für WordPress-Videoclip-Tutorials. Sie erreichen uns auch auf Twitter und Facebook.
Der Artikel How to Insert an Admin Consumer to the WordPress Databases by using MySQL to start with erschien auf WPBeginner.
