So erhöhen Sie das Speicherlimit in WordPress
Veröffentlicht: 2023-02-01Fast alles auf der Welt hat eine maximale Kapazität. Computer verwenden eine begrenzte Menge an Arbeitsspeicher, um Routinen, Code, Skripte und vieles mehr zu speichern. In einigen Fällen möchten Sie dieses Limit erhöhen, um Fehler zu vermeiden. Um das Speicherlimit in WordPress zu erhöhen, können Sie die bekannten Dashboard-Bildschirme nicht verwenden.
Die Hauptmethode, mit der Sie das WordPress-Speicherlimit erhöhen, besteht darin, auf die Dateien Ihres Servers zuzugreifen, eine Änderung vorzunehmen, sie zu speichern und dann Ihre Website zu testen. Wie Sie dies tun, hängt von Ihrer Art des Administratorzugriffs, Ihrer bevorzugten Methode und Ihrem Kenntnisstand ab.
In diesem Tutorial zeigen wir Ihnen, wie Sie das Speicherlimit in WordPress unabhängig von Ihrem Kenntnisstand oder der Art des Serverzugriffs erhöhen können. Lassen Sie uns zunächst darüber sprechen, was Speichergrenzen sind und warum Sie sie erhöhen müssen.
Warum Sie das WordPress-Speicherlimit erhöhen müssen
Ihre WordPress-Website läuft auf vielen verschiedenen Dateien und Skripten, die eine Sprache namens PHP (unter anderem) verwenden. Um Ihre Ressourcennutzung auf einem vernünftigen Niveau zu halten, hat Ihr Server ein PHP-Speicherlimit. Dies löst einen Fehler oder sogar einen White Screen of Death (WSoD) aus, wenn ein Skript versucht, mehr Speicher zu beanspruchen, als das Limit zulässt.
Die Standardeinstellung berücksichtigt jedoch nicht Ihre individuelle Einrichtung und Ihre Anforderungen. Als solches könnten Sie Ihr Speicherlimit ausschöpfen, aber serverseitig genug „Gas im Tank“ haben. Obwohl eine Speicherbegrenzung nützlich und notwendig ist, damit Ihre Website funktioniert, kann es vorkommen, dass Sie diese Zuweisung erhöhen müssen.
Wir zeigen Ihnen später, wie Sie dies mit ein paar verschiedenen Methoden tun. Zunächst möchten Sie jedoch wissen, wie Sie Ihr Speicherlimit überprüfen können.
So überprüfen Sie Ihr aktuelles WordPress-Speicherlimit
Moderne Versionen von WordPress – die ab 5.2 – haben eine fantastische Site Health- Funktion. Dies kann Ihnen dabei helfen, viele Aspekte Ihrer Website zu beheben und Fehler zu beheben. Sie können hier jedoch auch Ihr aktuelles WordPress-Speicherlimit überprüfen.
Melden Sie sich dazu in Ihrem WordPress-Dashboard an und gehen Sie zum Bildschirm Tools > Site Health :
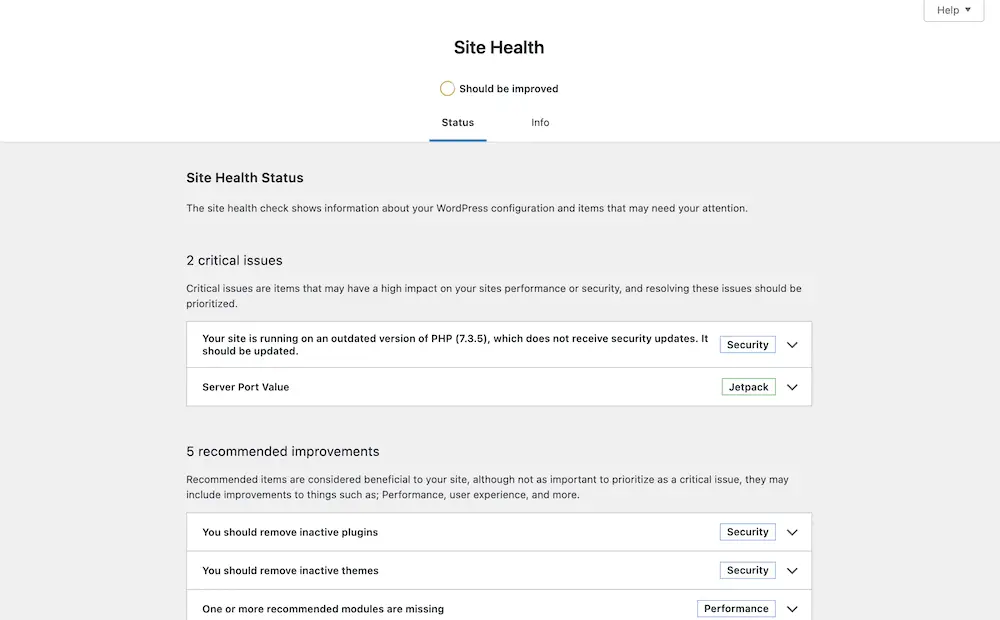
Die Registerkarte „Info“ listet eine Reihe verschiedener Metriken auf, einschließlich der Ihres aktuellen Speicherlimits in der Option „Ziehharmonika-Menü“ des Servers :
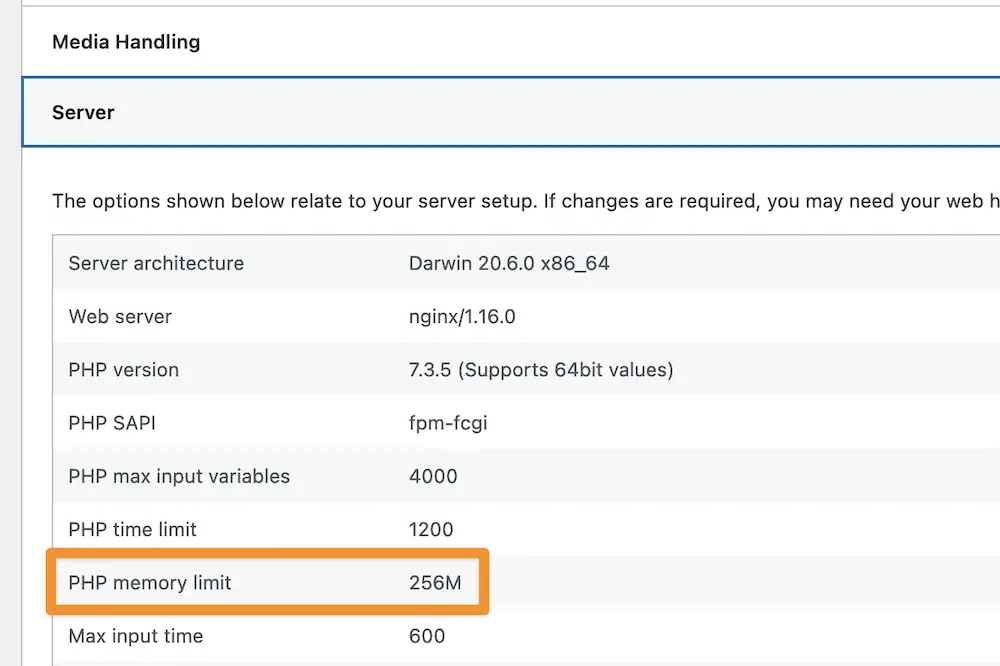
Wenn diese Zahl zwischen 128–256 MB liegt, sollten Sie sich an den Support Ihres Hosting-Providers wenden. Ein so hohes Speicherlimit sollte für fast alle Eventualitäten mehr als ausreichen.
Wenn die Zahl jedoch niedriger ist, können Sie versuchen, sie zu erhöhen. Wir beginnen mit 128 MB und testen dann Ihre Website. Dies sollte in den meisten Fällen fast alle Probleme lösen. Als Nächstes zeigen wir Ihnen, wie Sie diese Zahl ändern können.
Die Tools, die Sie benötigen, um Ihr Speicherlimit in WordPress zu ändern
Um das Speicherlimit Ihrer WordPress-Website zu erhöhen, benötigen Sie einige Tools, Berechtigungen und Fähigkeiten. Hier ist eine kurze Checkliste:
- Die Fähigkeiten zur Verwendung von Secure File Transfer Protocol (SFTP). Wenn Sie die Einstellung in Ihrer
wp-config.phpoder.htaccess-Datei (mehr dazu später) anpassen möchten, müssen Sie über Ihren Server mit SFTP darauf zugreifen. - Ein SFTP-Client. Um sich auf Ihren Server zu „entfernen“, benötigen Sie einen dedizierten SFTP-Client. FileZilla ist nahezu ideal, ebenso wie Cyberduck. Es gibt jedoch viele andere, wie z. B. Transmit 5 von Panic.
- Grundkenntnisse von WordPress-Dateien. Dies ist zwar nicht sehr wichtig (weil wir Sie durch das Ganze führen werden), aber es ist hilfreich zu verstehen, wie die Dateistruktur von WordPress funktioniert, damit Sie keine Überraschungen erleben.
- Administratorzugriff auf das Konto Ihres Hosting-Providers. Bei einer unserer Methoden müssen Sie sich bei Ihrem Hosting-Backend anmelden und die
php.iniDatei anpassen. Dazu benötigen Sie Administratorzugriff.
Sobald Sie über diese Tools und Fähigkeiten verfügen, können Sie damit beginnen, das Speicherlimit in WordPress zu erhöhen.
So erhöhen Sie das Speicherlimit in WordPress (3 Methoden)
Es gibt drei Methoden, die wir behandeln werden, um das Speicherlimit in WordPress zu erhöhen. Die ersten beiden erfordern die Verwendung von SFTP, um auf Ihren Server zuzugreifen, und für die letzten müssen Sie sich bei Ihrem Hosting-Kontrollfeld anmelden:
- Du kannst die Speicherbegrenzungseinstellungen in deiner
wp-config.phpDatei ändern. - Sie können auch die
.htaccessDatei bearbeiten, falls Sie eine haben. Für Nginx-Server haben Sie es jedoch nicht so einfach (und wir erklären, was zu tun ist). - Sie können (zusammen mit den anderen) von Ihrem Hosting-Provider auf Ihre
php.iniDatei zugreifen, und in einigen Fällen müssen Sie dies tun. Wir zeigen Ihnen, wie Sie dies mit cPanel tun, aber es wird auch auf andere Admin-Bildschirme übertragen.
Beginnen wir mit der gebräuchlichsten und einfachsten Methode, um das Speicherlimit in WordPress zu erhöhen.
1. Ändere die Datei wp-config.php
Wenn die meisten Websitebesitzer das Speicherlimit in WordPress erhöhen möchten, ist die Datei wp-config.php die erste Anlaufstelle. Dies liegt daran, dass dies eine der einfacheren Möglichkeiten ist, die Aufgabe zu erfüllen.
Denken Sie daran, dass Sie Administratorzugriff auf Ihren Server und SFTP-Anmeldeinformationen benötigen, um sich anzumelden. Sie finden diese häufig in einer E-Mail von Ihrem Host oder irgendwo in Ihrem Hosting-Kontrollfeld.
Sobald Sie sich mit SFTP bei Ihrem Server anmelden, sehen Sie eine Liste mit Dateien und Verzeichnissen. Die Datei wp-config.php sollte sich auf der obersten Ebene befinden und sichtbar sein:
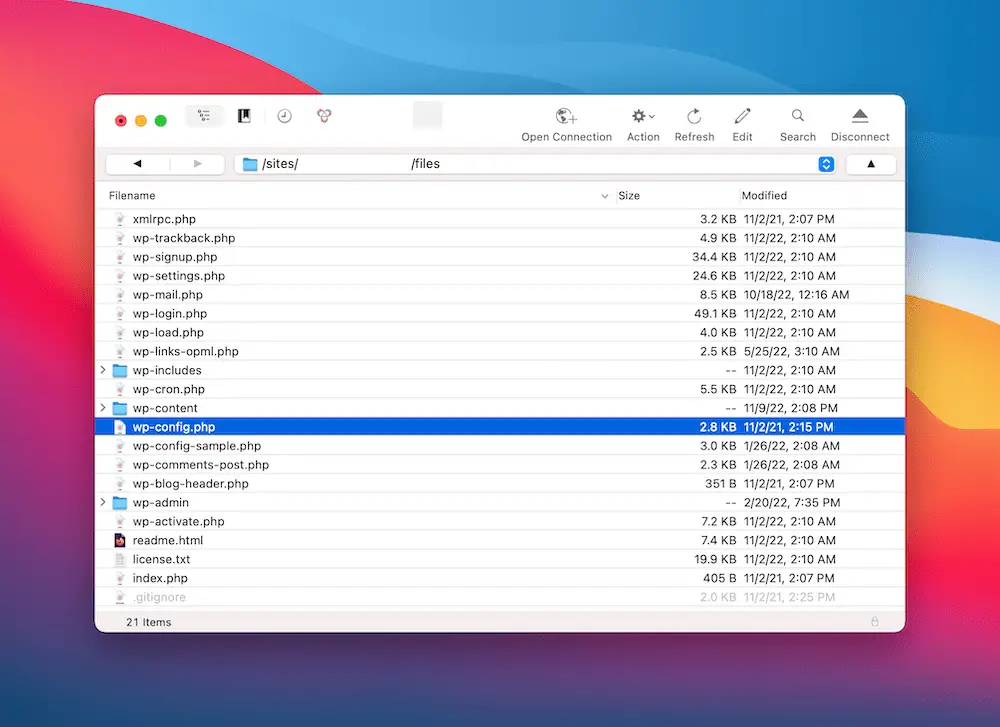
Die Art und Weise, wie Sie diese Datei öffnen, unterscheidet sich je nach gewähltem SFTP-Client geringfügig. Zum Beispiel bietet Ihnen FileZilla die Option Bearbeiten in seinem Rechtsklick-Kontextmenü, das klar zu erkennen ist. Ein Tool wie Cyberduck nennt es jedoch die Option Bearbeiten mit :

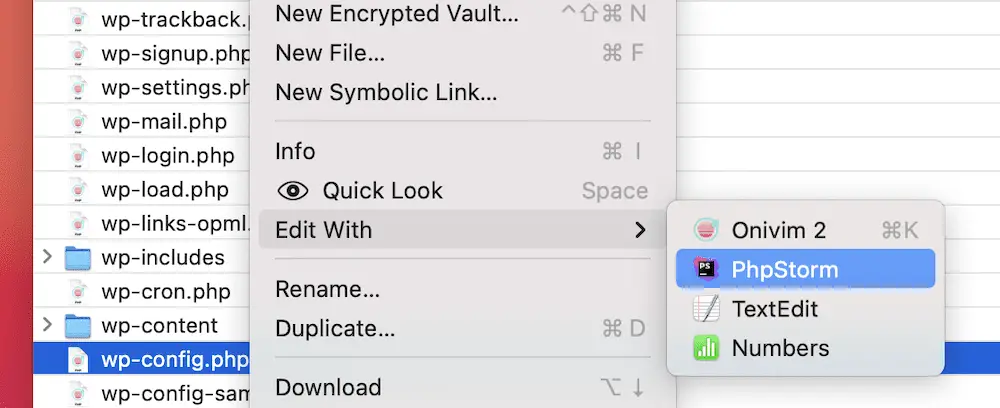
Ungeachtet dessen scrollen Sie nach dem Öffnen der Datei, bis Sie zu define( 'WP_MEMORY_LIMIT', '64M' ); Linie. Beachten Sie, dass der Wert in Ihrer Datei möglicherweise anders aussieht und Sie die Zeile möglicherweise sogar hinzufügen müssen, wenn Sie sie nicht finden können:
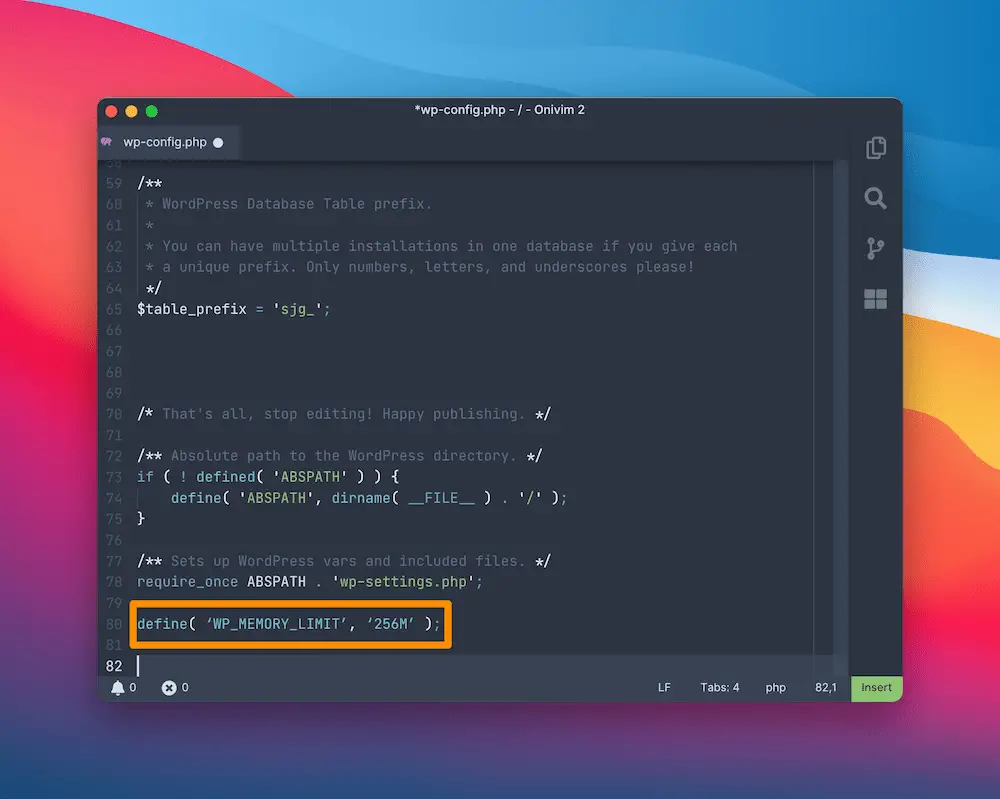
Ändern Sie hier den Wert (in unserem Fall 64M ) auf „128M“ und speichern Sie dann Ihre Änderungen. Denken Sie daran, die Umschließung mit einfachen Anführungszeichen beizubehalten. Sobald Sie dies getan haben, möchten Sie möglicherweise alle Server-Caches löschen. Der letzte Schritt besteht darin, Ihre Website zu testen und zu sehen, ob die Speichererhöhung eine Wirkung hat.
2. Ändern Sie Ihre Serverkonfigurationseinstellungen
Sie können das Speicherlimit auch in den Konfigurationseinstellungen Ihres Servers ändern. Dies wird jedoch nur für Apache-Server möglich sein. Obwohl dies mit Nginx-Servern technisch möglich ist, sind die technischen Fähigkeiten und der Zugriff, den Sie benötigen, nicht immer verfügbar.
Wenn Sie das Speicherlimit für einen Nginx-Server ändern müssen, schlagen wir eine andere Methode aus dieser Liste vor oder wenden Sie sich an Ihren Host, um Unterstützung zu erhalten. Benutzer des Apache-Servers können jedoch die .htaccess Datei öffnen und eine Änderung am Speicherlimit vornehmen.
Die gute Nachricht ist, dass der Ansatz zum Ändern des Speicherlimits hier ähnlich ist wie in wp-config.php . Sie greifen weiterhin über SFTP auf Ihren Server zu, aber suchen Sie dieses Mal nach der .htaccess Datei auf der obersten Ebene. Auch dies können Sie in einem Texteditor öffnen.
Darin solltest du nach # End WordPress Folgendes hinzufügen:
php_value memory_limit 128M
Nachdem Sie Ihre Änderungen gespeichert haben, sollten Sie Ihren Server-Cache leeren, bevor Sie testen, ob dies Ihren Wünschen entspricht.
3. Optimieren Sie Ihre php.ini Datei im Admin-Panel Ihres Hosting-Providers
Während es möglich ist, Ihre php.ini mit SFTP zu bearbeiten, bieten die meisten Hosting-Anbieter einen dedizierten Dateimanager für diese Aufgabe an. Um es zu finden, melden Sie sich bei cPanel (oder dem von Ihnen gewählten Hosting-Admin-Bildschirm) an und suchen Sie nach der Option Software > MultiPHP INI Editor :
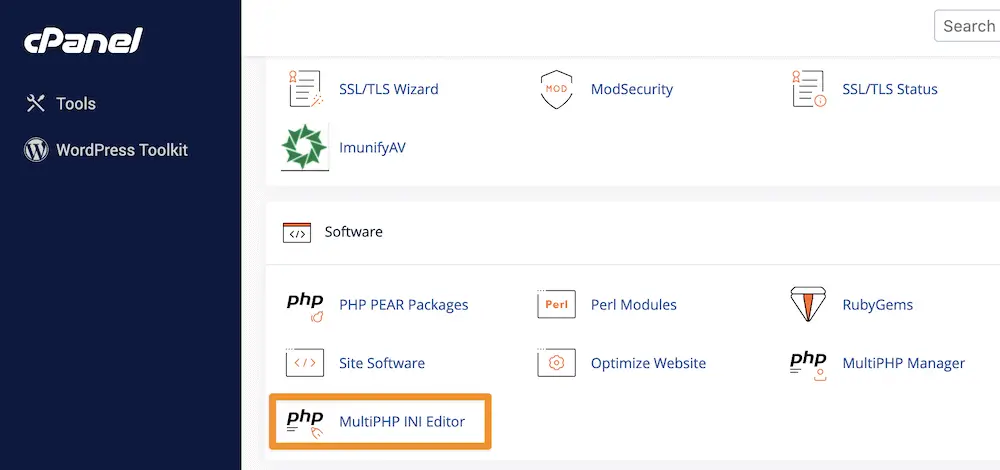
Auf diesem Bildschirm können Sie entweder den Basic- oder den Editor- Modus wählen. Wählen Sie unabhängig davon Ihre Website aus dem Dropdown-Menü aus, um die entsprechende php.ini Datei zu laden:
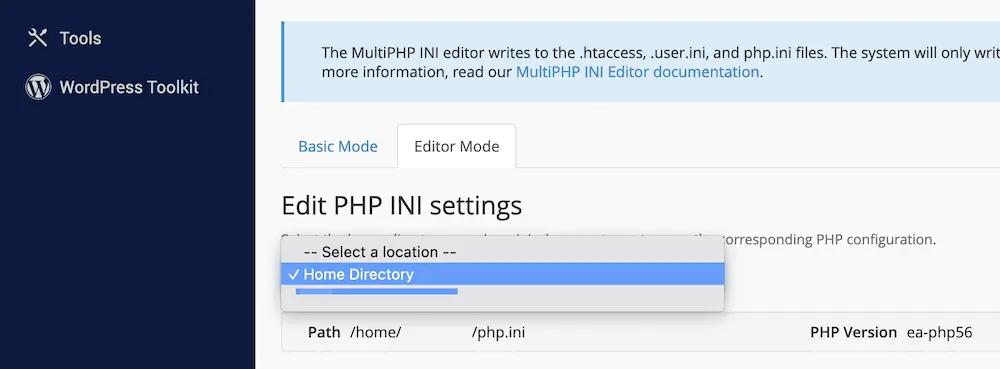
Sehen Sie sich danach die angebotenen Einstellungen an. Sie sollten die Option memory_limit finden und den Wert so ändern, wie Sie es für am besten halten. Nachdem Sie diese Änderungen vorgenommen haben, speichern Sie sie, leeren Sie Ihren Cache und testen Sie Ihre Website.
Möglicherweise müssen Sie Ihren Hosting-Plan oder Anbieter aktualisieren
Wenn Sie einen Nginx-Server betreiben und Ihr WordPress-Speicherlimit ändern möchten, ist es eine gute Idee, sich aus den von uns besprochenen Gründen an Ihren Host zu wenden, um dies zu tun. Unabhängig davon, ob Sie Ihr Speicherlimit überprüfen und es basierend auf unseren Empfehlungen hoch genug ist, müssen Sie eine Entscheidung treffen.
Es könnte sein, dass Ihre Anforderungen für Ihr aktuelles Hosting-Paket zu hoch sind, sodass Sie ein Upgrade in Betracht ziehen sollten. Wir würden mit Ihrem Host darüber sprechen, da er Ihnen einige Back-End-Einblicke geben kann, um Ihnen bei dieser Entscheidung zu helfen.
Wenn Sie jedoch wissen, dass Ihr Speicherlimit hoch ist und Sie nicht über intensive Ressourcen verfügen, um es zu kauen, müssen Sie möglicherweise den Hosting-Provider wechseln. Dies ist üblich, wenn Ihre Website wächst, während Sie bei einem sogenannten „Anfänger“ oder billigen Hosting-Anbieter sind. E-Commerce-Shops können ein gutes Beispiel sein, da der Zustrom neuer Kunden dazu führen kann, dass Sie Ihre Ressourcen schnell skalieren müssen.
Schauen Sie sich daher unsere Zusammenfassung der besten WordPress-Hosting-Optionen an, um zu sehen, ob es eine bessere Lösung für Ihre Bedürfnisse gibt. Es könnte sein, dass Sie die Experten für Managed Hosting benötigen, um bessere Ergebnisse zu erzielen als das, was Sie derzeit erzielen.
Einpacken
Ihr WordPress-Speicher bestimmt, wie viele Ressourcen Ihrem Server zur Verfügung stehen. Wenn das Maximum erreicht ist, sehen Sie Fehler wie den WSoD. In den meisten Fällen ist diese Zahl jedoch konservativ und für Ihre Bedürfnisse nicht geeignet. Daher sollten Sie diese maximale Grenze erhöhen, um Ihren Plugins und Ihrer Bandbreite mehr Spielraum zu geben.
In diesem Beitrag wurde untersucht, wie Sie das Speicherlimit in WordPress mit drei verschiedenen Methoden erhöhen können. Hier sind sie:
- Greifen Sie mit SFTP auf Ihre Website zu und ändern Sie die Datei
wp-config.php. - Bearbeiten Sie die
.htaccessDatei für Apache-Server erneut mit SFTP. - Melden Sie sich bei Ihrem Hosting-Kontrollfeld an und verwenden Sie dort den Dateimanager, um Dateien zu bearbeiten. Die Datei
php.inihat hier oft eine eigene Einstellung.
Haben Sie Fragen zur Erhöhung des Speicherlimits in WordPress? Fragen Sie im Kommentarbereich unten nach!
