So erhöhen Sie das WordPress-Speicherlimit und laden die maximale Größe hoch
Veröffentlicht: 2021-01-01In dieser Anleitung erfahren Sie Schritt für Schritt , wie Sie das WordPress-Speicherlimit, die maximale Upload-Größe, die maximale Beitragsgröße, die maximale Ausführungszeit und die maximalen PHP-Eingabevariablen erhöhen.
Hinweis: Die unten genannten Methoden funktionieren möglicherweise auf Ihrem Server, abhängig von Ihren Konfigurationen, Einschränkungen und Einstellungen des Hosting-Anbieters. Wenden Sie sich im Zweifelsfall an einen technischen WordPress-Experten.
So erhöhen Sie das WordPress-Speicherlimit
- Bearbeiten Sie die Datei (php.ini), indem Sie Folgendes hinzufügen: memory_limit = 256M
- Bearbeiten Sie die Datei (wp-config.php) durch Hinzufügen von: define ('WP_MEMORY_LIMIT', '256M');
- Bearbeiten Sie die Datei (.htaccess), indem Sie Folgendes hinzufügen: php_value memory_limit 256M
Erfahren Sie die Details Schritt für Schritt unten.
Was ist das WordPress-Speicherlimit?
Das WordPress-Speicherlimit ist die maximale Speichermenge (RAM), die Ihre Website gleichzeitig verwenden kann. Wenn Ihre Site das Limit des zugewiesenen Speichers erreicht, tritt ein schwerwiegender Fehler auf.
Es gibt mehrere Faktoren, die zum Verbrauch Ihres Speichers beitragen. Die bemerkenswerten sind Ihr WordPress selbst, das von Ihnen verwendete Thema und die Liste der aktiven Plugins.
Generell gilt: Je größer und komplexer Ihre Website ist, desto mehr Speicher benötigt sie.
Warum muss ich mein WP-Speicherlimit erhöhen?
Das Standardspeicherlimit für WordPress beträgt 32 MB . Dieses Limit kann für kleine Websites mit einer begrenzten Anzahl von Plugins und Besuchern ausreichen.
Wenn Sie jedoch eine voll funktionsfähige Demo eines Premium-Themes installieren müssen oder eine große Liste benutzerdefinierter Plugins haben, die installiert werden müssen, dann wäre eine Erhöhung Ihres Speicherlimits eine kluge Maßnahme.
Grundsätzlich wäre es der richtige Zeitpunkt für Sie, solche Änderungen vorzunehmen, wenn Sie auf den „ Schwerwiegenden Fehler: Speichergröße erschöpft “ stoßen.
Wie erhöhe ich das WP-Speicherlimit?
Methode 1 – Ändern Sie das WP-Speicherlimit mit der Datei (php.ini).
- Suchen oder suchen Sie Ihre php.ini -Datei. Wenn Sie es nicht finden können, erstellen Sie einfach Ihre eigene php.ini-Datei und legen Sie sie im Stammverzeichnis Ihrer WordPress-Installation ab.
- Öffnen Sie Ihre php.ini -Datei und bearbeiten Sie sie mit Ihrem bevorzugten Editor.
- Suchen Sie die Zeile: memory_limit = 32M
- Ändern Sie die 32M oder eine beliebige Zahl, die Sie dort finden, auf Ihr gewünschtes Limit (z. B. 256M ).
- Speichern Sie Ihre Änderungen und starten Sie Ihren Localhost oder Server neu.
Hinweis 1: Viele Shared-Hosting-Anbieter schränken den Zugriff auf die php.ini-Datei ein. Diese Methode ist nur anwendbar, wenn Sie direkten Zugriff auf Ihre php.ini-Datei haben oder wenn Sie Ihr WordPress auf localhost ausführen. Es ist auch gut zu beachten, dass diese Methode nur Ihr PHP-Speicherlimit betrifft.
Hinweis 2: Wenn Sie Ihre eigene php.ini-Datei erstellt haben, müssen Sie der Datei die folgende Codezeile hinzufügen:
memory_limit = 256 MB
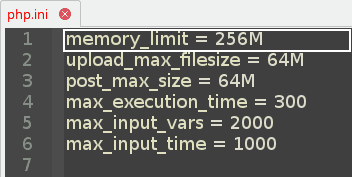
Methode 2 – Ändern Sie das WP-Speicherlimit mit der Datei (wp-config.php).
- Finde deine wp-config.php- Datei im Stammverzeichnis deiner WordPress-Installation.
- Öffnen Sie die Datei wp-config.php mit einem Texteditor und suchen Sie die Zeile, die Folgendes enthält: define('WP_DEBUG', false);
- Fügen Sie danach die folgende Codezeile hinzu: define ('WP_MEMORY_LIMIT', '256M');
- Speichern Sie die Datei wp-config.php und aktualisieren Sie dann Ihre Website.
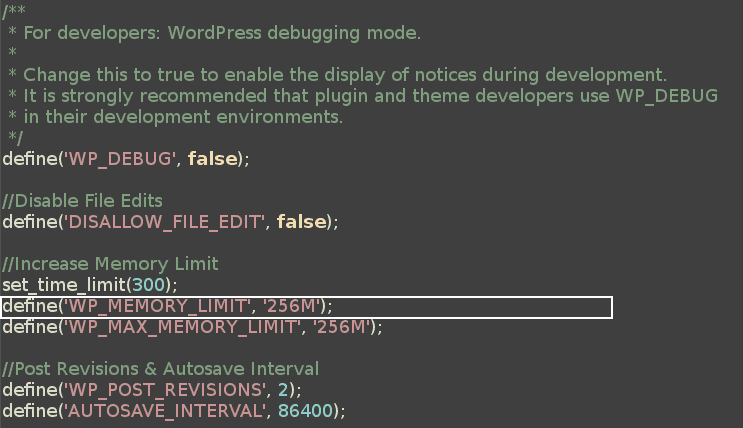
Methode 3 – Ändern Sie das WP-Speicherlimit mithilfe der (.htaccess)-Datei
- Suchen Sie nach Ihrer .htaccess -Datei, die sich im Stammverzeichnis Ihrer WordPress-Installation befinden sollte. Wenn Sie es nicht finden können, ist es möglicherweise ausgeblendet. Stellen Sie daher sicher, dass Sie Ihre versteckten Dateien überprüfen, wenn Sie sie finden.
- Öffnen Sie die .htaccess-Datei mit einem Texteditor und fügen Sie die folgende Codezeile hinzu:
php_value memory_limit 256M - Speichern Sie die .htaccess -Datei und aktualisieren Sie dann Ihre Website.
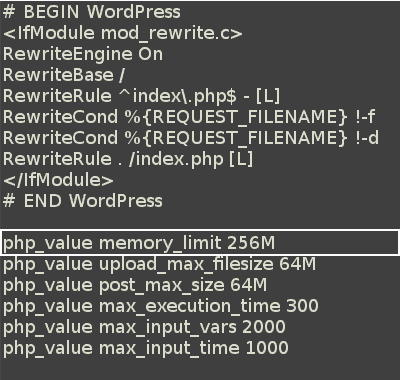
So erhöhen Sie die maximale Upload-Größe
- Bearbeiten Sie die Datei des WordPress-Designs (functions.php), indem Sie Folgendes hinzufügen: @ini_set('upload_max_size' , '64M');
- Bearbeiten Sie die Datei (php.ini) wie folgt:
upload_max_filesize = 64 MB - Bearbeiten Sie die (.htaccess)-Datei, indem Sie Folgendes hinzufügen:
php_value upload_max_filesize 64M
Erfahren Sie die Details Schritt für Schritt unten.
Was ist die maximale Upload-Größe?
Dies ist die maximal zulässige Größe für eine Datei, die auf Ihre WordPress-Website hochgeladen werden kann. Eine Datei kann ein Plugin, ein Design, ein Bild, ein Audio, ein Video oder jede andere Art von Datei sein. Die Standardgröße beträgt 2 MB, was von vielen Webmastern als sehr niedrige Obergrenze für die zulässige Upload-Dateigröße angesehen wird.
Warum muss ich die maximale Größe des WP-Uploads erhöhen?
Wenn Sie große Bilder, Audio-/Video- oder Plug-in-Dateien hochladen, die das Standardlimit überschreiten, ist es für Sie möglicherweise einfacher, Ihre maximale Datei-Upload-Größe zusammen mit Ihrer maximalen Beitragsgröße zu erhöhen, anstatt ständig den FTP-Manager zu verwenden.
Wie kann man die maximale Größe des WP-Uploads erhöhen?
Methode 1 – Ändern Sie die maximale Datei-Upload-Größe mithilfe der Designdatei (functions.php).
- Öffnen Sie Ihre Designdateien und suchen Sie die Datei functions.php . Sie können sich bei Bedarf auch an Ihren Designentwickler wenden, um Unterstützung zu erhalten.
- Fügen Sie der Datei die folgenden Codezeilen hinzu:
@ini_set('upload_max_size' , '64M'); - Speichern Sie die Datei functions.php und aktualisieren Sie dann Ihre Website.
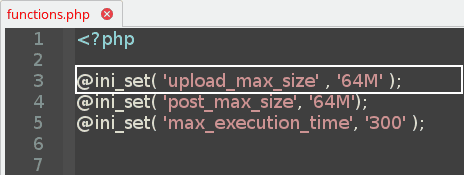
Methode 2 – Ändern Sie die maximale Datei-Upload-Größe mit der Datei (php.ini).
- Suchen oder suchen Sie Ihre php.ini-Datei. Wenn Sie es nicht finden können, erstellen Sie einfach Ihre eigene php.ini-Datei und legen Sie sie im Stammverzeichnis Ihrer WordPress-Installation ab.
- Öffnen Sie Ihre php.ini -Datei und bearbeiten Sie sie dann mit Ihrem bevorzugten Editor wie folgt:
– Finden Sie die Zeile von:
upload_max_filesize = 2M
– Ändern Sie die 2M oder eine beliebige Zahl, die Sie dort finden, auf Ihr gewünschtes Limit (z. B. 64M ).Hinweis: Wenn Sie Ihre eigene php.ini-Datei erstellt haben, müssen Sie der Datei die folgende Codezeile hinzufügen:
upload_max_filesize = 64 MB - Speichern Sie Ihre Änderungen und starten Sie Ihren Localhost oder Server neu.
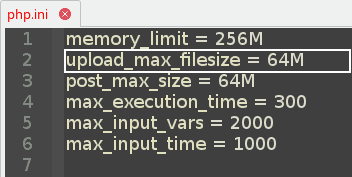
Methode 3 – Ändern Sie die maximale Datei-Upload-Größe mit der (.htaccess)-Datei
- Suchen Sie nach Ihrer .htaccess -Datei, die sich im Stammverzeichnis Ihrer WordPress-Installation befinden sollte. Wenn Sie es nicht finden können, ist es möglicherweise ausgeblendet. Stellen Sie daher sicher, dass Sie Ihre versteckten Dateien überprüfen, wenn Sie sie finden.
- Öffnen Sie die .htaccess -Datei mit einem Texteditor und fügen Sie die folgende Codezeile hinzu.
php_value upload_max_filesize 64M - Speichern Sie die .htaccess -Datei und aktualisieren Sie dann Ihre Website.
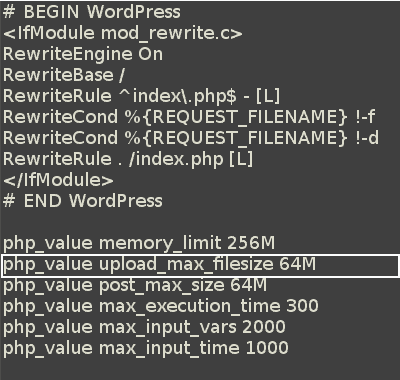
So erhöhen Sie die maximale Größe des Beitrags
- Bearbeiten Sie die Datei des WordPress-Designs (functions.php), indem Sie Folgendes hinzufügen: @ini_set('post_max_size' , '64M');
- Bearbeiten Sie die Datei (php.ini) wie folgt: post_max_filesize = 64M
- Bearbeiten Sie die (.htaccess)-Datei, indem Sie Folgendes hinzufügen: php_value post_max_size 64M
Erfahren Sie die Details Schritt für Schritt unten.
Was ist Post Max Size?
Dies ist die maximale Größe der zulässigen Beitragsdaten. Diese Einstellung wirkt sich auch auf das Hochladen von Dateien aus.
Um große Dateien hochzuladen, muss dieser Wert größer sein als upload_max_filesize . Im Allgemeinen sollte memory_limit größer sein als post_max_size .
Warum muss ich die maximale Postgröße erhöhen?
Wenn Sie große Bilder, Audio-/Video- oder Plugin-Dateien hochladen, die das Standardlimit überschreiten, ist es für Sie möglicherweise einfacher, Ihre maximale Beitragsgröße zusammen mit Ihrer maximalen Datei-Upload-Größe zu erhöhen, anstatt ständig den FTP-Manager zu verwenden.
Wie kann man die maximale Postgröße erhöhen?
Methode 1 – Ändern Sie die maximale Beitragsgröße mithilfe der Designdatei (functions.php).
- Öffnen Sie Ihre Designdateien und suchen Sie die Datei functions.php . Sie können sich bei Bedarf auch an Ihren Designentwickler wenden, um Unterstützung zu erhalten.
- Fügen Sie der Datei die folgenden Codezeilen hinzu:
@ini_set( 'post_max_size', '64M'); - Speichern Sie die Datei functions.php und aktualisieren Sie dann Ihre Website.
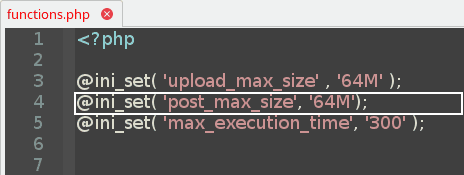
Methode 2 – Ändern Sie die maximale Datei-Upload-Größe mit der Datei (php.ini).
- Suchen oder suchen Sie Ihre php.ini-Datei. Wenn Sie es nicht finden können, erstellen Sie einfach Ihre eigene php.ini-Datei und legen Sie sie im Stammverzeichnis Ihrer WordPress-Installation ab.
- Öffnen Sie Ihre php.ini -Datei und bearbeiten Sie sie dann mit Ihrem bevorzugten Editor wie folgt:
– Finden Sie die Zeile von:
post_max_size = 32M
– Ändern Sie die 32M oder eine beliebige Zahl, die Sie dort finden, auf Ihr gewünschtes Limit (z. B. 64M ).Hinweis: Wenn Sie Ihre eigene php.ini-Datei erstellt haben, müssen Sie der Datei die folgende Codezeile hinzufügen:
post_max_size = 64 Millionen - Speichern Sie Ihre Änderungen und starten Sie Ihren Localhost oder Server neu.
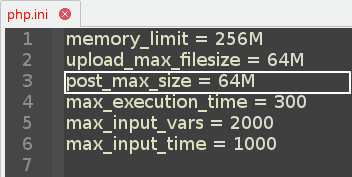
Methode 3 – Ändern Sie die maximale Beitragsgröße mit der (.htaccess) Datei
- Suchen Sie nach Ihrer .htaccess -Datei, die sich im Stammverzeichnis Ihrer WordPress-Installation befinden sollte. Wenn Sie es nicht finden können, ist es möglicherweise ausgeblendet. Stellen Sie daher sicher, dass Sie Ihre versteckten Dateien überprüfen, wenn Sie sie finden.
- Öffnen Sie die .htaccess -Datei mit einem Texteditor und fügen Sie die folgende Codezeile hinzu.
php_value post_max_size 64M - Speichern Sie die .htaccess -Datei und aktualisieren Sie dann Ihre Website.
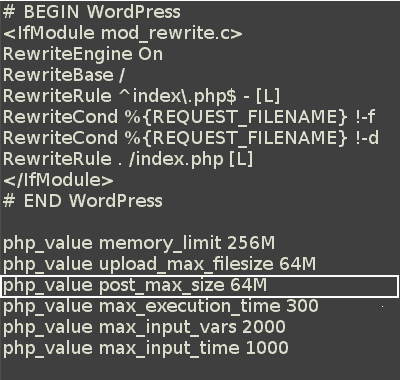
So erhöhen Sie die maximale Ausführungszeit (PHP-Zeitlimit)
- Bearbeiten Sie die Datei des WordPress-Designs (functions.php), indem Sie Folgendes hinzufügen: @ini_set('max_execution_time', '300');
- Bearbeiten Sie die Datei (php.ini) wie folgt: max_execution_time = 300
- Bearbeiten Sie die Datei (wp-config.php), indem Sie Folgendes hinzufügen: set_time_limit(300);
Erfahren Sie die Details Schritt für Schritt unten.
Was ist die maximale Ausführungszeit?
Die maximale PHP-Ausführungszeit oder das PHP-Zeitlimit ist die Zeit in Sekunden, die Ihre Website für einen einzelnen Vorgang aufwendet, bevor eine Zeitüberschreitung eintritt. Dies ist nützlich, um eine potenzielle Serversperre zu vermeiden. Der Standardwert des PHP-Zeitlimits beträgt 40 Sekunden . Wenn eine bestimmte Operation dieses Ausführungszeitlimit erreicht, gibt das System den folgenden schwerwiegenden Fehler zurück:
Die maximale Ausführungszeit von X Sekunden wurde überschritten. (wobei „X“ der Wert ist).
Warum muss ich meine maximale Ausführungszeit erhöhen?
Wenn Sie ein großes Plugin oder eine vollständige Demo für ein Thema installieren, reicht der Standardwert von 40 Sekunden möglicherweise nicht aus, um den Vorgang abzuschließen. Sie können Ihr PHP-Zeitlimit auch vorübergehend erhöhen und es nach Abschluss Ihrer langen Operationen wieder verringern.
Wie erhöht man die maximale Ausführungszeit?
Methode 1 – Ändern Sie die maximale Ausführungszeit mithilfe der Designdatei (functions.php).
- Öffnen Sie Ihre Designdateien und suchen Sie die Datei functions.php . Sie können sich bei Bedarf auch an Ihren Designentwickler wenden, um Unterstützung zu erhalten.
- Fügen Sie der Datei die folgenden Codezeilen hinzu:
@ini_set('max_execution_time', '300'); - Speichern Sie die Datei functions.php und aktualisieren Sie dann Ihre Website.
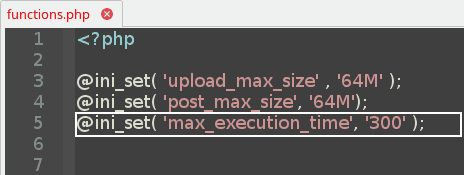
Methode 2 – Ändern Sie die maximale Ausführungszeit mit der Datei (php.ini).
- Suchen oder suchen Sie Ihre php.ini-Datei. Wenn Sie es nicht finden können, erstellen Sie einfach Ihre eigene php.ini-Datei und legen Sie sie im Stammverzeichnis Ihrer WordPress-Installation ab.
- Öffnen Sie Ihre php.ini-Datei und bearbeiten Sie sie dann mit Ihrem bevorzugten Editor wie folgt:
– Finden Sie die Zeile von:
max_execution_time = 40
– Ändern Sie die 40 oder eine beliebige Zahl, die Sie dort finden, auf Ihr gewünschtes Limit (z . B. 300 ).
Hinweis 1: Wenn Sie Ihre eigene php.ini-Datei erstellt haben, müssen Sie der Datei die folgende Codezeile hinzufügen:
max_execution_time = 300
Hinweis 2: Viele Shared-Hosting-Anbieter schränken den Zugriff auf die php.ini-Datei ein. Diese Methode ist nur anwendbar, wenn Sie direkten Zugriff auf Ihre php.ini-Datei haben oder wenn Sie Ihr WordPress auf localhost ausführen.
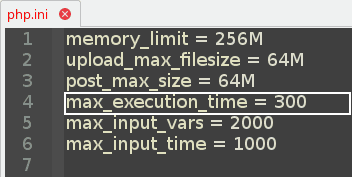
Methode 3 – Ändern Sie die maximale Ausführungszeit durch Bearbeiten der Datei (wp-config.php).
- Finde deine wp-config.php-Datei im Stammverzeichnis deiner WordPress-Installation.
- Öffne die Datei wp-config.php mit einem Texteditor und suche dann die Zeile, die Folgendes enthält:
define('WP_DEBUG', false);
Fügen Sie danach die folgende Codezeile hinzu:
set_time_limit(300); - Speichern Sie die Datei wp-config.php und aktualisieren Sie dann Ihre Website.
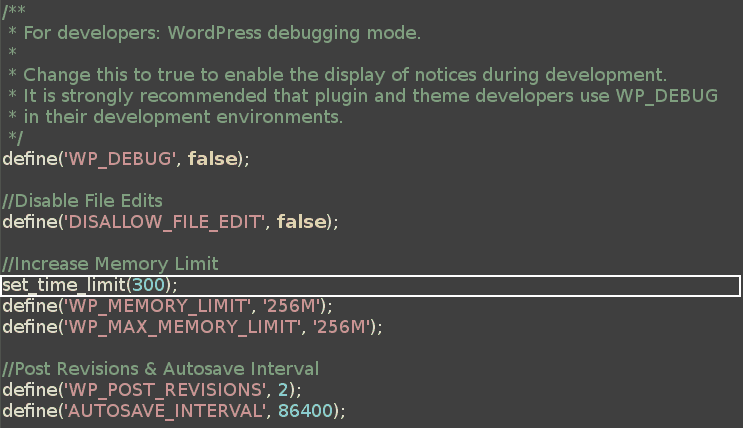
So erhöhen Sie die PHP Max Input Vars
- Bearbeiten Sie die Datei (php.ini) wie folgt: max_input_vars = 2000
- Bearbeiten Sie die (.htaccess)-Datei, indem Sie Folgendes hinzufügen: php_value max_input_vars 2000
Erfahren Sie die Details Schritt für Schritt unten.
Was sind die PHP Max Input Vars?
Die PHP Max Input Vars ist die maximale Anzahl von Variablen, die Ihr Server für eine einzelne Funktion verwenden kann, um Überlastungen zu vermeiden. Der Standardwert der PHP Max Input Vars ist 1000.
Warum muss ich meine PHP Max Input Vars erhöhen?
Das Erhöhen der PHP Max Input Vars hilft bei der Lösung einiger Probleme im Zusammenhang mit Ihren Menüs. Wenn Ihre Menüpunkte nicht erfolgreich gespeichert werden oder die letzten Einträge abgeschnitten oder ausgelassen werden, ist eine Erhöhung dieses Werts eine empfohlene Maßnahme. Dies ist besonders nützlich, wenn Sie eine große Demo für ein Thema mit vielen Menüeinträgen installieren.
Wie erhöhe ich die PHP Max Input Vars?
Methode 1 – Ändern Sie die PHP Max Input Vars mithilfe der Datei (php.ini).
- Suchen oder suchen Sie Ihre php.ini-Datei. Wenn Sie es nicht finden können, erstellen Sie einfach Ihre eigene php.ini-Datei und legen Sie sie im Stammverzeichnis Ihrer WordPress-Installation ab.
- Öffnen Sie Ihre php.ini-Datei und bearbeiten Sie sie dann mit Ihrem bevorzugten Editor wie folgt:
– Suchen Sie die Zeile: max_input_vars = 1000
– Ändern Sie die 40 oder eine beliebige Zahl, die Sie dort finden, auf Ihr gewünschtes Limit (z. B. 2000 ).
Hinweis 1: Wenn Sie Ihre eigene php.ini-Datei erstellt haben, müssen Sie der Datei die folgende Codezeile hinzufügen:
max_input_vars = 2000

Hinweis 2: Viele Shared-Hosting-Anbieter schränken den Zugriff auf die php.ini-Datei ein. Diese Methode ist nur anwendbar, wenn Sie direkten Zugriff auf Ihre php.ini-Datei haben oder wenn Sie Ihr WordPress auf localhost ausführen.
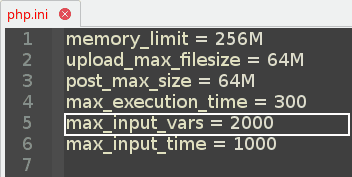
Methode 2 – Ändern Sie die PHP Max Input Vars mit der (.htaccess) Datei
- Suchen Sie nach Ihrer .htaccess-Datei, die sich im Stammverzeichnis Ihrer WordPress-Installation befinden sollte. Wenn Sie es nicht finden können, ist es möglicherweise ausgeblendet. Stellen Sie daher sicher, dass Sie Ihre versteckten Dateien überprüfen, wenn Sie sie finden.
- Öffnen Sie die (.htaccess)-Datei mit einem Texteditor und fügen Sie die folgende Codezeile hinzu:
php_value max_input_vars 2000 - Speichern Sie die (.htaccess)-Datei und aktualisieren Sie dann Ihre Website.
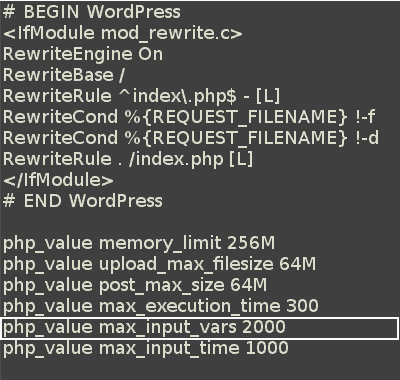
So erhöhen Sie die maximale PHP-Eingabezeit
- Bearbeiten Sie die Datei (php.ini) wie folgt: max_input_time = 1000
- Bearbeiten Sie die (.htaccess)-Datei, indem Sie Folgendes hinzufügen: php_value max_input_time 1000
Erfahren Sie die Details Schritt für Schritt unten.
Was ist die maximale PHP-Eingabezeit?
Die maximale PHP-Eingabezeit legt die maximale Zeit in Sekunden fest, die ein Skript zum Analysieren von Eingabedaten wie POST und GET erhalten darf. Die Zeitmessung beginnt in dem Moment, in dem PHP auf dem Server aufgerufen wird, und endet, wenn die Ausführung beginnt.
Warum muss ich meine maximale PHP-Eingabezeit erhöhen?
Das Erhöhen der maximalen PHP-Eingabezeit hilft bei der Lösung von Problemen beim Hochladen großer Dateien oder der Installation einer großen Demo eines Premium-Themes.
Wie erhöht man die maximale PHP-Eingabezeit?
Methode 1 – Ändern Sie die maximale PHP-Eingabezeit mithilfe der Datei (php.ini).
- Suchen oder suchen Sie Ihre php.ini-Datei. Wenn Sie es nicht finden können, erstellen Sie einfach Ihre eigene php.ini-Datei und legen Sie sie im Stammverzeichnis Ihrer WordPress-Installation ab.
- Öffnen Sie Ihre php.ini-Datei und bearbeiten Sie sie dann mit Ihrem bevorzugten Editor wie folgt:
– Finden Sie die Zeile von:
max_input_time = 120
– Ändern Sie die 120 oder eine beliebige Zahl, die Sie dort finden, auf Ihr gewünschtes Limit (z. B. 1000 ).
Hinweis 1: Wenn Sie Ihre eigene php.ini-Datei erstellt haben, müssen Sie der Datei die folgende Codezeile hinzufügen:
max_input_time = 1000
Hinweis 2: Viele Shared-Hosting-Anbieter schränken den Zugriff auf die php.ini-Datei ein. Diese Methode ist nur anwendbar, wenn Sie direkten Zugriff auf Ihre php.ini-Datei haben oder wenn Sie Ihr WordPress auf localhost ausführen.
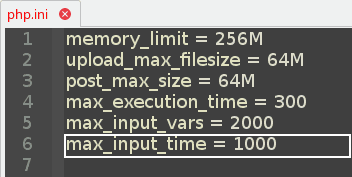
Methode 2 – Ändern Sie die maximale PHP-Eingabezeit in der (.htaccess)-Datei
- Suchen Sie nach Ihrer (.htaccess)-Datei, die sich im Stammverzeichnis Ihrer WordPress-Installation befinden sollte. Wenn Sie es nicht finden können, ist es möglicherweise ausgeblendet. Stellen Sie daher sicher, dass Sie Ihre versteckten Dateien überprüfen, wenn Sie sie finden.
- Öffnen Sie die (.htaccess)-Datei mit einem Texteditor und fügen Sie die folgende Codezeile hinzu:
php_value max_input_time 1000 - Speichern Sie die (.htaccess)-Datei und aktualisieren Sie dann Ihre Website.
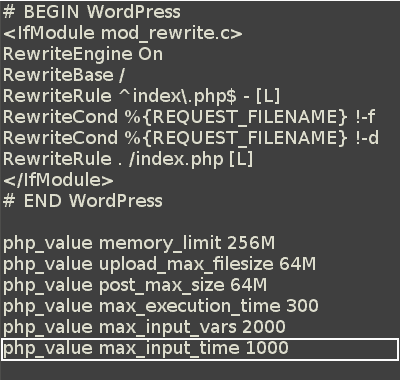
Zusammenfassungen
Teil 1 – Liste der empfohlenen Werte
| Lesbarer Name | Technischer Name | Empfohlener Wert |
|---|---|---|
| WordPress-Speicherlimit | Speicher_Grenze | 256 MB |
| WordPress Maximale Upload-Dateigröße | upload_max_filesize | 64MB |
| WordPress Maximale Beitragsgröße | post_max_size | 64MB |
| WordPress Maximale Ausführungszeit | max_execution_time | 300 |
| Maximale PHP-Eingabevariablen | max_input_vars | 2.000 |
| Maximale PHP-Eingabezeit | max_input_time | 1.000 |
Teil 2 – Zusammenfassung der Änderungen an (wp-config.php)
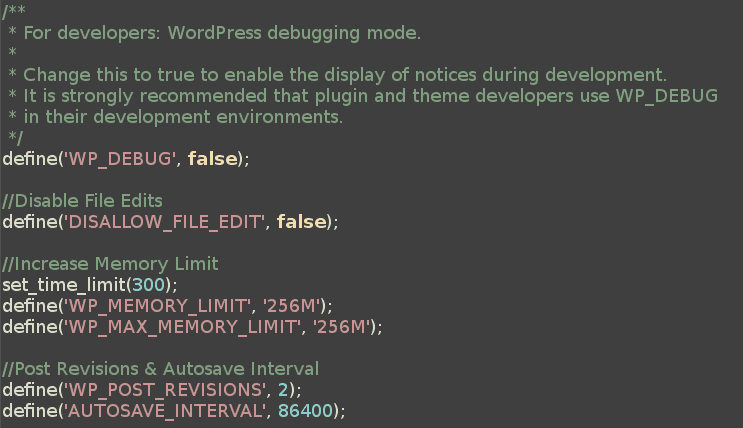
set_time_limit(300);
definieren ('WP_MEMORY_LIMIT', '256M');
Teil 3 – Zusammenfassung der Änderungen an (php.ini)
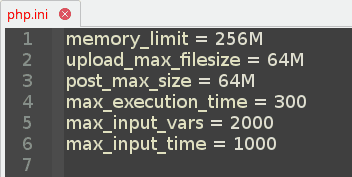
memory_limit = 256 MB
upload_max_filesize = 64 MB
post_max_size = 64 Millionen
max_execution_time = 300
max_input_vars = 2000
max_input_time = 1000
Teil 4 – Zusammenfassung der Änderungen an (.htaccess)
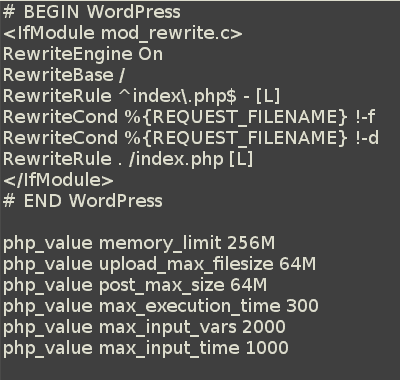
php_value memory_limit 256M
php_value upload_max_filesize 64M
php_value post_max_size 64M
php_value max_execution_time 300
php_value max_input_vars 2000
php_value max_input_time 1000
Teil 5 – Zusammenfassung der Änderungen an den Funktionen des Themas
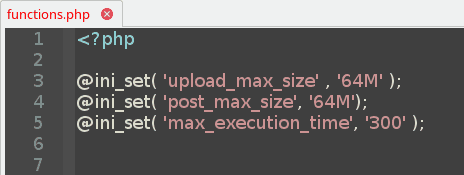
@ini_set('upload_max_size' , '64M');
@ini_set('post_max_size', '64M');
@ini_set('max_execution_time', '300');
Teil 6 - Referenzen
- PHP-Laufzeitkonfiguration: https://www.php.net/manual/en/info.configuration.php
- Bearbeiten der (wp-config.php): https://codex.wordpress.org/Editing_wp-config.php
Alle Ihre WordPress-Anforderungen in einem Paket
Stellen wir uns für eine Sekunde vor, dass Sie Folgendes benötigen:
Die besten Premium-WordPress-Themen mit allen modernen Funktionen, von denen Sie träumen würden. Dazu gehören Webzugriff, Reaktionsfähigkeit, konversionsorientierte Layouts, vollständige Kompatibilität mit Seitenerstellern, RTL-Unterstützung, AMP-Unterstützung, Aufblähung, extreme Geschwindigkeit, validierte sichere Codes und Hunderte von vorgefertigten Vorlagen.
Sie brauchen auch White-Label-Optionen und volle Freiheit ohne Einschränkungen. Sie möchten auch alles mit lebenslangen Updates ohne Abonnements, Einschränkungen oder Lizenzschlüssel erhalten.
Darüber hinaus möchten Sie auch die besten Premium-WordPress-Plugins haben, die alle Ihre Anforderungen abdecken – von Geschwindigkeit, Sicherheit, Reinigung, Wartung, Seitenerstellern und mehr.
Klingt zu gut um wahr zu sein? Nun, es war, bis wir es möglich gemacht haben!
WordPress-Leitfäden
Beste Sammlung von WordPress-Leitfäden und Checklisten
Unsere vollständige und neueste Sammlung von WordPress-Leitfäden und -Ressourcen, die alles abdecken, was Sie brauchen, um das Beste aus Ihrer WordPress-Website herauszuholen.
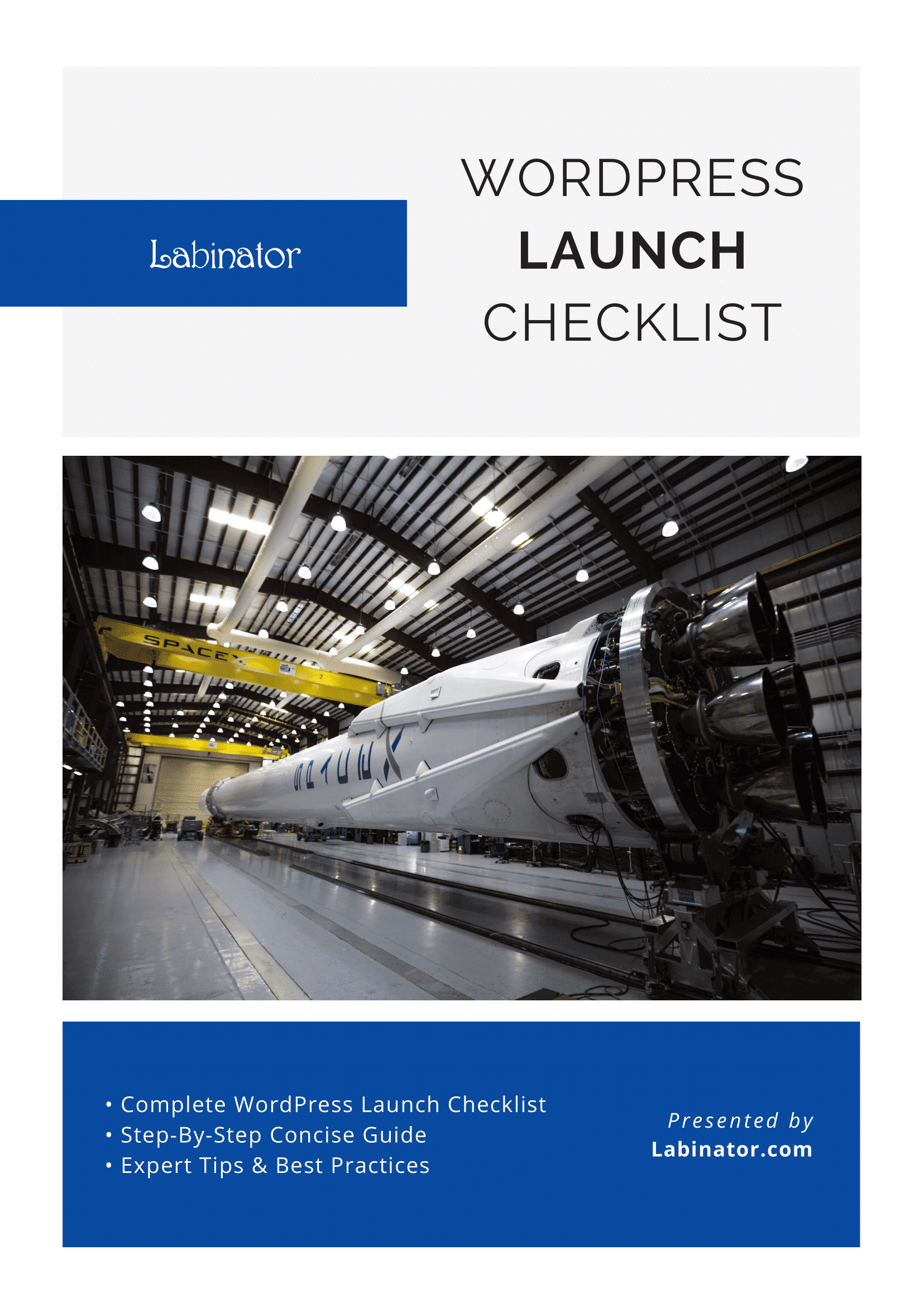
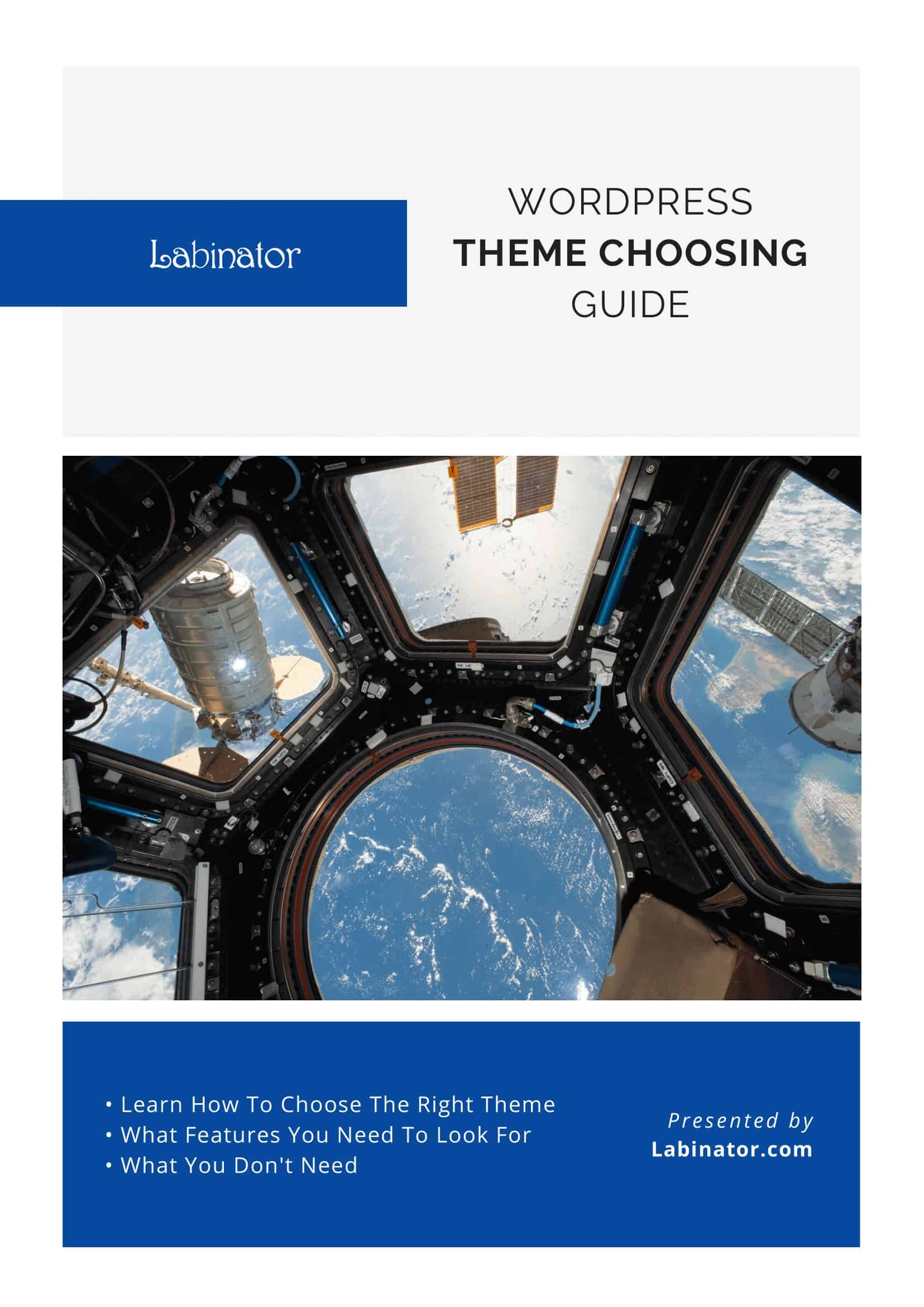
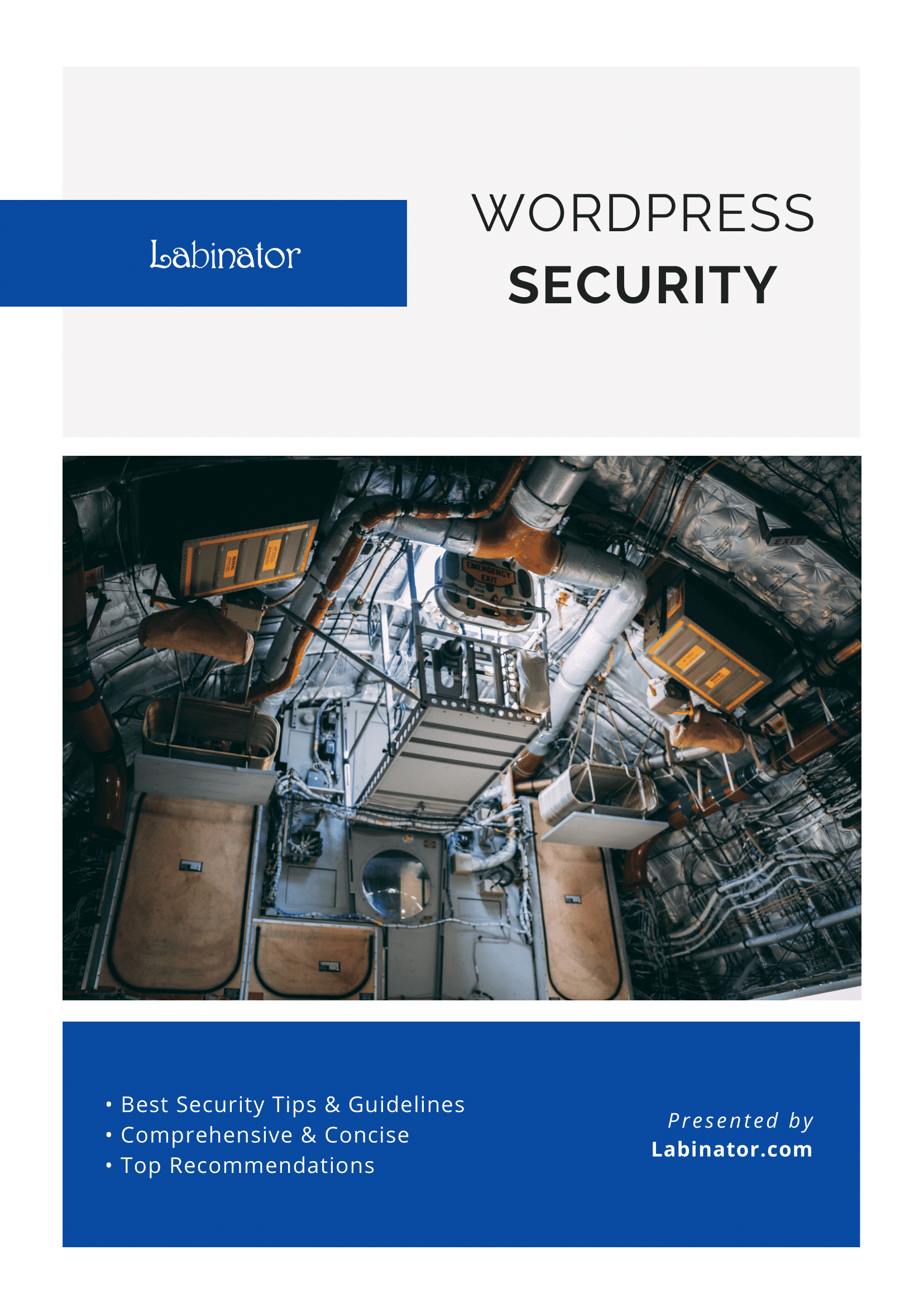
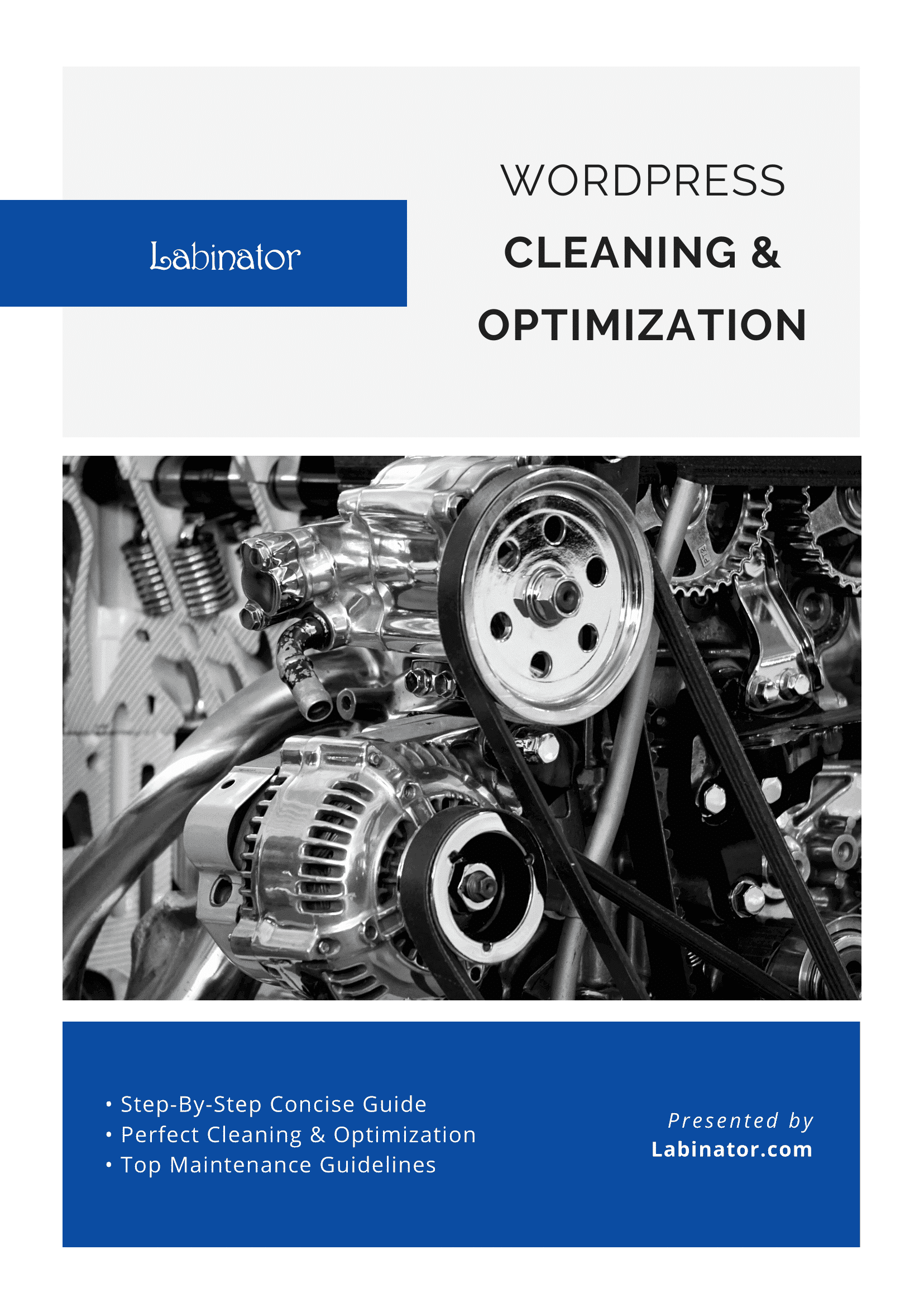
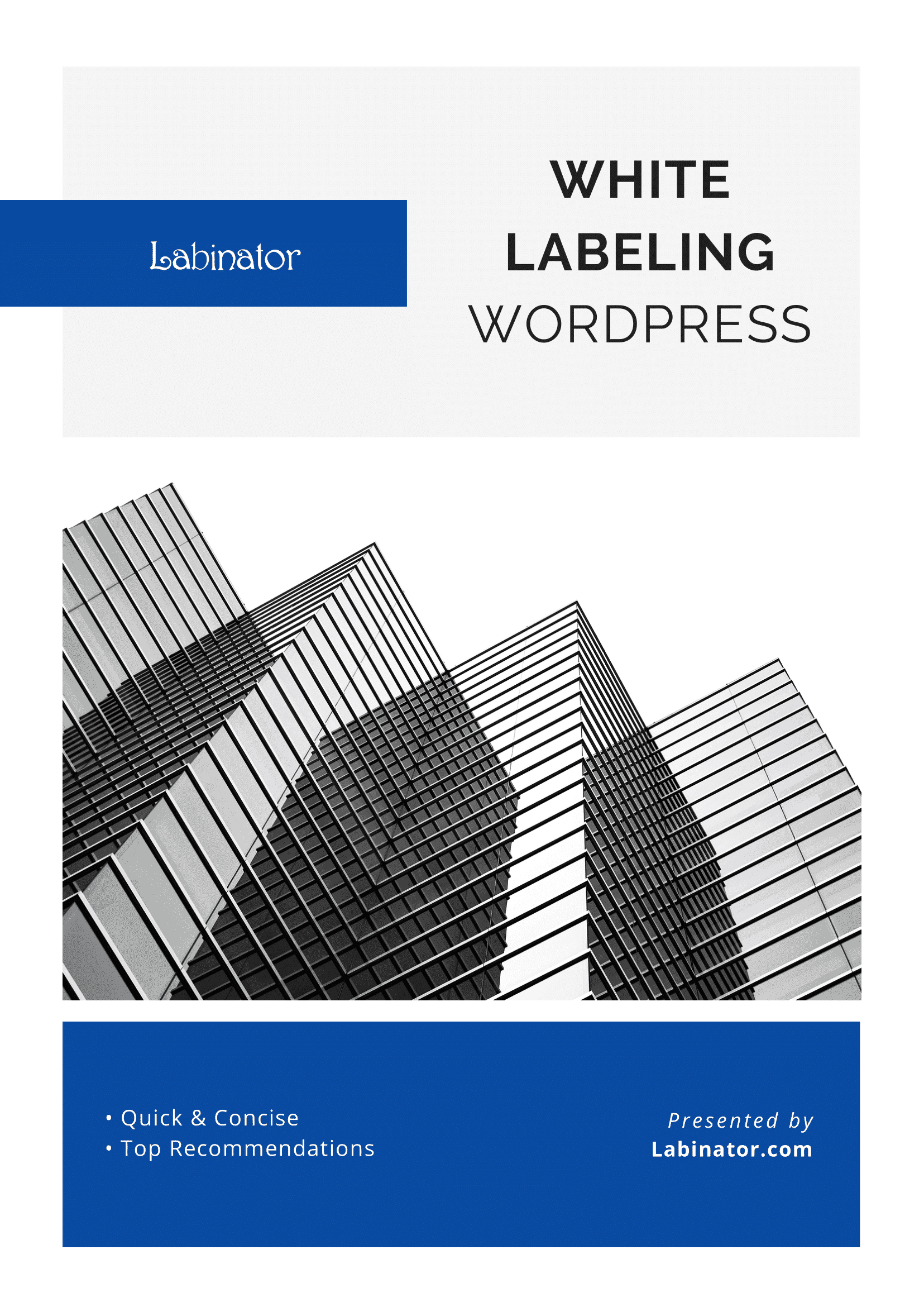
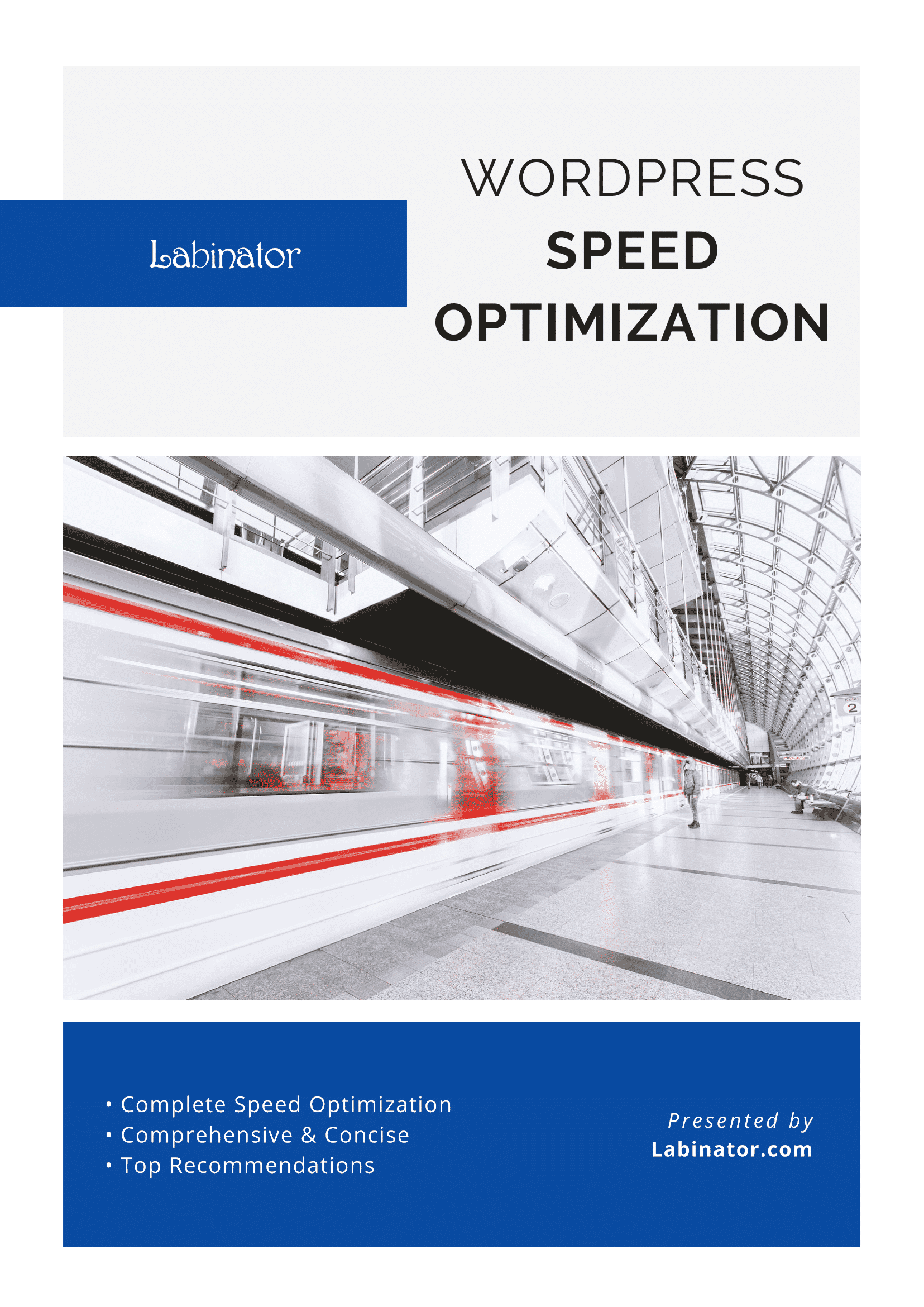
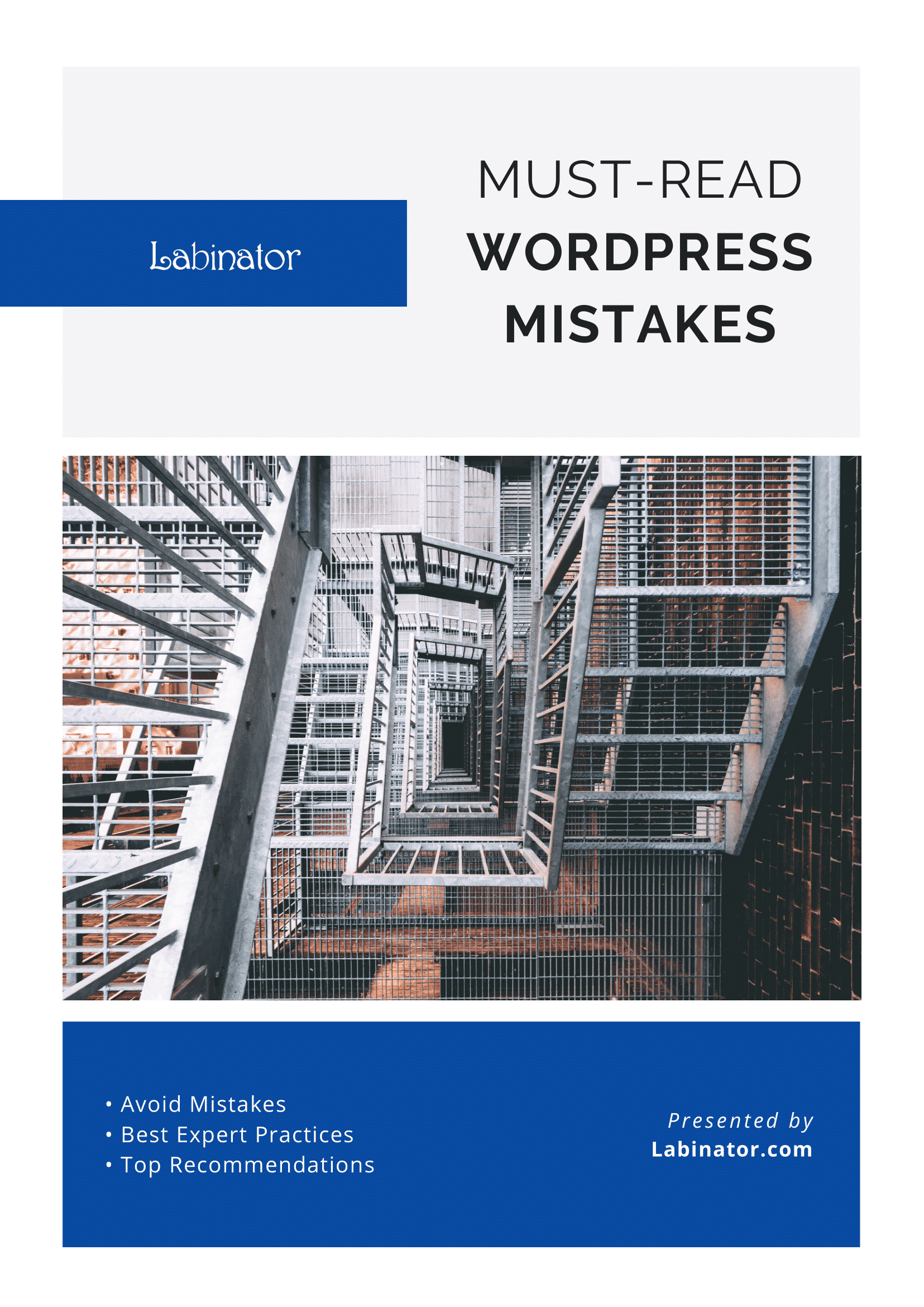
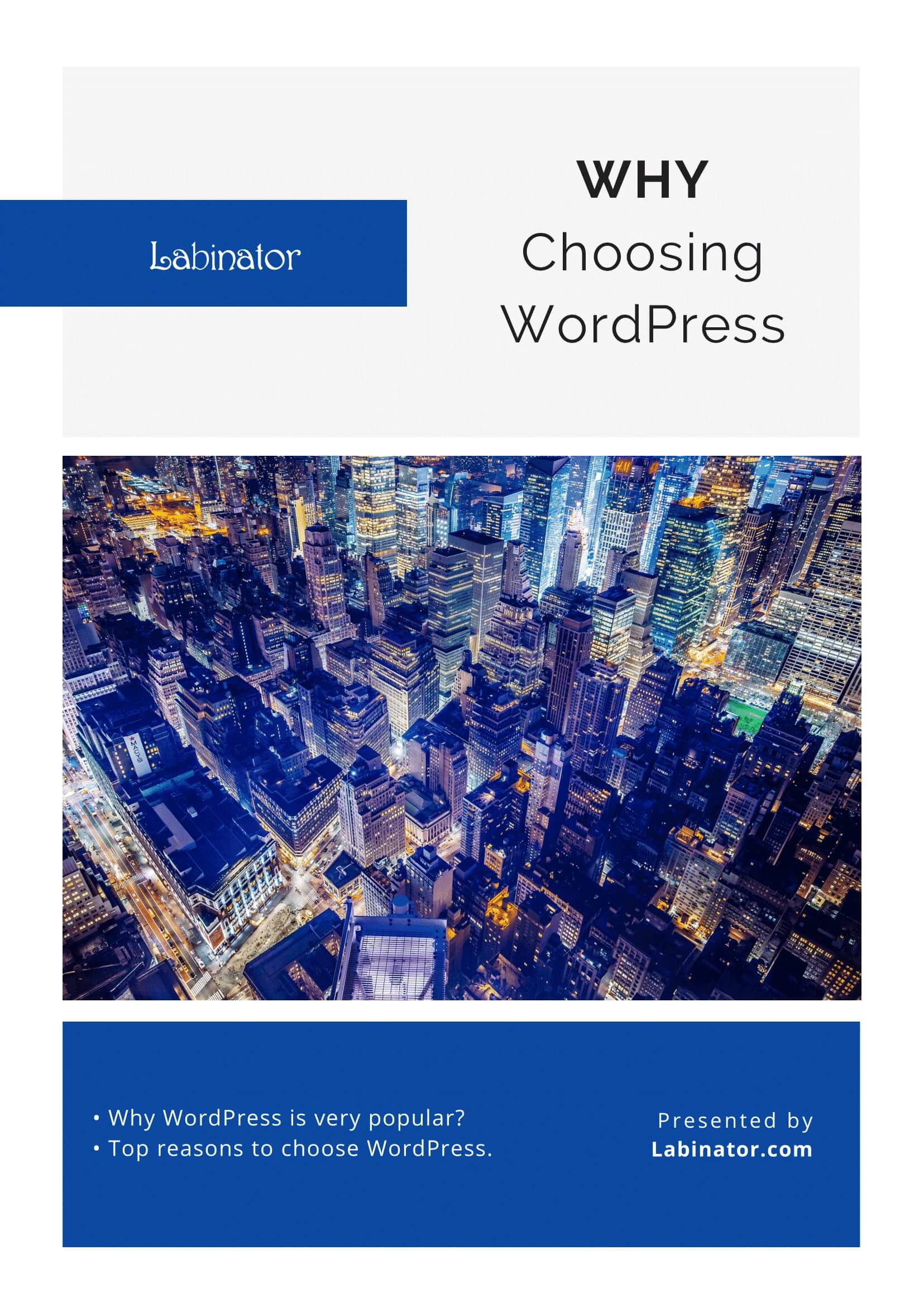
Laden Sie sie alle herunter!
Alle unsere Leitfäden werden an Ihren Posteingang gesendet
