So fügen Sie einen Builder für maßgeschneiderte Produkte in WooCommerce ein (einfach)
Veröffentlicht: 2023-05-10Möchten Sie einen maßgeschneiderten Produkt- oder Service-Builder in WooCommerce hinzufügen?
Ein Custom Item Builder ermöglicht es Verbrauchern, Produkte und Lösungen zu gestalten und zu gestalten und sie an ihre individuellen Bedürfnisse anzupassen. Diese interaktive Möglichkeit zur individuellen Anpassung von Produktbestellungen kann die Verkaufsumsätze in Ihrem WooCommerce-Händler steigern.
In diesem Beitrag zeigen wir Ihnen anschaulich, wie Sie mühelos einen benutzerdefinierten Produkt-Builder in WooCommerce einfügen, ohne irgendwelche Builder auszuwählen oder Code zu erstellen.
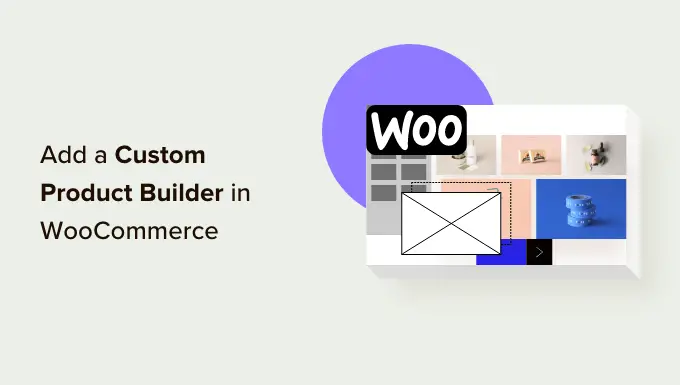
Warum einen Builder für maßgeschneiderte Produkte in WooCommerce hinzufügen?
Durch die Einbindung eines personalisierten Produkt- oder Service-Builders in WooCommerce können Ihre Käufer die Lösungen anpassen, bevor sie einen Kauf tätigen.
Sie können beispielsweise Print-on-Demand von Kundenprodukten und -lösungen einbinden und Kunden die Möglichkeit geben, ihre Logos, Bilder und Textinhalte in die Produkte zu integrieren.
Ein maßgeschneiderter Produkt- oder Servicedesigner für WooCommerce kann verwendet werden, um Ihre individuellen Produkte bereitzustellen, die Kunden vor dem Versand anpassen können.
Alternativ können Sie auch ein Dropshipping-Unternehmen gründen und die Anpassung und den Versand einem dritten Anbieter überlassen.
Abgesehen davon werfen wir einen Blick darauf, wie Sie Ihrem WooCommerce-Shop einen maßgeschneiderten Produktentwickler hinzufügen können.
Einführung des Custom made Products Builder in einem WooCommmerce-Einzelhandelsgeschäft
Für dieses Tutorial verwenden wir Zakeke. Es ist eine Produktanpassungsressource für WooCommerce und bietet Ihren Benutzern ein nahtloses Produkterstellungserlebnis. Der Artikeldesigner ist sowohl für Kunden als auch für Ladenbesitzer einfach zu bedienen.
Zunächst müssen Sie die Zakeke-Seite besuchen und ein Konto eröffnen. Sie können auf die Schaltfläche „Kostenlose Demo starten“ klicken, um zu beginnen.
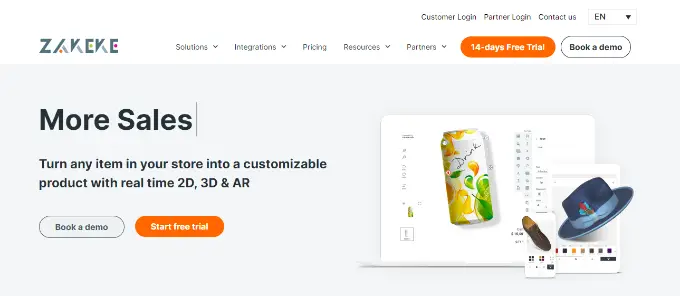
Zakeke arbeitet mit den beliebtesten E-Commerce-Plattformen, darunter WooCommerce.
Um Ihrem Shop Zakeke beizutreten, wechseln Sie in den Admin-Bereich Ihrer WordPress-Site.
Als nächstes müssen Sie das kostenlose Zakeke-Plugin installieren und aktivieren. Weitere Einzelheiten finden Sie in unserer Schritt-für-Schritt-Anleitung zur Installation eines WordPress-Plugins.
Das kostenlose Plugin fungiert als Verbindung zwischen Ihrer Webseite und dem Zakeke-Produkt-Builder.
Bei der Aktivierung werden Sie aufgefordert, Ihren WooCommerce-Konto Ihrem Zakeke-Konto hinzuzufügen. Klicken Sie einfach auf die Schaltfläche „Link“, um fortzufahren.
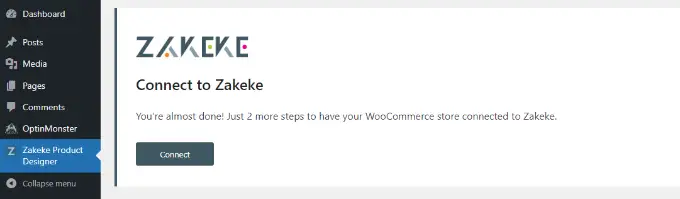
Anschließend werden Sie gebeten, Zakeke die Erlaubnis zu erteilen, Schritte in Ihrem WooCommerce-Shop auszuführen.
Gehen Sie weiter und klicken Sie einfach auf die Schaltfläche „Genehmigen“, um fortzufahren.
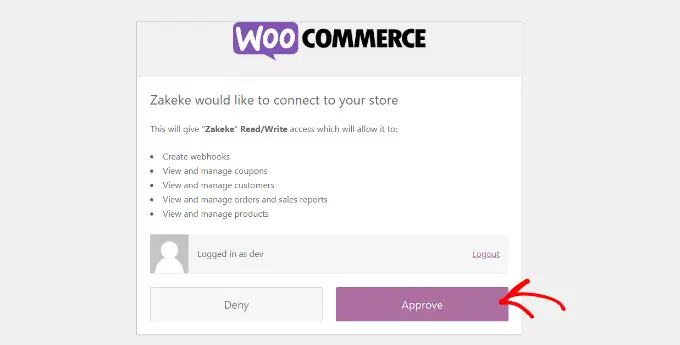
Dadurch gelangen Sie zum Zakeke-Dashboard.
Sie können jetzt im Menü auf der linken Seite zur Option „Anpassbare Waren“ gehen.
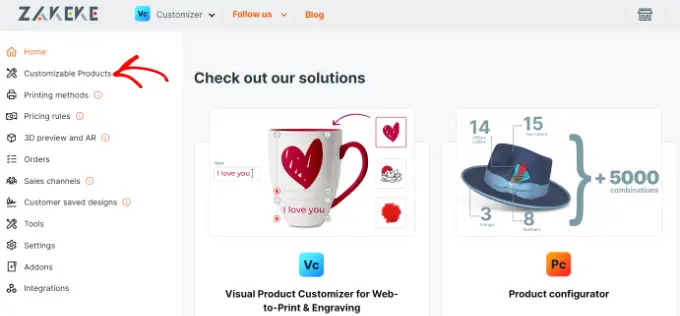
Sie sind nun bereit, Produkte zu integrieren, die von Kunden individuell angepasst werden können.
Hinzufügen Ihres ersten anpassbaren Produkts
Sobald Sie sich in „Anpassbare Produkte und Lösungen“ befinden, klicken Sie auf die Schaltfläche „Einschließen“.
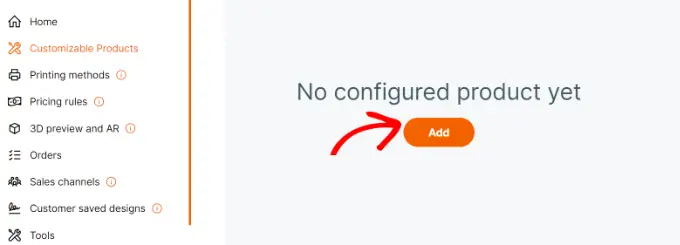
Anschließend können Sie sich für einen Artikel aus Ihrem eigenen Geschäft entscheiden, einen Artikel von Grund auf erstellen oder einen Print-on-Demand-Dienst auswählen.
Für dieses Tutorial werden wir uns dafür entscheiden, Produkte aus unserem Demo-Shop hinzuzufügen.
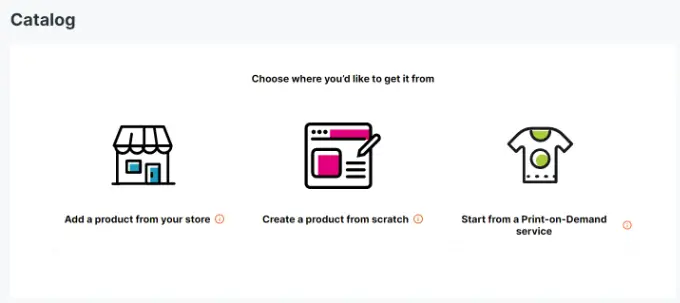
Anschließend lädt Zakeke Waren aus Ihrem Geschäft.
Sie müssen sich für das Produkt entscheiden, das Sie konfigurieren möchten.
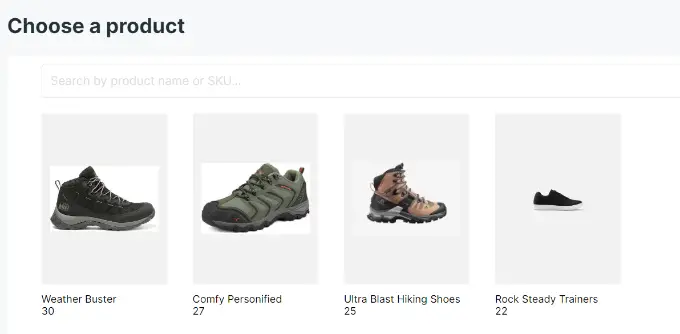
Danach entscheidet sich Zakeke für Ihren Artikelabdruck in Ihrem Einzelhandelsgeschäft.
Wenn Sie ein bestimmtes Bild verwenden möchten, können Sie es hinzufügen. Sie können auch eine Rückseite der Produktgrafik hinzufügen oder Versionen hinzufügen.
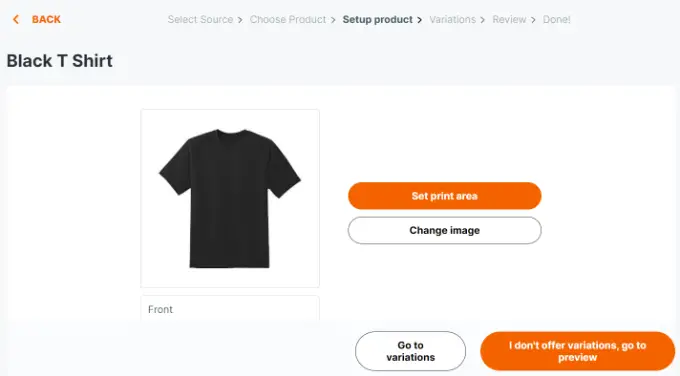
Sobald Sie mit der Produktdarstellung zufrieden sind, klicken Sie auf die Schaltfläche „Druckregion festlegen“.
Dadurch wird ein Popup angezeigt, in dem Sie ein Lineal festlegen müssen, indem Sie einfach eine Linie mit der Maus zeichnen und eine Messung vornehmen.
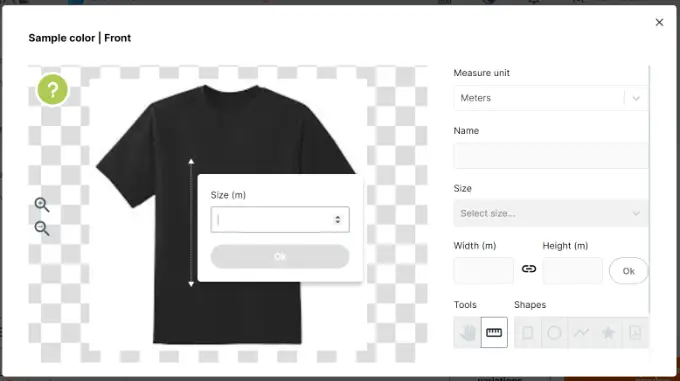
Als nächstes müssen Sie eine Bedingung für den Druckbereich auswählen und diese auf das Produktbild zeichnen.
Für dieses Tutorial verwenden wir die rechteckige Form.
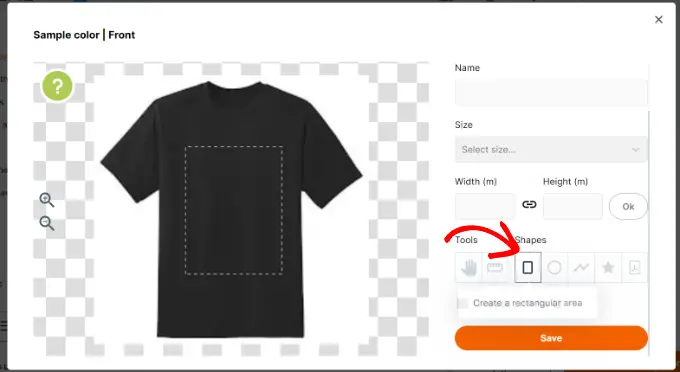
Sobald Sie fertig sind, klicken Sie auf die Schaltfläche „Speichern“, um fortzufahren.
Als Nächstes müssen Sie auf die Schaltfläche „Ich gebe keine Variationen an, gehe zur Vorschau“ klicken.

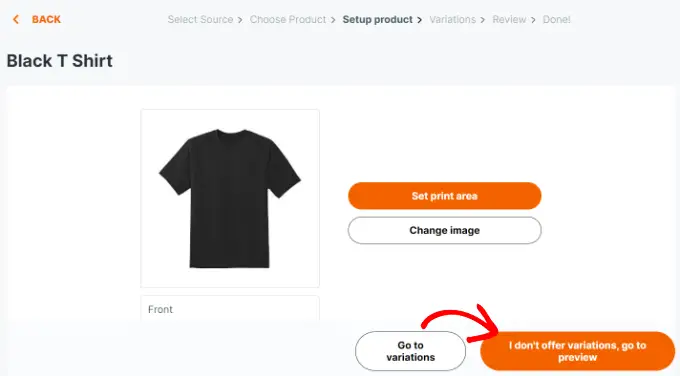
Sie sehen nun die Einzelheiten zu Ihren Produkten.
Vergessen Sie nicht, auf die Schaltfläche „Hilfe beim Speichern“ zu klicken, um Ihre Änderungen zu speichern.
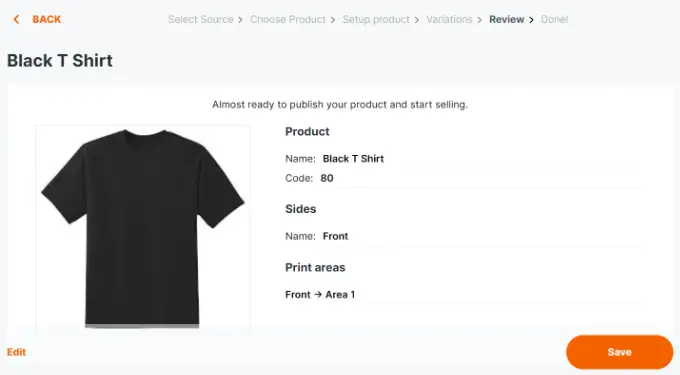
Zakeke zeigt nun eine Vorschau des Builders für maßgeschneiderte Produkte an.
Sie können überprüfen, ob alles ordnungsgemäß funktioniert, und bei Bedarf Änderungen vornehmen. Es gibt auch eine Möglichkeit, einen Probekauf zu tätigen.
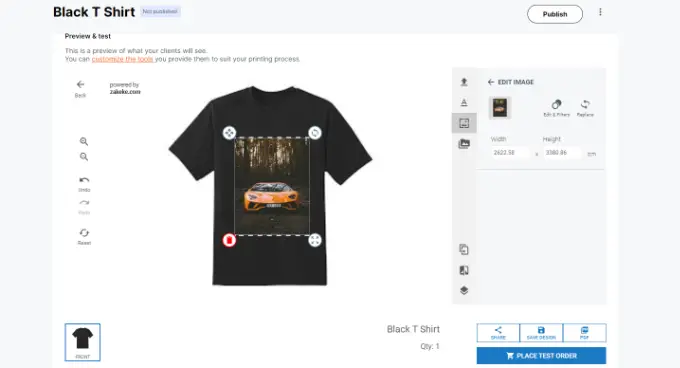
Wenn Sie mit den Variationen zufrieden sind, klicken Sie einfach oben auf die Schaltfläche „Veröffentlichen“.
Festlegen der Druckmethoden
In der folgenden Phase werden Druckverfahren festgelegt. Hier können Sie auswählen, wie die Stil- und Designdateien für den Druck formatiert werden sollen.
Gehen Sie in Ihrem Zakeke-Konto-Dashboard in der linken Spalte auf „Ansätze drucken“ und klicken Sie dann auf die Schaltfläche „Einschließen“.
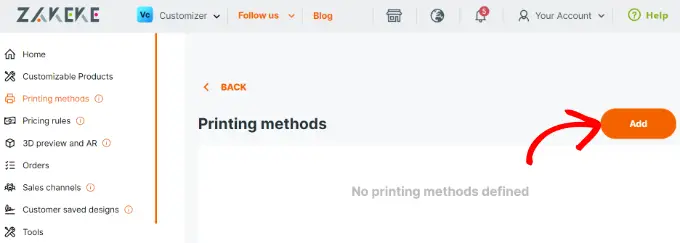
Von hier aus können Sie entscheiden, welche Druckfunktionen Sie Ihren Interessenten zur Verfügung stellen möchten.
Sie können auch die Dateitypen, die Auflösung und das Format auswählen. Wenn Sie es Käufern ermöglichen, dem Produkt oder der Dienstleistung ein Textfeld hinzuzufügen, haben Sie die Möglichkeit, das Textdesign, die Schriftart, das Format, die Farbe, die Größe und vieles mehr zu verwalten.
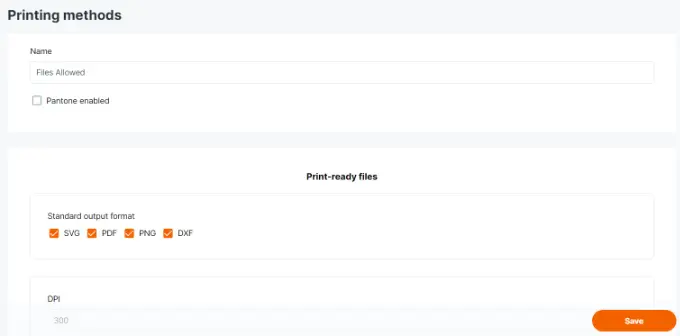
Anhand der vorhandenen Produkte können Sie entscheiden, für welche dieser Ansatz gelten soll.
Vergessen Sie nicht, einfach auf die Schaltfläche „Speichern helfen“ zu klicken, um Ihre Variationen zu speichern.
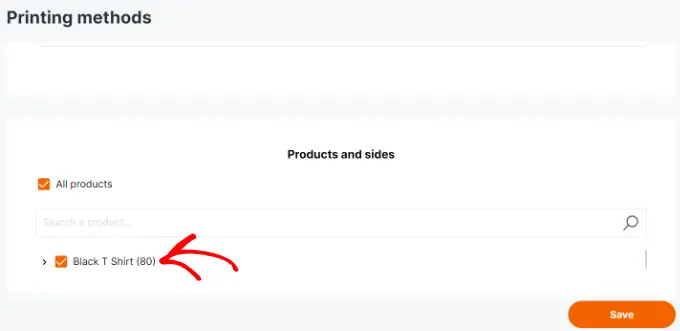
Verwendung des Custom Item Builder in WooCommerce
Zakeke kümmert sich lediglich um die Einführung der Produktanpassungsmöglichkeit für alle Artikel, die Sie über den Produktkonfigurator zusätzlich haben.
Sie können einfach einen Blick auf das Produkt oder die Dienstleistung in Ihrem Einzelhandelsgeschäft werfen, und Sie werden die Alternative sehen, das Produkt oder die Dienstleistung zu personalisieren.
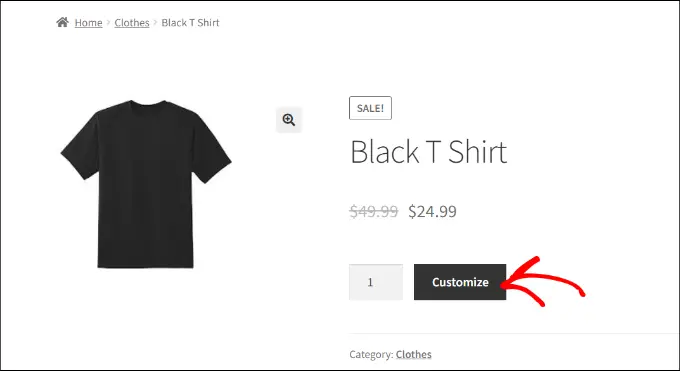
Dadurch wird die Benutzeroberfläche des Produktdesigners mit einer Vorschau der Produktbildstil-Tools auf der rechten Seite geöffnet.
Kunden können Textinhalte hinzufügen oder Fotos von ihren Geräten oder Social-Media-Konten hinzufügen.
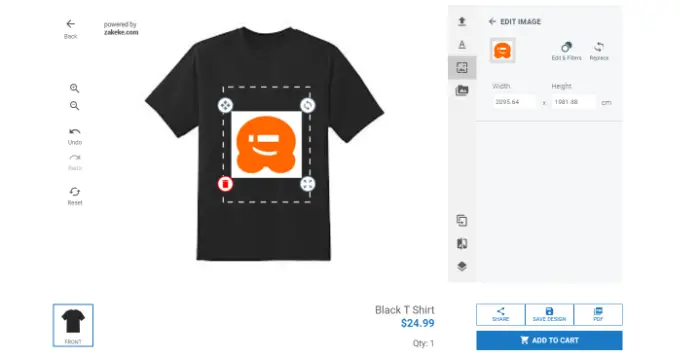
Sie können auch das Bild oder den Textinhalt innerhalb des Druckbereichs anpassen, indem Sie einfach an den Ecken ziehen. Es gibt auch Möglichkeiten, unterschiedliche Schriftarten, Schattierungen und Typen auszuwählen.
Sobald Käufer fertig sind, können sie eine Kopie ihres Stils als PDF herunterladen, speichern oder ganz einfach in den Warenkorb legen.
Danach können Verbraucher wie gewohnt testen, indem sie im Warenkorb eine Vorschau ihres maßgeschneiderten Produkts sehen.
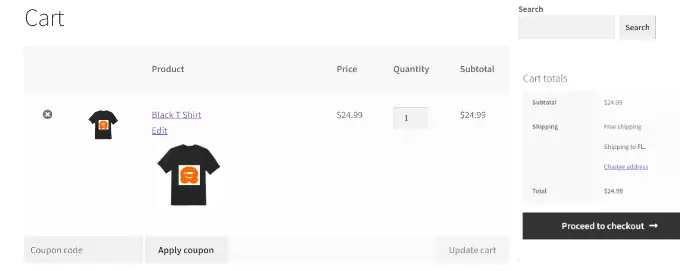
Bonus-Empfehlung: Werbung für noch anpassbarere Produkte in WooCommerce
Anpassbare Produkte und ein eleganter Produktdesigner können Ihnen dabei helfen, zusätzliche Produktverkäufe zu erzielen. Allerdings wissen Verbraucher möglicherweise nicht, dass sie ihre Produkte personalisieren, gestalten und gestalten können.
Hier kommt OptinMonster ins Spiel.
Es ist das beste Conversion-Optimierungsprogramm auf dem Markt, mit dem Sie WooCommerce-Leser ganz einfach in zahlende Kunden verwandeln können.
OptinMonster verfügt über Lightbox-Popups, Slide-In-Popups, Benachrichtigungsleisten, Countdown-Timer und vieles mehr. All diese Ressourcen können Ihnen dabei helfen, Ihren Käufern zum richtigen Zeitpunkt die richtige Botschaft zu übermitteln.
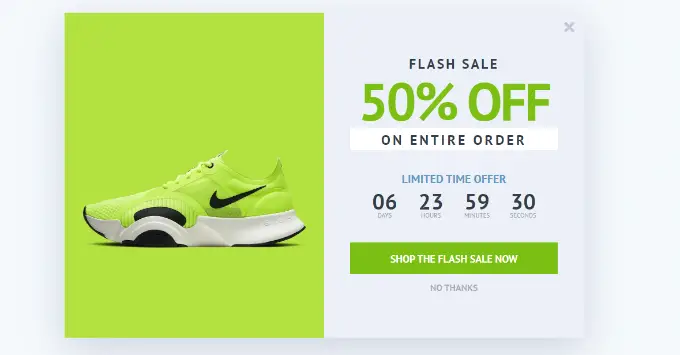
Mit seinen beeindruckenden Ausstellungsregeln können Sie sich auf Käufer konzentrieren und ihnen individuelle Kampagnen präsentieren.
Sie können Kunden beispielsweise eine kostenlose Lieferung an einer bestimmten Stelle anbieten, ein Slide-in-Popup für anpassbare Produkte deutlich anzeigen oder einen zeitlich begrenzten Coupon verschenken, um Einnahmen aus gut abgebrochenen Warenkörben zu erzielen.
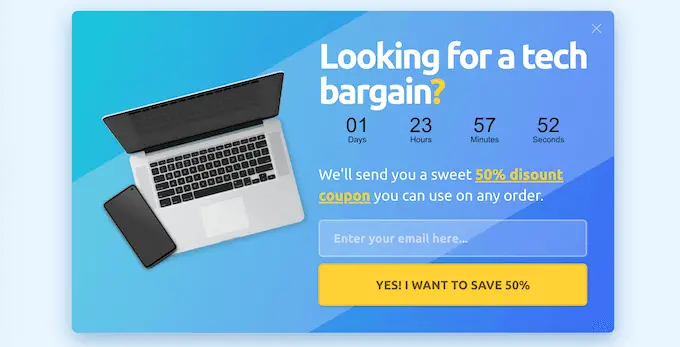
Wir hoffen, dass dieser Beitrag Ihnen dabei geholfen hat, herauszufinden, wie Sie ganz einfach einen personalisierten Lösungs-Builder in WooCommerce hinzufügen. Vielleicht möchten Sie auch unseren Leitfaden zur Beobachtung von Conversions in WooCommerce zur Steigerung Ihres Geschäfts und unseren Vergleich der besten WooCommerce-Hosting-Anbieter lesen.
Wenn Ihnen dieser Beitrag gefallen hat, abonnieren Sie unbedingt unseren YouTube-Kanal für WordPress-Film-Tutorials. Sie können uns auch auf Twitter und Facebook finden.
Der Beitrag „So integrieren Sie einen personalisierten Merchandise Builder in WooCommerce (einfach)“ erschien erstmals auf WPBeginner.
