So fügen Sie WooCommerce Online-Videos in eine Produktgalerie ein (3 Schritte)
Veröffentlicht: 2023-06-27Möchten Sie einen WooCommerce-Film in eine Merchandise-Galerie einfügen?
Das Ziel jeder Produkt- oder Service-Website besteht darin, Website-Besucher in potenzielle Käufer umzuwandeln. Mit WooCommerce können Sie Produktseiten mit hoher Conversion-Rate erstellen, die Zusammenfassungen, Calls-to-Motion (CTAs), Testimonials und natürlich Fotos enthalten. Dennoch möchten in der heutigen Arbeitswelt viele Kunden einen Blick auf Lösungsvideos werfen, bevor sie eine Entscheidung treffen.
Das Hinzufügen eines WooCommerce-Videoclips zu einer Produktgalerie kann diese wesentlich ansprechender machen. Auch wenn WooCommerce standardmäßig keine Online-Videos auf Produktseiten unterstützt, können Sie diese Funktion mithilfe von Plugins problemlos einführen.
In diesem Artikel zeigen wir Ihnen, wie Sie WooCommerce-Videos in einer Produktgalerie mit drei Code-freien Methoden erweitern können. Kommen wir zur Sache!
So vergrößern Sie den WooCommerce-Film in einer Produkt- oder Servicegalerie
WooCommerce bietet keine standardmäßigen Online-Videos für Produkt- oder Dienstleistungsgalerien an. Das bedeutet, dass Sie entweder ein Plugin verwenden oder die Funktion manuell hinzufügen müssen, wenn Sie ein WooCommerce-Video in eine Produktgalerie einfügen möchten.
In diesem Tutorial konzentrieren wir uns auf die Arbeit mit einem Plugin, da dies für die meisten Verbraucher die einfachste Lösung ist. Es gibt viele Plugins, die dies können, wir empfehlen jedoch das kostenlose Plugin „Item Video Gallery for WooCommerce“.
Schritt 1: Installieren Sie die Merchandise Video Gallery für WooCommerce️
Dieses Plugin ist unsere Wahl, da es eine Handvoll wesentlicher Standards erfüllt:
- Es bietet eine kostenlose Version, die für die meisten Händler gut funktioniert.
- Sie können YouTube-Videos verwenden, was normalerweise eine bessere Lösung ist, als zu versuchen, sie regional zu hosten. Die Premium-Version unterstützt weitere Videoformate, wie selbst gehostete HTML5-Videos oder Vimeo .
- Es erhält typische Updates.
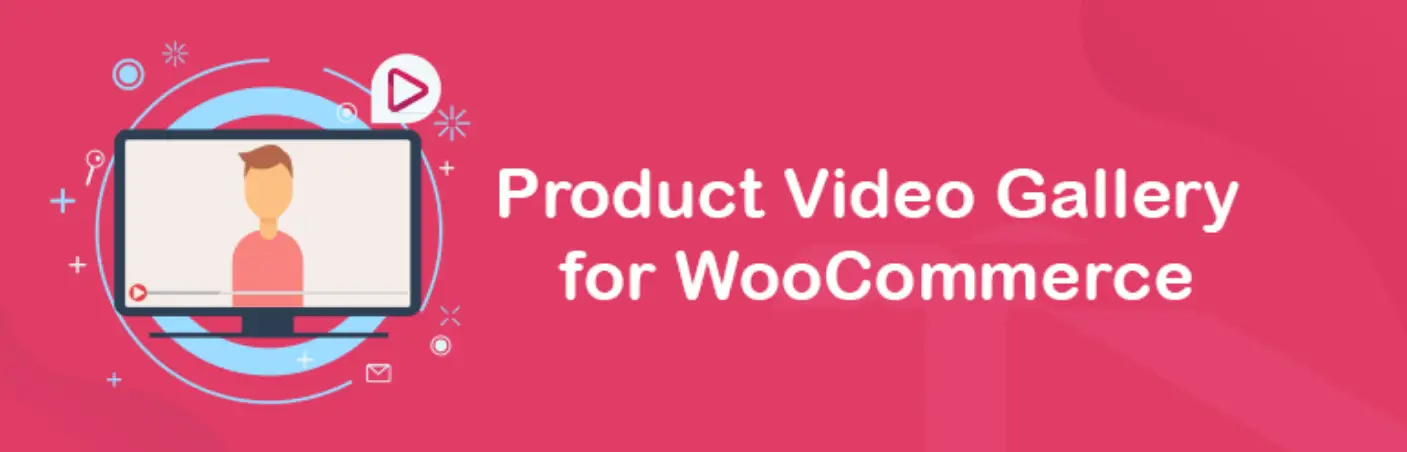
Die YouTube-Integration ist notwendig, da sie bedeutet, dass Sie Videos nicht lokal hosten müssen. Filmdateien verbrauchen viel Serverfläche und Bandbreite, was sich letztendlich negativ auf die Gesamtleistung Ihres WooCommerce-Shops auswirken kann.
Das Hosten von WooCommerce-Videos auf YouTube ist sinnvoll, da die Anzahl der hinzuzufügenden Filme unbegrenzt ist. Mit WordPress können Sie außerdem YouTube-Filme sofort in Ihre Website einbetten. Allerdings ist diese Funktion im Basis-WooCommerce-Produkteditor nicht verfügbar.
Laden Sie zunächst die Produktvideogalerie für WooCommerce herunter (hier erfahren Sie, wie Sie ein Plugin installieren). Das Plugin muss nicht konfiguriert werden, sodass wir direkt mit dem nächsten Schritt fortfahren können.
Phase 2: Fügen Sie die Videos hinzu, die Sie verwenden möchten
Diese Vorgehensweise hängt davon ab, mit welcher Edition der Produkt- oder Service-Online-Videogalerie für WooCommerce Sie arbeiten. Die kostenlose Edition des Plugins funktioniert nur mit YouTube-Filmen. Das bedeutet, dass Sie ein Google-Konto verwenden müssen, um Produktvideos auf die Plattform hochzuladen.
Gehen Sie zunächst zu YouTube und wählen Sie oben im Bildschirm die Option „Upload“ . Dadurch wird Ihr YouTube Studio-Dashboard geöffnet, in dem Sie die Möglichkeit sehen, mit dem Hochladen von Videoclips zu beginnen:

Wenn Sie die Plattform zum ersten Mal nutzen, empfehlen wir Ihnen, sich das Online-Tutorial zum Hochladen von Videos von YouTube anzusehen. Das Tutorial führt Sie durch das Verfahren zum Hochladen, Kategorisieren und Konfigurieren von Videos, bevor sie der Öffentlichkeit zugänglich gemacht werden.
Das Hochladen von Filmen auf YouTube ist im Allgemeinen eindeutig. Denken Sie jedoch daran, dass Sie die Sichtbarkeit der Videos auf „ Nicht gelistet“ festlegen möchten, wenn Sie nicht möchten, dass zufällige Endbenutzer sie über die YouTube-Suche finden können:

Videos sollten regelmäßig veröffentlicht werden. Sie können sie überprüfen und ihre URLs über das YouTube Studio-Dashboard kopieren. Halten Sie diese Lasche offen, da Sie sie für den nächsten Schritt benötigen.
Auf dieser Ebene können Sie alle Produktvideoclips hochladen, mit denen Sie arbeiten möchten. Die Vorgehensweise kann sich je nach Ihrem Tempo ändern, sodass Sie möglicherweise vorsichtig sein müssen.
Wenn Sie mit der Qualitätsversion der Products Online-Videogalerie für WooCommerce arbeiten, erhalten Sie auch Unterstützung für Vimeo- und HTML5-Videos, die auf Ihrem Server gehostet werden (MP4, WebM und Ogg). Dennoch ist die kostenlose Variante des Plugins für die meisten Anbieter mehr als ausreichend.
Schritt 3: WooCommerce-Onlinevideo in eine Produktgalerie einfügen
Nachdem der Videoclip nun einsatzbereit ist, müssen Sie ihn nur noch in eine Objektgalerie einfügen. Öffnen Sie zunächst den WooCommerce-Editor für die Lösung, die Sie anpassen möchten.
So sieht eine Produkt- oder Dienstleistungsgalerie aus, wenn man sie in WooCommerce ändert. Mit dem Editor können Sie ein hervorgehobenes Produktbild auswählen und beliebig viele Produkte in die Galerie aufnehmen, damit Benutzer sie durchblättern können:

Wenn Sie versuchen, mithilfe der Option „Artikelgaleriefotos hinzufügen“ eine Online-Videodatei in die Produktgalerie einzufügen, erlaubt Ihnen der Uploader dies (sofern es sich um eine unterstützte Struktur handelt). Allerdings funktioniert der Videoclip nicht und wird nicht auf der Merchandise-Website-Seite angezeigt, und im Produktgalerie- Widget wird nur ein Platzhalter angezeigt:


Das Plug-in „Produkt- oder Service-Filmgalerie für WooCommerce“ fügt unten auf der Editor-Website einen neuen URL-Bereich für Produkt- oder Service-Videoclips hinzu. Hier finden Sie die Möglichkeit, ein YouTube-Video einzubinden, indem Sie dessen URL einfügen:

Klicken Sie nach dem Einfügen der URL auf „Aktualisieren“ , um die Änderungen zu speichern. Der Videoclip wird nun zusammen mit den restlichen Bildern in der Produktgalerie angezeigt:

Die Leute können das Video genießen, ohne die Produktseite verlassen zu müssen. Sie können nahtlos vom Video zu den Warenfotos und wieder zurück wechseln.
Jetzt müssen Sie nur noch den Vorgang für alle weiteren Produktfilme wiederholen, die Sie einbinden möchten. Wenn Sie ein großes WooCommerce-Einzelhandelsgeschäft betreiben, können Sie durch das Webhosting Ihrer Filme auf YouTube eine Menge Speicherplatz sparen.
Integrieren Sie noch heute Ihren Videoclip zur WooCommerce-Produktgalerie
WooCommerce sollte Online-Videos auf Produktseiten sofort unterstützen. Auch wenn sie diese und andere Funktionen mit hoher Lebensqualität hinzufügen, können Sie Plugins verwenden, um Produktseiten ansprechender zu gestalten.
Die Kombination von Online-Videos mit fantastischen Produktfotos zeigt, dass Verbraucher einzigartige Möglichkeiten haben, ein Produkt zu testen, bevor sie sich für eine Investition entscheiden.
Das Einbinden von WooCommerce-Videos in eine Produktgalerie ist sehr einfach, wenn Sie über das entsprechende Plugin verfügen. So funktioniert der Ansatz:
- Installieren Sie das Item Online-Videogalerie-Plugin für WooCommerce. ️
- Fügen Sie die Videoclips hinzu, die Sie verwenden möchten.
- Integrieren Sie einen WooCommerce-Film in eine Merchandise-Galerie.
Haben Sie Fragen zur Integration von Videoclips in WooCommerce-Produktseiten? Lassen Sie uns im Abschnitt „Bemerkungen“ weiter unten darüber diskutieren!

