So installieren Sie ein WordPress-Theme
Veröffentlicht: 2022-11-11Wenn Sie WordPress installieren, wird ein Standarddesign für Sie erstellt. Dieses Design befindet sich im Verzeichnis /wp-content/themes/. Sie können ein neues Verzeichnis für Ihr Design erstellen oder Ihr Design zu einem vorhandenen Verzeichnis hinzufügen. Ihr Design muss mindestens zwei Dateien haben: style.css und index.php. Diese Dateien befinden sich in Ihrem Themenverzeichnis. Die Datei style.css ist das Stylesheet für Ihr Design. Die Datei index.php ist die Vorlagendatei für Ihr Design. Das Hintergrundbild für dein WordPress-Theme befindet sich im Verzeichnis /wp-content/themes/. Sie können diesem Verzeichnis Ihr eigenes Hintergrundbild hinzufügen. Das Hintergrundbild wird auf der Startseite Ihrer WordPress-Site angezeigt.
Die Hintergrundfarbe des Themas ist standardmäßig weiß, auch mit einem Foto. Wenn Sie mehr Besucher anziehen möchten, können Sie es durch ein benutzerdefiniertes Bild ersetzen. Wenn Sie Ihrem WordPress-Theme ein Hintergrundbild hinzufügen möchten, müssen die folgenden Schritte befolgt werden: Um auf die Website zuzugreifen, müssen Sie zunächst ein WordPress-Konto mit einem Benutzernamen und einem Passwort erstellen. Sie können das Hintergrundbild in Ihren Einstellungen ändern, indem Sie Ihr neues Bild hinzufügen. Diese Website wird mit oder ohne Bild angezeigt, je nachdem, ob Sie auf die Schaltfläche „Bild“ klicken oder ein Hintergrundbild auswählen. Wenn Sie bereits ein Bild auf Ihrem Computer haben, können Sie ein neues hinzufügen oder ein vorhandenes Bild auswählen. Wenn Sie mit der Konfiguration fertig sind, klicken Sie im benutzerdefinierten Bedienfeld auf die Schaltfläche „Veröffentlichen“. Das Bild wird nach dem Speichern im Besucherbereich angezeigt.
Wo ist das Hintergrundbild in WordPress?
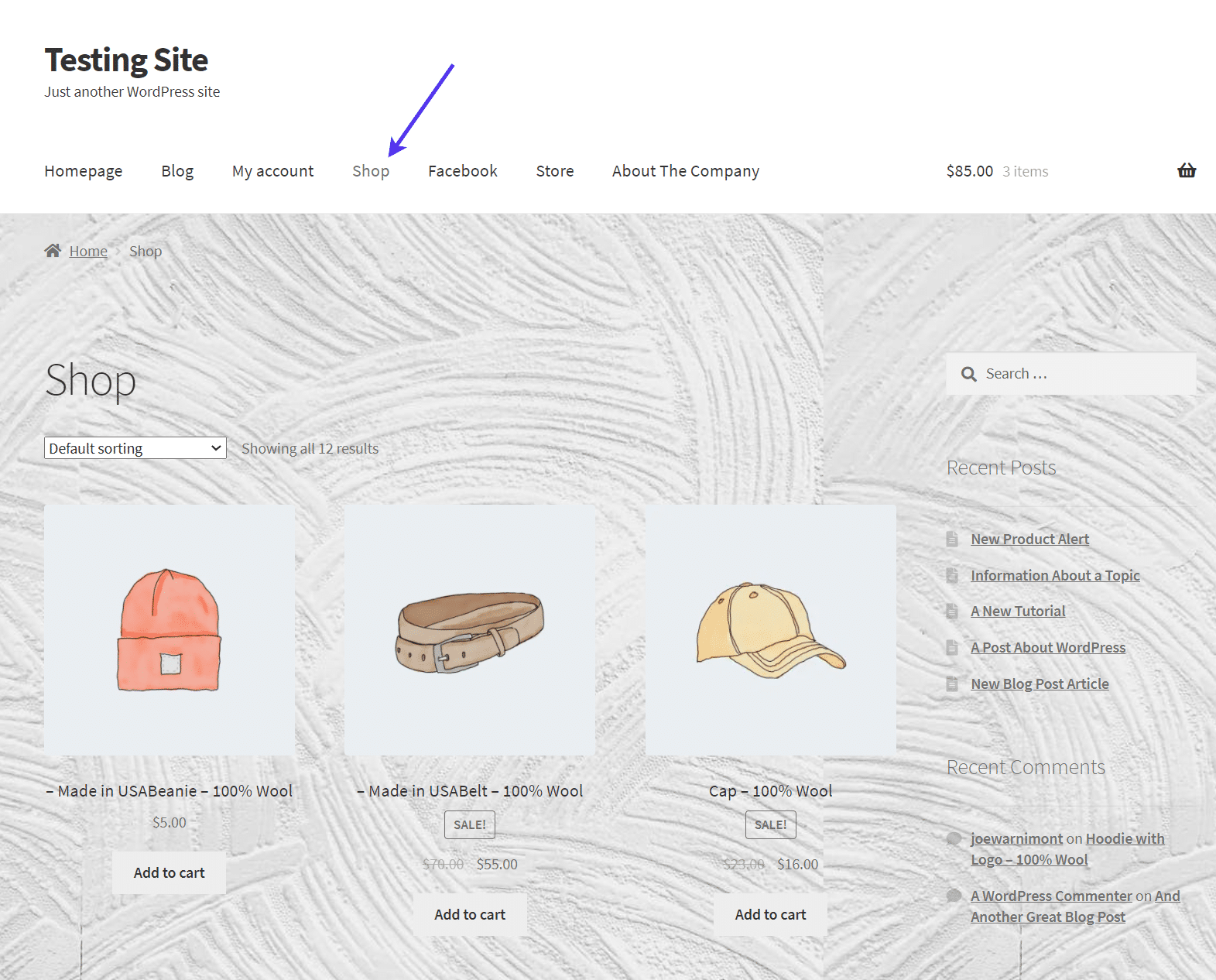
Das Hintergrundbild in WordPress befindet sich im Abschnitt „Darstellung“ des WordPress-Dashboards. Auf der Registerkarte Hintergrund können Sie das Bild auswählen, das Sie als Hintergrund verwenden möchten.
Wie füge ich ein Hintergrundbild zu einer Seite in WordPress hinzu?
Scrollen Sie nach unten zu Stil – Hintergründe. Wählen Sie „Zwischenablage“ aus dem Menü. Sie können jetzt ein Bild auswählen, um es aus dem Dropdown-Menü zu ersetzen. Nachdem Sie auf das Bild geklickt haben, werden Sie zu einem Bildschirm weitergeleitet, auf dem Sie ein Bild aus der WordPress-Mediengalerie auswählen oder ein anderes Bild hochladen können.
Wie ändere ich das Hintergrundbild auf meiner WordPress-Homepage?
Wenn Sie das Hintergrundbild auf Ihrer WordPress-Startseite ändern möchten, können Sie dies tun, indem Sie zum Abschnitt „Erscheinungsbild“ Ihres WordPress-Dashboards gehen. Im Abschnitt Aussehen finden Sie die Option, das Hintergrundbild zu ändern. Sie können entweder ein Hintergrundbild aus der WordPress-Medienbibliothek auswählen oder ein eigenes Bild hochladen. Nachdem Sie das Hintergrundbild ausgewählt haben, können Sie das Bild nach Bedarf zuschneiden oder in der Größe ändern.
Ein Hintergrundbild ist ein Bild, das auf den Hintergrund eines Elements auf einer Website, einer E-Mail oder einem Textteil in einem Artikel angewendet wird. Sie können eine von drei verschiedenen Methoden verwenden, um Ihrer WordPress-Website Hintergrundbilder hinzuzufügen. Bei richtiger Integration kann die Verwendung des WordPress-Theme-Customizers zum Hinzufügen von Hintergrundbildern einen atemberaubenden Effekt erzielen. Mit dem Colibri-Theme können Sie aus einer Vielzahl von Hintergründen wählen, die Sie auf Ihrer Website verwenden können. Sie sollten die Methoden 2 und 3 überspringen, wenn Ihr gewähltes Thema dies nicht unterstützt. Blöcke werden verwendet, um jeden Abschnitt einer Website zu bilden, weshalb der standardmäßige WordPress-Editor blockbasiert ist. Sie können das Bild entweder von Ihrem lokalen Computer oder von den vorhandenen Bildern der Medienbibliothek hochladen.
Wenn Sie nach einem guten WordPress-Hintergrundbild-Plugin suchen, finden Sie hier einige Vorschläge. Es scheint, dass das Plugin Simple Full-Screen Background Image bisher die meisten Installationen und die besten Bewertungen hatte. Da Bilder mit dem Browser über dieses Plugin automatisch skaliert werden, füllt das Bild unabhängig von der Browsergröße immer den Bildschirm aus. Sie können die kostenlose Version verwenden, um ein Overlay hinzuzufügen, das farbcodiert und undurchsichtig sein kann. Denken Sie vor dem Hochladen von Bildern auf Ihre Website daran, wie groß sie sind. Wenn Ihre Website hochauflösende Bilder enthält, können die Ladezeiten darunter leiden. Die Verwendung externer Apps kann Ihnen helfen, die Größe Ihrer Fotos zu ändern und gleichzeitig die richtige Klarheit zu gewährleisten. Smush komprimiert Bilder ohne Qualitätsverlust, damit sie nicht verschwommen erscheinen.

WordPress Hintergrundbild abrufen
In WordPress wird das Hintergrundbild in der CSS-Datei festgelegt. Um das Bild zu finden, gehen Sie zum WordPress-Dashboard und klicken Sie auf Darstellung > Editor. Suchen Sie in der Stylesheet-Datei (style.css) die Hintergrundbild-URL .
Es gibt sechs einfache Möglichkeiten, Ihrer WordPress-Website ein Hintergrundbild hinzuzufügen. Ein starkes Hintergrundbild kann Ihre Website ansprechender und einprägsamer machen. In diesem Kurs werden wir uns ansehen, wie man einen WordPress-Design-Anpasser verwendet, wie man den vollständigen Site-Editor verwendet, wie man ein Plugin verwendet, wie man einen Design-Builder verwendet und vieles mehr. Wie wir im nächsten Abschnitt sehen werden, zeigen wir Ihnen, wie Sie Ihr Hintergrundbild mit dem vollständigen Website-Editor ändern können. Um Customizer-Optionen im Astra-Thema zu verwenden, klicken Sie im Bereich links neben dem Customizer auf Global. Sie können entweder ein Bild von Ihrem Computer hochladen oder eines aus dem vorherigen Upload hochladen, indem Sie zur WordPress-Medienbibliothek gehen. Wenn Sie ein blockbasiertes WordPress-Design haben, können Sie den vollständigen Site-Editor verwenden, um ein benutzerdefiniertes Hintergrundbild zu erstellen.
Mit dem vollständigen Website-Editor können Sie Ihrer Website ein benutzerdefiniertes Bild hinzufügen. Durch die Verwendung einer Grafik als Website-Hintergrund können Sie der Website eine persönliche Note verleihen. Sie können das Hintergrundbild anpassen, indem Sie auf den Cover-Block klicken und dann das Zahnradsymbol in der oberen rechten Ecke des Bildschirms auswählen. Der SeedProd WordPress Landing Page Builder und Plugin ist eines der besten WordPress-Plugins zum Erstellen von Landing Pages. Wenn Sie ein WordPress-Plugin verwenden, um ein Hintergrundbild hinzuzufügen, können Sie dies viel einfacher tun als mit integrierten Optionen. Zunächst müssen Sie das Full Screen Background Pro-Plugin installieren und aktivieren. Mit diesem Plugin können Sie einen neuen Hintergrund für einen Beitrag, eine Seite, eine Kategorie oder eine andere Art von Artikel erstellen.
Mobilgeräte können die Bilder automatisch anpassen. Das Einrichten von Hintergrundbildern für mehrere Posts, Seiten, Kategorien, Tags und mehr mit Full Screen Background Pro ist ebenfalls möglich. Der Abschnitt „Erscheinungsbild und Beiträge“ der Seite „Vollbild-BG-Bild“ enthält Anweisungen zur Verwendung eines Hintergrundbilds für Kategorien, Beiträge und Seiten. Sie können auch die Zeitdauer für das Ausblenden eines Bilds und die Zeitdauer für das Ausblenden eines neuen Hintergrundbilds ändern. Mit ein paar einfachen Schritten können Sie jeder Website schnell und einfach ein Hintergrundbild hinzufügen. Mit dem Plugin können Sie auch angeben, in welchen Kategorien, Beiträgen und Seiten das Hintergrundbild verwendet werden soll. Durch Auswahl der Kategorie können Sie sie ändern.
Die Schaltfläche „Bild anwenden“ wird angezeigt, nachdem Sie auf das gewünschte Bild geklickt haben. WordPress fügt jedem der HTML-Elemente auf seiner Website mehrere CSS-Klassen hinzu. Mit diesem Satz von WordPress-generierten CSS-Klassen können Sie Ihren Beiträgen, Kategorien, Autoren und anderen Seiten schnell und einfach benutzerdefinierte Hintergründe hinzufügen. Wenn jemand beispielsweise Ihre TV-Kategorieseite aufruft, fügt WordPress diese CSS-Klassen automatisch hinzu.
So fügen Sie einem WordPress-Blog ein benutzerdefiniertes Hintergrundbild hinzu
Wählen Sie im WordPress-Dashboard Aussehen aus und passen Sie dann das Hintergrundbild für Ihren WordPress-Blog an. Im angezeigten Dropdown-Menü finden Sie eine Liste aller verschiedenen Designs, die auf Ihrer Website verfügbar sind. Sie können das gewünschte auswählen, indem Sie auf die Registerkarte Hintergrundbild auf der linken Seite des Bildschirms klicken. Sie können eine Liste aller Bilder sehen, die auf Ihrem Server gespeichert sind, indem Sie das Feld Hintergrundbild in der URL Ihres Servers eingeben. Die Option Zum Hintergrundbild hinzufügen kann verwendet werden, um ein Bild zu einem Hintergrund hinzuzufügen. Wenn Sie auf das Bild klicken, wird es im Hintergrund Ihrer Website sichtbar.
