So installieren und konfigurieren Sie den Google Tag Manager in WordPress
Veröffentlicht: 2023-03-08Möchten Sie Google Tag Manager in WordPress installieren?
Mit Google Tag Manager können Sie Tracking-Code-Snippets zu Ihrer WordPress-Website hinzufügen. Es ist ein kostenloses Tool und ermöglicht es Ihnen, verschiedene Benutzerinteraktionen zu verfolgen.
In diesem Artikel zeigen wir Ihnen, wie Sie den Google Tag Manager in WordPress richtig installieren und einrichten und erklären Ihnen die Vorteile.
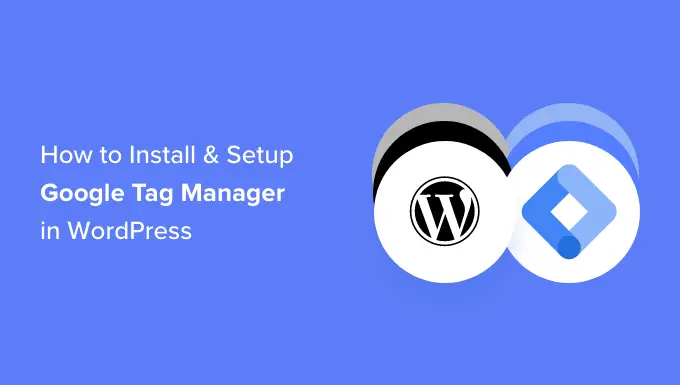
Was ist Google Tag Manager?
Google Tag Manager (GTM) ist ein kostenloses Tool von Google, mit dem Sie Code-Snippets, sogenannte Tags, auf Ihrer WordPress-Site hinzufügen, aktualisieren und verwalten können.
Häufig müssen Website-Eigentümer mehrere Code-Snippets hinzufügen, um ihre Conversions, Formularübermittlungen, Link-Klicks und andere analytische Daten auf ihrer Website zu erfassen. Mit Google Tag Manager können Sie all diese Skripte einfach über ein einziges Dashboard hinzufügen und verwalten.
Es gibt integrierte Tag-Vorlagen für Google Analytics, Google Ads, Google Optimize, DoubleClick und Google AdSense. Der Tag Manager funktioniert auch mit mehreren Analyse- und Tracking-Plattformen von Drittanbietern.
Dadurch sparen Sie Zeit beim Hinzufügen und Entfernen von Tags zu Ihrem Code, anstatt ihn über ein einfaches Dashboard zu verwalten. Ganz zu schweigen davon, dass all diese separaten Snippets in einem Skript geladen werden.
Lassen Sie uns sehen, wie Sie Google Tag Manager zu WordPress hinzufügen. Wir zeigen Ihnen auch eine alternative Methode zur Verfolgung verschiedener Benutzerinteraktionen auf Ihrer Website. Das Beste daran ist, dass Sie keinen Code bearbeiten oder Tags einrichten müssen.
Klicken Sie einfach auf die folgenden Links, um zu Ihrem bevorzugten Abschnitt zu springen:
Google Tag Manager in WordPress hinzufügen
Zuerst müssen Sie die Google Tag Manager-Website besuchen und auf die Schaltfläche „Kostenlos starten“ klicken, um sich anzumelden.
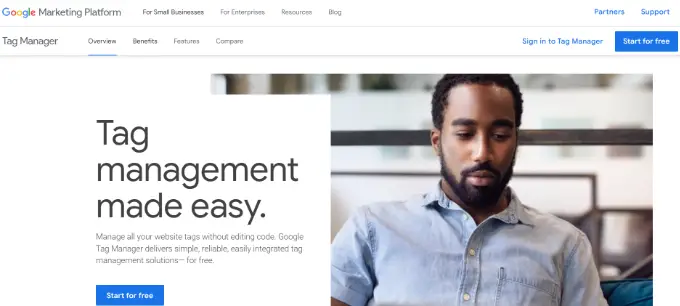
Nach der Anmeldung gelangen Sie auf die Seite zum Hinzufügen eines neuen Kontos.
Fahren Sie fort und klicken Sie auf die Schaltfläche „Konto erstellen“.
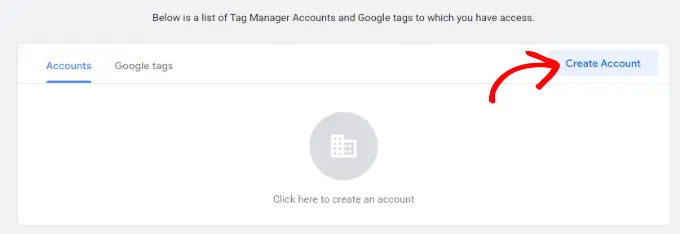
Als Nächstes können Sie einen Namen für Ihr Konto eingeben und ein Land aus dem Dropdown-Menü auswählen.
Tag Manager bietet Ihnen auch die Möglichkeit, Daten anonym mit Google zu teilen. Sie können einfach auf das Kontrollkästchen klicken und nach unten scrollen.
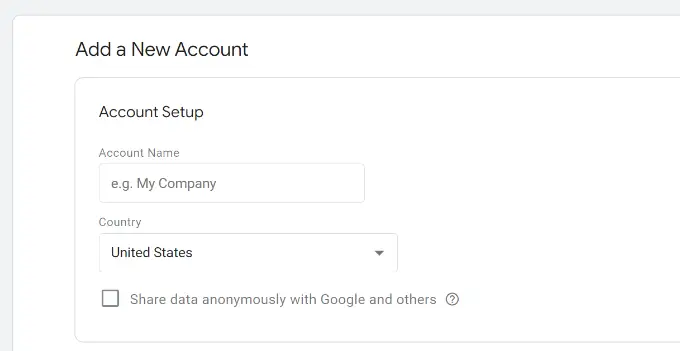
Jetzt müssen Sie Ihrem Konto einen Container hinzufügen. Ein Container kann eine Website, iOS- oder Android-Apps oder ein Server sein. In diesem Fall verwenden wir die Option „Web“.
Sie können die Domäne Ihrer Website für den Containernamen verwenden. Wenn Sie fertig sind, klicken Sie auf die Schaltfläche „Erstellen“, um fortzufahren.
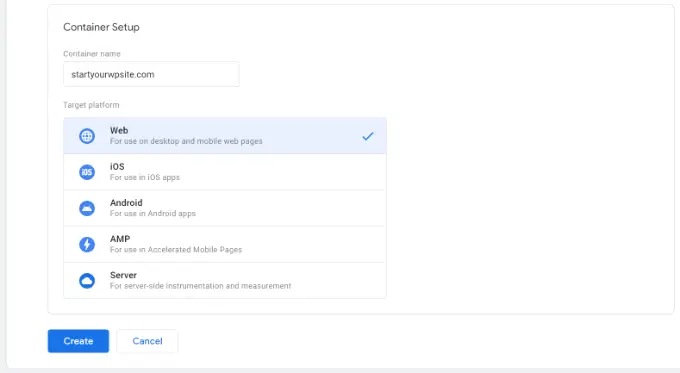
Sie sehen nun von rechts ein neues Fenster mit den Nutzungsbedingungen von Google Tag Manager.
Sie können das Kontrollkästchen unten anklicken, um die Datenverarbeitungsbedingungen zu akzeptieren, und dann oben auf die Schaltfläche „Ja“ klicken.
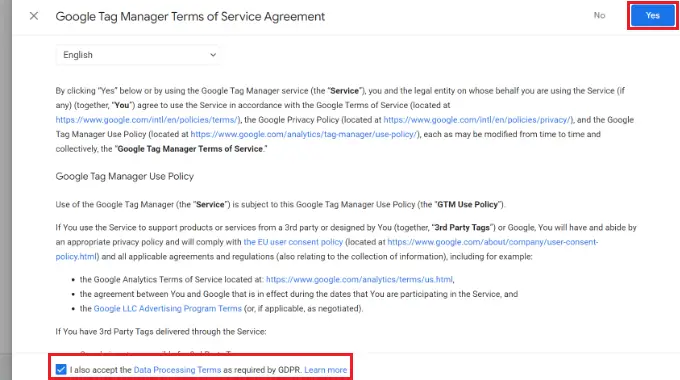
Google Tag Manager erstellt nun Ihr Konto.
Als Nächstes werden Ihnen nun Tracking-Codes angezeigt, die Sie Ihrer Website hinzufügen müssen.
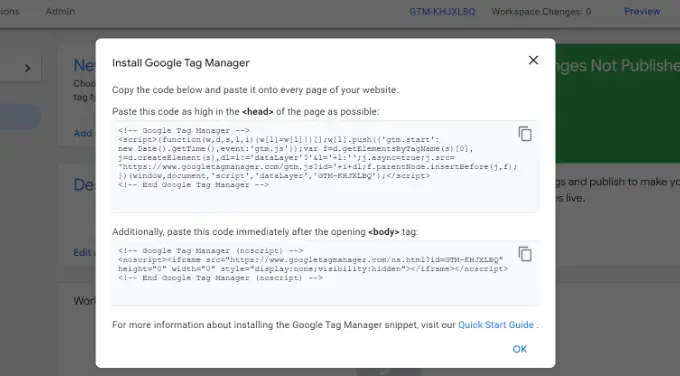
Kopieren Sie einfach diese 2 Codes, da Sie sie zum Header- und Body-Bereich Ihrer WordPress-Website hinzufügen müssen.
Hinzufügen von Google Tag Manager-Code zu WordPress
Der einfachste Weg, Code-Snippets in WordPress hinzuzufügen, ist die Verwendung des WPCode-Plugins. Es ist das beste WordPress-Code-Snippet-Plugin und ermöglicht es Ihnen, verschiedene benutzerdefinierte Codes auf Ihrer Website hinzuzufügen und zu verwalten.
Das Beste daran ist, dass Sie mit dem WPCode kostenlos loslegen können. Es gibt jedoch auch eine Premium-Version, die mehr Funktionen wie eine Code-Snippet-Bibliothek, bedingte Logik, automatisch eingefügte Snippets und mehr bietet.
Zuerst müssen Sie das kostenlose WPCode-Plugin installieren und aktivieren. Wenn Sie Hilfe benötigen, lesen Sie bitte unsere Anleitung zur Installation eines WordPress-Plugins.
Nach der Aktivierung müssen Sie die Seite Code-Snippets » Kopf- und Fußzeilen im WordPress-Adminbereich aufrufen. Geben Sie nun die zuvor kopierten Codes ein.
Stellen Sie sicher, dass Sie den <head>-Code in das Header-Feld und den <body>-Code in das Body-Feld einfügen, wie Sie unten sehen können.
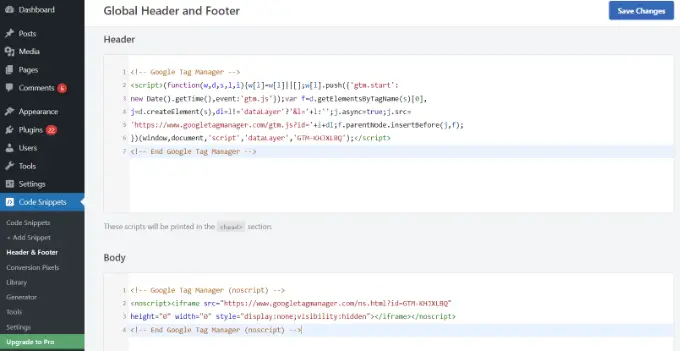
Wenn Sie fertig sind, vergessen Sie nicht, auf die Schaltfläche „Änderungen speichern“ zu klicken.
Der Google Tag Manager kann jetzt auf Ihrer WordPress-Website verwendet werden.
Erstellen eines neuen Tags im Google Tag Manager
Als nächstes können Sie ein neues Tag im Google Tag Manager erstellen und das Tracking auf Ihrer WordPress-Website einrichten.
Angenommen, Sie möchten Google Analytics 4 (GA4) mithilfe von Tag Manager zu Ihrer WordPress-Website hinzufügen.
Zuerst müssen Sie in Ihrem Tag Manager-Dashboard auf die Option „Neues Tag hinzufügen“ klicken.
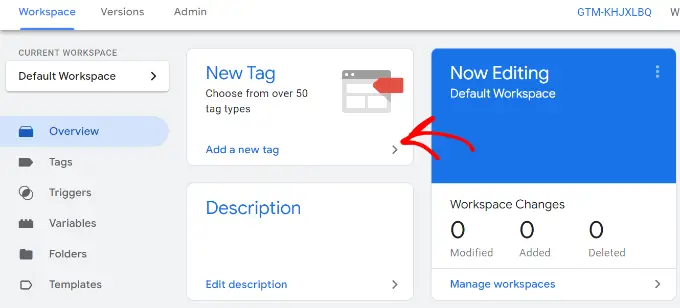
Danach können Sie oben einen Namen für Ihr Tag eingeben.
Klicken Sie hier einfach auf die Option „Tag-Konfiguration“.
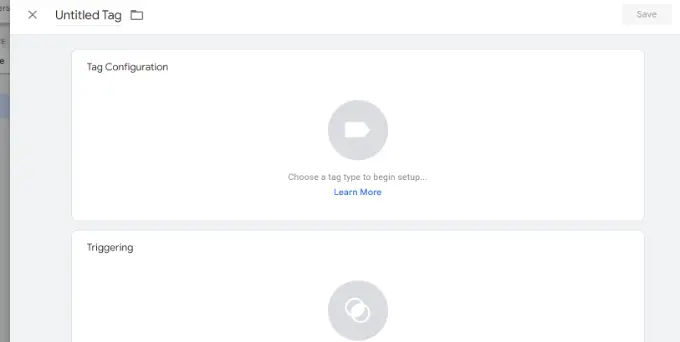
Als Nächstes zeigt Ihnen der Tag Manager verschiedene Tag-Typen zur Auswahl an.
Dazu gehören beispielsweise Tags für Google Analytics, Google Ads, Floodlight und mehr. Wir wählen für dieses Tutorial „Google Analytics: GA4-Konfiguration“ aus.
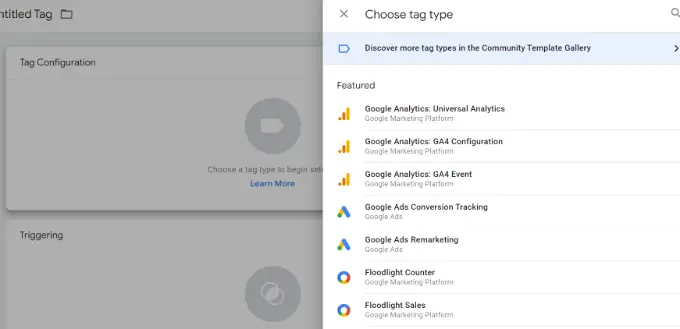
Als nächstes müssen Sie die Details Ihres Tags eingeben.
Zuerst können Sie die Messungs-ID hinzufügen.
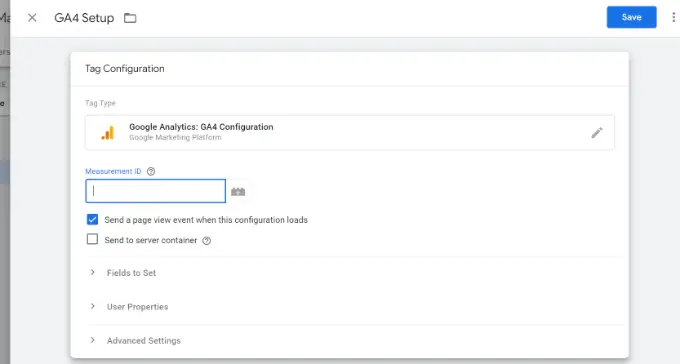
Sie finden die Mess-ID, indem Sie sich in Ihr Google Analytics-Konto einloggen.
Gehen Sie einfach zur Option Admin » Data Streams in der Spalte Property. Fahren Sie fort und klicken Sie auf Ihre Datenströme, um die Messungs-ID anzuzeigen.

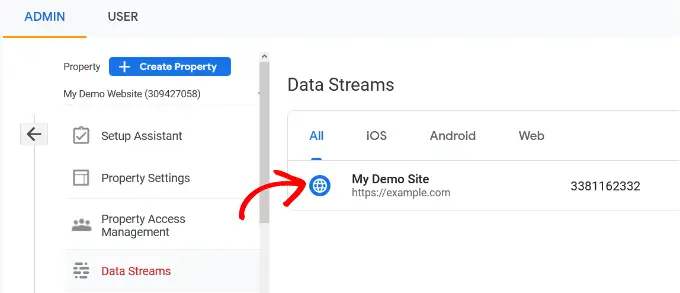
Wenn sich ein neues Fenster öffnet, sollten Sie die Messungs-ID in der oberen rechten Ecke sehen.
Sie können die ID einfach kopieren.
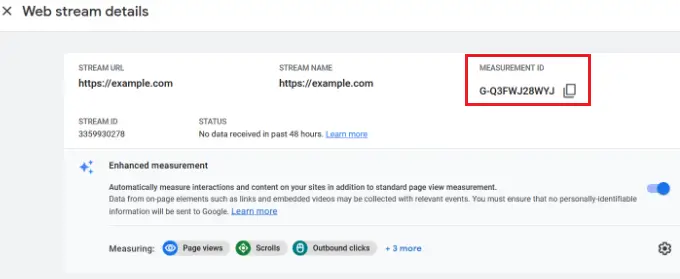
Gehen Sie nun zurück zum Google Tag Manager-Fenster oder -Tab und geben Sie die Messungs-ID ein.
Danach können Sie nach unten scrollen und auf die Option „Triggering“ klicken.
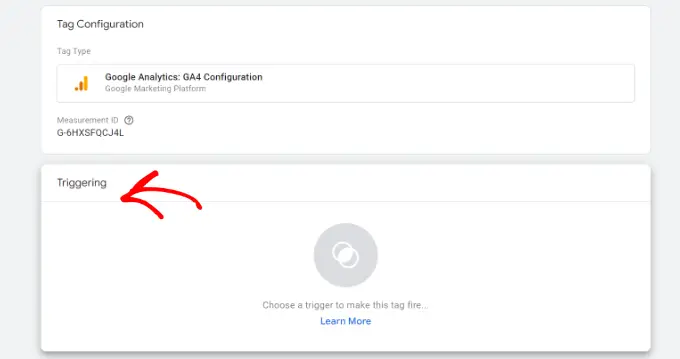
Google Tag Manager zeigt jetzt integrierte Trigger zur Auswahl an.
Fahren Sie fort und wählen Sie die Option „Initialisierung – Alle Seiten“.
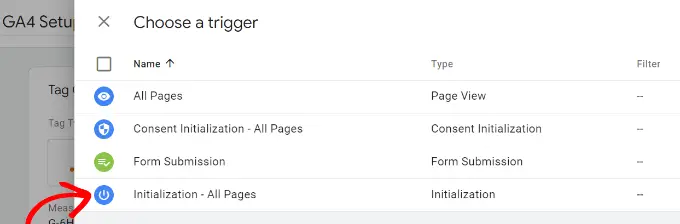
Nachdem Sie den Trigger ausgewählt haben, müssen Sie Ihre Einstellungen speichern.
Klicken Sie einfach auf die Schaltfläche „Speichern“ in der oberen rechten Ecke.
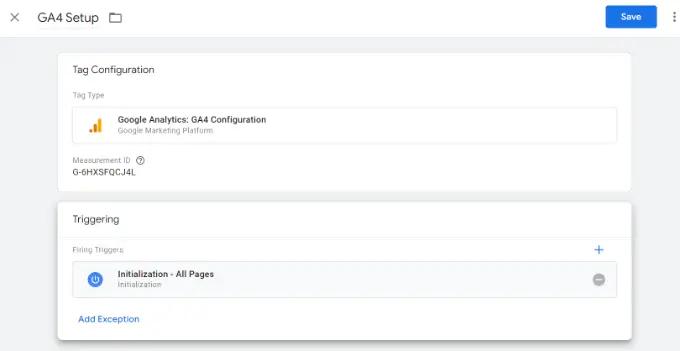
Sie sollten jetzt Ihr neu erstelltes Tag sehen.
Fahren Sie fort und klicken Sie auf die Schaltfläche „Senden“, um das Tag auszuführen.
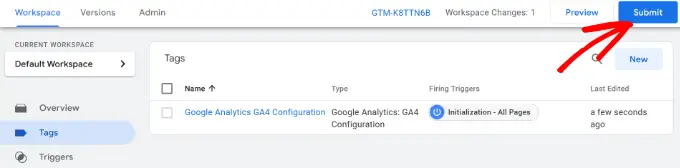
Erweitertes Tracking mit MonsterInsights einrichten (Einfache Methode)
Jetzt, da Sie wissen, wie Google Tag Manager installiert und verwendet wird, können Sie auf einfachere Weise erweitertes Tracking auf Ihrer WordPress-Website einrichten.
Mit MonsterInsights müssen Sie keine komplizierten Einstellungen in GTM vornehmen. Es ist das beste Google Analytics-Plugin für WordPress und konfiguriert automatisch erweitertes Tracking für Sie. Sie müssen sich auch keine Sorgen machen, einen Fehler zu machen, der Ihre Tracking-Daten durcheinander bringen könnte.
Das Beste daran ist, dass MonsterInsights Berichte in Ihrem WordPress-Dashboard anzeigt. Sie müssen Ihre Website nicht verlassen, um ihre Leistung zu sehen. Es präsentiert Daten, die für Ihr Unternehmen wichtig sind, und hilft, Erkenntnisse zu gewinnen.
Für dieses Tutorial verwenden wir die MonsterInsights Pro-Version, da sie erweiterte Tracking-Funktionen und Premium-Add-Ons enthält. Es gibt auch eine MonsterInsights Lite-Version, mit der Sie kostenlos loslegen können.
Zuerst müssen Sie das MonsterInsights-Plugin installieren und aktivieren. Wenn Sie Hilfe benötigen, lesen Sie bitte unsere Anleitung zur Installation eines WordPress-Plugins.
Nach der Aktivierung sehen Sie den Begrüßungsbildschirm von MonsterInsights. Sie können auf die Schaltfläche „Assistent starten“ klicken und den Anweisungen auf dem Bildschirm folgen, um Google Analytics zu konfigurieren.
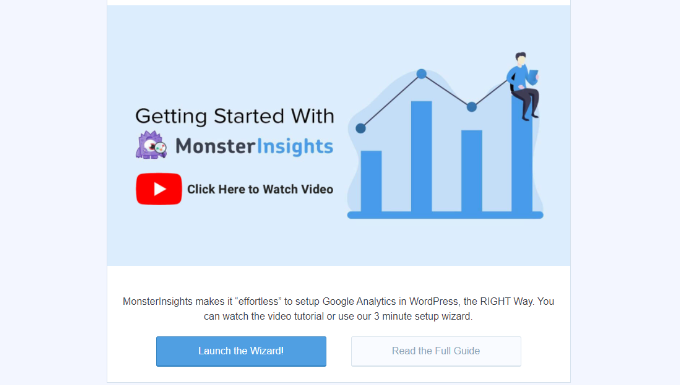
Weitere Einzelheiten finden Sie in unserer Anleitung zur Installation von Google Analytics in WordPress.
MonsterInsights funktioniert sofort und fügt automatisch Tracking in Google Analytics hinzu.
Hier sind einige der Tracking-Funktionen, die das Plugin bietet:
1. Klicks auf Links und Schaltflächen verfolgen
MonsterInsights richtet Link-Klick- und Schaltflächen-Klick-Tracking auf Ihrer Website ein. Google Analytics verfolgt standardmäßig keine Link-Klicks, und Sie müssten GTM verwenden, um Tracking hinzuzufügen.
Sie können beispielsweise die Leistung von Affiliates verfolgen und sehen, auf welche Links Benutzer am häufigsten klicken. Auf diese Weise können Sie Ihren Umsatz steigern, indem Sie Affiliates bewerben, die viele Klicks erhalten.
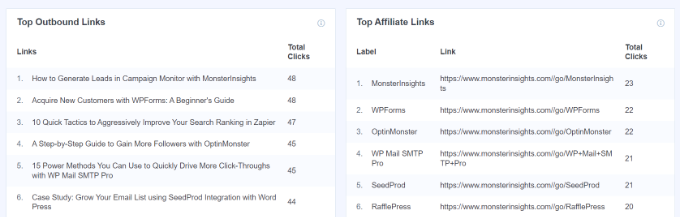
In ähnlicher Weise verfolgt das Plugin auch Klicks auf ausgehende Links. Dies sind Links zu anderen Websites auf Ihrer Website. Sie können diese Daten verwenden, um neue Partnerschaften zu erstellen, sich für ein Partnerprogramm anzumelden und neue Inhalte auf Ihrer eigenen Website zu erstellen.
Darüber hinaus hilft MonsterInsights auch dabei, Telefonlinks, Dateidownloads, Klicks auf Call-to-Action (CTA)-Schaltflächen und mehr zu verfolgen.
2. E-Commerce-Tracking in WordPress einrichten
Wenn Sie einen Online-Shop haben, hilft Ihnen MonsterInsights dabei, seine Leistung zu verfolgen, ohne das Tracking-Skript zu bearbeiten oder Google Tag Manager zu verwenden.
Es bietet ein E-Commerce-Addon, mit dem Sie das E-Commerce-Tracking in WordPress mit nur wenigen Klicks aktivieren können. Sie können die Gesamt-Conversion-Rate Ihrer Website, Transaktionen, Einnahmen, durchschnittlichen Bestellwert, meistverkaufte Produkte und vieles mehr sehen.
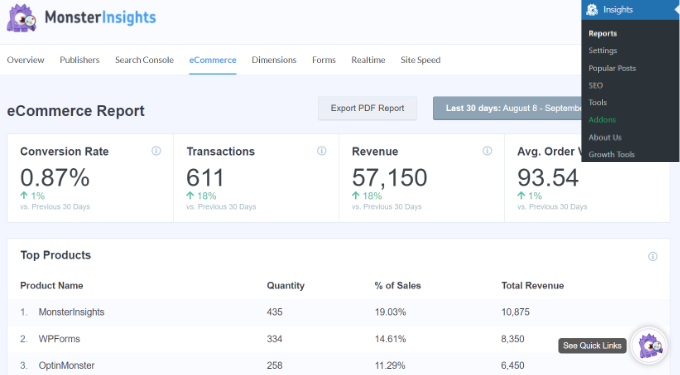
Weitere Einzelheiten finden Sie in unserem Leitfaden zur korrekten Einrichtung von E-Commerce-Tracking in WordPress.
3. Konfigurieren Sie das Formularkonvertierungs-Tracking
Mit MonsterInsights können Sie auch Formular-Conversion-Tracking in Google Analytics einrichten. Das Plugin bietet ein Forms-Addon, das WordPress-Formulare auf Ihrer Website automatisch verfolgt.
Wenn Sie Google Tag Manager verwenden, müssen Sie für alle Ihre Formulare separate Tags erstellen und diese in Google Analytics verfolgen.
MonsterInsights macht diesen Prozess jedoch sehr einfach. Außerdem können Sie die Daten im WordPress-Dashboard anzeigen.
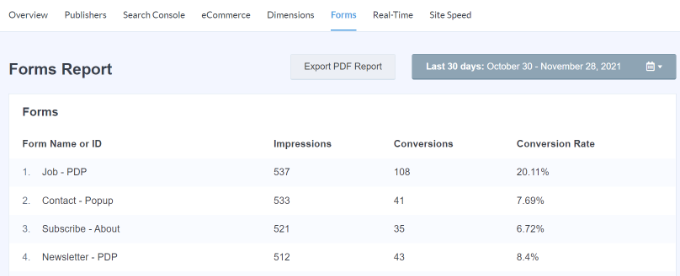
4. Scrolltiefenverfolgung automatisch aktivieren
Haben Sie sich jemals gefragt, wie weit die Leute auf Ihrer Webseite scrollen, bevor sie Ihre Website verlassen? Das Tracking der Scrolltiefe zeigt genau das und hilft Ihnen, Ihre Bannerwerbung und CTAs an der richtigen Stelle zu platzieren, um die Conversions zu steigern.
MonsterInsights aktiviert automatisch das Scroll-Tracking auf Ihrer Website. Es ist keine zusätzliche Einrichtung mit Google Tag Manager oder eine Änderung des Tracking-Codes erforderlich.
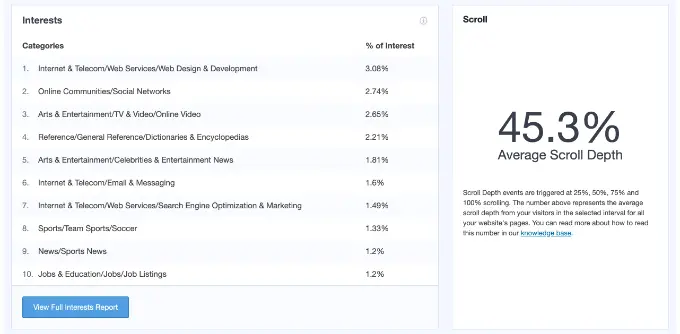
Sie können unsere Anleitung zum Hinzufügen von Scrolltiefen-Tracking in WordPress mit Google Analytics lesen.
Wir hoffen, dass dieser Artikel Ihnen dabei geholfen hat, den Google Tag Manager in WordPress zu installieren und einzurichten. Vielleicht möchten Sie auch unseren Leitfaden zum ultimativen Leitfaden für WordPress SEO und die beste Live-Chat-Software für kleine Unternehmen lesen.
Wenn Ihnen dieser Artikel gefallen hat, dann abonnieren Sie bitte unseren YouTube-Kanal für WordPress-Video-Tutorials. Sie finden uns auch auf Twitter und Facebook.
