So installieren Sie Microsoft Clarity Analytics in WordPress
Veröffentlicht: 2023-01-18Möchten Sie Microsoft Clarity Analytics auf Ihrer WordPress-Website verwenden?
Microsoft Clarity ist ein kostenloses Analysetool, mit dem Sie mithilfe von Klick-Tracking, Scroll-Tracking und Heatmaps analysieren können, wie Benutzer mit Ihrer Website interagieren.
In diesem Artikel zeigen wir Ihnen Schritt für Schritt, wie Sie Microsoft Clarity ganz einfach in WordPress installieren.
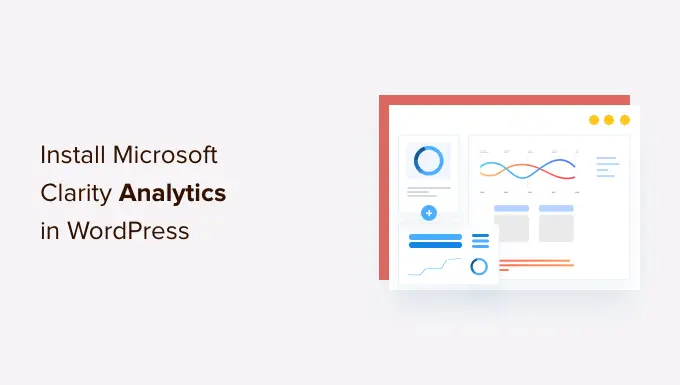
Das werden wir in diesem Tutorial behandeln:
Was ist Microsoft Clarity und warum sollte man es verwenden?
Microsoft Clarity ist ein kostenloses Analysetool für Websites. Es hilft Ihnen, die beliebtesten Seiten Ihrer Website zu sehen und wie Benutzer auf diese Seiten klicken, scrollen und mit ihnen interagieren.
Das wichtigste Feature von Microsoft Clarity ist die Datenvisualisierung. Dazu gehören Klick-Tracking, Heatmap-Berichte, Sitzungsaufzeichnungen und mehr.
Heatmaps zeigen einen visuellen Bericht darüber, wie Benutzer ihre Maus bewegen und wo sie klicken, auswählen und scrollen.
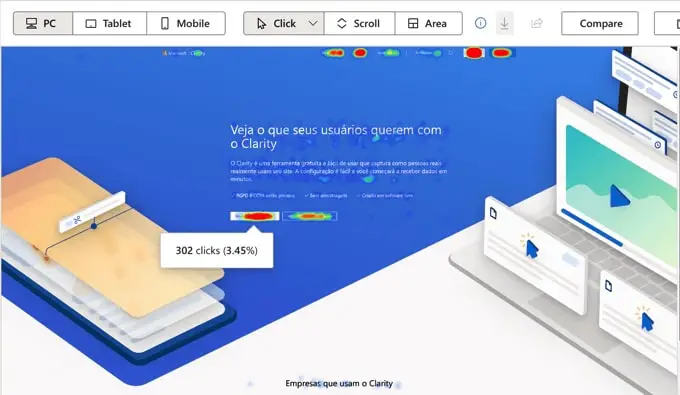
In ähnlicher Weise helfen Ihnen Sitzungsaufzeichnungen zu sehen, wie Benutzer Ihre Inhalte sehen, wo sie mehr Zeit verbringen und was sie von Ihrer WordPress-Website abhält.
Diese Informationen helfen Ihnen, eine bessere Benutzererfahrung für Ihre Benutzer zu schaffen, die Leistung zu verbessern und die Verkaufskonversion zu steigern.
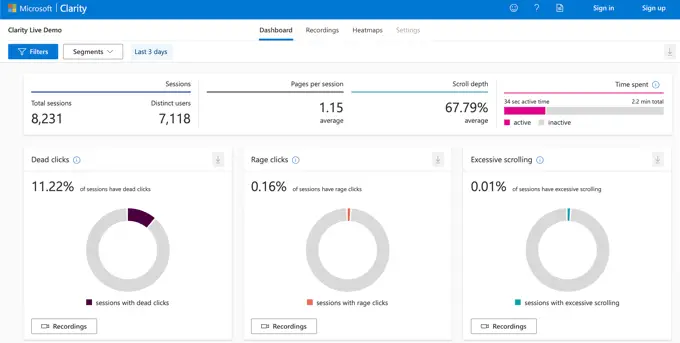
Hinweis: Microsoft warnt davor, dass Clarity nicht auf Websites verwendet werden sollte, die vertrauliche Daten enthalten, darunter Gesundheitsversorgung, Finanzdienstleistungen oder behördliche Informationen von Benutzern.
Microsoft Clarity vs. Google Analytics: Was ist der Unterschied?
Google Analytics ist die beste Analyselösung auf dem Markt, da sie viele detaillierte Tracking-Funktionen bietet. Microsoft Clarity hingegen konzentriert sich auf die Visualisierung von Benutzerinteraktionen mit Heatmaps und Sitzungsaufzeichnungen.
Google Analytics hilft Ihnen, fast alles auf Ihrer Website zu verfolgen. Es hat auch verbessertes eCommerce-Tracking, Conversion-Tracking und detaillierte Berichte.
Microsoft Clarity ist eine neuere Plattform und derzeit keine Alternative zu den weit überlegenen Funktionen von Google Analytics. Sie können Microsoft Clarity jedoch zusammen mit Google Analytics verwenden, um Funktionen wie Heatmaps und Aufzeichnungen von Besuchersitzungen freizuschalten, da Google diese Funktionen noch nicht anbietet.
Vor der Analysefunktion von Microsoft haben viele Websitebesitzer neben Google Analytics kostenpflichtige Heatmap-Lösungen wie Hotjar oder CrazyEgg verwendet, aber jetzt haben Sie eine kostenlose Alternative zu diesen Tools.
Wir empfehlen, Google Analytics auf allen Ihren Websites zu installieren. Danach können Sie unserer Anleitung unten folgen, um Microsoft Clarity in WordPress zu installieren.
Beide arbeiten recht gut zusammen, ohne die Funktionalität Ihrer Website zu beeinträchtigen.
Es ist einfach, Microsoft Clarity zu jeder Website hinzuzufügen. Sie müssen sich für Microsoft Clarity anmelden und Ihrer Website dann einen Tracking-Code hinzufügen. Wir führen Sie Schritt für Schritt durch den Prozess.
Anmeldung für Microsoft Clarity
Gehen Sie zunächst zur Microsoft Clarity-Website und klicken Sie auf die Schaltfläche „Erste Schritte“. Sie benötigen ein Microsoft-, Facebook- oder Google-Konto, um sich anzumelden.
Nach der Anmeldung sehen Sie das Clarity-Dashboard mit einem Popup zum Hinzufügen eines neuen Projekts.
Fahren Sie fort und geben Sie einen Namen für Ihr Projekt ein. Sie können den Namen Ihrer Website verwenden, um sie leicht erkennbar zu machen. Geben Sie als Nächstes Ihre Website-URL ein.
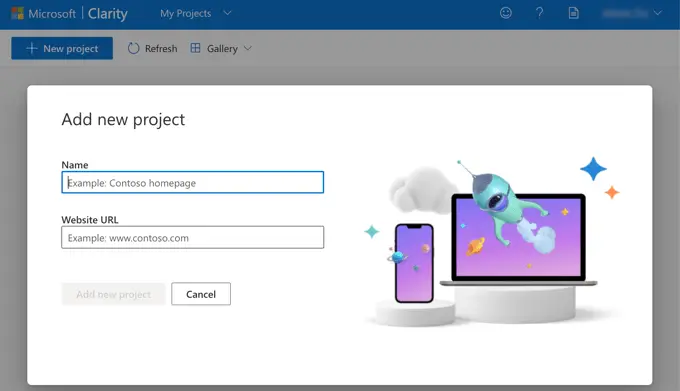
Nachdem Sie Ihr neues Projekt erstellt haben, werden Sie gefragt, wie Sie Clarity installieren möchten. Sie sollten auf die Option „Tracking-Code abrufen“ klicken.
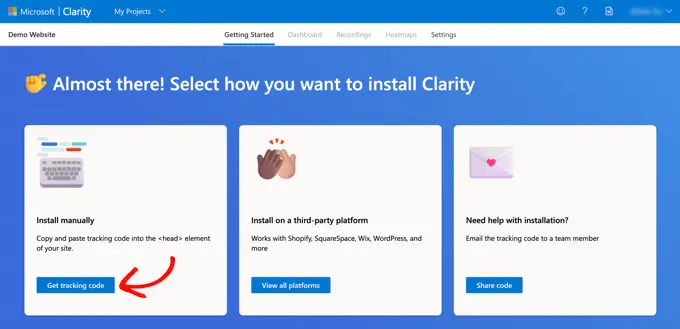
Sie sehen nun den Tracking-Code, den Sie Ihrer WordPress-Website hinzufügen müssen. Klicken Sie einfach auf die Schaltfläche „In die Zwischenablage kopieren“.
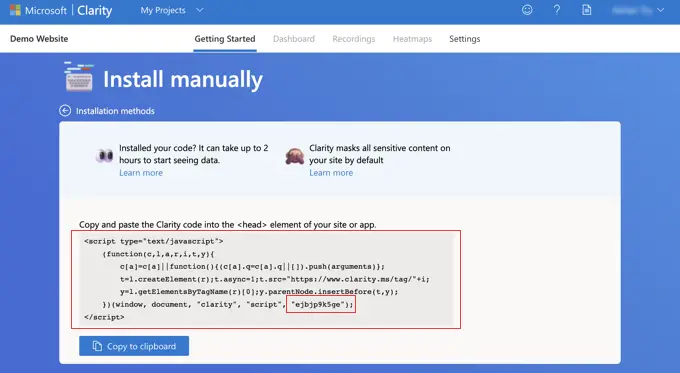
Abhängig von der Methode, mit der Sie diesen Code zu Ihrer WordPress-Site hinzufügen, benötigen Sie möglicherweise den vollständigen Tracking-Code oder nur Ihre Projekt-ID. Sie finden die Projekt-ID am Ende des Tracking-Codes, kurz vor </script> . Im obigen Screenshot ist es „ejbjp9k5ge“.
Wir empfehlen, diese Registerkarte geöffnet zu lassen oder den Code an einen sicheren Ort zu kopieren. Sie werden es im nächsten Schritt dieses Tutorials benötigen.
Hinzufügen von Microsoft Clarity Code zu WordPress
Jetzt müssen Sie den Microsoft Clarity-Tracking-Code so zu Ihrer WordPress-Website hinzufügen, dass er auf allen Seiten vorhanden ist. Glücklicherweise gibt es eine Reihe einfacher Möglichkeiten, dies zu erreichen, ohne WordPress-Dateien manuell zu bearbeiten.
Sie können Ihre bevorzugte Methode aus den folgenden drei auswählen.
Methode 1: Hinzufügen von Microsoft Clarity Code mithilfe des Microsoft Clarity-Plugins
Als erstes müssen Sie das Microsoft Clarity-Plugin installieren. Weitere Einzelheiten finden Sie in unserer Schritt-für-Schritt-Anleitung zur Installation eines WordPress-Plugins.
Nach der Aktivierung müssen Sie die Seite Einstellungen » Klarheit im WordPress-Adminbereich besuchen. Hier müssen Sie die Projekt-ID einfügen. Das ist das letzte Element in Ihrem Clarity-Tracking-Code und sieht etwa so aus wie „ejbjp9k5ge“.
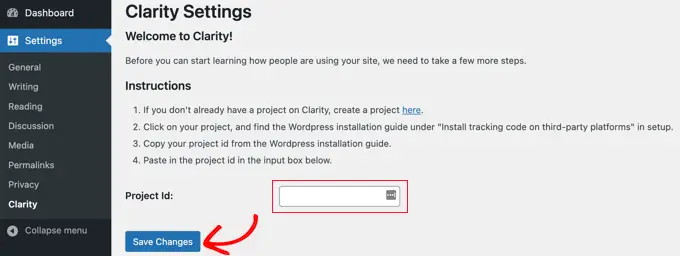
Stellen Sie sicher, dass Sie unten auf die Schaltfläche „Änderungen speichern“ klicken, um Ihre Einstellungen zu speichern. Ihre WordPress-Site ist jetzt mit Microsoft Clarity verbunden.

Methode 2: Hinzufügen von Microsoft Clarity Code mit WPCode
Der sicherste und einfachste Weg, Code zu Ihrer Website hinzuzufügen, ist WPCode, das beste WordPress-Plugin für Code-Snippets. Mit diesem Plugin können Sie jedes Skript in der Kopf- oder Fußzeile Ihrer Website direkt von Ihrem WordPress-Dashboard aus hinzufügen (kein FTP oder cPanel erforderlich).
Nachdem Sie das WPCode Free Plugin installiert und aktiviert haben, müssen Sie die Seite Code Snippets » Header & Footer besuchen. Dort sollten Sie den gesamten Microsoft Clarity-Tracking-Code in das Feld „Header“ einfügen.
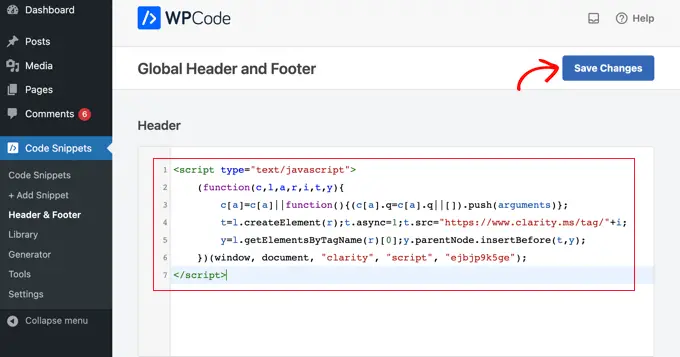
Vergessen Sie nicht, auf die Schaltfläche „Änderungen speichern“ zu klicken, um Ihre Einstellungen zu speichern.
Das Plugin fügt nun automatisch den Microsoft Clarity-Analysecode zu allen Seiten Ihrer WordPress-Site hinzu, sodass Sie die Aktivität der Website-Besucher auf Ihrer Website verfolgen können.
Methode 3: Hinzufügen von Microsoft Clarity Code mit All-in-One-SEO
All in One SEO ist das beste WordPress-SEO-Plugin, mit dem Sie Ihre WordPress-Website ganz einfach für Suchmaschinen und Social-Media-Plattformen optimieren können. Wie Sie das Beste daraus machen, zeigen wir Ihnen in unserem Leitfaden zur richtigen Einrichtung von All in One SEO für WordPress.
Wenn Sie All in One SEO auf Ihrer Website installiert haben, können Sie damit den Microsoft Clarity-Tracking-Code hinzufügen.
Gehen Sie einfach zu All in One SEO » Allgemeine Einstellungen » Webmaster-Tools und klicken Sie auf das Symbol „Microsoft Clarity“. Es erscheint ein Feld, in das Sie Ihre Clarity-Projekt-ID einfügen können. Das ist das letzte Element in Ihrem Clarity-Tracking-Code und sieht etwa so aus wie „ejbjp9k5ge“.
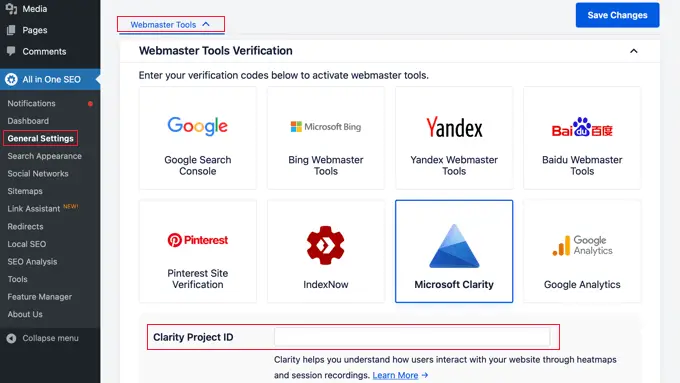
Stellen Sie sicher, dass Sie danach auf die Schaltfläche „Änderungen speichern“ klicken, und Ihre WordPress-Site wird mit Microsoft Clarity verbunden.
Verwenden von Microsoft Clarity
Sobald Sie den Tracking-Code installiert und Ihren WordPress-Cache geleert haben, beginnt Microsoft mit der Aufzeichnung von Sitzungsdaten der Besucher.
Es wird jedoch wahrscheinlich bis zu 2 Stunden dauern, bis Sie Ergebnisse in Ihrem Clarity-Konto sehen können.
Verwenden des Microsoft Clarity-Dashboards
Melden Sie sich nach ein paar Stunden einfach bei Ihrem Clarity-Konto an, und Sie sollten die Aktivitätszusammenfassung in Ihrem Dashboard sehen können.
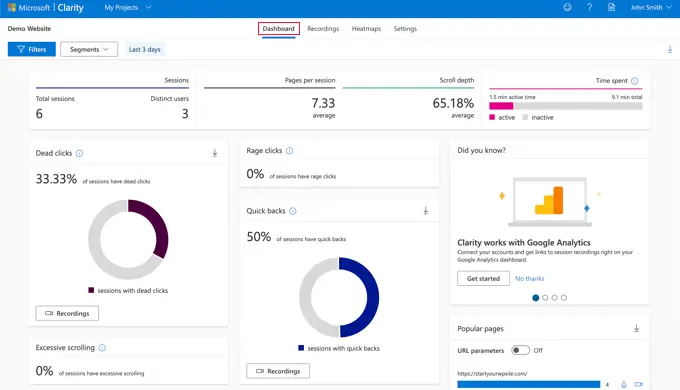
Sie können nützliche Einblicke wie den Prozentsatz der Sitzungen mit "toten Klicks" sehen. Das sind Klicks, die nirgendwohin führen. Beispielsweise klicken Benutzer möglicherweise auf ein Bild und denken, dass es sich um eine Schaltfläche oder einen Link handelt.
Eine weitere nützliche Statistik sind Wutklicks, wenn Benutzer schnell auf denselben Bereich klicken oder tippen. Wenn Sie diese Messwerte genau beachten, können Sie Ihre Website benutzerfreundlicher gestalten.
Das Dashboard zeigt Ihnen auch die Anzahl der „schnellen Rückschläge“. Diese treten auf, wenn ein Benutzer eine Seite verlässt und dann sehr schnell wieder darauf zurückkehrt.
Es verfolgt auch übermäßiges Scrollen, wenn Benutzer mehr als erwartet durch eine Seite scrollen. Und wie Google Analytics macht es Microsoft einfach, die beliebtesten Seiten Ihrer Website anzuzeigen.
Verwenden von Microsoft Clarity Recordings
Die Registerkarte „Aufzeichnungen“ zeigt Ihnen Aufzeichnungen verschiedener Benutzersitzungen. Sie erhalten die Details zum Gerät, Betriebssystem und Land des Benutzers.
Clarity informiert Sie auch über die Anzahl der besuchten Seiten, die Dauer und Uhrzeit ihrer Sitzung und die Anzahl der Klicks, die sie getätigt haben.
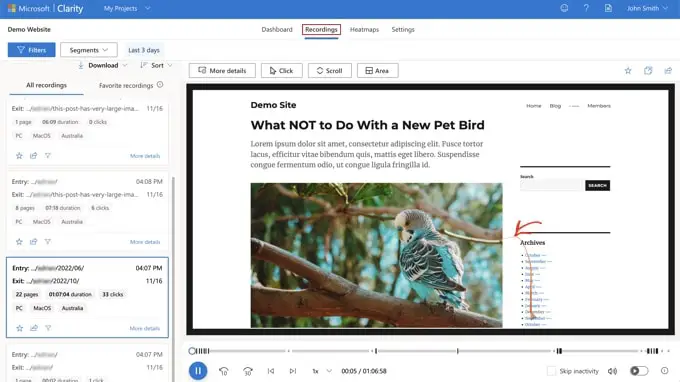
Die Aufzeichnungen zeigen eine Animation von Mausbewegungen und -klicks. Im obigen Screenshot können Sie sehen, wie ein Benutzer seine Maus auf den Link für die November-Archive bewegt und darauf geklickt hat.
Verwenden von Microsoft Clarity Heatmaps
Die Registerkarte „Heatmaps“ zeigt Ihnen eine Heatmap Ihrer Website. Diese helfen Ihnen zu sehen, welche Abschnitte auf Ihrer Website beliebt sind, basierend auf der Anzahl der Personen, die darauf klicken.
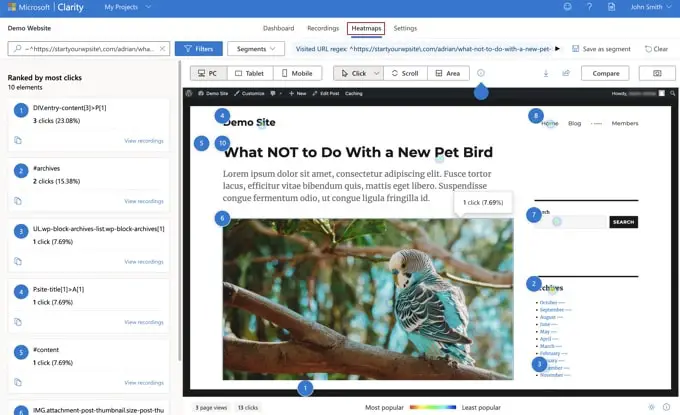
Die Heatmap zeigt Ihnen auch, wie weit Benutzer auf der Seite nach unten gescrollt haben und welche Bereiche der Seite die meisten Klicks erhalten haben.
Abschließende Gedanken zum Microsoft Clarity Analytics-Tool
Microsoft Clarity ist ein neues Analysetool mit einigen netten Funktionen. Obwohl es keine Alternative zur leistungsstarken Google Analytics-Plattform ist, bietet es definitiv einige interessante Funktionen wie kostenlose Heatmap und Sitzungsaufzeichnung.
Oft möchten neue Website-Besitzer Heatmaps und Sitzungsaufzeichnungen sehen, aber sie haben nicht das Budget, um Premium-Lösungen wie HotJar oder CrazyEgg zu kaufen. Nun, jetzt können Sie Microsoft Clarity verwenden.
Mithilfe der Heatmaps und Sitzungsaufzeichnungen sollten Sie in der Lage sein, Ihre Website oder Ihr Online-Shop-Erlebnis zu optimieren, um die Benutzererfahrung zu verbessern und den Umsatz zu steigern.
Wir hoffen, dass dieser Artikel Ihnen geholfen hat, zu lernen, wie Sie Microsoft Clarity Analytics in WordPress installieren. Vielleicht möchten Sie auch unseren Vergleich der besten WordPress-Seitenersteller sehen, um benutzerdefinierte Layouts ohne Code zu erstellen, und unsere Auswahl der besten E-Mail-Marketing-Services, um Ihr Geschäft auszubauen.
Wenn Ihnen dieser Artikel gefallen hat, dann abonnieren Sie bitte unseren YouTube-Kanal für WordPress-Video-Tutorials. Sie finden uns auch auf Twitter und Facebook.
