Wie installiere ich WordPress lokal mit XAMPP? (Einfache Anleitung)
Veröffentlicht: 2023-01-04Möchten Sie erfahren, wie Sie WordPress lokal installieren ? Wenn ja, dann sind Sie hier genau richtig.
WordPress lokal einzurichten bedeutet, einen lokalen Server auf Ihrem Computer zu erstellen, auf dem Sie Ihre WordPress-Website entwickeln, testen und ausführen können. Es ermöglicht Ihnen, eine WordPress-Site mit allen Funktionen auf Ihrem eigenen Gerät zu erstellen. Auch das ohne einen Cent auszugeben.
Aber auch innerhalb der lokalen Server gibt es viele Möglichkeiten. Unter ihnen ist XAMPP bis heute einer der beliebtesten lokalen Server.
Deshalb präsentieren wir Ihnen heute eine Schritt-für-Schritt-Anleitung zur lokalen Installation von WordPress mit XAMPP.
Lass uns anfangen!
Localhost und XAMPP verstehen
Bevor wir mit unserem Tutorial zur lokalen Installation von WordPress beginnen, lassen Sie uns wissen, was lokale Server wie XAMPP sind und was sie tun.
In einfachen Worten, der lokale Server ist ein virtueller Server, der lokal auf Ihrem Computer erstellt wird. Wie bei einem Webhosting-Server können Sie damit Site-Building-Software wie WordPress ausführen und eine Website entwerfen.
Außerdem können Sie Ihre Website vor dem Hochladen so oft wie nötig testen.
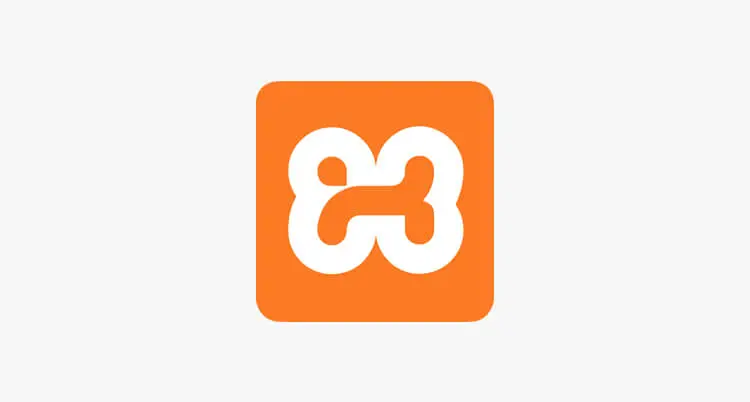
XAMPP ist eine der weit verbreiteten Plattformen zum Erstellen und Ausführen lokaler Webserver. Der Name XAMPP steht für:
- X als plattformübergreifend ; bedeutet, dass es auf Plattformen wie Windows, Mac und Linux funktionieren kann
- A als Apache , ein Webserver
- M wie MySQL , ein Datenbankverwaltungssystem
- P wie PHP , eine Backend-Skriptsprache
- P wie Perl , eine Programmiersprache für die Webentwicklung
XAMPP ist ein völlig kostenloses und Open-Source-Softwarepaket. Es wurde von Apache Friends entwickelt und ist superleicht, einfach zu installieren und sofort einsatzbereit. Nach der Installation verhält es sich wie ein Webserver, mit dem Sie WordPress-Sites offline erstellen können.
XAMPP unterstützt verschiedene Tests und Verifizierungen verschiedener Aufgaben basierend auf den oben genannten Komponenten. Es enthält auch andere Kernelemente zum Ausführen einer lokalen Serverumgebung.
All diese Funktionen von XAMPP machen es zur perfekten Wahl für die lokale Installation von WordPress.
Warum WordPress lokal mit XAMPP installieren?
Die lokale Installation von WordPress mit XAMPP hat seine eigenen Vorteile. Es ist jede Mühe wert, die Sie hineinstecken. Der Prozess wird daher unter Website-Entwicklern und Fachleuten immer häufiger.
Um hier einige Hauptgründe aufzulisten, warum Sie WordPress lokal mit XAMPP installieren sollten.
1. Erfüllt alle Anforderungen zum Ausführen von WordPress
Damit WordPress funktioniert, benötigen Sie einen Webserver, eine Datenbankverwaltungstechnologie und eine Programmiersprache. Die Installation jedes von ihnen ist eine komplizierte Aufgabe. Daher kann das Herunterladen von XAMPP all diese Voraussetzungen problemlos erfüllen.
2. Flexibilität testen
Dies ist ein Hauptgrund, warum sich jeder für die lokale Installation von WordPress entscheiden würde, bevor es live geht. Sie können frei mit Upgrades und Anpassungen experimentieren, die oft mit Design und Codierung zusammenhängen.
Es bietet auch eine gute Umgebung zum Erstellen, Ändern und Ausprobieren neuer WordPress-Plugins und -Designs. Diese Flexibilität beim Testen ermöglicht es Ihnen, zu überprüfen, was für Ihre Website nützlich ist und was nicht.
3. Spart Zeit
Durch die lokale Installation mit XAMPP können Sie WordPress im Handumdrehen einrichten. Ebenso gibt es keine Verzögerung bei wichtigen Änderungen. Sie können alles laden und sie werden sofort im Browser lebendig.
4. Plattformübergreifend
Als Cross-Plattform unterstützt XAMPP die Konfiguration verschiedener Betriebssysteme wie Windows, Linux und Mac. Das typische Merkmal von XAMPP hilft, den Nutzen zu erhöhen und ein großes Publikum abzudecken.
Außerdem wird XAMPP mit einem Mercury-Mailserver, phpMyAdmin, OpenSSL usw. geliefert, um die Gesamtfunktion zu verbessern.
5. Sicherheit und Datenschutz
Die lokale Entwicklung Ihrer Website ist nicht nur einfach und schnell, sondern auch sicher und geschützt. Eine lokale WordPress-Installation mit XAMPP ist nur für Ihren Computer zugänglich. So können Sie den Dienst Ihrer Website sicher erkunden, entwickeln und testen, fern von potenziellen Bedrohungen, ohne ihre Daten und Einstellungen zu riskieren.
Nachdem Sie nun über XAMPP und seine Bedeutung Bescheid wissen, gehen wir zu unserem Tutorial-Teil über.
Wie installiere ich WordPress lokal mit XAMPP? (Schritt für Schritt Anleitung)
Diese einfache und umfassende Schritt-für-Schritt-Anleitung zeigt Ihnen, wie Sie WordPress lokal mit XAMPP installieren. Daher können Sie nach dem Lesen dieses Artikels ganz einfach Ihr eigenes lokales WordPress mit XAMPP erstellen. Lassen Sie uns jetzt in die Schritte eintauchen.
Schritt 1: Laden Sie XAMPP herunter und richten Sie es auf Ihrem Computer ein
Zu Beginn besteht Ihr erster Schritt zur lokalen Installation von WordPress darin, die neueste Version von XAMPP herunterzuladen und einzurichten.
Sie können es von der Apache Friends-Website herunterladen. Dort finden Sie verschiedene PHP-Versionen für verschiedene Betriebssysteme.
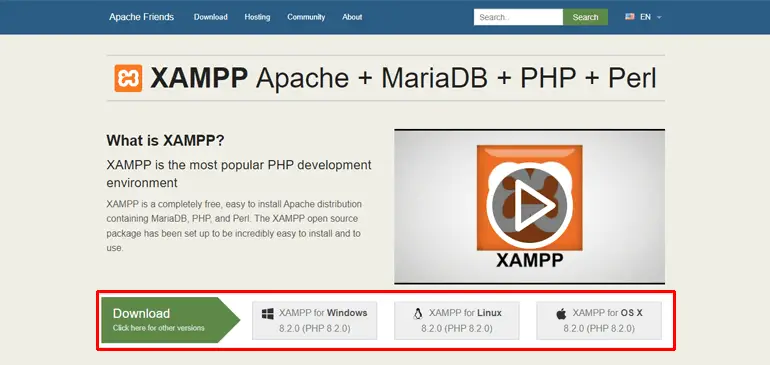
Da wir XAMPP für Windows installieren , laden wir die Windows-Version der Software herunter. Abhängig von Ihrem Betriebssystem können Sie andere Optionen auswählen. Der Prozess ist für Mac sehr ähnlich. Die hier gezeigten Screenshots gelten jedoch ausschließlich für Windows.
Klicken Sie nach Abschluss des Downloads auf die XAMPP-Setup-Datei und führen Sie sie als Administrator aus.
Wenn Warnzeichen auftauchen, klicken Sie auf „ Ja “, um fortzufahren. Diese Benachrichtigungen dienen administrativen Überprüfungszwecken, wenn Sie eine Installation starten.
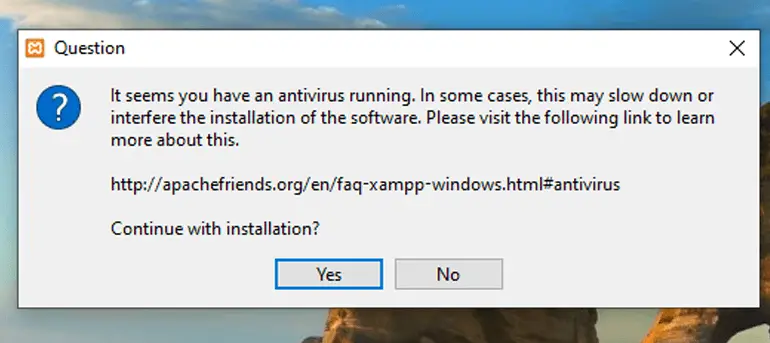
Wenn Sie mit den Warnungen fortfahren, wird der Standardbildschirm des Installationsprogramms angezeigt. Klicken Sie auf die Schaltfläche „ Weiter “.
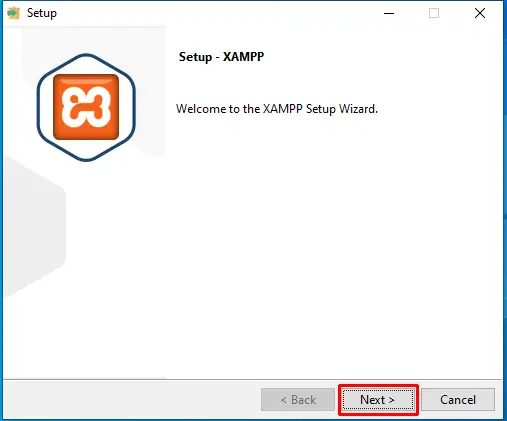
Als nächstes müssen Sie die Komponenten auswählen, die Sie installieren möchten. Um eine WordPress-Seite mit XAMPP zu installieren, müssen Sie Folgendes ankreuzen:
- Apache
- MySQL
- PHP
- phpMyAdmin
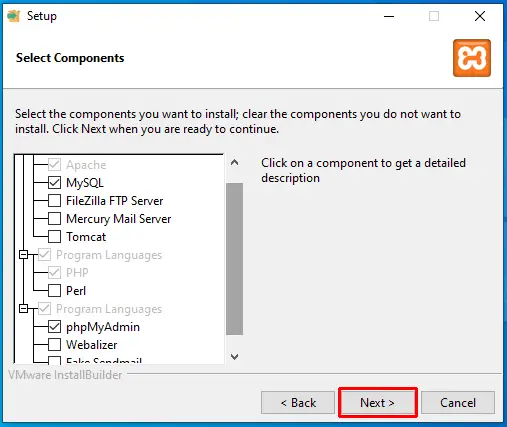
Sie können alle anderen standardmäßig ausgewählten Komponenten löschen und dann auf „ Weiter “ klicken, um fortzufahren.
Jetzt müssen Sie den Ordner auswählen, in dem XAMPP installiert werden soll. Fahren Sie mit der Standardoption fort (z. B. C:xampp ) und klicken Sie auf die Schaltfläche „Weiter“ .
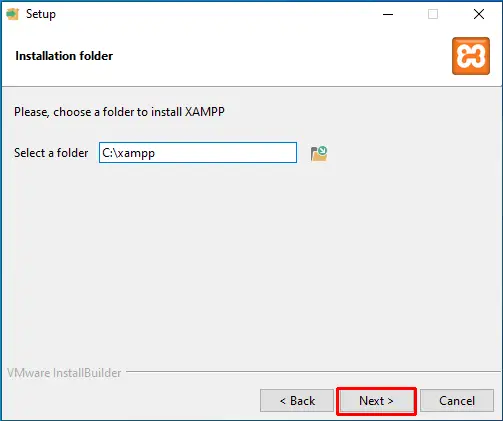
Wählen Sie erneut die bevorzugte Sprache aus und klicken Sie auf die Schaltfläche „Weiter“ .
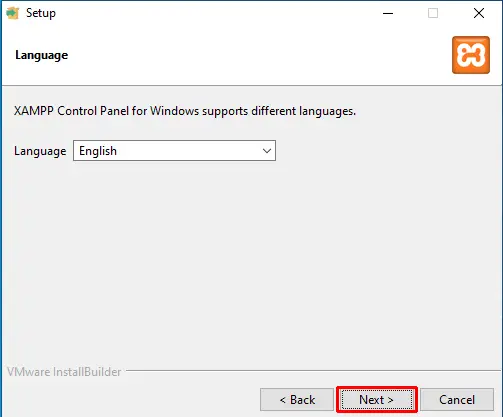
Jetzt können Sie mit der Installation beginnen, die einige Minuten dauern kann.
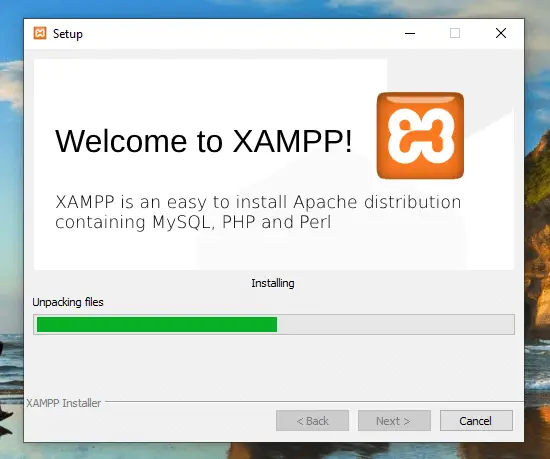
Klicken Sie zuletzt auf die Schaltfläche „ Fertigstellen “, um das XAMPP-Kontrollfeld zu starten und mit der Arbeit zu beginnen.
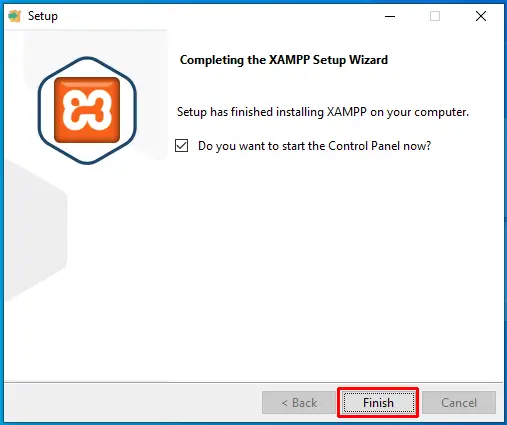
Wichtiger Hinweis zum Starten von XAMPP-Modulen
Während Sie mit der Arbeit beginnen, stellen Sie sicher, dass Sie Apache und MySQL starten. Dieser Teil ist wichtig, da Apache als lokaler Server ausgeführt wird und MySQL Ihr Datenbankserver ist.
Gehen Sie daher zur XAMPP-Systemsteuerung und klicken Sie auf die entsprechende Schaltfläche „ Start “.
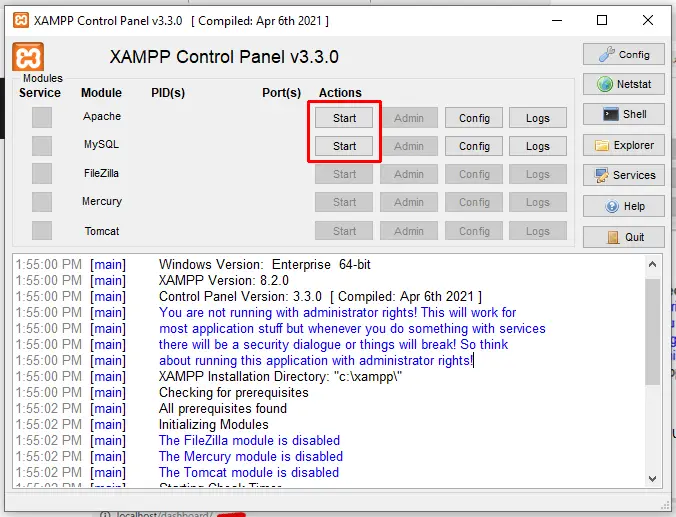
Die Farben dieser Module werden nach dem Start grün.
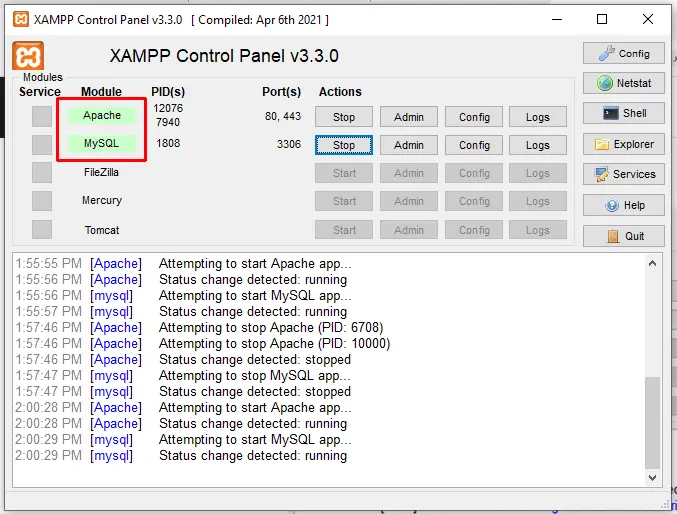
Nachdem Sie diese Module gestartet haben, gehen Sie in Ihrem Browser zu http://localhost . Wenn Sie das tun, sollten Sie eine XAMPP-Willkommensseite wie die folgende sehen.
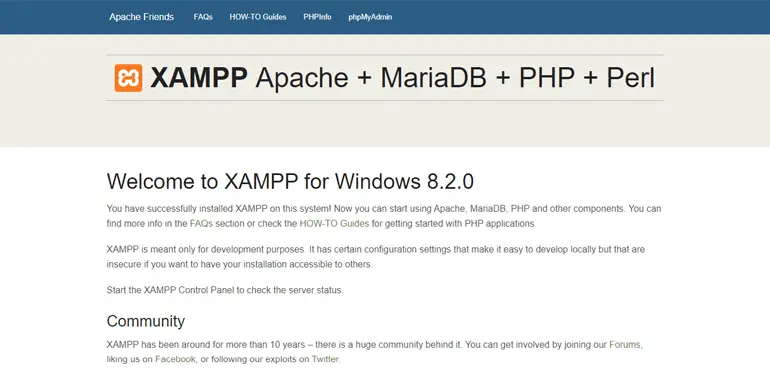
Diese Seite bestätigt, dass Ihr XAMPP funktioniert. Daher können Sie jetzt mit den nächsten Schritten fortfahren.
Schritt 2: Laden Sie WordPress herunter und extrahieren Sie die Dateien in die XAMPP-Registrierung
Gehen Sie im nächsten Schritt zu WordPress.org, einer offiziellen WordPress-Site. Und klicken Sie auf „ Get WordPress “ und laden Sie die neueste Version von WordPress herunter.
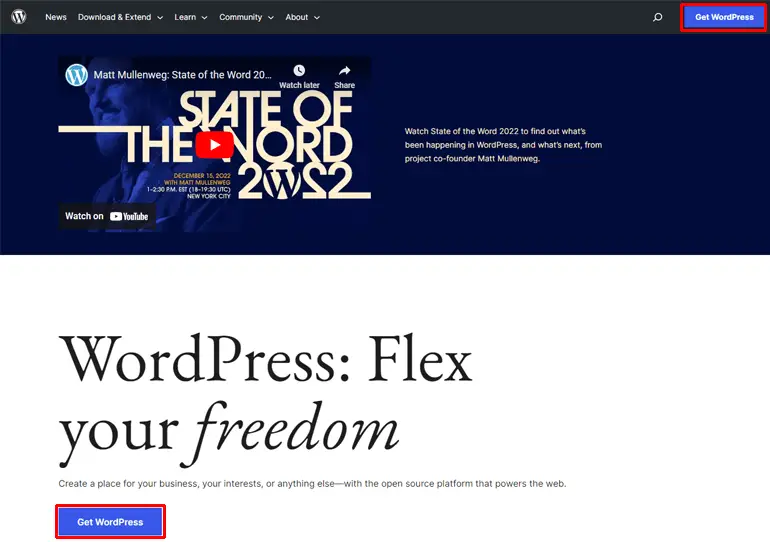
Es wird als Zip-Datei heruntergeladen. Zuerst müssen Sie also die Datei extrahieren. Es ist ein einfacher Vorgang, da Sie nur mit der rechten Maustaste auf die heruntergeladene Datei klicken müssen. Und gehen Sie zur Option „ Dateien extrahieren “.

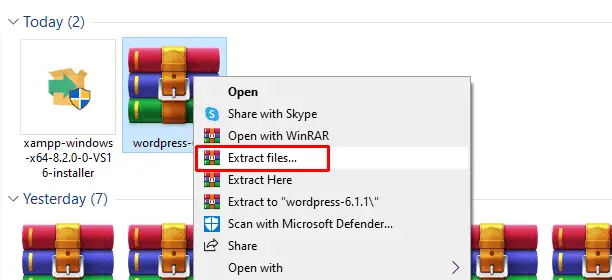
Kopieren Sie danach den extrahierten Ordner und navigieren Sie zu dem Ort, an dem Sie die XAMPP-Datei installiert haben (was „ C://xampp “ wäre). Öffnen Sie nun den XAMPP-Ordner und gehen Sie zu seinem Unterordner mit der Bezeichnung „ htdocs “.
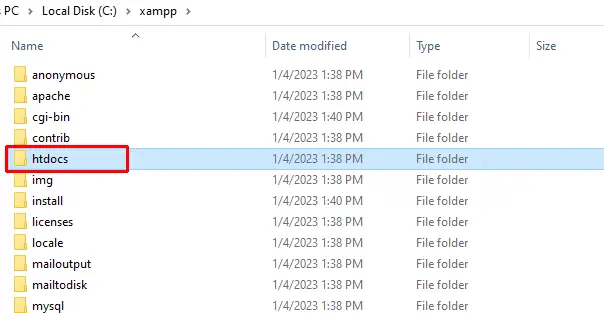
Erstellen Sie in den htdocs einen neuen Ordner mit einem richtigen Namen für Ihre Testseite. Der Name ist wichtig, da Sie ihn später für den Zugriff auf Ihre Site verwenden. Wenn wir dem Ordner zum Beispiel den Namen „ examplesite “ geben, lautet seine lokale Adresse „ localhost/examplesite “.
Fügen Sie nun die extrahierten Dateien in den erstellten Ordner ein, hier examplesite .
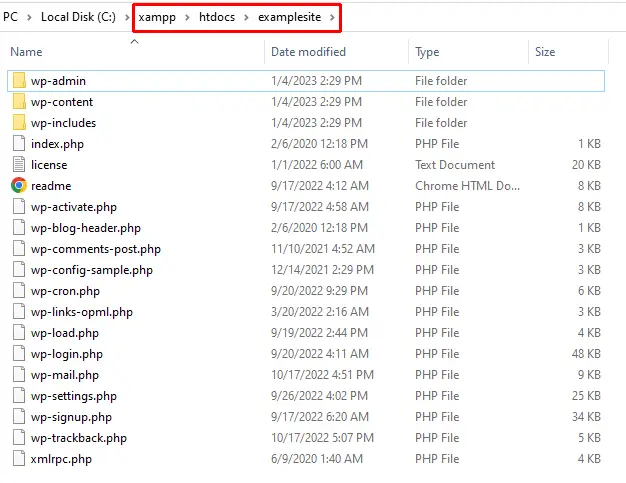
Im Gegensatz dazu können Sie die gezippte WordPress-Datei auch direkt in denselben erstellten Ordner extrahieren. Auf diese Weise müssen Sie nicht kopieren und einfügen.
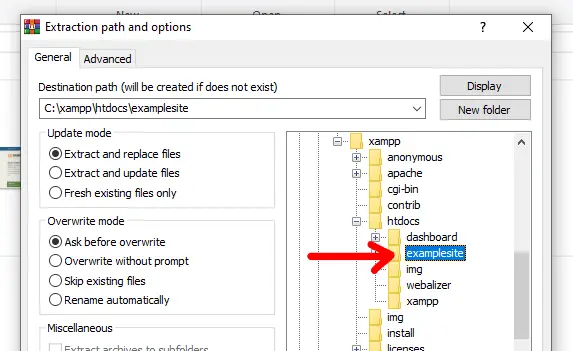
Sie haben WordPress erfolgreich heruntergeladen und die Datei in die XAMPP-Registrierung extrahiert. Außerdem haben Sie nach diesem Vorgang die Website im Browser gestartet.
Um fortzufahren und WordPress zu verwenden, müssen Sie eine Datenbank einrichten, die wir im nächsten Schritt besprechen werden.
Schritt 3: Erstellen Sie eine neue Datenbank für Ihre WordPress-Installation
Ein weiterer Schritt unseres Tutorials zur lokalen Installation von WordPress mit XAMPP ist das Erstellen Ihrer WordPress-Datenbank. Da Sie XAMPP für die lokale Installation verwenden, ist MySQL Ihr Datenbankverwaltungssystem.
Um eine MySQL-Datenbank zu erstellen, navigieren Sie zurück zum XAMPP-Bedienfeld. Klicken Sie im Abschnitt „MySQL“ auf die Schaltfläche „ Admin “. In Ihrem Browser wird ein neuer Tab mit der phpMyAdmin-Anwendung geöffnet.
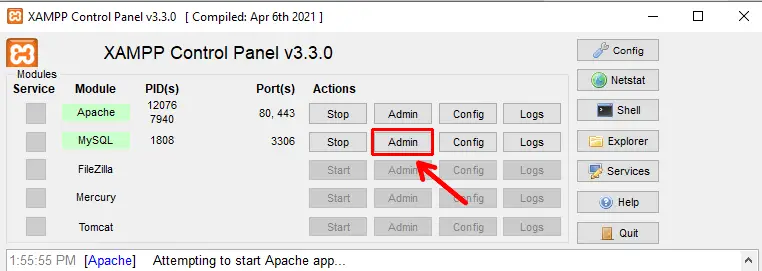
Gehen Sie nun auf die Registerkarte „ Datenbanken “ und erstellen Sie eine neue Datenbank, indem Sie ihr einen beliebigen Namen geben.
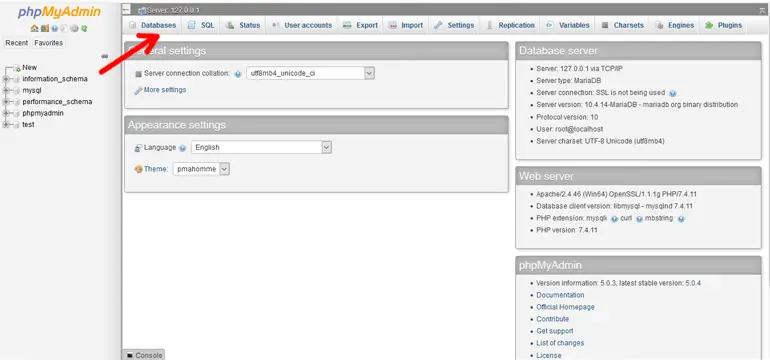
Denken Sie daran, den Namen nicht zu vergessen, da Sie ihn später für die Installation von WordPress benötigen. Vergessen Sie nach dem Umbenennen des Ordners nicht, auf „ Erstellen “ zu klicken.
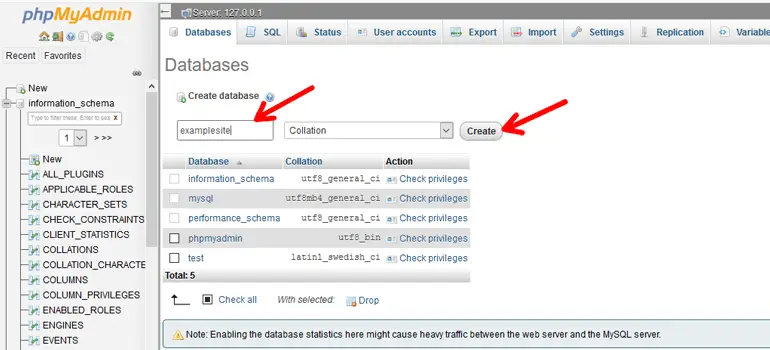
Während Sie WordPress mit anderen Methoden installieren, müssen Sie auch einen neuen Datenbankbenutzer erstellen. Für eine lokale Art der Installation ist dies nicht erforderlich.
Schritt 4: Installieren Sie WordPress lokal über das On-Screen-Installationsprogramm
Um mit der WordPress-Installation auf XAMPP fortzufahren, geben Sie die URL Ihrer Website in den Browser ein, dh in unserem Fall http://localhost/examplesite/wp-admin/setup-config.php . Denken Sie daran, examplesite durch den Namen Ihrer eigenen Testsite zu ersetzen, wenn Sie die URL Ihrer Site eingeben.
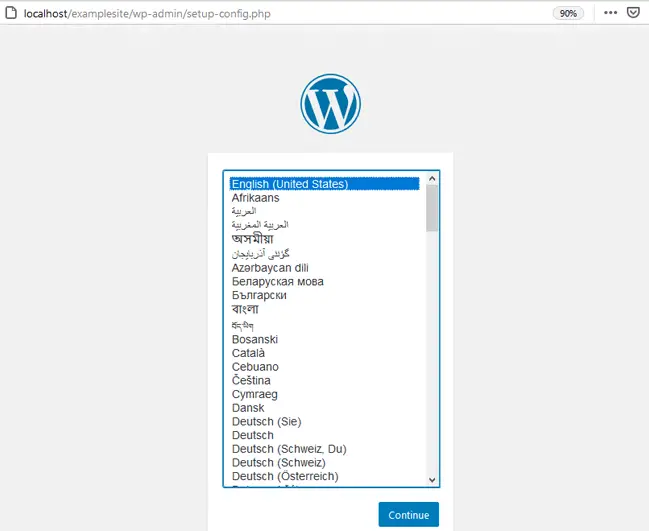
Diesmal können Sie sehen, wie der Sprachauswahlbildschirm der WordPress-Installation geladen wird. Wählen Sie die gewünschte Website-Sprache und klicken Sie auf „ Weiter “.
In der nächsten Phase präsentiert Ihnen das Installationsprogramm einige Informationen zur Datenbankverbindung. Lies es dir gut durch und drücke „ Los geht’s “.
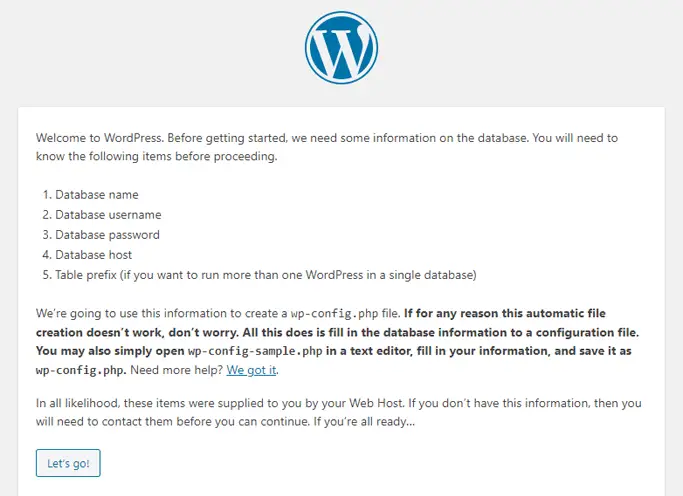
Jetzt kommt ein wichtiger Abschnitt, in dem Sie Ihre Datenbankdetails eingeben müssen. Hier ist, womit Sie die Lücken füllen sollten:
- Datenbankname: Name der in phpMyAdmin erstellten Datenbank
- Benutzername: „root“
- Passwort: – (nicht erforderlich)
- Datenbankhost: localhost
- Tabellenpräfix: wp_
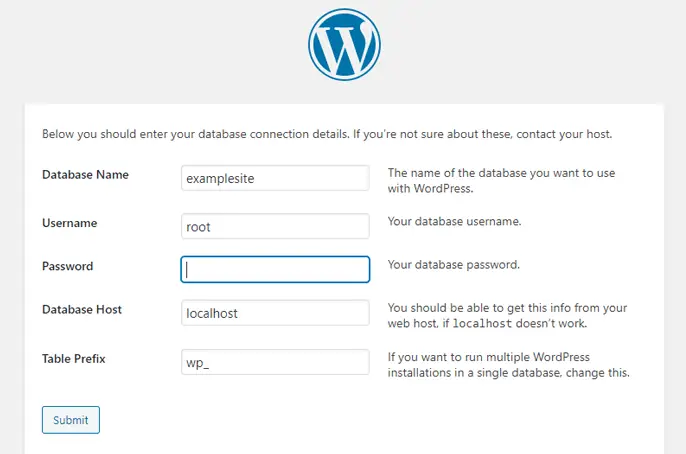
Wenn Sie fertig sind, „ Senden “ Sie diese Informationen.
Kurz danach können Sie „ Installation ausführen “. Unter Windows speichert WordPress diese Informationen sicher in Ihrer WordPress-Konfiguration. Eine solche Sammlung von Daten bezieht sich auf die Datei wp-config.php .
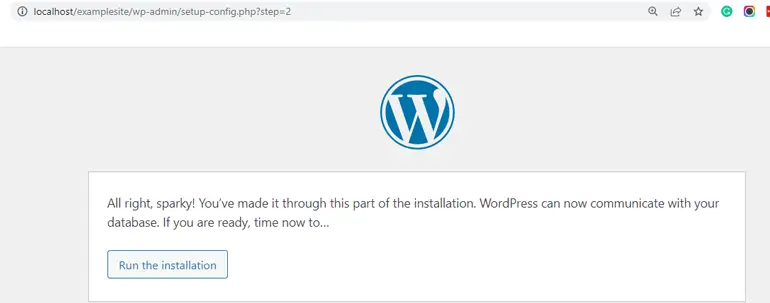
Schließlich erscheint eine Begrüßungsaufforderung, in der Sie einige notwendige Informationen eingeben müssen. Es enthält:
- Seitentitel (Der Name Ihrer neuen WordPress-Website)
- Benutzername des Administrators
- Passwort
- E-Mail-Addresse
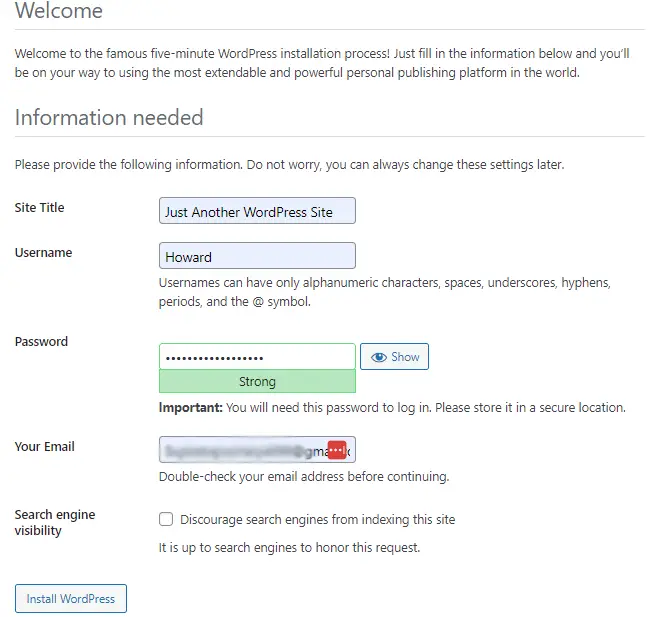
Außerdem gibt es am Ende eine Option für die Suchmaschinensichtbarkeit . Da Ihre Website für Offline-Zwecke vorgesehen ist, ist diese Option nicht anwendbar. Sie können es also ignorieren. Sobald Sie die Informationen ausgefüllt haben, klicken Sie auf die Schaltfläche „ WordPress installieren “.
Glückwünsche! Sie haben WordPress mithilfe von XAMPP erfolgreich lokal auf Ihrem Computer installiert. Jetzt können Sie sich bei Ihrer lokalen Website anmelden.
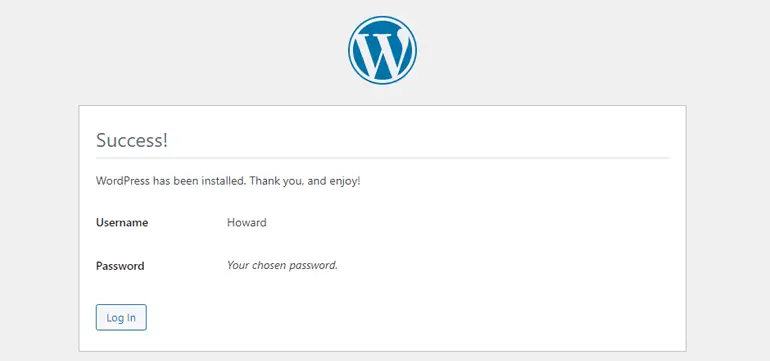
Schritt 5: Melden Sie sich bei Ihrer lokalen Website an und beginnen Sie mit der Anpassung
Nach dem Ausführen der endgültigen Installation wird eine WordPress-Anmeldeseite angezeigt. Geben Sie also den Benutzernamen und das Passwort ein, die Sie während des Installationsvorgangs erstellt/verwendet haben, um sich bei Ihrer lokalen Website anzumelden.
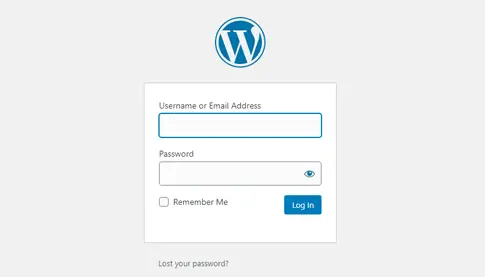
Sie können sich jederzeit und von jedem Gerät aus auf der erstellten Testseite anmelden. Alles, was Sie tun müssen, ist, in einem beliebigen Webbrowser über die Seite „https://localhost/yourwebsitename/wp-admin “ durch den WordPress-Adminbereich zu gehen.
Verwenden Sie dann Ihren jeweiligen Benutzernamen und Ihr Passwort , um sich anzumelden, und Sie können loslegen.
Sobald Sie sich angemeldet haben, erscheint das WordPress-Dashboard auf Ihrem Bildschirm, das in etwa so aussieht:
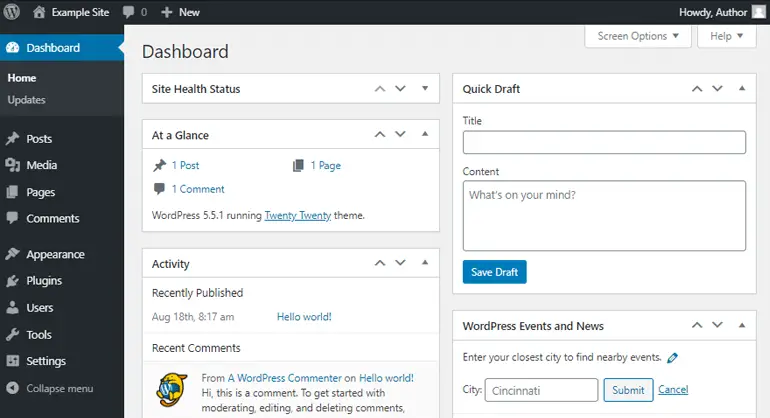
Da der Installationsvorgang vollständig abgeschlossen ist, können Sie mit der Erkundung Ihres WordPress-Dashboards beginnen. Bei jedem Schritt gibt es Anleitungen und Hilfeabschnitte. So kommen Sie auch als Anfänger problemlos zurecht.
Wenn Sie hingegen ein erfahrener Benutzer sind, zögern Sie nicht und beginnen Sie sofort mit der Anpassung Ihrer Testseite. Wenn Sie sich nicht sicher sind, wo Sie anfangen sollen, können Sie damit beginnen, WordPress-Designs für mehrere kostenlose Designs zu installieren, die Sie ausprobieren können.
Ebenso können Sie auch mehrere WordPress-Plugins testen und ausprobieren. Sie können sich auf unseren Artikel zur Installation von WordPress-Plugins beziehen, wenn Sie Hilfe benötigen.
Abschluss!
Das war also unsere Schritt-für-Schritt-Anleitung zur lokalen Installation von WordPress mit XAMPP. Wir hoffen, dass dieser Artikel für alle hilfreich ist, die mit einer solchen Installation zu kämpfen haben.
Wenn Sie Fragen/Verwirrung haben oder Hilfe bei der Lösung eines Installationsproblems benötigen, teilen Sie uns dies in den Kommentaren unten mit. Wir werden versuchen, sie zu lösen und auf jede erdenkliche Weise zu helfen.
Beachten Sie, dass Sie dies auch tun können, wenn Sie Ihre lokale Website auf eine Live-Website verschieben möchten. Kaufen Sie den besten Hosting- und Domainnamenanbieter, und Sie können dies tun.
Sehen Sie sich unsere Schritt-für-Schritt-Anleitung zum Erstellen einer WordPress-Site von Grund auf an, um eine vollständige Anleitung zu erhalten.
Folgen Sie uns auch auf Facebook und Twitter, um weitere WordPress-bezogene Artikel-Updates zu erhalten.
