So installieren Sie WordPress lokal mit XAMPP
Veröffentlicht: 2021-01-02In diesem ausführlichen Tutorial zeigen wir Ihnen Schritt für Schritt, wie Sie WordPress lokal mit XAMPP installieren . Dieser Artikel behandelt die drei beliebtesten Betriebssysteme: Windows, Linux und macOS.
Das Starten Ihrer eigenen Website erfordert viel Arbeit und Tests. Designern und Entwicklern wird immer empfohlen, ihre Websites lokal bereitzustellen, bevor sie auf ihren Server übertragen werden. Auf diese Weise werden ihre Testsitzungen zu Plugins und Themen beschleunigt. Die lokale Installation von WordPress ist sehr einfach, besonders wenn Sie dieser Anleitung folgen.
Bitte beachten Sie jedoch, dass eine lokale Installation nicht online verfügbar ist und nicht außerhalb Ihrer lokalen Installation geteilt werden kann.
Um Ihre Website zu starten, müssen Sie einen Domainnamen registrieren und einen Webhosting-Anbieter auswählen.
Eine kurze Übersicht finden Sie direkt unter dem Inhaltsverzeichnis.
Wie installiere ich WordPress lokal?
- Laden Sie XAMPP von apachefriends.org herunter
- Installieren Sie XAMPP auf Ihrem lokalen Computer.
- Laden Sie WordPress von WordPress.org herunter
- Gehen Sie zum Speicherort der XAMPP-Datei, an dem Sie sie installiert haben.
- Greifen Sie auf die htdocs zu und erstellen Sie dann einen neuen Ordner für Ihre Website.
- Extrahieren Sie die WordPress-Datei (.zip) in den erstellten Ordner.
- Öffnen Sie die URL Ihrer lokalen Website.
- Befolgen Sie die Anweisungen auf dem Bildschirm.
Vorteile der lokalen Installation von WordPress
- Einfachere und schnellere Anpassung und Visualisierung.
- Möglichkeit, jedes Problem zu debuggen, ohne sich um Ihre Besucher sorgen zu müssen.
- Möglichkeit, verschiedene Themen, Funktionalitäten und Plugins zu testen, um das optimale angestrebte Ergebnis zu erzielen.
- Möglichkeit, Ihre WordPress-Website mit einem Backup-Plugin ohne technische Kenntnisse einfach auf Ihren Live-Webhost zu exportieren.
- Eine großartige und kostengünstige Möglichkeit, ein Backup Ihrer Live-Website zu erstellen.
Was ist XAMPP?
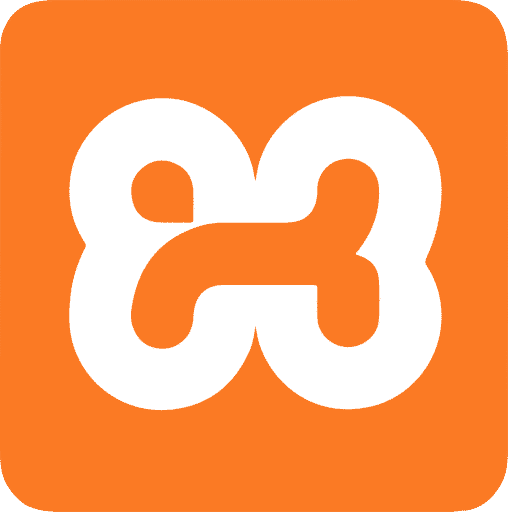
Ein lokaler Webserver ist ein Server, der lokal auf einem Computer läuft. Über einen lokalen Server können Sie unbegrenzt viele Tests auf einer Website durchführen, bevor sie live geht oder auf einem Live-Produktionsserver bereitgestellt wird.
XAMPP, WAMP, MAMP und LAMP sind bekannte Stacks, die gut mit PHP-basierten Content-Management-Systemen wie WordPress funktionieren.
Bitte beachten Sie ihre Unterschiede unten:
- XAMPP ist ein kostenloses und plattformübergreifendes Open-Source-Stack-Paket für Webserver-Lösungen, das von Apache Friends entwickelt wurde und hauptsächlich aus dem Apache HTTP-Server, der MariaDB-Datenbank und Interpretern für Skripte besteht, die in den Programmiersprachen PHP und Perl geschrieben sind. Es funktioniert unter Windows, Linux und macOS. XAMPP ist unser empfohlener Stack.
- WAMP oder WampServer bezieht sich auf einen Software-Stack für das Microsoft Windows-Betriebssystem, der von Romain Bourdon erstellt wurde und aus dem Apache-Webserver, OpenSSL für SSL-Unterstützung, MySQL-Datenbank und der Programmiersprache PHP besteht.
- MAMP ist ein Lösungsstapel, der aus kostenloser und Open-Source-Software besteht, die mit proprietärer kommerzieller Software ausgeführt wird, um dynamische Websites auf Computern mit macOS oder Windows auszuführen.
- LAMP ist ein archetypisches Modell von Webservice-Stacks, benannt nach einem Akronym der Namen seiner ursprünglichen vier Open-Source-Komponenten: das Linux-Betriebssystem, der Apache HTTP-Server, das relationale Datenbankverwaltungssystem MySQL (RDBMS) und die PHP-Programmierung Sprache. Wie der Name schon sagt, ist LAMP nur für Linux-Benutzer gedacht.
Wie installiere ich XAMPP unter Windows?
Um Ihre Suche zu beginnen, besuchen Sie die offizielle Website ApacheFriends.org , um die neueste Version von XAMPP herunterzuladen. Wählen Sie Ihr richtiges Betriebssystem aus der Liste und klicken Sie dann auf Download .
- Schritt 1 – Klicken Sie nach dem Herunterladen der Datei auf die XAMPP-Setup-Datei zur Installation. Führen Sie es als Administrator aus.
- Schritt 2 – Wenn eine Warnung angezeigt wird, müssen Sie nur auf die Schaltfläche OK klicken. Die Nachricht bittet nur um Erlaubnis, die richtigen administrativen Aufgaben auszuführen, da Sie die XAMPP-Installation ausführen.
- Schritt 3 – Klicken Sie in der Begrüßungsaufforderung auf die Schaltfläche Weiter.
- Schritt 4 – Mehrere Komponenten können zusammen mit XAMPP installiert werden. Es wird empfohlen, die Standardoptionen beizubehalten und auf die Schaltfläche Weiter zu klicken.
- Schritt 5 – Wählen Sie den Ordner Ihrer Wahl aus, um die Servereinstellungen zu installieren. Klicken Sie auf die Schaltfläche OK oder behalten Sie den Standardordner bei und klicken Sie dann auf Weiter .
- Schritt 6 – Deaktivieren Sie die Option „ Mehr über Bitnami für XAMPP erfahren“. Sie können es behalten, wenn Sie mehr über Bitnami erfahren möchten.
- Schritt 7 – Klicken Sie auf die Schaltfläche Weiter , um den Installationsvorgang zu starten.
- Schritt 8 – Die Firewall fragt möglicherweise um Erlaubnis, ob Sie den Server entsperren möchten. Sie müssen den Zugriff erlauben, damit XAMPP funktioniert.
- Schritt 9 – Klicken Sie auf die Schaltfläche Fertig stellen.
- Schritt 10 – Wählen Sie eine geeignete Sprache und speichern Sie .
- Schritt 11 – Das Hauptbedienfeld wird für alle weiteren Konfigurationen, die Sie benötigen, gestartet.
Wie führe ich XAMPP unter Windows aus?
- Schritt 1 – Das XAMPP-Bedienfeld besteht aus drei Hauptbereichen. Finden Sie Module, um seine Elemente zu überprüfen. Auf der linken Seite von Apache und MySQL können Sie „Start“ drücken, um sie auszuführen. Es steht Ihnen frei, je nach Bedarf weitere Komponenten zu starten oder nicht.
- Schritt 2 – Wählen Sie „ config “, um zu konfigurieren, welche Komponenten Sie jedes Mal starten möchten, wenn Sie XAMPP auf dem Desktop starten. Klicken Sie abschließend auf Speichern .
- Schritt 3 – Wenn Sie überprüfen möchten, welche Dienste aktuell Zugriff auf TCP haben, klicken Sie auf „ Netstart “.
Wie installiere ich XAMPP unter Linux?
Rufen Sie zunächst die offizielle Website von ApacheFriends.org auf, um die neueste Version von XAMPP für Linux herunterzuladen.
- Schritt 1 – Nachdem Sie die Datei heruntergeladen haben, klicken Sie darauf, um den Installationsvorgang zu starten.
- Schritt 2 – Öffnen Sie das Terminalprogramm, das Sie auf Ihrem Linux-System verwenden.
- Schritt 3 – Navigieren Sie zu dem Verzeichnis, in das Sie die Datei heruntergeladen haben. Sie können mit dem Befehl „ cd “ auf Ihrem Terminal navigieren.
- Schritt 4 – Machen Sie die Datei ausführbar, indem Sie chmod +x gefolgt vom Dateinamen eingeben und dann die Eingabetaste drücken. Bitte beachten Sie, dass einige Dateimanager unter Linux es Ihnen ermöglichen, jede Datei ausführbar zu machen, ohne das Terminal zu verwenden.
- Schritt 5 – Führen Sie die Datei als Administrator aus oder verwenden Sie den Befehl „ sudo “ in Ihrem Terminal. Geben Sie Ihr Passwort ein, um die Berechtigung zu erteilen und den Installationsvorgang zu starten.
- Schritt 7 – Befolgen Sie die Anweisungen auf dem Bildschirm und fahren Sie mit der Installation fort.
- Schritt 8 – Deaktivieren Sie die Option „ XAMPP starten “ und drücken Sie dann die Schaltfläche „ Fertig stellen“. Danach wird das Installationsfenster geschlossen und XAMPP ist betriebsbereit.
Wie führe ich XAMPP unter Linux aus?
- Schritt 1 – Starten Sie Ihr Terminal-Emulator-Programm.
- Schritt 2 – Verwenden Sie den Befehl cd, um zum Verzeichnis /opt/lampp zu navigieren.
- Schritt 3 – Geben Sie den folgenden Befehl ein, um XAMPP zu starten: sudo ./manager-linux-x64.run
- Schritt 4 – Geben Sie Ihr Passwort ein, wenn Sie dazu aufgefordert werden.
- Schritt 5 – Finden Sie die Registerkarte „ Server verwalten “ und klicken Sie darauf.
- Schritt 6 – Schalten Sie den Apache-Webserver ein. Klicken Sie dann auf die Schaltfläche „ Alle starten “, um alle Komponenten von XAMPP zu aktivieren.
- Schritt 7 – Öffnen Sie Ihren Webbrowser und geben Sie 127.0.0.1 oder localhost ein. Ihr XAMPP-Stack sollte im Betriebsmodus bereit sein.
Wie installiere ich XAMPP auf macOS?
Ähnlich wie bei anderen Betriebssystemen müssen Sie die richtige Installationsdatei von der offiziellen Website ApacheFriends.org herunterladen. Wählen Sie Ihre bevorzugte Version und laden Sie sie auf Ihren Computer herunter.

- Schritt 1 – Laden Sie XAMPP für macOS herunter.
- Schritt 2 – Nachdem Sie die Datei heruntergeladen haben, öffnen Sie sie und wählen Sie das XAMPP-Symbol aus, um fortzufahren.
- Schritt 3 – Befolgen Sie die Anweisungen auf dem Bildschirm, indem Sie auf Weiter klicken.
- Schritt 4 – Eine Liste der Komponenten, die während der Installation enthalten sein müssen, wird angezeigt. Stellen Sie sicher, dass Sie sowohl XAMPP Core Files als auch XAMPP Developer Files auswählen und klicken Sie dann auf Next .
- Schritt 5 – Deaktivieren Sie die Option „ Weitere Informationen zu Bitnami für XAMPP “, wenn dies in Ihrem Fall nicht relevant ist, und fahren Sie fort.
- Schritt 6 – Sobald die Installation abgeschlossen ist, klicken Sie auf Fertig stellen . Sie haben auch die Möglichkeit, die Option „ Launch XAMPP “ anzukreuzen, um XAMPP direkt nach der Installation zu starten.
Wie führe ich XAMPP unter macOS aus?
- Schritt 1 – Suchen Sie den XAMPP-Ordner auf Ihrem Dashboard und öffnen Sie ihn.
- Schritt 2 – Der Anwendungsmanager wird Sie nach Ihrem Passwort fragen. Geben Sie das Passwort ein und fahren Sie fort.
- Schritt 3 – Suchen Sie nach „ Server verwalten “ und sehen Sie sich die Optionen an.
- Schritt 4 – Drücken Sie die Schaltfläche „ Alle starten “. Möglicherweise wird ein Warnfenster angezeigt, in dem Sie um Erlaubnis für die Verbindung gebeten werden. Klicken Sie auf „ Zulassen “, um fortzufahren.
- Schritt 5 – Sobald alles läuft, öffnen Sie Ihren Browser und geben Sie Folgendes in die Adressleiste ein: Localhost/dashboard
Wenn alles gut funktioniert, sollten Sie sehen können, wie die Seite mit allen Informationen zu XAMPP ordnungsgemäß geladen wird.
Wie kann man WordPress lokal herunterladen und installieren?

- Schritt 1 – Besuchen Sie die Website WordPress.org und laden Sie die neueste Version von WordPress herunter.
Alternative Methode: Es gibt auch einen Bitnami WordPress Stack, um WordPress auf allen Betriebssystemen zu installieren. - Schritt 2 – Gehen Sie zum Speicherort der XAMPP-Datei, an dem Sie sie installiert haben. Greifen Sie auf die htdocs zu und erstellen Sie einen neuen Ordner. Auf einigen Systemen benötigen Sie Root-Rechte, um Ordner zu erstellen.
Der Ordnername dient als Name Ihrer lokalen Site. Wenn der Name beispielsweise „ mysite “ lautet, lautet die lokale Adresse für den Zugriff: localhost/mysite - Schritt 3 – Extrahieren Sie die WordPress-Datei (.zip) in den neu erstellten Ordner in htdocs.
- Schritt 4 – Öffnen Sie schließlich Ihren Webbrowser und geben Sie die URL ein (in unserem obigen Beispiel localhost/mysite), um das WordPress-Installationsprogramm zu laden. Folgen Sie den Anweisungen auf dem Bildschirm und Ihre WordPress-Installation sollte in wenigen Minuten fertig sein.
Jetzt, da Sie die Installation von WordPress abgeschlossen haben, wäre es der richtige Zeitpunkt, Ihr Thema auszuwählen. Labinator bietet erstklassige Premium-Themes und Plugins, die Ihre Zeit bei Design und Entwicklung erheblich sparen können. Alles in einem günstigen Paket. Besuchen Sie unseren Marktplatz und sehen Sie, wie unsere Produkte Ihre WordPress-Website auf die nächste Stufe heben können.
Wenn Sie auch nach einem All-in-One- WordPress-Management-Service suchen, der Geschwindigkeitsoptimierung, vollständige Sicherheit, tägliche Backups und technisches umfasst, sehen Sie sich unseren WordPress-Autopilot-Service an. Ein vollständig freihändiger Service, bei dem sich unser Expertenteam täglich um Ihre Website kümmert.
Zu guter Letzt könnten Sie auch daran interessiert sein, unseren vollständigen Leitfaden zum Erhöhen Ihres WordPress-Speichers und Ihrer Systemlimits zu lesen. Dies ist sowohl bei lokalen als auch bei Live-WordPress-Installationen von Vorteil.
Erstellen Sie Ihre Website
Der richtige Weg!
Wenn Sie sich für WordPress entschieden haben, deckt Labinator alle Ihre WordPress-Anforderungen von Themen und Plugins an einem Ort ab.
Besuchen Sie noch heute unseren WordPress Marketplace , um alles in einem erschwinglichen Paket zu erhalten.
WordPress-Leitfäden
Beste Sammlung von WordPress-Leitfäden und Checklisten
Unsere vollständige und neueste Sammlung von WordPress-Leitfäden und -Ressourcen, die alles abdecken, was Sie brauchen, um das Beste aus Ihrer WordPress-Website herauszuholen.
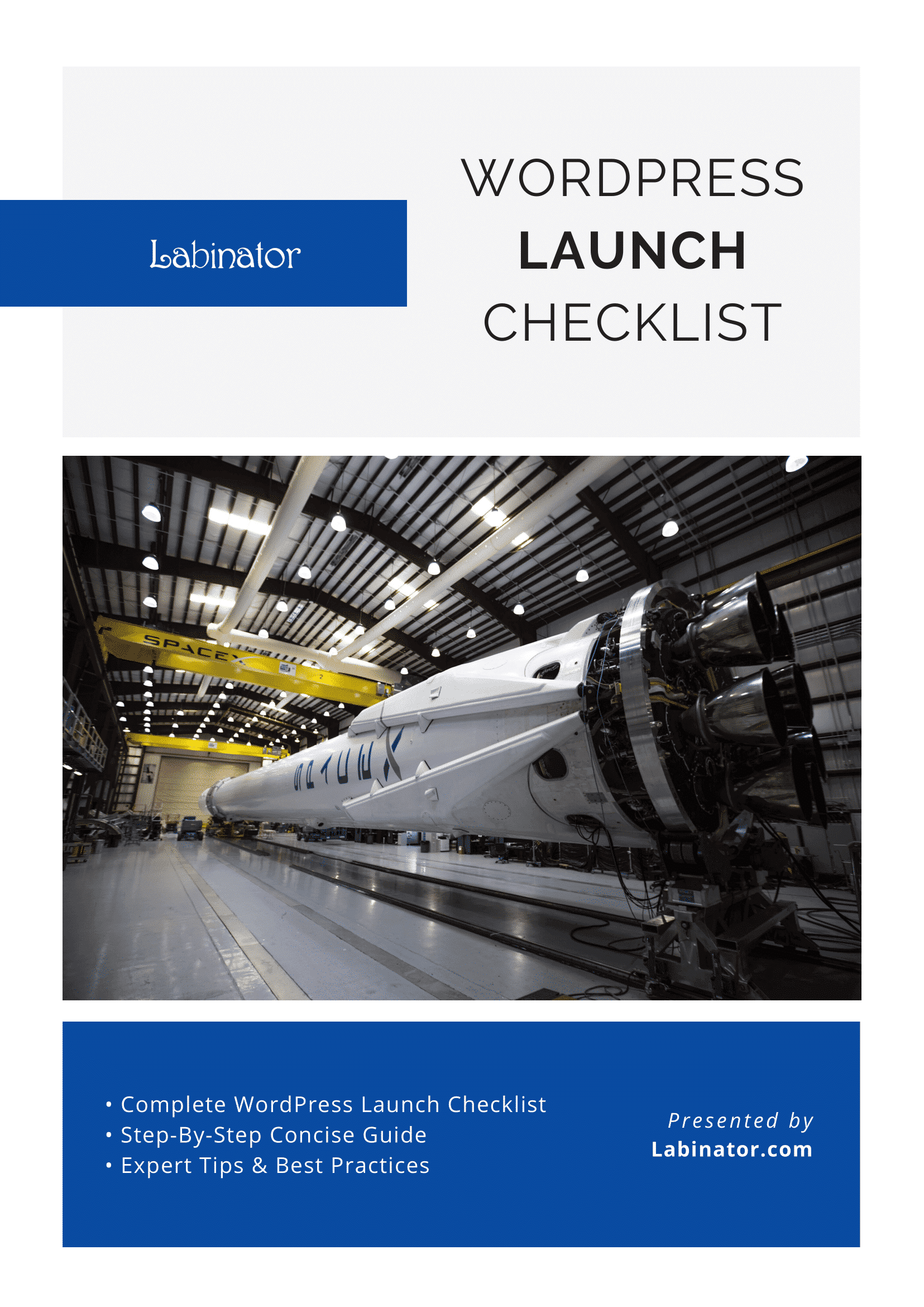
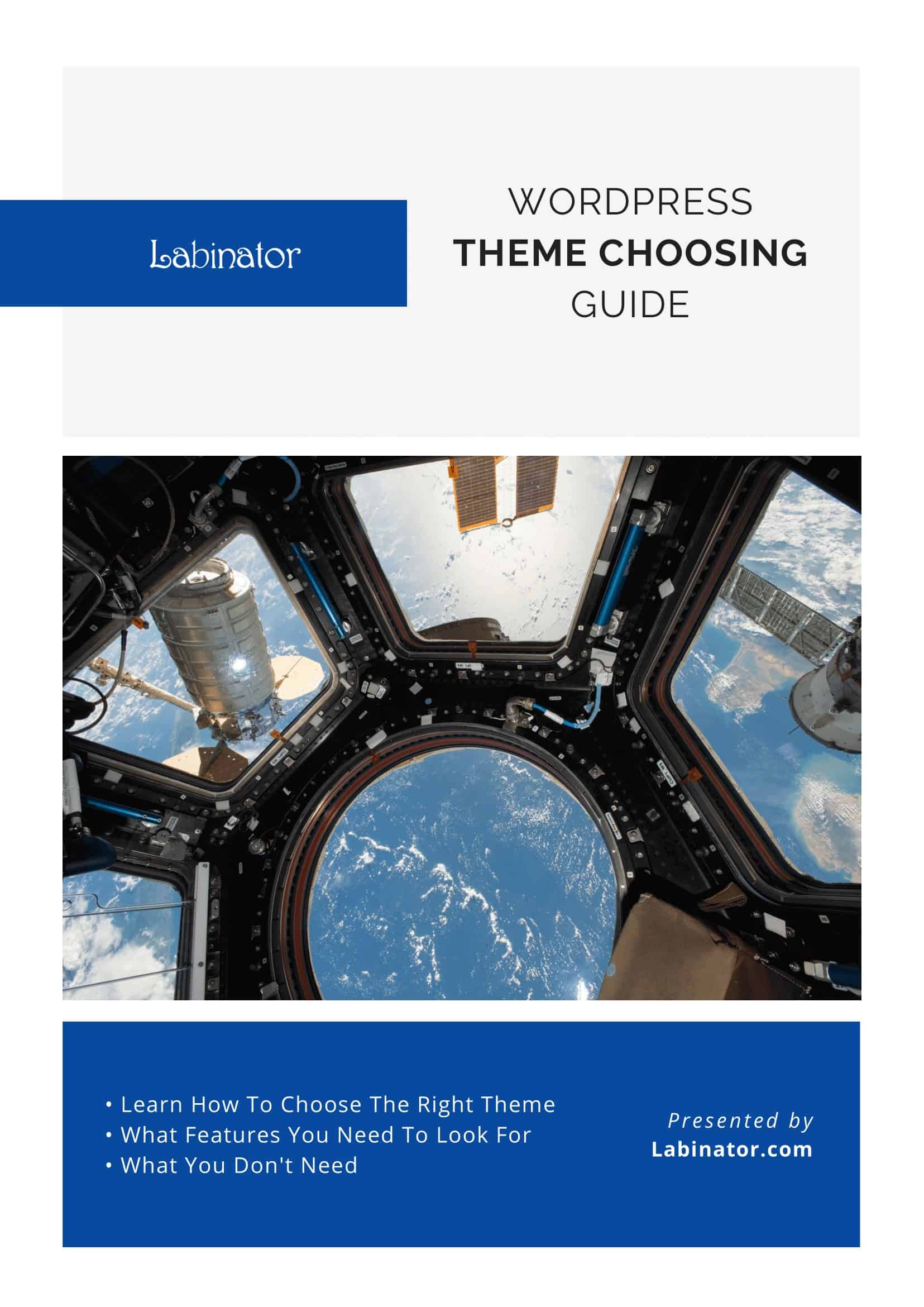
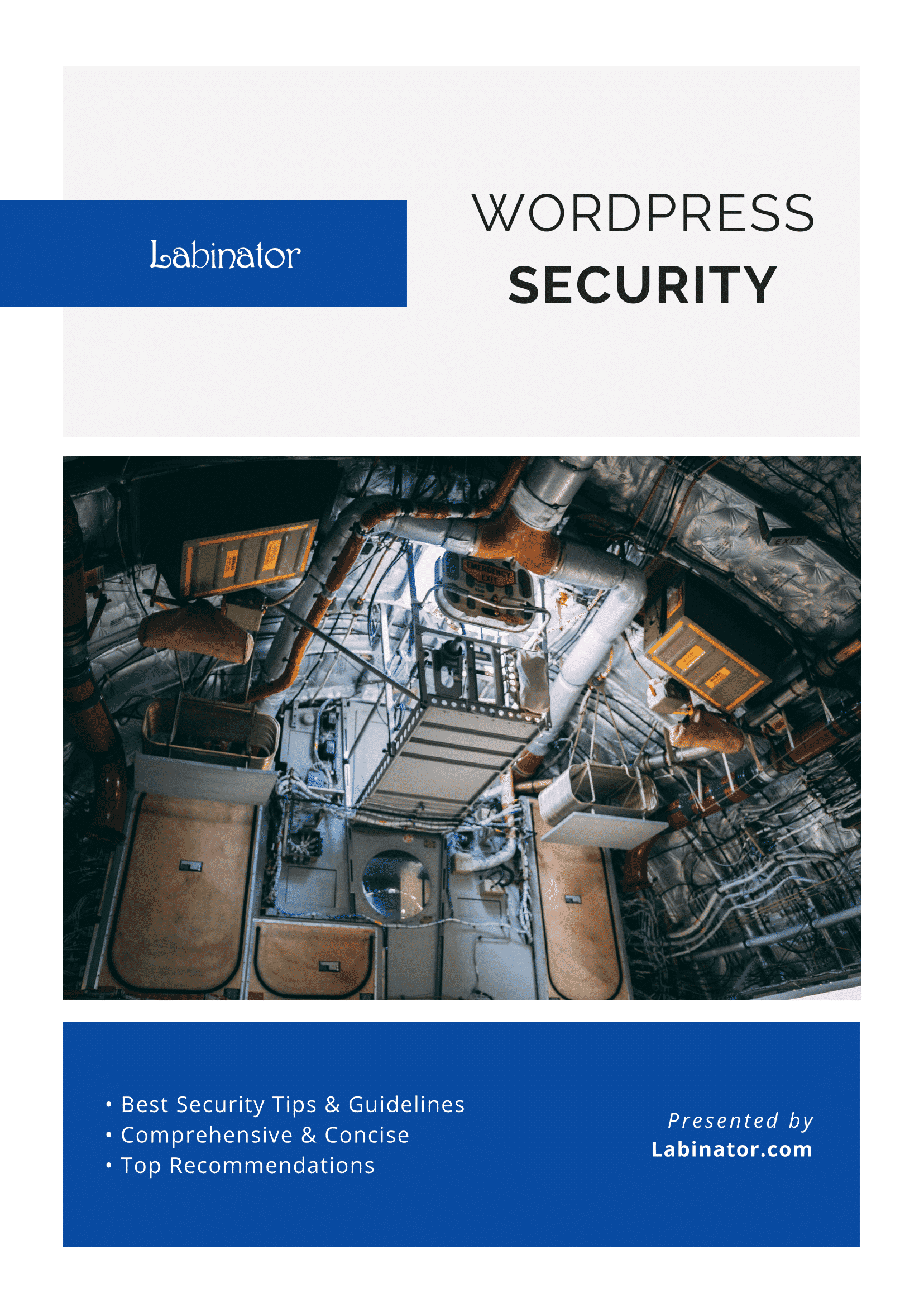
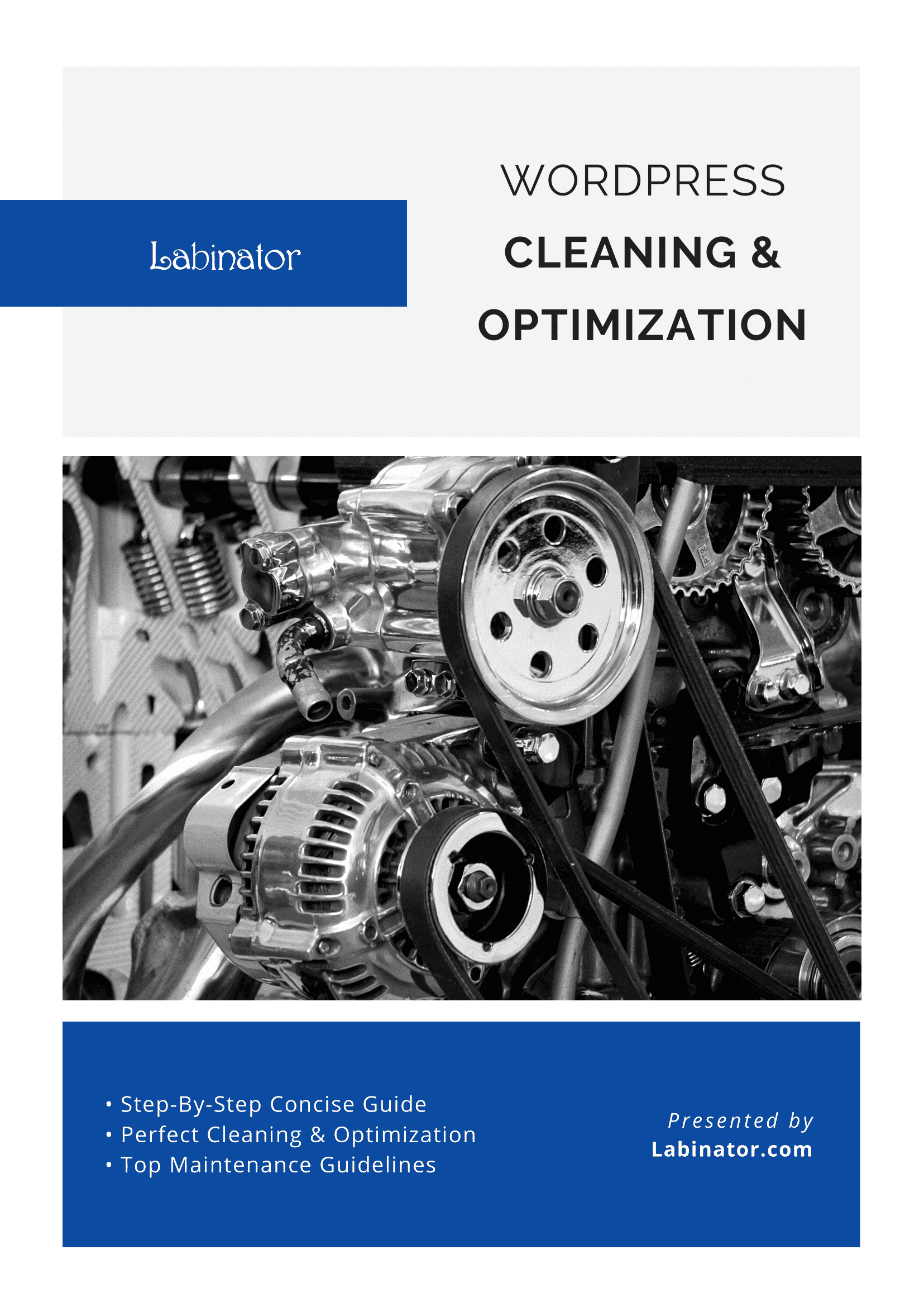
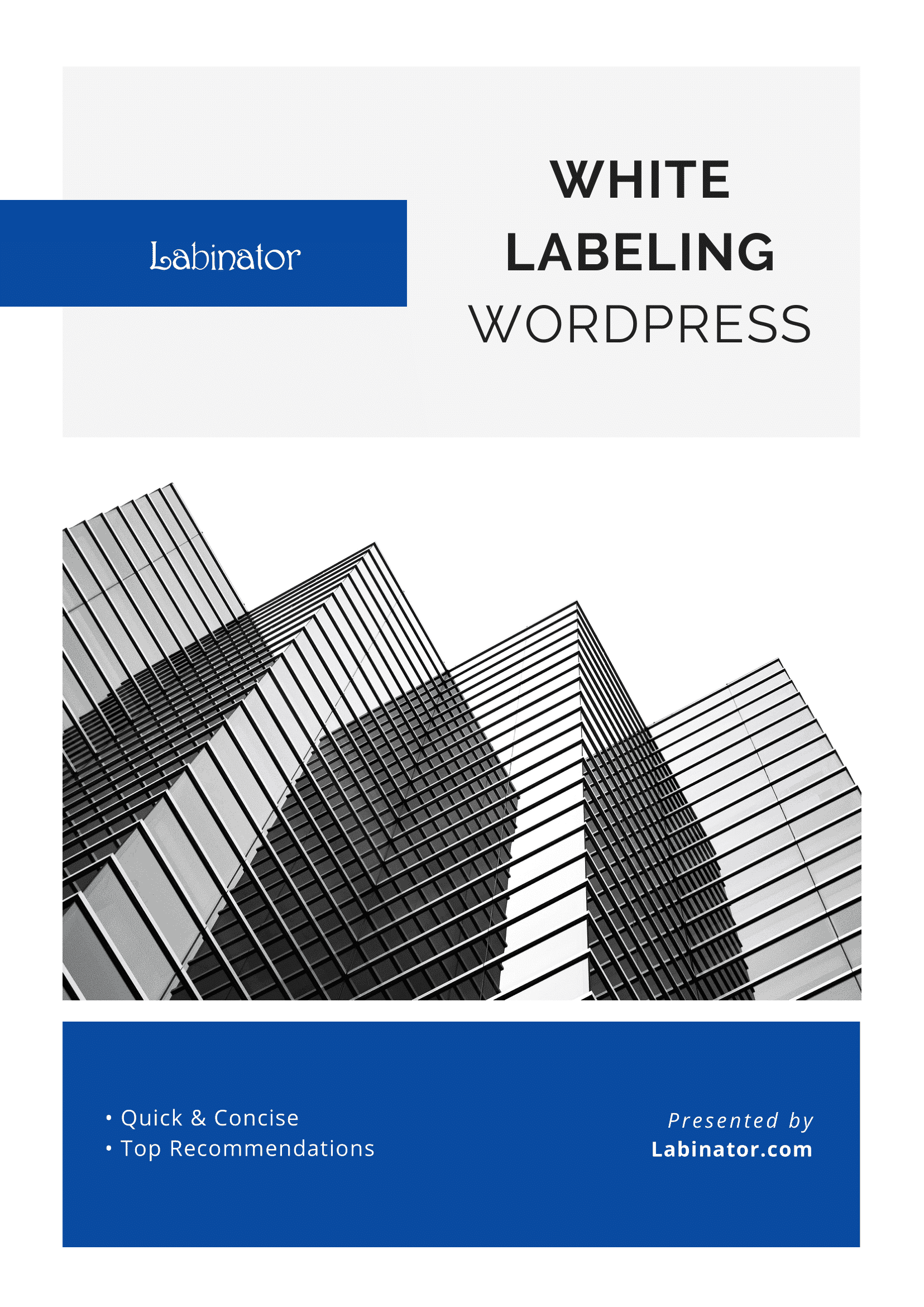
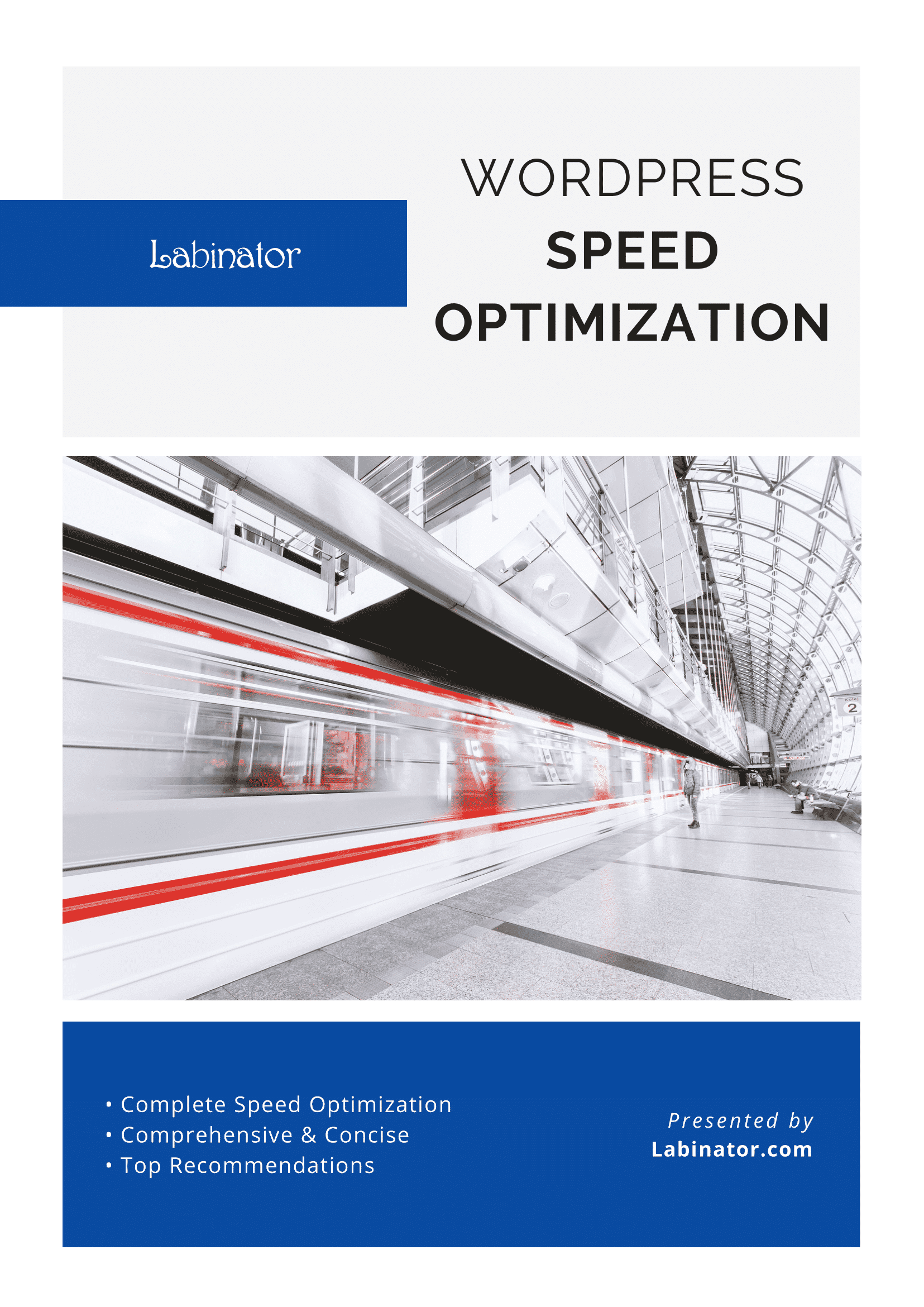
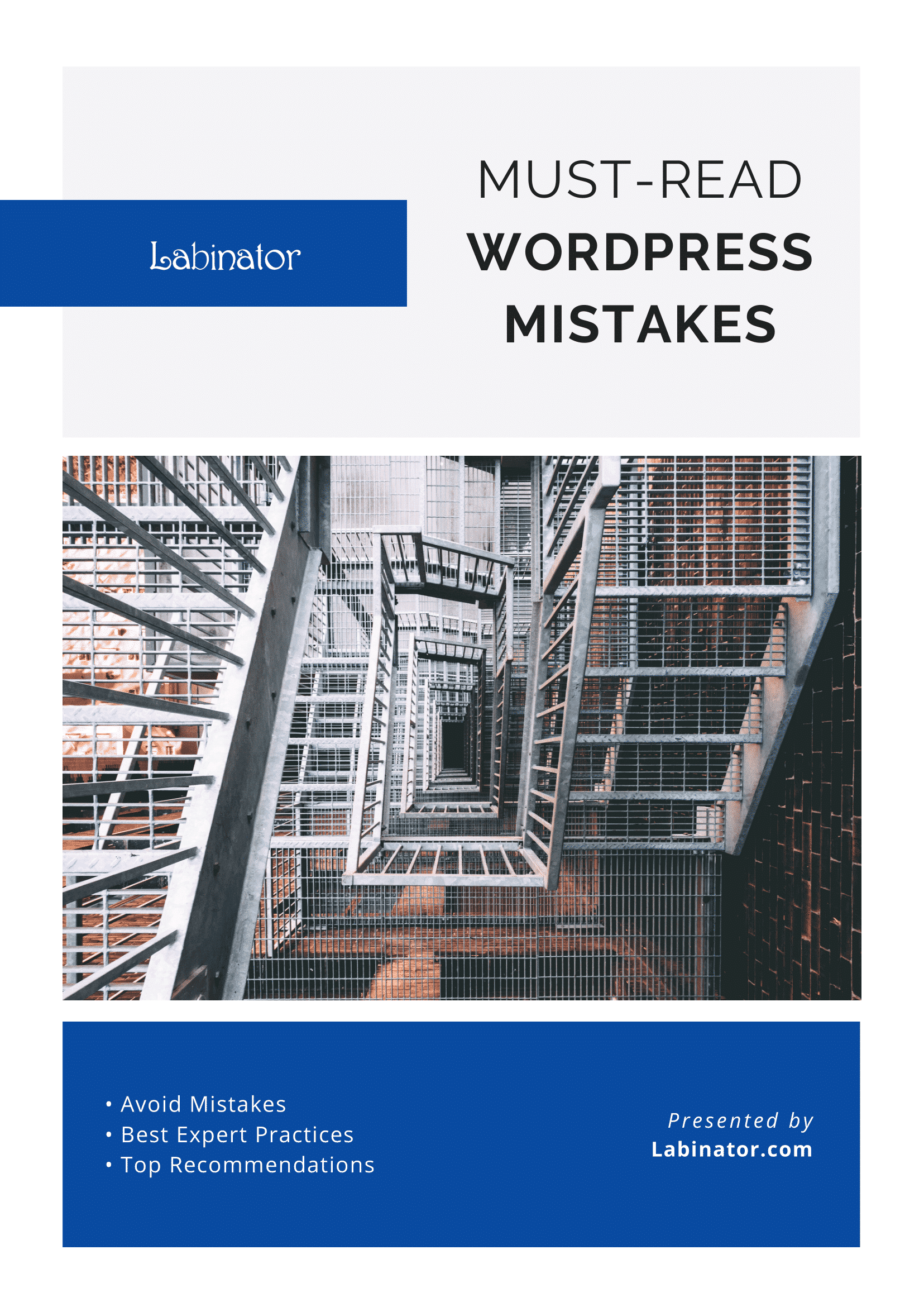
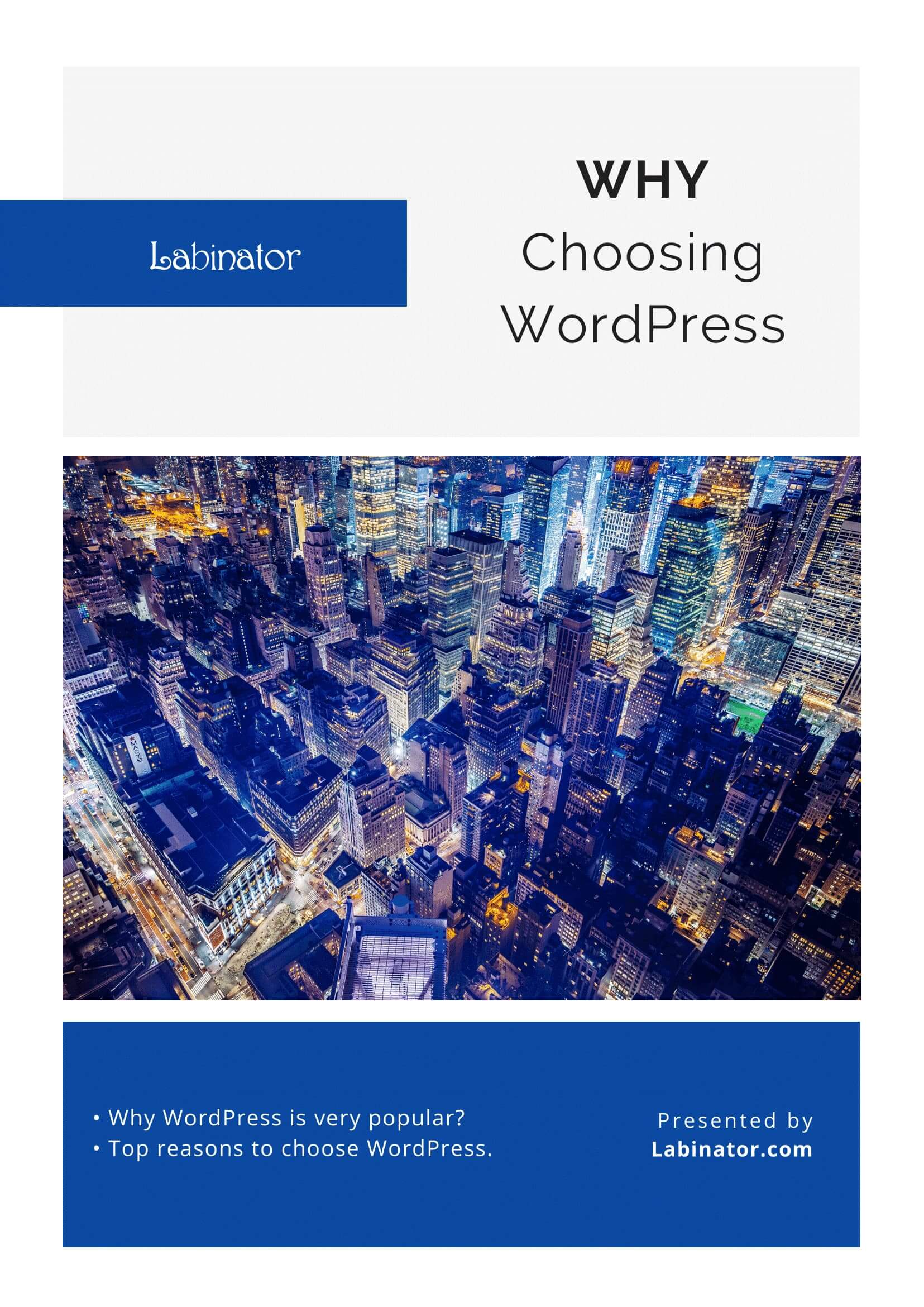
Laden Sie sie alle herunter!
Alle unsere Leitfäden werden an Ihren Posteingang gesendet
