So installieren und richten Sie das WordPress Multisite-Netzwerk ein – Schritt-für-Schritt-Anleitung 2022
Veröffentlicht: 2021-06-29In dieser visuellen Schritt-für-Schritt-Anleitung erfahren Sie, wie Sie ein WordPress-Multisite-Netzwerk installieren und einrichten.
WordPress verfügt über eine integrierte Funktion, mit der Sie mehrere Websites oder ein Netzwerk von WordPress-Sites erstellen können.
Ein WordPress-Multisite-Netzwerk wird normalerweise von Organisationen, Unternehmen oder Unternehmen verwendet, die mehrere separate Websites betreiben müssen, diese aber unter einem Dashboard steuern und verwalten möchten.
Wenn Sie ganz neu bei WordPress sind, empfehlen wir Ihnen dringend, unsere WordPress-Installationsanleitung zu lesen , bevor Sie dieser folgen.
Eine kurze, prägnante Zusammenfassung finden Sie nach dem Inhaltsverzeichnis.
Wie installiere und richte ich ein WordPress Multisite-Netzwerk ein?
- Sichern Sie Ihre vorhandene WordPress-Website, falls Sie eine haben.
- Stellen Sie sicher, dass Pretty Permalinks auf Ihrer einzelnen WordPress-Instanz funktionieren.
- Deaktivieren Sie alle aktiven Plugins, wenn Sie eine einzelne WordPress-Website verwalten.
- Hinzufügen: define( 'WP_ALLOW_MULTISITE', true ); in die Datei wp-config.php .
- Gehen Sie zu Tools → Network Setup und folgen Sie dann den Anweisungen auf dem Bildschirm.
- Gehen Sie zu Meine Websites → Netzwerkverwaltung → Websites und klicken Sie dann auf „ Neu hinzufügen “.
- Befolgen Sie die Anweisungen auf dem Bildschirm ab Schritt (6) , um eine neue Site hinzuzufügen.
- Installieren Sie Plugins und Themes in der WordPress-Multisite.
Was ist ein WordPress Multisite-Netzwerk?
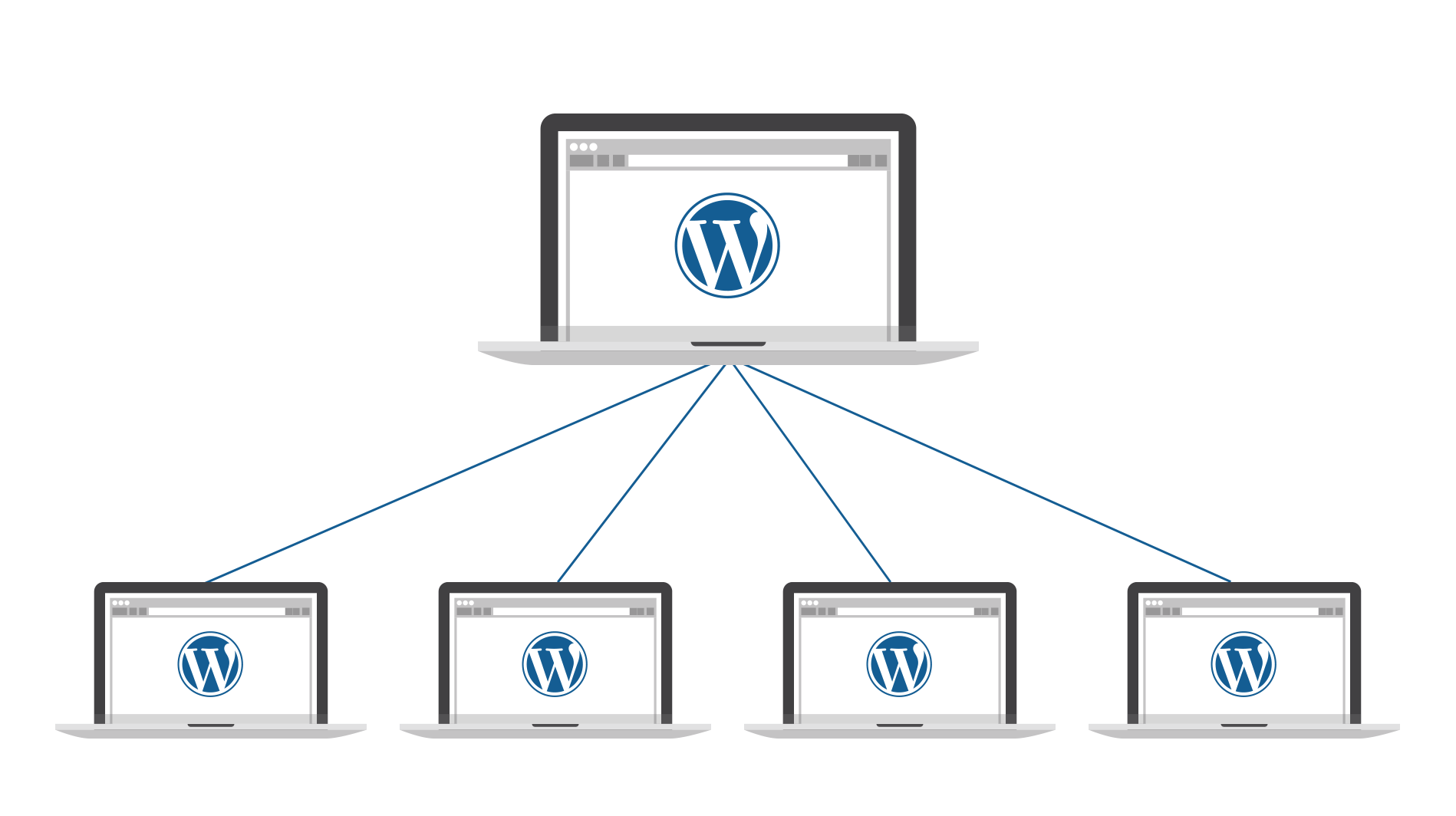
Egal, ob Sie ein Unternehmen mit mehreren Niederlassungen haben oder eine Bildungsseite mit mehreren Standorten betreiben, WordPress Multisite kann Ihnen dabei helfen, unzählige Websites mit einem WordPress-Konto und alles in einem Dashboard zu verwalten. WordPress selbst verwendet ein Multisite-Netzwerk für seine Hauptwebsite.
Wenn Sie nicht wissen, was es ist, WordPress Multisite ist eine integrierte Funktion in WordPress, mit der Sie ein WordPress-Konto verwenden können, um mehrere Websites zu verwalten. Dies gibt Ihnen die Möglichkeit, mit einem Login und Dashboard zahlreiche Websites zu betreiben.
Multisite ist perfekt für Leute, die WordPress für ein Unternehmen mit mehreren Niederlassungen, akademische Institute mit Studentenblogs, Forenseiten mit Unterforen, Unternehmen und Regierungen mit verschiedenen Abteilungen oder sogar ein Netzwerk von Blogs verwenden.
Multisite bietet Ihnen die Flexibilität und Skalierbarkeit, um den Betrieb eines großen Netzwerks von Websites zu vereinfachen. In diesem Artikel werde ich erklären, wie man eine WordPress-Multisite installiert, einrichtet, konfiguriert und anpasst.
Vor- und Nachteile von WordPress Multisite
Vorteile von WordPress Multisite
- Einfacher Zugriff: Mit WordPress können Sie jede einzelne Website in einem Netzwerk in einem Dashboard verwalten, sodass Sie mit nur einem Login auf alles an einem Ort zugreifen können.
- Admin-Kontrolle: Sie können festlegen, dass jede Seite ihren eigenen Admin hat, Sie können auch die Privilegien und Berechtigungen jedes Admins vollständig ändern.
- Freigegebene Themes & Plugins: Wenn Sie Themes und Plugins für Ihr Multisite-Netzwerk installieren möchten, müssen Sie die Plugins und Themes nur einmal herunterladen. Dadurch können Sie Themes und Plugins sehr einfach installieren und konfigurieren.
- Massenaktualisierung : Multisite macht Ihr Leben viel einfacher, indem Sie ALLE Ihre Websites auf einmal aktualisieren können, indem Sie einfach die Master-Installation verwenden. Wenn ein neues Update verfügbar ist, müssen Sie nur einmal aktualisieren, und alle Ihre Websites werden aktualisiert.
Nachteile von WordPress Multisite
- Gemeinsame Ressourcen: Die Ressourcen in Ihrem Multisite-Netzwerk werden von jeder Website im Netzwerk gemeinsam genutzt. Wenn Ihr Netzwerk aus irgendeinem Grund ausfällt, wird jede einzelne Website ebenfalls heruntergefahren, und wenn eine Website zu viele Ressourcen beansprucht oder zu viel Verkehr erhält, sind alle anderen Websites betroffen.
- Hacking-Schwachstelle: Da Ihr Netzwerk dazu führt, dass Websites Ressourcen gemeinsam nutzen, wirken sich die Auswirkungen eines Hackerangriffs auf das gesamte Netzwerk aus. Dies macht es so, dass Multisite-Netzwerke extrem anfällig für Hacking sind.
- Inkompatibilität: Einfach ausgedrückt unterstützen viele Hostanbieter und Plugins keine Multisite-Netzwerke, wodurch Ihre Möglichkeiten bei der Auswahl von Hostanbietern und Plugins viel eingeschränkter werden.
So richten Sie ein Multisite-Netzwerk ein
Aktivieren von Multisite und Vorinstallation
Die Installation und Einrichtung Ihrer Multisite ist eigentlich viel einfacher als Sie denken, aber es wird dringend empfohlen, Ihre Website vorher zu sichern. Wenn Sie erfahren möchten, wie Sie Ihre Website sichern, sollten Sie diesem Artikel folgen. Sobald Sie mit der Sicherung fertig sind, können Sie mit der Vorinstallation fortfahren.
Eine weitere Sache, die Sie beachten sollten, bevor Sie Ihre Website in eine Multisite umwandeln, ist, dass Ihr Hosting-Provider möglicherweise keine Multisite-Netzwerke unterstützt. In diesem Fall müssen Sie möglicherweise Ihren Host-Provider wechseln. Hier bei Labinator.com empfehlen wir HostArmada .
Zuletzt müssen Sie überprüfen, ob PrettyPermalinks aktiviert ist, das bedeutet, dass Ihre Links so aussehen sollten:
https://example.com/ meine-seite
und nicht das:
https://example.com/ ?p=2345
Wenn PrettyPermalinks nicht aktiviert ist, müssen Sie zu Ihrem WordPress-Dashboard gehen, dann zu Settings , dann zu Permalinks und dann auf dieser Seite eine Einstellung für Ihre Links auswählen, die nicht Default ist. Es wird auch empfohlen, vorher alle Plugins zu deaktivieren.
Um Ihre Website in ein Multisite-Netzwerk umzuwandeln, müssen wir Multisite in der Konfigurationsdatei aktivieren:
- Zuerst müssen Sie sich bei Ihrem Host-Konto anmelden und Ihr cPanel finden.
- Sobald Sie in Ihrem cPanel angekommen sind, müssen Sie zum Dateimanager navigieren.
- Suchen Sie im Dateimanager den Ordner „ public_html “.
- In diesem Ordner befindet sich eine Datei namens „ wp-config.php “. Sobald Sie diese Datei gefunden haben, klicken Sie mit der rechten Maustaste darauf und wählen Sie dann Bearbeiten.
- Nachdem Sie auf Bearbeiten geklickt haben, sollten Sie eine Seite sehen, die Code anzeigt. Sie müssen die Zeile finden, die besagt:
/* Das ist alles, hör auf zu editieren! Viel Spaß beim Bloggen. */ - Über dieser Zeile sollte sich die Zeile mit der Einstellung für Multisite befinden. Bearbeiten Sie die Zeile so, dass sie lautet: define('WP_ALLOW_MULTISITE', true);
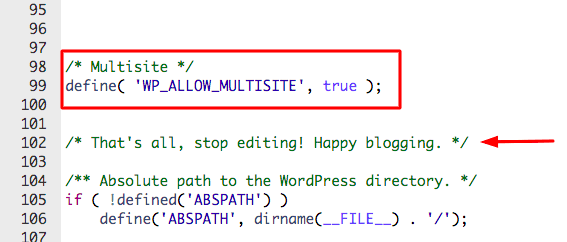
Sobald Sie dies getan haben, können Sie die Änderungen speichern und die Datei schließen. Sie sind jetzt mit der Aktivierung von Multisite fertig, obwohl dies nur die Hälfte des Prozesses ist.
Domain-Typen auswählen
Bevor Sie Ihr Multisite-Netzwerk installieren, müssen Sie zwischen Ihren Domaintypen wählen. Es gibt zwei Haupttypen von Domains, wenn es um Multisites geht; Subdomains und Unterverzeichnisse (auch bekannt als Unterordner ). Diese beiden Domain-Typen ändern, wie Ihre URLs für Ihre Website aussehen. Obwohl dies auf den ersten Blick unbedeutend erscheinen mag, ist diese Wahl entscheidend.
Subdomains werden für Multisites verwendet, die viele Themen und Nischen abdecken, und sie sind normalerweise weniger SEO-freundlich , da sie für mehrere Themen verwendet werden. Subdomains sehen normalerweise so aus wie site1.example.com . Wenn Sie sich für die Verwendung von Subdomains entscheiden, müssen Sie einige zusätzliche Einstellungen vornehmen.
Unterverzeichnisse/Unterordner sind häufiger, wenn es um Multisites geht, sie werden für Websites verwendet, die sich auf eine bestimmte Nische oder ein bestimmtes Thema konzentrieren, wodurch sie SEO-freundlicher werden . Links zu Unterverzeichnissen sehen normalerweise so aus: example.com/site1 .
Wenn Sie Unterverzeichnisse verwenden möchten, ist keine zusätzliche Einrichtung erforderlich. Sie können den nächsten Abschnitt überspringen und mit der Installation Ihres Netzwerks fortfahren.
Einrichtung für Subdomain
In diesem Abschnitt zeige ich Ihnen, wie Sie Subdomains aktivieren, wenn Sie dies für Ihren Domaintyp auswählen. Das Aktivieren von Subdomains ist ziemlich einfach und ähnelt dem Prozess zum Aktivieren von Multisites.
- Um zu beginnen, müssen Sie sich bei Ihrem Host-Konto anmelden und zu Ihrem cPanel navigieren, wie Sie es bei der Aktivierung von Multisite getan haben.
- Sobald Sie in Ihrem cPanel angekommen sind, finden Sie den Abschnitt Domains, und von dort müssen Sie Subdomains auswählen.
- Ein neuer Bildschirm sollte erscheinen und von dort aus müssen Sie einen Abschnitt mit der Bezeichnung „ Create a Subdomain “ finden.
- Wenn Sie es gefunden haben, wählen Sie zunächst Ihre bevorzugte Domain aus und geben Sie dann für das Textfeld das Zeichen * ein. Dann können Sie „ Erstellen “ auswählen und Sie sind nun offiziell mit der Aktivierung von Subdomains fertig!
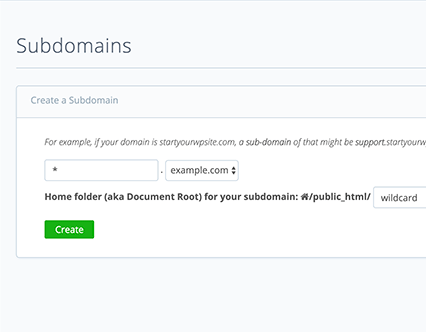
Installieren eines Multisite-Netzwerks:
Endlich kommen wir zum Hauptteil dieses Artikels! In diesem Abschnitt werde ich erklären, wie genau Sie Ihre Multisite installieren können, nachdem Sie alle Voraussetzungen erfüllt haben. Dies wird ein einfacher, aber ziemlich langwieriger Prozess sein, daher empfehle ich Ihnen, noch einmal zu überprüfen, ob Sie bis zu diesem Punkt alles richtig gemacht haben. Jetzt können Sie fortfahren, wenn Sie sicher sind, dass Sie alles richtig gemacht haben.
- Gehen Sie zuerst zu Ihrem WordPress-Dashboard , dann zu „ Tools “ und dann zu „ Network Setup “.
- Starten Sie anschließend den Erstellungsprozess, indem Sie Ihren bevorzugten Domaintyp (Subdomain oder Unterverzeichnis) auswählen. Wählen Sie dann einen Titel für Ihr Netzwerk und vergewissern Sie sich, dass die E-Mail-Adresse des Netzwerkadministrators korrekt ist.
- Jetzt fordert WordPress Sie auf, den Code in den Dateien zu ändern. wp-config und .htaccess. Um diese Dateien zu finden, müssen Sie cPanel und die Methode verwenden, die wir zuvor verwendet haben, um wp-config zu finden. Die Datei .htaccess sollte sich auch im selben Ordner wie wp-config befinden.
- Für wp-config müssen Sie den Abschnitt über dem Text finden:
/* Das ist alles, hör auf zu editieren! Viel Spaß beim Bloggen. */
Wenn Sie es finden, müssen Sie den Text gemäß den Anweisungen von WordPress durch das Snippet ersetzen. Wählen Sie dann Änderungen speichern und wechseln Sie zur zweiten Datei. - Für .htaccess musst du zu der Datei mit diesem Namen im selben Ordner wie wp-config navigieren und dann nach unten scrollen und das Code-Snippet finden, das dem in WordPress gezeigten ähnlich sieht. Sie müssen es einfach wie von WordPress angewiesen ändern und dann „ Änderungen speichern “ auswählen. Jetzt können Sie diese Seite verlassen und zu WordPress zurückkehren.
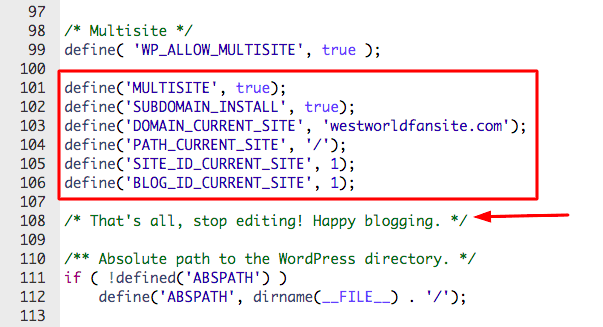
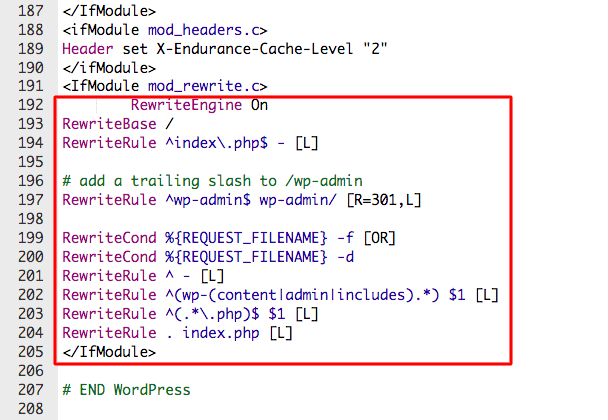
Jetzt sind Sie endlich mit der Einrichtung und Installation Ihres brandneuen Multisite-Netzwerks fertig! Von nun an ist keine weitere Einrichtung erforderlich. In den nächsten Abschnitten werde ich Ihnen zeigen, wie Sie Ihr Netzwerk konfigurieren und Websites hinzufügen.

So konfigurieren Sie Sites und fügen sie einem Multisite-Netzwerk hinzu
Mit WordPress können Sie nicht nur Websites zu Ihrem Netzwerk hinzufügen, sondern auch alle Teile Ihres Multisite-Netzwerks konfigurieren. Wenn Sie sich in Ihrem WordPress-Dashboard befinden, befindet sich oben links eine Registerkarte namens Meine Websites. Wenn Sie darauf klicken, können Sie Ihre und neue Websites konfigurieren. Gehen Sie folgendermaßen vor, um eine neue Website hinzuzufügen:
- Suchen Sie Meine Sites in Ihrem WordPress-Dashboard , klicken Sie darauf, wählen Sie dann „ Network Admin “ und dann „ Sites “.
- Danach sollte eine neue Seite erscheinen, auf dieser Seite müssen Sie auf „ Neu hinzufügen “ klicken.
- Jetzt können Sie die Details für Ihre neue Site eingeben, das liegt ganz bei Ihnen, und wenn Sie fertig sind, müssen Sie „ Site hinzufügen“ auswählen.
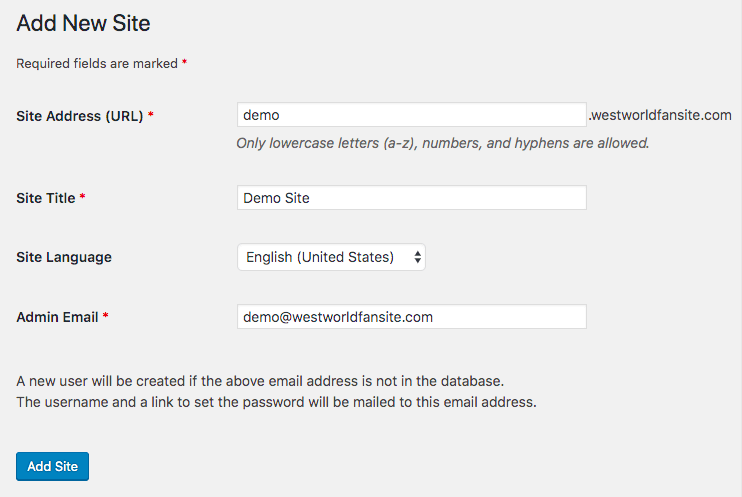
Das ist es! Das ist alles, was Sie tun müssen, um eine Site hinzuzufügen. Jetzt können Sie Meine Sites verwenden, um diese Site nach Ihren Wünschen zu konfigurieren. Im nächsten Teil zeige ich Ihnen, wie Sie Plugins und Themes installieren.
So fügen Sie Plugins und Themes zu einem WordPress-Multisite-Netzwerk hinzu
Das Hinzufügen von Designs und Plugins ist sogar noch einfacher als das Hinzufügen von Websites zu Ihrer Seite. Mit WordPress können Sie auch Themen und Plugins auf einmal zu Ihrem gesamten Netzwerk hinzufügen.
Wie füge ich Themes zum WordPress Multisite-Netzwerk hinzu?
Um ein Thema hinzuzufügen, gehen Sie zu Ihrem Dashboard , dann zu „ Meine Websites “, dann zu „ Netzwerk-Admin “ und dann zu „ Themen “.
Jetzt sollte eine Liste aller Ihrer Themen vorhanden sein. Wenn Sie eine neue hinzufügen möchten, müssen Sie nur auf „ Neu hinzufügen“ klicken.
Sobald Ihre Themen installiert sind, können Sie sie mit „ Network Enable “ auf Ihr gesamtes Netzwerk anwenden. Wenn Sie ein bestimmtes Thema deaktivieren möchten, können Sie es auch mit „ Netzwerk deaktivieren“ in Ihrem gesamten Netzwerk deaktivieren.
Wenn Sie Hilfe bei der Entscheidung für ein Thema für Ihre Websites benötigen, empfehle ich Ihnen, diese Website zu überprüfen.
Wie füge ich Plugins zum WordPress Multisite-Netzwerk hinzu?
Um ein Design hinzuzufügen, gehen Sie zu Ihrem Dashboard , dann zu „ My Sites “, dann zu „ Network Admin “ und dann zu „ Plugins “.
Jetzt sollte eine Liste aller Ihrer Plugins vorhanden sein. Wenn Sie eine neue hinzufügen möchten, müssen Sie nur auf „ Neu hinzufügen“ klicken.
Sobald Ihre Plugins installiert sind, können Sie sie mit „ Network Activate “ auf Ihr gesamtes Netzwerk anwenden. Wenn Sie ein bestimmtes Plugin deaktivieren möchten, können Sie es auch mit „ Network Disable “ in Ihrem gesamten Netzwerk deaktivieren.
Wenn Sie Hilfe bei der Entscheidung über Plugins für Ihre Websites benötigen, würde ich empfehlen, diese Website zu überprüfen.
WordPress-Leitfäden
Beste Sammlung von WordPress-Leitfäden und Checklisten
Unsere vollständige und neueste Sammlung von WordPress-Leitfäden und -Ressourcen, die alles abdecken, was Sie brauchen, um das Beste aus Ihrer WordPress-Website herauszuholen.
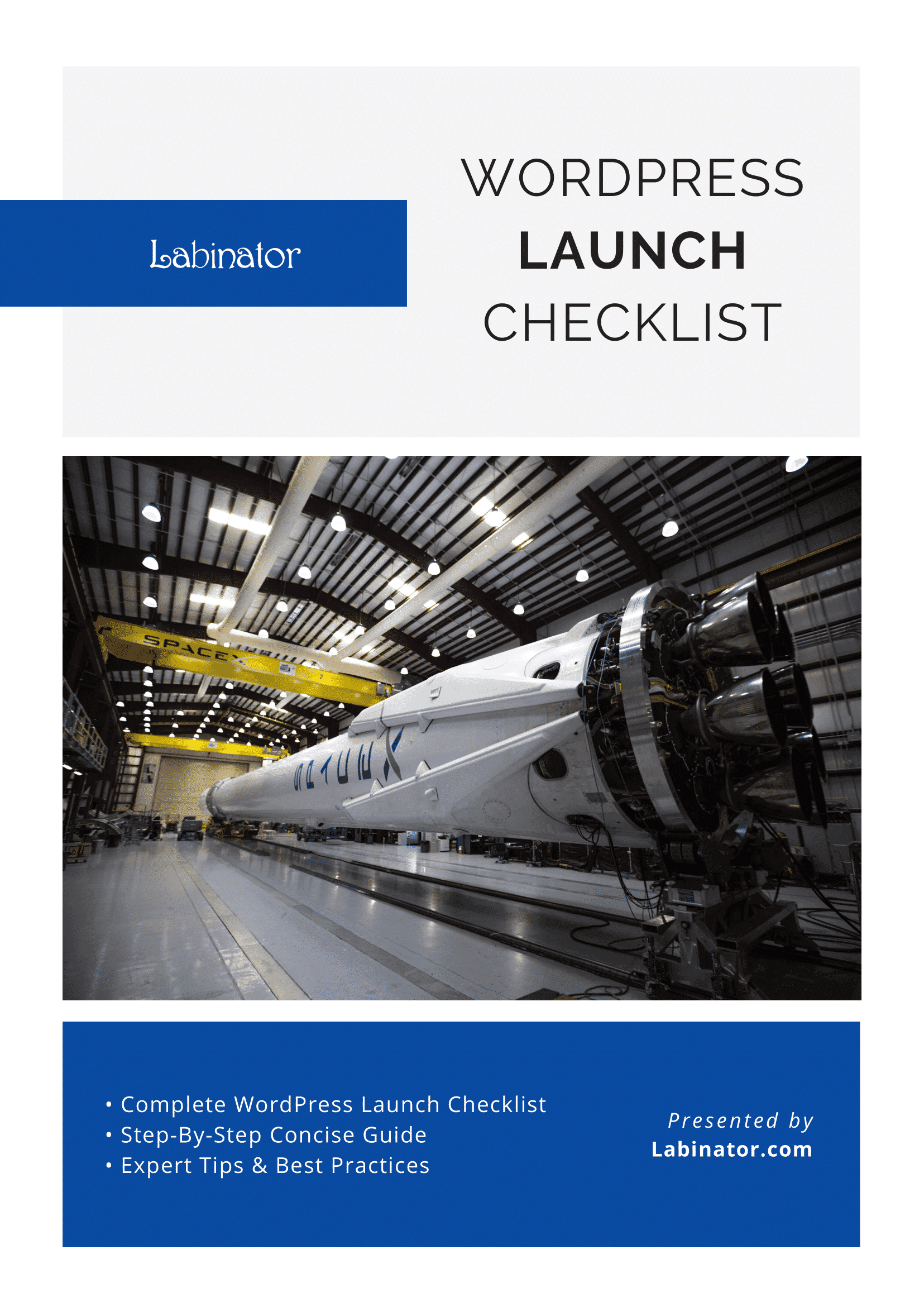
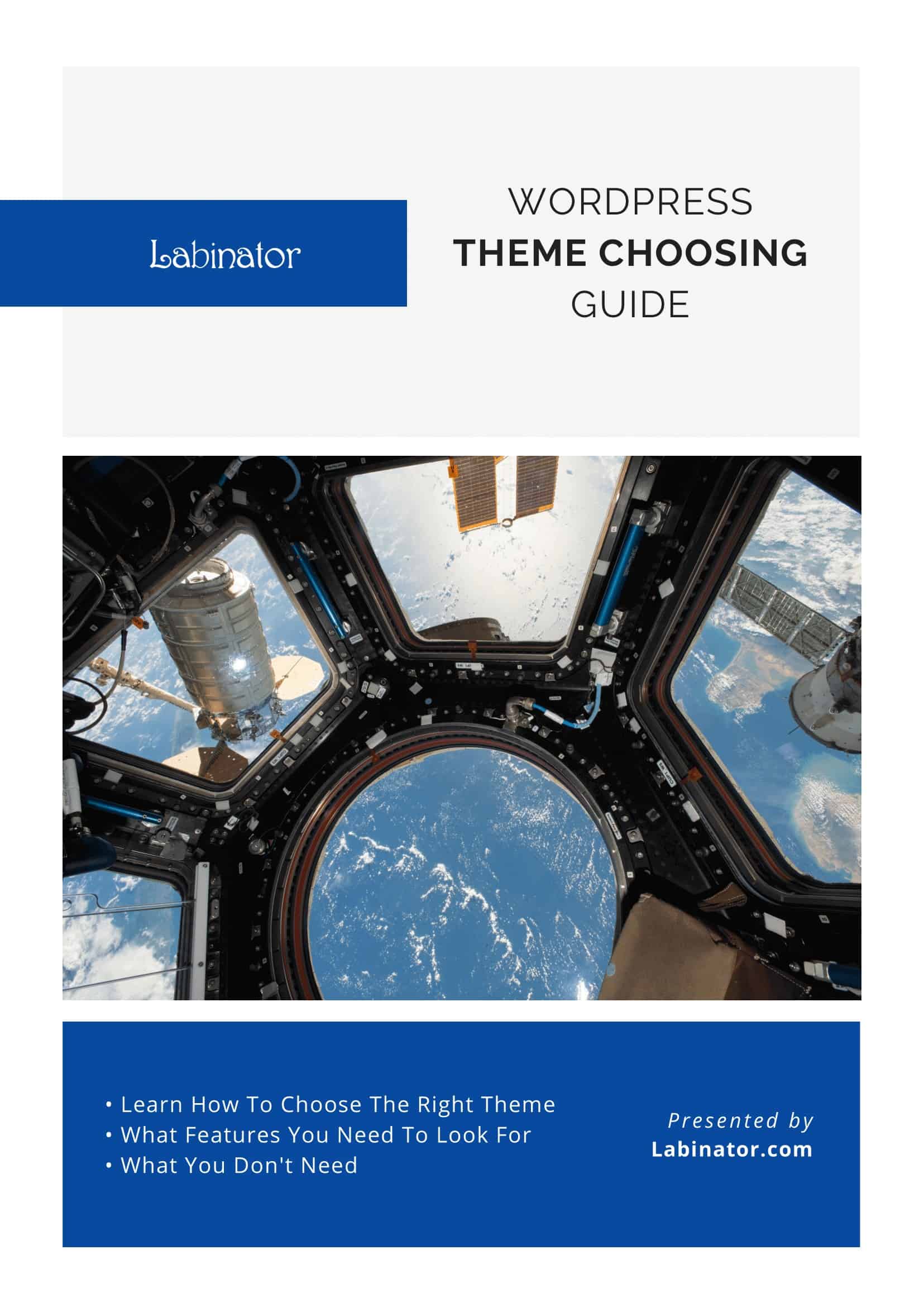
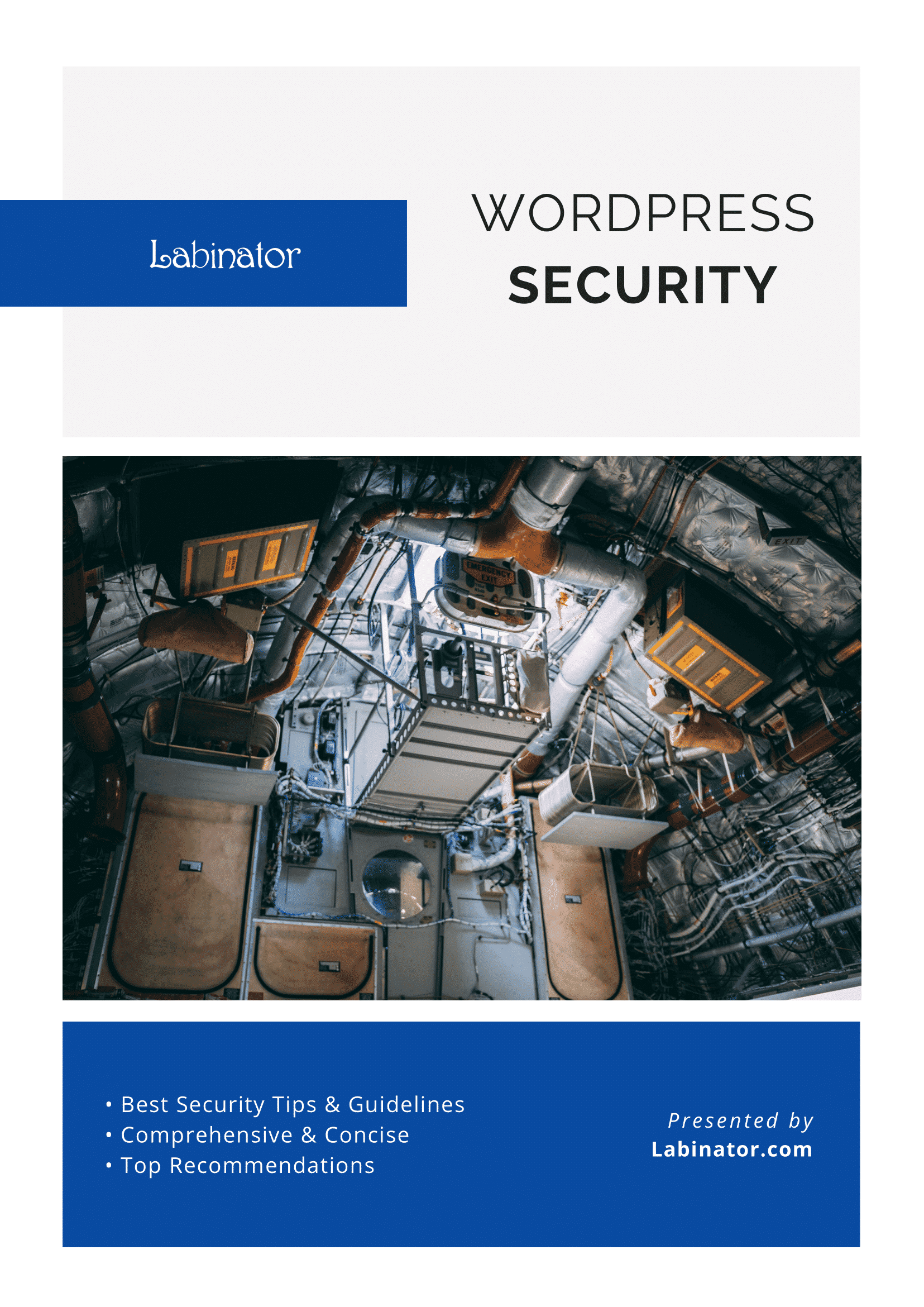
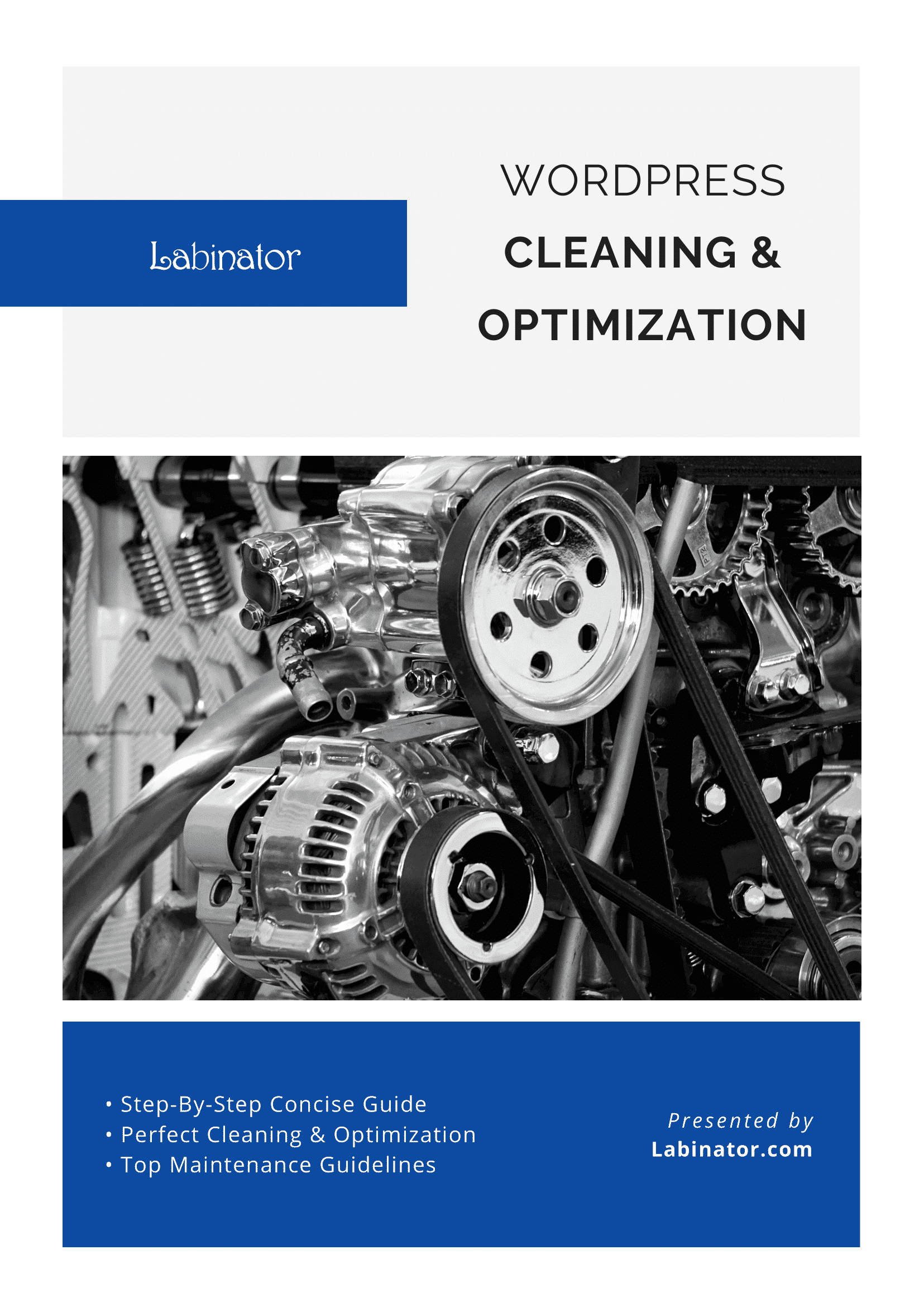
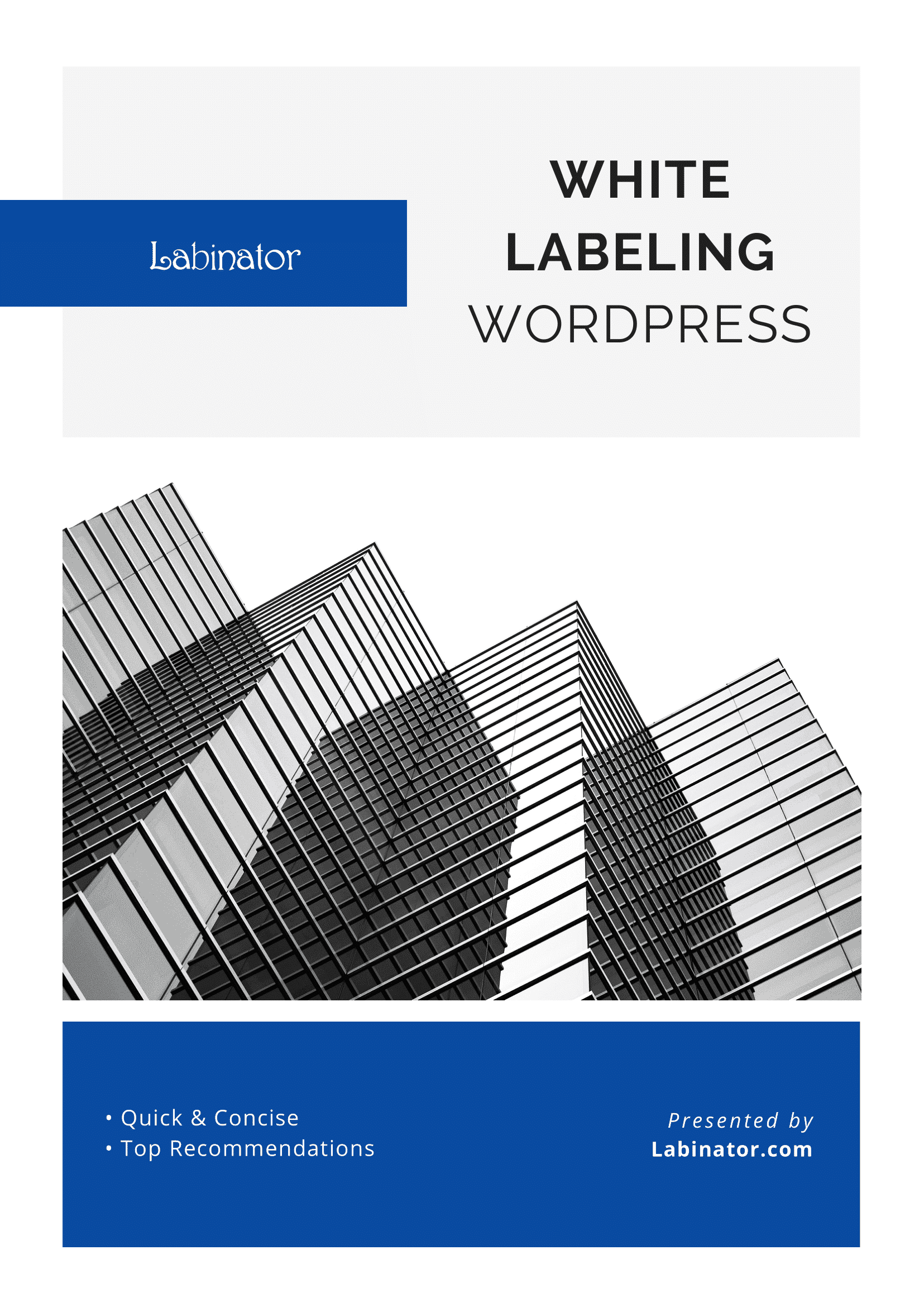
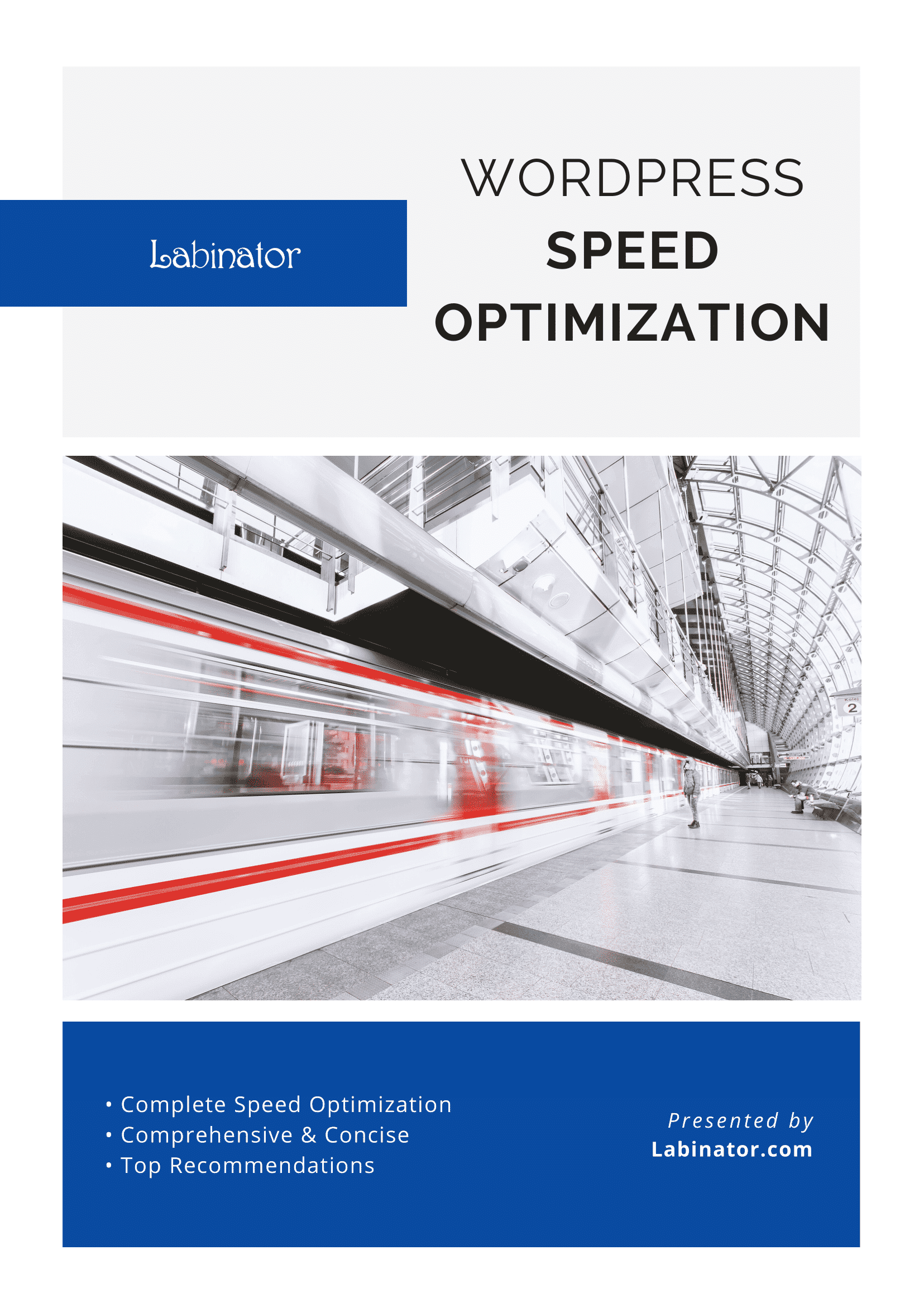
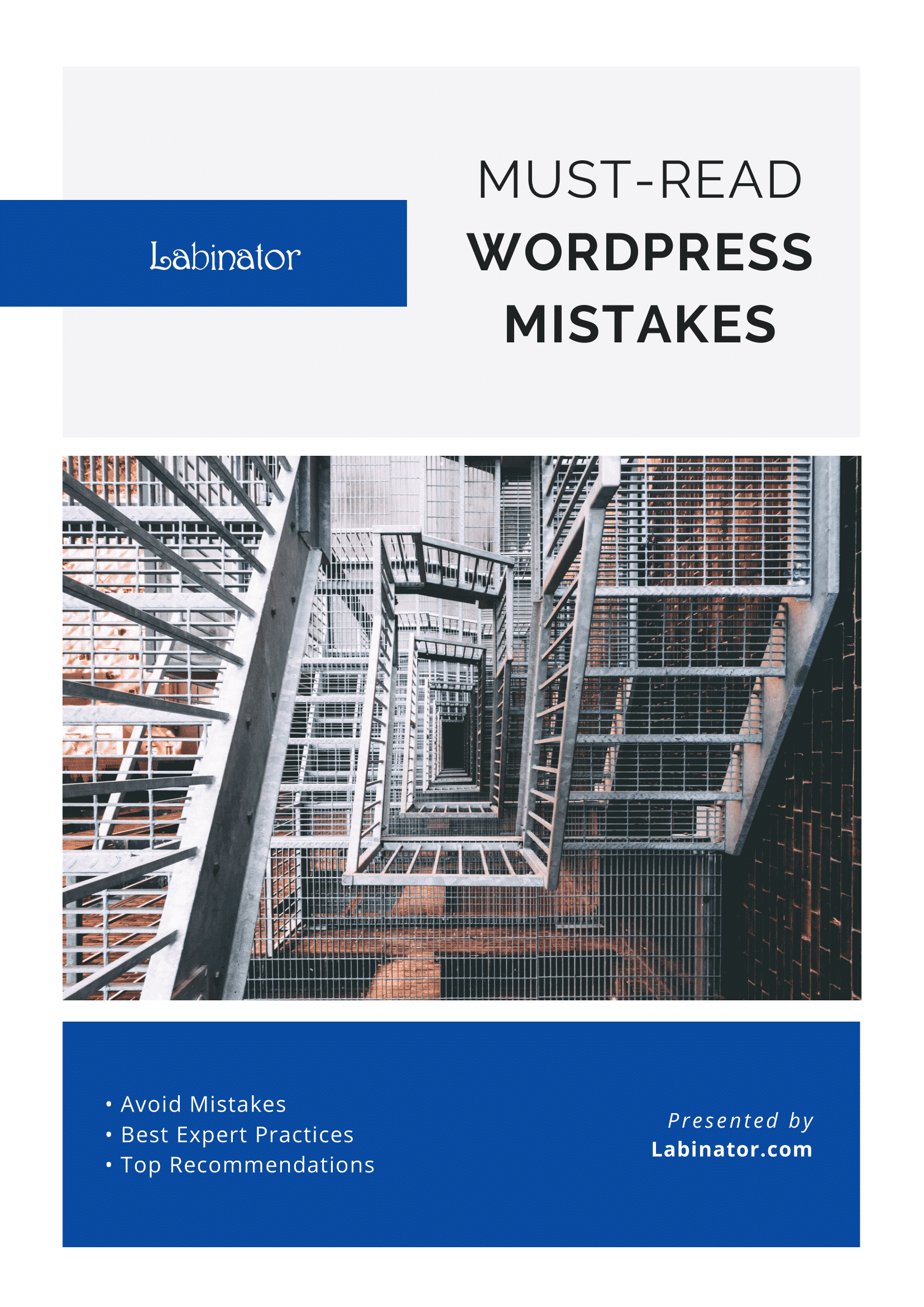
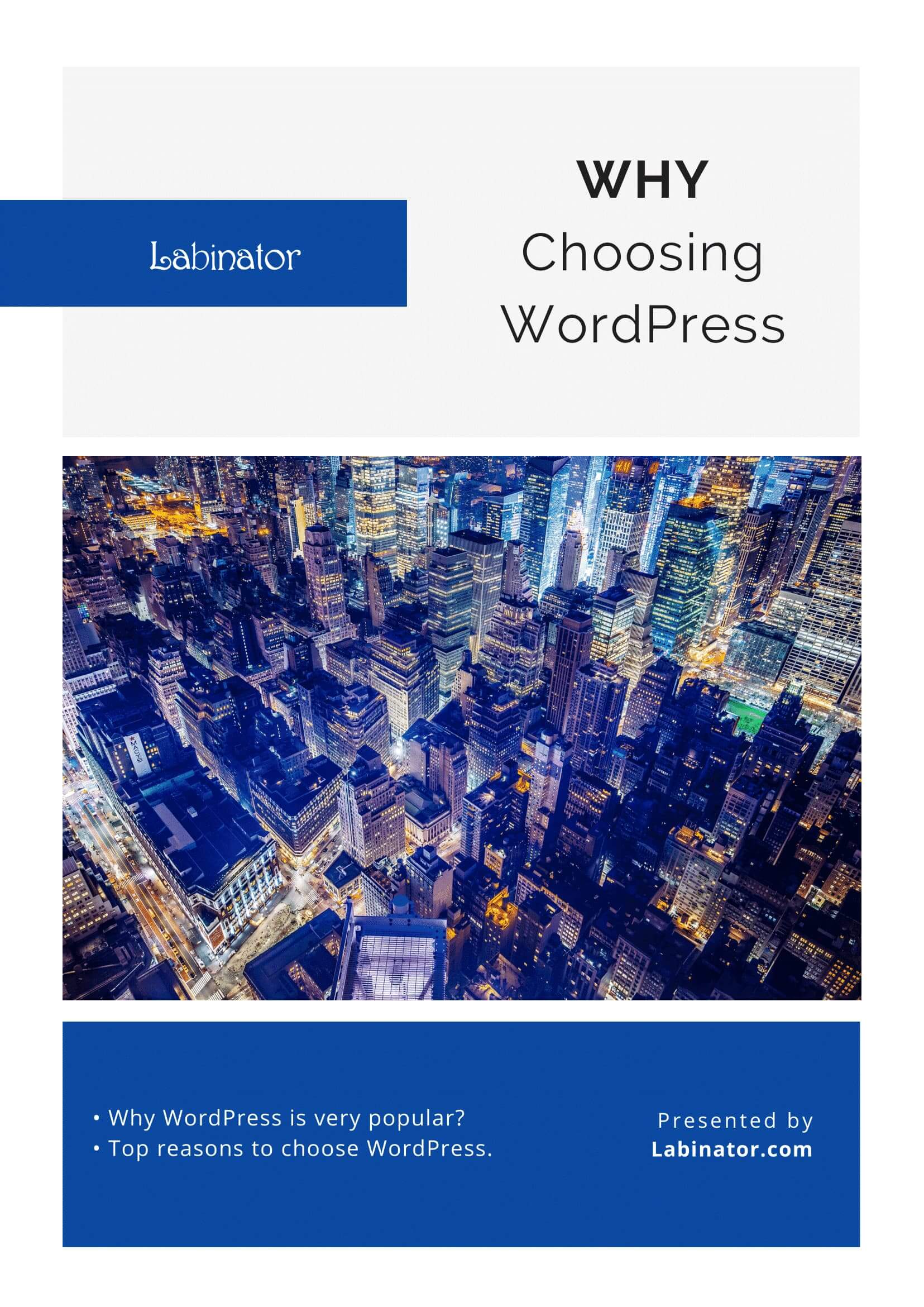
Laden Sie sie alle herunter!
Alle unsere Leitfäden werden an Ihren Posteingang gesendet
