So installieren Sie WordPress auf Bluehost: Tutorial für Anfänger
Veröffentlicht: 2023-04-13Sie sind sich nicht sicher, wie Sie WordPress auf Bluehost installieren sollen?
In unserem Schritt-für-Schritt-Tutorial erfahren Sie, wie Sie von Null zu einer voll funktionsfähigen WordPress-Website gelangen, die auf Bluehost gehostet wird.
Hier ist ein kurzer Überblick darüber, was wir behandeln werden:
Bevor wir uns jedoch ansehen, wie WordPress auf Bluehost installiert wird, lassen Sie uns den Anmeldevorgang kurz durchgehen. Wenn Sie sich bereits bei Bluehost angemeldet haben, können Sie hier klicken, um mit dem nächsten Schritt fortzufahren.
So melden Sie sich für ein Bluehost-Konto an
Zunächst müssen Sie ein Konto bei Bluehost erstellen und sich für das Hosting anmelden. Es ist wichtig zu beachten, dass Bluehost Serverplatz für Ihre Website bereitstellt, aber Sie verwenden WordPress, um sie zu veröffentlichen. Daher sollten Sie zuerst Ihren Hosting-Plan auswählen.
Obwohl Ihnen viele Optionen zur Verfügung stehen, wie z. B. Managed Hosting, ist es eine gute Idee, klein anzufangen und bei Bedarf zu wachsen.
Der Bluehost Basic- Plan sollte in Ordnung sein, sich anzumelden – zumal er billig ist. Wenn Sie jemals aus diesem Plan herauswachsen, können Sie später jederzeit ein Upgrade durchführen.
Um zu beginnen, gehen Sie zur Bluehost-Website und klicken Sie auf die Schaltfläche Erste Schritte :
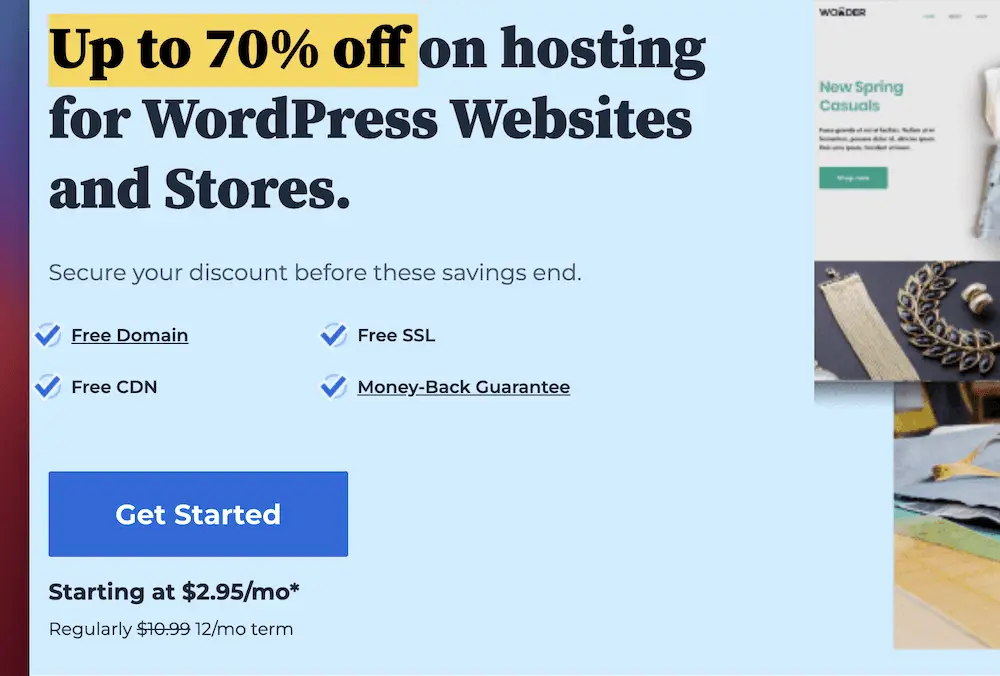
Wählen Sie als Nächstes Ihr bevorzugtes Hosting-Paket aus. Sobald Sie sich durchgeklickt haben, müssen Sie einen Domänennamen angeben. Sie haben hier drei Möglichkeiten…
Zunächst können Sie den Bluehost-Domain-Registrar verwenden, um einen neuen Domainnamen zu kaufen. Alternativ können Sie einen vorhandenen Domänennamen verwenden, der Ihnen gehört. Wenn Ihnen beides nicht zusagt, können Sie den Vorgang jederzeit überspringen und später darauf zurückkommen.

Geben Sie als Nächstes Ihre Kontoinformationen ein:

Der letzte Schritt ist die Anpassung Ihres Hosting-Pakets, beginnend mit der Vertragsdauer:

Die sichere Option ist, hier eine kurze Länge zu wählen, z. B. ein Jahr. Bei längeren Laufzeiten können Sie jedoch teilweise größere Rabatte auf die Gesamtkosten einstreichen.
Möglicherweise sehen Sie andere Anpassungsoptionen, die sich auf Premium-WordPress-Plugins beziehen. Im Moment können Sie hier alles deaktivieren, da wir später auf Plugins eingehen und Ihnen möglicherweise etwas Geld sparen.
Sobald Sie auf die Schaltfläche Senden klicken, schließt Bluehost den Anmeldevorgang ab und Sie gelangen zum Dashboard. Hier erfahren Sie, wie Sie WordPress auf Bluehost installieren.
So installieren Sie WordPress auf Bluehost in 3 Schritten
In diesem Abschnitt zeigen wir Ihnen, wie Sie WordPress in drei Schritten auf Bluehost installieren. Später werden wir durchgehen, was zu tun ist, wenn Sie den Installationsvorgang abgeschlossen haben.
Beginnen wir damit, wie Sie die neuen Optionen zum Erstellen von Websites finden.
- Erstellen Sie eine neue Website über das Bluehost-Dashboard
- Fügen Sie einen Site-Namen und Administrator-Anmeldeinformationen hinzu
- Verknüpfen Sie Ihren Domainnamen und installieren Sie optionale Plugins
1. Erstellen Sie eine neue Site über das Bluehost-Dashboard
Betrachten Sie das Dashboard als Drehscheibe für alles, was Sie innerhalb des Hosts tun. Wenn Sie sich zum ersten Mal als neuer Benutzer anmelden, zeigt das Dashboard nicht viel an. Sobald Sie jedoch Sites erstellt haben, sehen Sie, wie sich dieser Bildschirm füllt.

Um eine neue WordPress-Site zu erstellen, klicken Sie in der linken Seitenleiste auf den Link Meine Sites und wählen Sie den Link Site hinzufügen > Neue Site erstellen :

Von hier aus können Sie damit beginnen, Ihrer Site einen Namen zuzuweisen und einen Admin-Benutzer einzurichten.
2. Fügen Sie einen Site-Namen und Administrator-Anmeldeinformationen hinzu
Keine Site ist ohne Namen einen Blick wert, daher ist es sinnvoll, dass Bluehost Sie dazu bringt, diese zuerst auszuwählen. Sie müssen zwei Elemente ausfüllen: den Namen und den Slogan:

Der Slogan wird auf Ihrer Website nicht immer sichtbar sein, aber er hilft, in wenigen Worten zu definieren, worum es auf Ihrer Website geht.
Wenn Sie auf die Schaltfläche Erweitert klicken, sehen Sie einige zusätzliche Optionen, mit denen Sie das Administratorkonto für Ihr WordPress-Dashboard anpassen können.
Dies sind der Benutzername/das Passwort, mit dem du dich bei WordPress anmeldest.

Hier ist unser Rat: Stellen Sie sicher, dass Sie einen anderen Benutzernamen als „admin“ verwenden, da dies die Sicherheit Ihrer Website erhöht. Erstellen Sie für das Passwort ein langes. Sie können seine Stärke mit verschiedenen Online-Tools überprüfen.
Wenn Sie bereit sind fortzufahren, klicken Sie auf die Schaltfläche Weiter , um über Ihren Domainnamen nachzudenken und mit der Arbeit an Ihrer Website zu beginnen.
3. Verknüpfen Sie Ihren Domainnamen und installieren Sie optionale Plugins
Hier gibt es eine Reihe von Feldern und Boxen, also fangen wir oben an.
Wählen Sie zunächst Ihren Domainnamen aus dem Dropdown-Menü aus:

Wenn Sie auf dem Anmeldebildschirm einen Domainnamen hinzugefügt haben, sehen Sie diese Option hier. Bluehost arbeitet unter der Haube, um Dinge für Sie miteinander zu verknüpfen. Wenn nicht, können Sie eine Platzhalter-Domain wählen – allerdings werden Sie damit nicht allzu lange live gehen wollen.
Unterhalb dieses Abschnitts befinden sich weitere Felder, mit denen Sie WordPress-Plugins auf Ihrer Website installieren können. Diese kosten Sie nichts, aber wir werden sie aus den zuvor genannten Gründen trotzdem abhaken. Später werden wir ausführlicher auf Plugins eingehen.
Nachdem Sie auf diesem Bildschirm auf die Schaltfläche Weiter geklickt haben, stellt Bluehost Ihre WordPress-Website bereit und gibt Ihnen eine Zusammenfassung der Anmeldeinformationen und Details Ihrer Website.
Was zu tun ist, nachdem Sie WordPress auf Bluehost installiert haben
Von hier aus können Sie das Bluehost-Dashboard durchsuchen oder sich über den direkten Link bei Ihrem WordPress-Dashboard anmelden:

Wenn Sie Letzteres tun, finden Sie dank Bluehost einige wichtige Optionen zur Einrichtung der Website. Darauf wird im nächsten Abschnitt näher eingegangen.
Verwenden des Bluehost-Dashboards
Das WordPress-Dashboard kann ein überwältigender Bildschirm sein, da es praktisch alle für Ihre Website verfügbaren Optionen enthält.

Bluehost hilft Ihnen jedoch etwas mit einigen dedizierten Anpassungseinstellungen. Sie finden es über den Link Bluehost > Home in der linken Seitenleiste:

Während alle Optionen hier etwas sein sollten, das Sie sich ansehen sollten, werden wir einige der wichtigsten behandeln. Etwas, für das die Bluehost-Seite jedoch keine Optionen bietet, sind Ihre WordPress-Einstellungen.


Diese geben Ihnen viel Kontrolle darüber, wie Ihre Website funktioniert, und wir empfehlen Ihnen, dies zuerst zu tun. Von dort aus können Sie Ihre Website gestalten.
Installieren Sie ein Design
Betrachten Sie ein Design als visuelles Element für Ihre Website. Es handelt sich um eine Reihe von Dateien, die als Skin für Ihre Website dienen, und auf diese Weise erhalten Sie ein professionelles Aussehen. Sie können Hunderte davon erhalten, sowohl kostenlos als auch für echtes Geld. Zum Beispiel enthält das WordPress-Theme-Verzeichnis viele und alle halten sich an strenge Qualitätsstandards:

Sie können Designs direkt aus dem WordPress-Dashboard installieren, aber wir empfehlen Ihnen, stattdessen nach einem Premium-Design zu suchen. Dies kostet Sie Geld, aber Sie zahlen für besseren Support, häufigere Updates und einen größeren Funktionsumfang als bei einem kostenlosen Design.
Tatsächlich enthält Bluehost eine Reihe von Premium-Themes auf der Seite Bluehost > Marketplace > Themes :

Möglicherweise möchten Sie jedoch nach einem Thema suchen, das Ihren Anforderungen entspricht. Der Themeisle-Blog hat viele Zusammenfassungen, über die man nachdenken kann. Wenn Sie jedoch einen Vorschlag wünschen, empfehlen wir Neve Pro.

Dieses Thema bietet Ihnen alle Anpassungsmöglichkeiten, die Sie benötigen, direkt im WordPress-Dashboard. Außerdem benötigen Sie keine Plugins von Drittanbietern, um Ihre Website zu gestalten. Apropos, lassen Sie uns als nächstes darüber sprechen.
Installieren Sie einige Plugins
Plugins verleihen Ihrer Website zusätzliche Funktionalität. Wenn Sie Ihrer Website beispielsweise Anmeldeformulare hinzufügen möchten, können Sie ein Plugin verwenden. Bei WordPress gibt es für fast jede Möglichkeit Lösungen. Sie können Ereigniskalender, zusätzliche Anpassungsoptionen, Sicherheitsfunktionen und vieles mehr hinzufügen.
Obwohl Plugins im Allgemeinen optional sind, betrachten wir einige Typen als wesentlich für eine moderne Website. Hier ist eine kurze Liste:
Ähnlich wie bei Themen hat das WordPress-Plugin-Verzeichnis Tausende von Plugins zur Auswahl. Sie sind außerdem alle kostenlos und halten sich an strenge Qualitätsrichtlinien.

Im Gegensatz zu Themen empfehlen wir Ihnen jedoch nicht, sie zu kaufen, es sei denn, Sie möchten dies wirklich. In den meisten Fällen erhalten Sie alle Funktionen, die Sie benötigen, von kostenlosen Lösungen. Außerdem können Sie später jederzeit ein Upgrade durchführen, wenn Sie einen finanziellen Beitrag zum Entwickler leisten und fortlaufenden Support und Updates erhalten möchten.
Was die Installation von Plugins betrifft, haben wir eine ausführliche Anleitung dazu. Es ist eine wichtige Lektüre, wenn Sie neu bei WordPress sind oder eine Auffrischung benötigen.
Beiträge und Seiten erstellen
Beiträge und Seiten zeigen, wie man Inhalte mit WordPress erstellt. Ohne sie könnten Sie diesen Beitrag über die Installation von WordPress auf Bluehost nicht lesen!
Kurz gesagt, Posts sind zeitspezifischer. Denken Sie an Nachrichtenartikel oder Blogbeiträge. Im Gegensatz dazu sind Seiten langfristige Inhalte, die sich nicht oft ändern. Der größte Teil Ihrer Website enthält Seiten.
Wenn Sie sich also für das Bloggen entscheiden, handelt es sich dabei um Beiträge. In Bezug auf Seiten gibt es viele Arten, die Sie auf den meisten Websites finden werden:
- Homepage . Dies ist die Seite, auf die Ihre Besucher gelangen, wenn sie Ihre Domain in ihren Browser eingeben. Daher sollten Sie sicherstellen, dass es attraktiv ist.
- Über Seite . Sie werden Ihr Online-Geschäft humanisieren wollen, und eine About-Seite kann dies tun. Hier erzählst du der Welt von dir und warum es deine Website gibt.
- Kontaktseite . Wenn Ihre Besucher Sie kontaktieren müssen, werden sie für diese Seite dankbar sein. Es enthält oft ein spezielles Formular zum Ausfüllen.
- Seite Dienstleistungen . In einigen Fällen ist eine spezielle Seite erforderlich, auf der erklärt wird, was Sie anbieten und wie viel es kostet. Dies gilt insbesondere dann, wenn diese Informationen für Ihre Homepage zu ausführlich sind.
Um entweder Beiträge oder Seiten zu erstellen, können Sie im WordPress-Dashboard zu Seiten > Neu hinzufügen oder Beiträge > Neue Links hinzufügen gehen. Es gibt auch die Schaltflächen Neuer Beitrag oder Neue Seite auf dem Bluehost > Startbildschirm .

Schließlich empfehlen wir zur Gestaltung Ihrer Seiten die Verwendung des nativen WordPress-Blockeditors. Mit dem Blockeditor können Sie Ihre Beiträge und Seiten mit speziellen Inhaltsblöcken zusammenstellen:

Aufgrund der wachsenden Popularität des Block-Editors und der weit verbreiteten Akzeptanz durch die WordPress-Community gibt es auch zahlreiche Block-Erweiterungs-Plugins, die Sie herunterladen können, um seine Funktionalität noch weiter zu erweitern. Wenn Sie möchten, können Sie alternativ auch einen der vielen beliebten Seitenersteller von Drittanbietern verwenden, die verfügbar sind.
Es gibt auch bestimmte Themen (z. B. einige Genesis Framework-Themen), die auf den WordPress Customizer angewiesen sind, um Seitenlayouts zu erstellen. Allerdings ist dies heutzutage nicht mehr so üblich. Beim Entwerfen von Layouts verlassen sich immer mehr Leute stattdessen auf Full Site Editing (FSE) und verwenden Themes, die dies unterstützen (z. B. Raft).
Installieren Sie WordPress noch heute auf Bluehost
Es gibt viele Gründe, warum sich Websitebesitzer für Bluehost entscheiden. Einer der wichtigsten ist, wie intuitiv die Benutzeroberfläche zu verwenden ist. Dieser Beitrag befasst sich mit der Installation von WordPress auf Bluehost, und der Vorgang ist schnell und unkompliziert.
Darüber hinaus können Sie einige Aspekte von WordPress auch über das Bluehost-Dashboard verwenden. Sobald Sie Ihre WordPress-Site auf Bluehost eingerichtet und ausgeführt haben, könnten Sie an unserem Leitfaden interessiert sein, wie Sie beginnen, Traffic auf Ihre Website zu bekommen.
Haben Sie Fragen zur Installation von WordPress auf Bluehost? Fragen Sie im Kommentarbereich unten nach!
