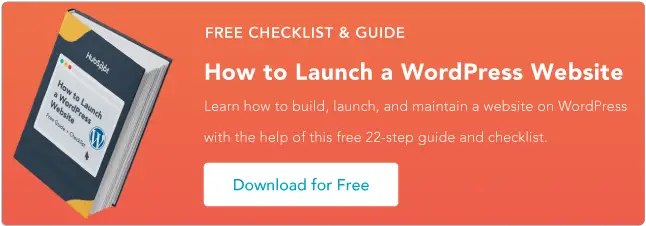So installieren Sie WordPress: Die 4 Methoden
Veröffentlicht: 2022-12-14WordPress ist dafür bekannt, eine der beliebtesten Softwareoptionen für Content-Management-Systeme (CMS) zu sein, die derzeit verfügbar sind. Einer der Hauptgründe dafür ist, dass WordPress einfach zu bedienen ist und die Anforderungen fast aller Arten von Websites und Unternehmen erfüllt.

![Jetzt herunterladen: So starten Sie eine WordPress-Website [Kostenlose Anleitung + Checkliste]](/uploads/article/16424/6Fk8kHkfXdwQNKz4.png)
Die Installation des CMS ist ein einfacher Vorgang, der nur etwa fünf Minuten dauert. Aber wenn Sie neu in der Software sind, kann die Installation von WordPress entmutigend erscheinen.
Aus diesem Grund haben wir diesen Leitfaden erstellt, der Sie Schritt für Schritt durch den Installationsprozess führt, damit Sie Ihre Website schnell zum Laufen bringen können. Sehen Sie sich unten vier gängige WordPress-Installationsmethoden an.
So installieren Sie WordPress in 5 Minuten
- Klicken Sie im Auto-Installer-Bereich in Ihrem cPanel auf das WordPress-Symbol.
- Sie werden auf eine Seite weitergeleitet, auf der Sie auf „Jetzt installieren“ klicken können.
- Unter „Protokoll“ ist „http“ voreingestellt. Wir empfehlen Ihnen, dabei zu bleiben, es sei denn, Sie haben ein SSL-Zertifikat installiert – in diesem Fall sollten Sie „https“ verwenden.
- Das Letzte, was Sie tun müssen, ist, die Informationen auf Ihrer Admin-Seite zu vervollständigen.
3 Schritte, um Sie auf die Installation von WordPress vorzubereiten
Bevor Sie mit dem Installationsprozess beginnen, müssen Sie diese drei einfachen Aufgaben erledigen. Diese Schritte helfen, den Installationsprozess zu beschleunigen und sicherzustellen, dass Sie vollständig einsatzbereit sind.
1. Erhalten Sie Zugang zum Webserver.
Sie müssen sicherstellen, dass Sie Zugriff auf den Webserver haben, bevor Sie WordPress installieren. Webserver sind Software, die dem Hosten oder „Serving“ von Websites dient. Webserver speichern, verarbeiten und liefern Ihre Webseiten an diejenigen, die online nach Ihrer Website suchen.
Eine der beliebtesten Webserver-Softwareoptionen ist Apache. Es ist möglich, einen eigenen Webserver zu erstellen, auf dem WordPress installiert werden kann; Es ist jedoch üblicher, dass Benutzer einen Hosting-Anbieter kaufen, der auf einem Webserver läuft, wie Bluehost oder SiteGround.
Wenn Sie einen Hosting-Anbieter verwenden, müssen Sie vor der Installation sicherstellen, dass er die drei Anforderungen von WordPress erfüllt. Zu diesen Anforderungen gehören:
- PHP-Version 7.2 oder höher.
- MySQL-Version 5.6 oder höher ODER MariaDB-Version 10.0 oder höher.
- HTTPS-Unterstützung.
2. Besorgen Sie sich einen FTP-Client.
FTP oder File Transfer Protocol ist die Methode, mit der Sie Ihre WordPress-Dateien auf Ihren Server hochladen, herunterladen und verwalten. Wenn Sie sich für einen Hosting-Anbieter entscheiden, sollte dies für Sie erledigt werden.
3. Laden Sie die neueste Version von WordPress herunter.
Sie können immer sicherstellen, dass Sie die neueste Version von WordPress haben, indem Sie ihre Website besuchen und das neueste Update herunterladen.
Lassen Sie uns nun Ihre WordPress-Installationsoptionen überprüfen.
So installieren Sie WordPress
WordPress hält die Installation einfach. Egal für welche Methode Sie sich entscheiden, der Vorgang sollte nur etwa fünf Minuten dauern. Wir werden die vier WordPress-Installationsoptionen unten besprechen und für wen sie am vorteilhaftesten sind.
Wir empfehlen die einfachste Option – einen Hosting-Anbieter zu finden, der eine automatische WordPress-Installation anbietet. Aber es liegt an Ihnen.
Sehen Sie sich die vier Methoden unten an.
1. Wählen Sie einen Hosting-Anbieter mit automatischer WordPress-Installation.
Es gibt mehrere Website-Hosting-Anbieter, die eine automatische WordPress-Installation anbieten, wie Bluehost, WP Engine oder Dreamhost, was dies zur einfachsten Installationsmethode macht. Dies ist eine großartige Option, wenn Sie neu bei WordPress sind oder keinen Hintergrund in der Webentwicklung haben.
Wenn Sie sich nicht sicher sind, ob Ihr Anbieter eine automatische WordPress-Installation anbietet, sehen Sie sich seine Website an. Diese Informationen sind normalerweise auf der Support-Seite aufgeführt.
2. Installieren Sie WordPress auf Ihrem Computer.
Sie können WordPress direkt auf Ihrem Computer installieren. Diese Methode ist ungewöhnlich, denn obwohl Sie eine voll funktionsfähige Website haben, ist WordPress nur lokal zugänglich.
Diese Methode ist nur nützlich, wenn Sie nur alleine mit dem CMS herumspielen möchten und keine Website haben möchten, auf die andere zugreifen können.
So können Sie WordPress auf Ihrem Windows installieren:
Schritt 1. Laden Sie WAMP herunter
Sie müssen je nach Betriebssystemtyp die beste Version für Ihren Computer herunterladen. Um Ihr Betriebssystem zu finden, gehen Sie zu Systemsteuerung > System und Sicherheit > System und suchen Sie dann den Abschnitt Systemtyp.

Schritt 2. Installieren Sie den WampServer
Sobald Sie die Datei heruntergeladen haben, öffnen Sie den gespeicherten Ordner. Folgen Sie dann den Installationsanweisungen und legen Sie ein Ziel für die Installation von WampServer fest.

Bildquelle
Schritt 3. Starten Sie phpMyAdmin und melden Sie sich an
Sobald die Installation abgeschlossen ist, starten Sie das Programm über das Startmenü. Stellen Sie sicher, dass das Symbol grün ist. Das bedeutet, dass alles korrekt funktioniert. Wenn Sie jedoch ein gelbes oder rotes Symbol sehen, müssen Sie das Problem beheben, indem Sie das Programm neu starten.

Bildquelle
Klicken Sie auf phpMyAdmin, um die MySQL-Datenbank zu verwalten. Sie können über Ihren Browser auf den phpMyAdmin-Bildschirm zugreifen, indem Sie localhost eingeben. Es öffnet die WampServer-Konfigurationsseite.
Klicken Sie anschließend auf „Los“, um auf das Dashboard zuzugreifen.
Schritt 4. Erstellen Sie eine Datenbank und installieren Sie WordPress
Wählen Sie auf den Registerkarten oben auf der Seite Datenbanken aus. Erstellen Sie eine neue Datenbank für Ihre WordPress-Website, geben Sie einen Namen ein und wählen Sie Sortierung im Dropdown-Menü.

Bildquelle
Schritt 5. Laden Sie die Plattform herunter
Gehen Sie zu WordPress.org und wählen Sie „WordPress abrufen“. Entpacken Sie die ZIP-Datei und kopieren Sie sie. Suchen Sie dann den Ordner, in dem Sie WAMP installiert haben, und fügen Sie den WordPress-Ordner in sein Stammverzeichnis ein.

Bildquelle
Benennen Sie den WordPress-Ordner beliebig um. Denken Sie daran, dass dies die URL und der Titel Ihrer lokalen WordPress-Site wird. Sie müssen sie beschreibend und klar halten.
Schritt 6. Besuchen Sie Ihre Website
Schließen Sie die Installation eines WampServer WordPress ab, öffnen Sie Ihren Browser und gehen Sie zu http://localhost/mytestingsite. Ersetzen Sie „mytestingsite“ durch den von Ihnen gewählten Namen.
Um mit der Einrichtung Ihres WordPress zu beginnen, müssen Sie eine Sprache auswählen. Verwenden Sie beim Hinzufügen Ihrer Daten „root“ als Benutzernamen und lassen Sie das Passwortfeld leer.

Bildquelle
Jetzt verbindet sich WordPress mit Ihrer Datenbank. Sie können den Installationsvorgang fortsetzen. Geben Sie den Benutzernamen, den Titel, die E-Mail-Adresse und das Passwort der Website für Ihr WordPress-Konto ein, wenn Sie einen Willkommensbildschirm sehen.
Klicken Sie dann auf „Anmelden“, um auf das WordPress-Dashboard der lokalen Website zuzugreifen. Danach können Sie alle gewünschten Tests oder Fehlerbehebungen durchführen.
3. Verwenden Sie das cPanel und die Auto-Installer.
Die Installation von WordPress über das cPanel ist eine gute Option, wenn Sie ein bisschen mehr praktische Erfahrung wünschen. Dies ist häufiger bei Webentwicklern oder Personen mit technischem Hintergrund der Fall, die den Installationsprozess anpassen möchten.
Das cPanel ist ein Dashboard, auf das Sie bei vielen Hosting-Anbietern bei der Anmeldung zugreifen können. Sobald Sie sich mit den von Ihrem Host bereitgestellten Anmeldeinformationen bei Ihrem Panel anmelden, sollten Sie in Ihrem cPanel einen Abschnitt namens „Auto-Installer“ sehen.

Hinweis : Nicht alle cPanels sehen gleich aus, aber der WordPress-Installationsprozess ist derselbe. Wenn Ihr Panel also irgendwie anders aussieht, machen Sie sich keine Sorgen, Sie können trotzdem folgen.

Bildquelle
Schritt 1. Klicken Sie im Auto-Installer-Bereich in Ihrem cPanel auf das WordPress-Symbol.

Bildquelle
Schritt 2. Sie werden zu einer Seite weitergeleitet, auf der Sie auf „Jetzt installieren“ klicken können. Sobald Sie auf diese Schaltfläche geklickt haben, werden Sie aufgefordert, den Domainnamen einzugeben, unter dem Sie WordPress installieren möchten. Unabhängig davon, welches cPanel oder welchen Auto-Installer Sie verwenden, sollte diese Seite ähnlich aussehen.

Bildquelle
Schritt 3. Unter „Protokoll“ ist die Voreinstellung „http“. Wir empfehlen Ihnen, dabei zu bleiben, es sei denn, Sie haben ein SSL-Zertifikat installiert – in dem Sie „https“ verwenden sollten.
Sie werden auch gefragt, ob Sie ein „Verzeichnis“ eingeben möchten. In den meisten Fällen solltest du dieses Feld leer lassen, um sicherzustellen, dass WordPress auf deiner Hauptdomain installiert ist.
Wenn Sie das Feld leer lassen, sieht Ihre URL so aus: www.mysite.com . Wenn Sie ein Verzeichnis eingeben, sieht Ihre URL so aus: www.mysite.com/blog , was bedeutet, dass WordPress nur auf einem Teil Ihrer Website installiert wird.
Sie können auch den Namen Ihrer Website (lesen Sie: Firmenname ) und eine Beschreibung (lesen Sie: Zweck Ihrer Website ) unter „Site-Einstellungen“ eingeben. Wenn Sie diese später ändern möchten, können Sie jederzeit zurückkehren und sie aktualisieren.

Bildquelle
Schritt 4. Als letztes müssen Sie die Informationen auf Ihrer Admin-Seite vervollständigen. Geben Sie Ihren Admin-Benutzernamen, Ihr Passwort, Ihre E-Mail-Adresse und alles andere Erforderliche ein – je nach gewähltem Auto-Installer müssen möglicherweise noch einige Fragen beantwortet werden. Klicken Sie dann auf „Installieren“.

Bildquelle
Sie sollten jetzt auf das Backend Ihrer Website in WordPress unter www.mysite.com/wp-admin zugreifen können . Hier können Sie bei Bedarf auch Ihre Admin-Details bearbeiten.
4. Manuell mit FTP installieren
Zwischen der Anzahl der Website-Hosting-Anbieter, die WordPress automatisch für Sie installieren, sowie den in Ihrem cPanel verfügbaren Auto-Installern besteht keine Notwendigkeit, die Software manuell mit einem FTP zu installieren. Wenn Sie sich jedoch für diese Installationsroute entscheiden, können Sie die folgenden Schritte ausführen.
Schritt 1. Sie benötigen ein FTP-Programm wie SmartFTP oder FileZilla (wie in den fünf Aufgaben erwähnt, die Sie vor Beginn der Installation ausführen müssen).
Gehen Sie als Nächstes zur WordPress-Website und laden Sie die neueste Version des CMS herunter.
 Bildquelle
Bildquelle
Schritt 2. Entpacken Sie dann die WordPress-Datei und laden Sie sie in Ihr öffentliches Verzeichnis hoch, das in etwa so aussehen sollte: public_html .

Bildquelle
Schritt 3. Gehen Sie zu Ihrem cPanel und suchen Sie die Schaltfläche „MySQL-Datenbanken“. Alle cPanels sollten ähnlich aussehen, obwohl sich Ihre MySQL-Schaltfläche möglicherweise an einer etwas anderen Stelle befindet.

Bildquelle
Folgen Sie der Eingabeaufforderung, die Sie auffordert, Ihren Datenbanknamen einzugeben. Wenn Sie das getan haben, klicken Sie auf „Datenbank erstellen“.

Bildquelle
Schritt 4. Nachdem die Datenbank erstellt wurde, werden Sie aufgefordert, einen „Benutzer“ für Ihr MySQL-Konto zu erstellen. Vervollständigen Sie Ihren Benutzernamen und Ihr Passwort und klicken Sie auf „Benutzer erstellen“.

Bildquelle
Gewähren Sie diesem Benutzer Zugriff auf Ihre Datenbank, indem Sie seine Informationen sowie den Namen der Datenbank hinzufügen, zu der Sie ihn hinzufügen.
 Bildquelle
Bildquelle
Schritt 5. Auf der folgenden Seite werden Sie nach den Berechtigungen gefragt, die Sie diesem Benutzer gewähren möchten – stellen Sie sicher, dass sie alle aktiviert sind.

Bildquelle
Jetzt sollte Ihre FTP-Übertragung abgeschlossen sein und es ist an der Zeit, Ihre Domain zu besuchen, um die Installation abzuschließen. Wenn die Übertragung erfolgreich war, fordert WordPress Sie auf, Ihre Sprache auszuwählen, wenn Sie Ihre Domain besuchen.
Schritt 6. Wählen Sie Ihre gewünschte Sprache und klicken Sie auf „Weiter“.

Bildquelle
Schritt 7. Sie werden dann aufgefordert, Ihre Datenbank „Name“, „Benutzername“, „Passwort“, „Datenbankhost“ und „Tabellenpräfix“ einzugeben.
Wenn Sie diese Felder ausgefüllt haben, klicken Sie auf „Senden“.

Bildquelle
Schritt 8. Klicken Sie auf die Schaltfläche „Installation ausführen“. Sie werden aufgefordert, WordPress Ihre Admin-Informationen zu geben. Dazu gehören Ihr „Site-Titel“, „Benutzername“, „Passwort“ und „E-Mail“, die Sie zuvor erstellt haben.

Bildquelle
Schritt 9. Klicken Sie abschließend auf „WordPress installieren“. Sie sollten sich jetzt mit Ihrem Benutzernamen und Passwort bei WordPress anmelden können.
Herzlichen Glückwunsch! Sie haben WordPress manuell installiert.
Abschließende Gedanken zur WordPress-Installation
Wenn Sie in der Lage sind, einen Hosting-Anbieter auszuwählen, der Ihren Anforderungen entspricht, wird die Installation von WordPress einfach und automatisch erfolgen – diese Option wird dringend für alle empfohlen, die mit WordPress oder der Erstellung von Websites im Allgemeinen völlig neu sind.
Sollten Sie sich jedoch dafür entscheiden, WordPress selbst zu installieren, sind Ihre Optionen immer noch unkompliziert und leicht zu befolgen.
Wenn Sie zu irgendeinem Zeitpunkt während des Installationsvorgangs Hilfe benötigen, sehen Sie sich die WordPress-FAQ oder die Fehlerbehebungsseiten an.
Unabhängig von Ihrem Hintergrund ist der WordPress-Installationsprozess schnell und einfach, sodass Sie mehr Zeit haben, sich auf die wichtigen Dinge zu konzentrieren, z. B. die Anpassung Ihrer Website und die Schaffung einer großartigen Benutzererfahrung für Ihre Besucher.
Anmerkung des Herausgebers: Dieser Beitrag wurde ursprünglich im November 2018 veröffentlicht und aus Gründen der Vollständigkeit aktualisiert.