So integrieren Sie Ihre WordPress-Site mit Telegram
Veröffentlicht: 2022-08-24Möchten Sie Telegram in Ihre WordPress-Website integrieren?
Telegram ist eine leistungsstarke Messenger-App mit robusten Sicherheits- und Datenschutzfunktionen. Sie können es einfach in WordPress integrieren, um Beiträge zu teilen und Benachrichtigungen zu erhalten.
In diesem Artikel zeigen wir Ihnen, wie Sie Ihre WordPress-Site richtig in Telegram integrieren.
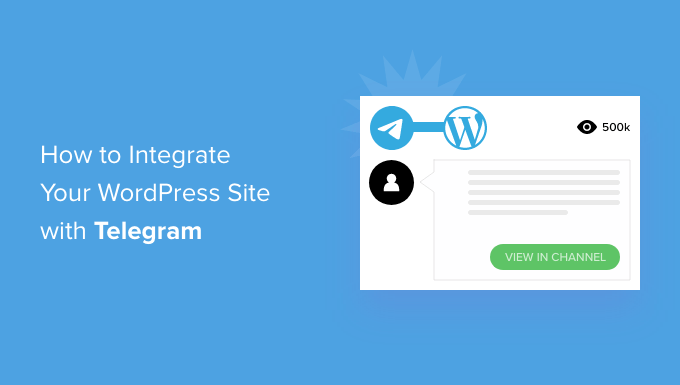
Warum sollten Sie Ihre WordPress-Site mit Telegram integrieren?
Telegram ist eine beliebte Cloud-basierte Messaging-App wie WhatsApp, nur sicherer. Es verfügt auch über ähnliche Funktionen wie Slack, eine beliebte Kollaborationsplattform für Teams.
Es ist einfach, Telegram mithilfe eines Plugins in Ihre WordPress-Website zu integrieren. Dies ist eine ideale Möglichkeit, Ihre Benutzer und Ihr Team über die Geschehnisse auf Ihrer Website auf dem Laufenden zu halten.
Beispielsweise können Sie Ihre Blog-Beiträge automatisch auf einem Telegram-Kanal teilen.
Außerdem können Sie WordPress-Benachrichtigungen an Telegram senden, um über alles auf dem Laufenden zu bleiben, was Ihre Aufmerksamkeit auf Ihrer Website erfordert.
Lassen Sie uns einen Blick darauf werfen, wie Sie Ihre WordPress-Site in Telegram integrieren können. Folgendes werden wir in diesem Artikel behandeln:
Verbinden von WordPress und Telegram: Ersteinrichtung
Als erstes müssen Sie das Plugin WP Telegram (Auto Post and Notifications) installieren und aktivieren. Weitere Einzelheiten finden Sie in unserer Schritt-für-Schritt-Anleitung zur Installation eines WordPress-Plugins.
Nach der Aktivierung fügt das Plugin Ihrem WordPress-Admin-Dashboard einen neuen Menüpunkt mit der Bezeichnung WP Telegram hinzu. Wenn Sie darauf klicken, gelangen Sie zur Einstellungsseite des Plugins.
Auf der Registerkarte „Grundlagen“ der Seite finden Sie eine einfache Zusammenfassung zur Einrichtung von Telegram für die WordPress-Integration. Wir führen Sie durch diese Schritte.
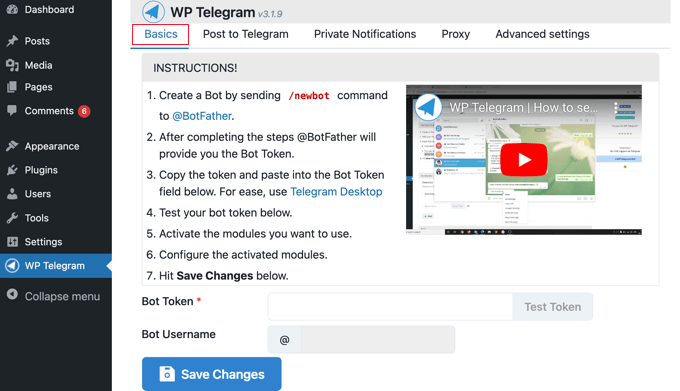
Wenn Sie Telegram noch nicht ausführen, müssen Sie es zunächst auf Ihrem Mobilgerät installieren und sich dann für ein Konto anmelden. Dies muss auf dem Handy erfolgen, da jedes Konto mit einer Telefonnummer verknüpft ist.
Gehen Sie einfach auf die Telegram-Apps-Seite, um die App für Android oder iOS herunterzuladen und zu installieren.
Nachdem Sie sich angemeldet haben, können Sie Telegram auch auf Ihrem Computer ausführen. Versionen sind für macOS, Windows, Linux und das Web verfügbar.
Sie werden WordPress und Telegram mit einem Bot integrieren. Um einen Bot zu erstellen, suchen Sie einfach in Telegram nach @BotFather und klicken Sie dann auf diesen Benutzer, um einen Chat zu starten.
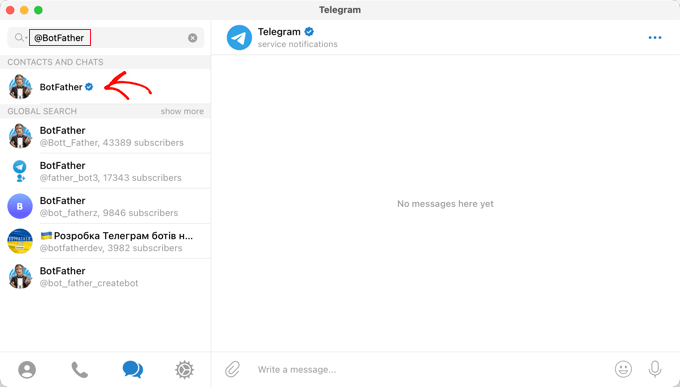
Sie sehen eine Liste von Telegrammbefehlen, die Sie beim Chatten mit diesem Bot verwenden können.
Sie müssen den Befehl /newbot im Chat eingeben.
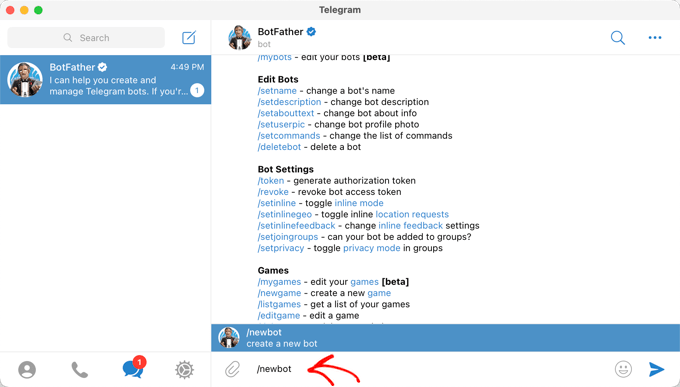
Ein neuer Bot wird erstellt und Sie werden aufgefordert, ihm einen Namen zu geben. Das kann alles sein, was Sie mögen.
Für dieses Tutorial sollten Sie „Bot for WP Telegram“ eingeben.
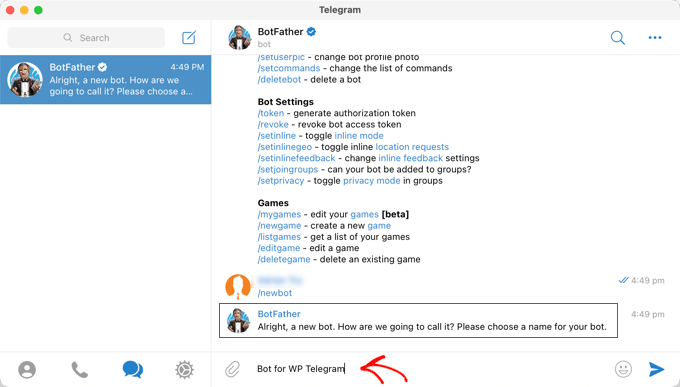
Als nächstes müssen Sie einen Benutzernamen für den Bot auswählen. Es muss eindeutig sein und auf „bot“ enden.
Für dieses Tutorial geben wir XYZ_wptelegram_bot .
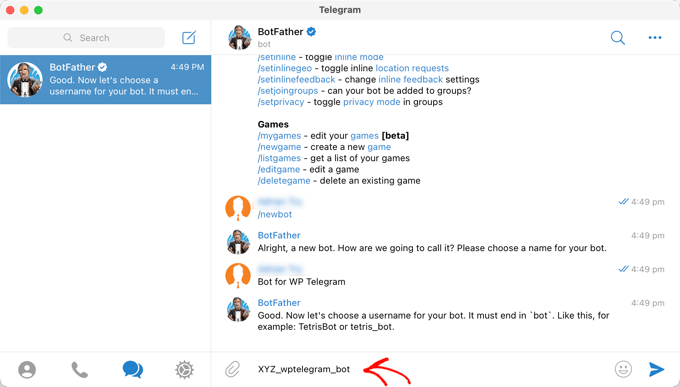
Sie haben jetzt erfolgreich einen Telegram-Bot erstellt.
Im Chatfenster wird dann ein Token angezeigt. Stellen Sie sicher, dass Sie dies mit niemandem teilen, da es zur Steuerung Ihres Bots verwendet wird.
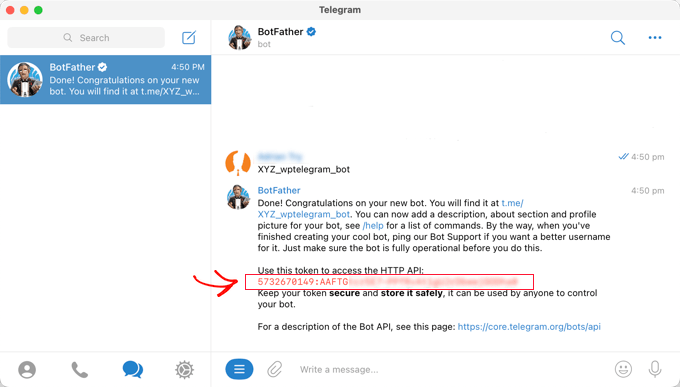
Sie müssen das Token in die Zwischenablage kopieren.
Danach sollten Sie zu Ihrer Website zurückkehren und den Token dann in das Feld Bot Token unter WP Telegram einfügen.
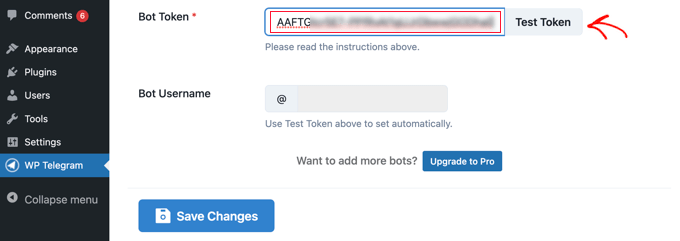
Sobald Sie das getan haben, sollten Sie auf die Schaltfläche „Token testen“ klicken.
Das Token ist mit diesem bestimmten Bot verbunden, sodass das Feld Bot-Benutzername automatisch ausgefüllt wird.
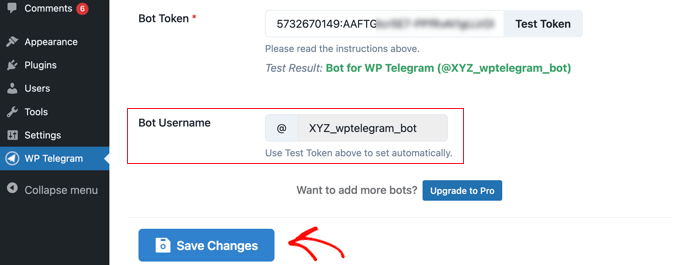
Vergessen Sie nicht, auf die Schaltfläche „Änderungen speichern“ zu klicken, um Ihre Einstellungen zu speichern.
Herzlichen Glückwunsch, Sie haben die Ersteinrichtung von Telegram und dem WP Telegram-Plugin abgeschlossen.
Als Nächstes können Sie das Plugin so konfigurieren, dass es WordPress-Posts an Telegram sendet oder sich selbst WordPress-Benachrichtigungen sendet.
Senden von WordPress-Beiträgen an Telegram
Stellen Sie sicher, dass Sie sich im Plugin-Dashboard auf der Registerkarte „Post to Telegram“ befinden.
Auf dieser Seite können Sie das Plugin so konfigurieren, dass Ihre Beiträge automatisch an Telegram gesendet werden, wenn sie veröffentlicht werden.
Zuerst müssen Sie den Schalter „Aktiv“ auf die Position „Ein“ stellen.
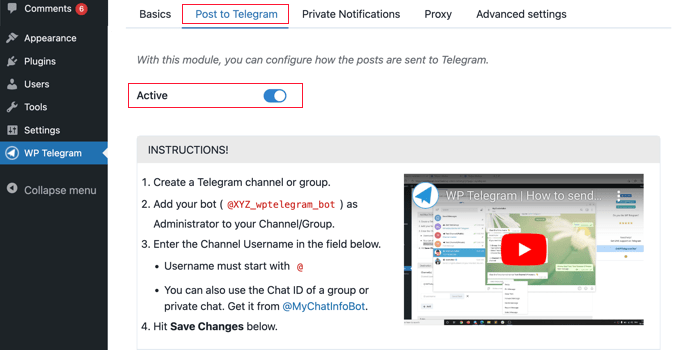
Sie sehen nun Anweisungen, wie Sie Ihre WordPress-Beiträge an Telegram senden können.
Erstellen eines Kanals auf Telegram
Wenn Sie noch keinen öffentlichen Telegram-Kanal haben, müssen Sie zunächst einen erstellen.
Dazu müssen Sie wieder zur Telegram-App wechseln.
Klicken Sie dann oben auf dem Bildschirm auf das Symbol „Neu“ und dann im Dropdown-Menü auf „Neuer Kanal“.
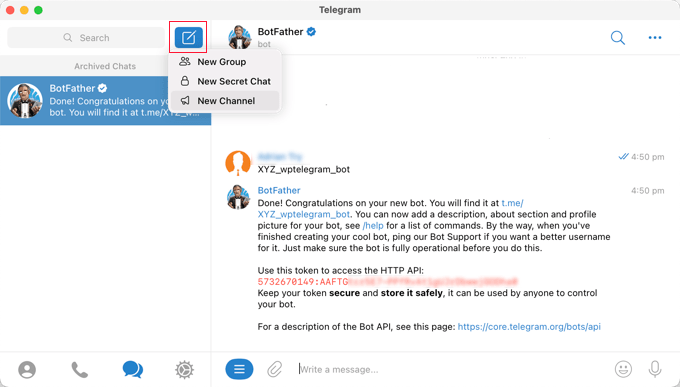
Auf dem nächsten Bildschirm sehen Sie eine Beschreibung dessen, was ein Telegrammkanal ist.
Du musst unten auf der Seite auf den Link "Kanal erstellen" klicken.
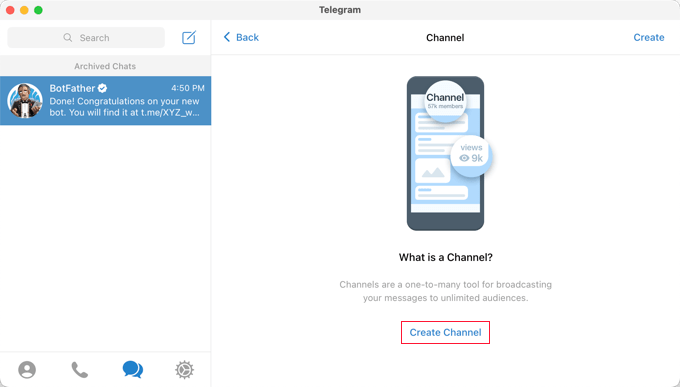
Jetzt müssen Sie Ihrem Kanal einen Namen und eine Beschreibung geben. Denken Sie daran, dass dies ein öffentlicher Kanal sein wird, also benennen Sie ihn angemessen.
Danach sollten Sie oben rechts auf der Seite auf „Weiter“ klicken.
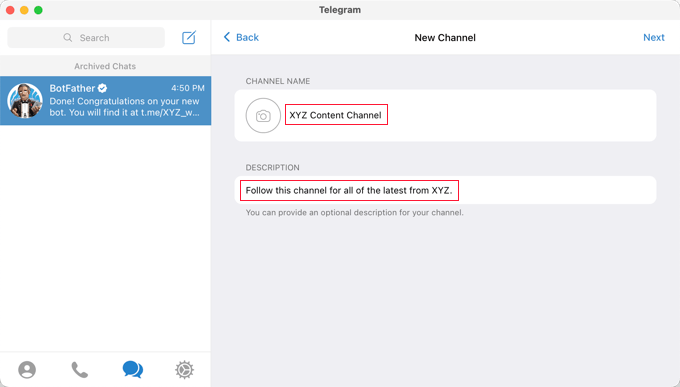
Stellen Sie schließlich sicher, dass Ihr Kanal öffentlich ist, damit Ihre Benutzer ihn abonnieren können.
Sie sollten auch einen öffentlichen Link erstellen, um das Auffinden und Beitreten zu erleichtern. Geben Sie einfach eine eindeutige ID nach https://t.me/ ein. Notieren Sie sich die ID, da Sie diese später beim Einrichten des Plugins in WordPress benötigen.
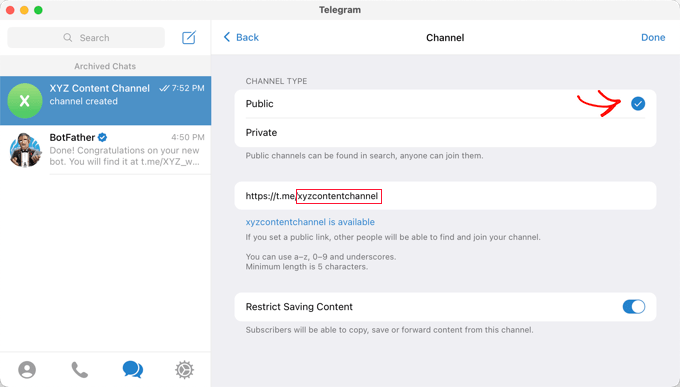
Wenn Sie auf „Fertig“ klicken, wird Ihr Telegrammkanal erstellt und Sie müssen Ihren Bot nun als Administrator hinzufügen.
Wenn Ihr Kanal in Telegram ausgewählt ist, müssen Sie auf das Menü „…“ oben rechts auf dem Bildschirm klicken und „Info“ aus dem Dropdown-Menü auswählen.
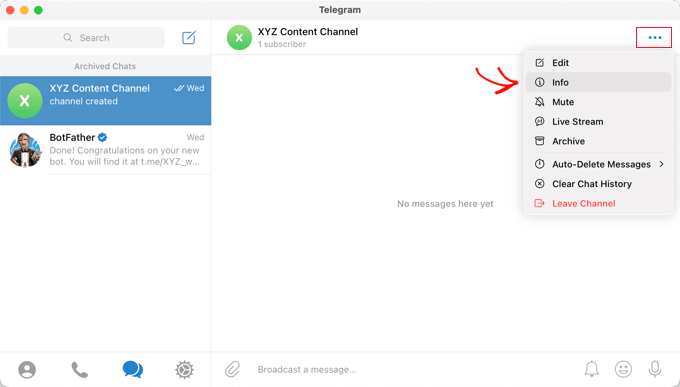
Dieser Bildschirm zeigt Informationen über Ihren Kanal an und stellt Schaltflächen und Menüs bereit, damit Sie ihn konfigurieren können.
Sie müssen auf das Menü „Administratoren“ klicken.
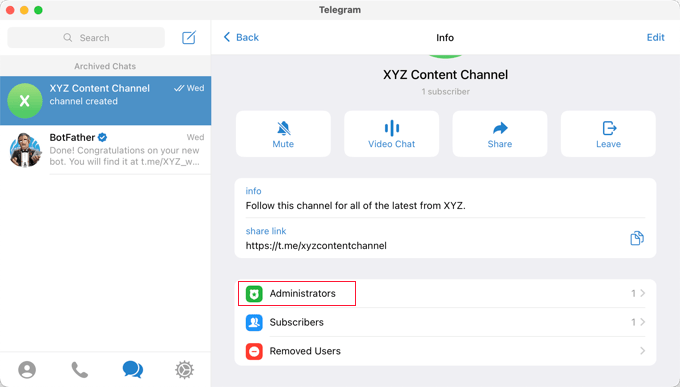
Hier können Sie einen neuen Administrator hinzufügen, indem Sie auf den Link „Administrator hinzufügen“ klicken.
Geben Sie im Popup den Benutzernamen des Bots ein, den Sie zuvor erstellt haben, und klicken Sie dann in der Liste unten auf den Namen des Bots.
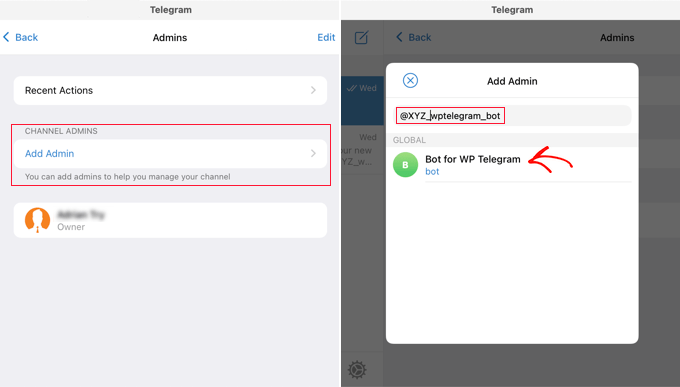
Der nächste Bildschirm zeigt Ihnen die Berechtigungen des Bots.
Sie können sie so lassen, wie sie sind, aber stellen Sie sicher, dass „Nachrichten posten“ aktiviert ist.
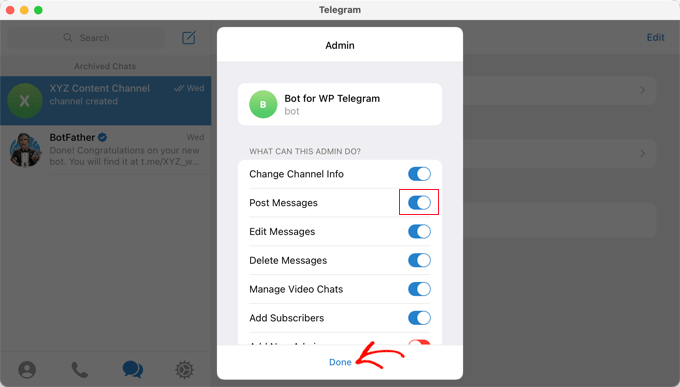
Wenn Sie unten im Popup auf „Fertig“ klicken, wird Ihr Bot als Administrator Ihres Kanals hinzugefügt.
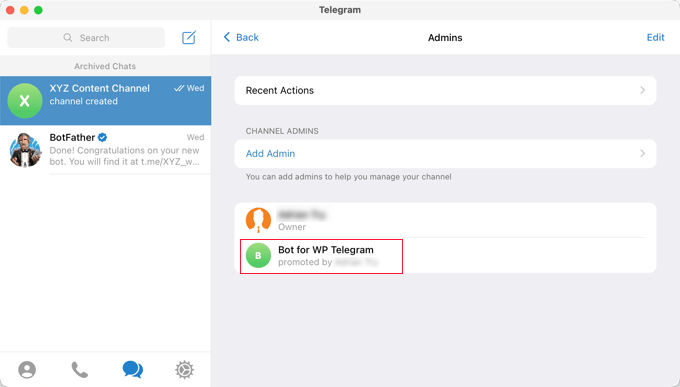
Hinzufügen Ihres Telegrammkanals oder Ihrer Gruppe zu WordPress
Jetzt müssen Sie zu Ihrer WordPress-Website zurückkehren, um die Einrichtung des Plugins abzuschließen. Sie sollten sich immer noch auf der Registerkarte „Auf Telegramm posten“ befinden.
Im Abschnitt „Ziel“ müssen Sie auf die Schaltfläche „+Hinzufügen“ klicken.
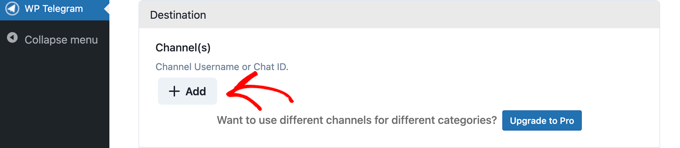
Sie können jetzt die zuvor erstellte Kanal- oder Gruppen-ID eingeben. Das ist der letzte Teil des öffentlichen Links, den Sie erstellt haben, und wir haben Sie gebeten, sich diesen zu notieren.
Sie können dann auf die Schaltfläche „Test senden“ klicken, um eine Testnachricht an Ihre Gruppe oder Ihren Kanal zu senden, um sicherzustellen, dass die Verbindung funktioniert.
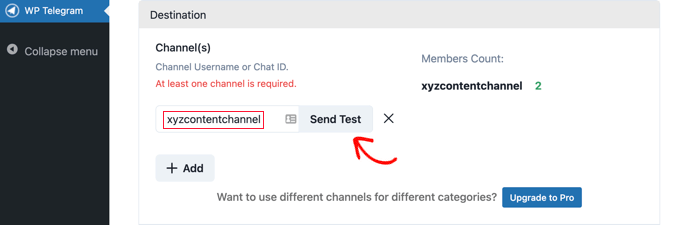
Sie sehen ein Popup mit der Standardnachricht „Dies ist eine Testnachricht“. Wenn Sie möchten, können Sie es so anpassen, dass es sagt, was Sie wollen, und dann auf die Schaltfläche OK klicken.
Wenn Sie das Plugin erfolgreich eingerichtet haben, sollten Sie die Testnachricht in Ihrem Kanal oder Ihrer Gruppe in Telegram sehen.
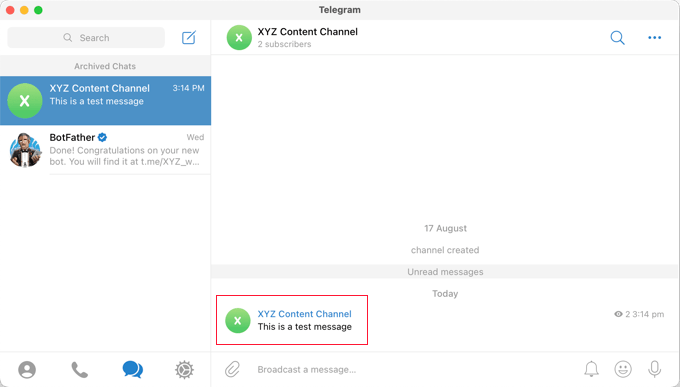
Andere Einstellungen zum Senden von WordPress-Beiträgen an Telegramm

Jetzt können Sie zu Ihrer Website zurückkehren und die Einrichtung des Plugins abschließen.
Stellen Sie sicher, dass im Abschnitt "Regeln" das Kontrollkästchen zum Senden neuer Beiträge aktiviert ist, wenn sie veröffentlicht werden. Wenn Sie möchten, können Sie auch das zweite Kästchen aktivieren, das an Telegram gepostet wird, wenn Sie einen bestehenden Beitrag aktualisieren.
Aktivieren Sie danach die Kontrollkästchen für die Beitragstypen, die Sie auf Telegram übertragen möchten. Das Kontrollkästchen „Beitrag“ ist standardmäßig aktiviert, und wenn Sie möchten, können Sie auch das Kontrollkästchen „Seite“ aktivieren.
Wenn Sie benutzerdefinierte Beitragstypen haben, haben Sie möglicherweise zusätzliche Kontrollkästchen, z. B. für WooCommerce-Produkte oder Envira Gallery.
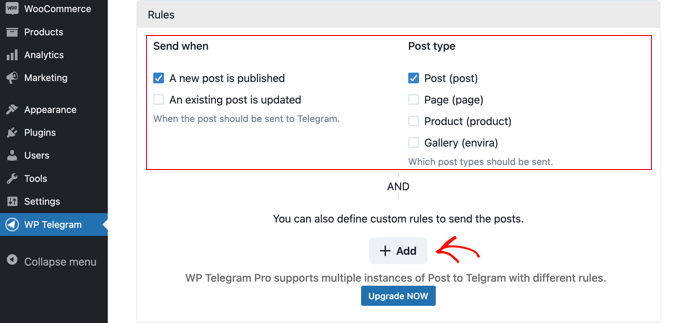
Sie können benutzerdefinierte Regeln hinzufügen, um weiter anzupassen, welche Beiträge an Telegram gesendet werden.
Der folgende Screenshot zeigt beispielsweise eine Regel, die Beiträge nur dann an Telegram sendet, wenn sie in der Kategorie „Top-Beiträge“ enthalten sind.
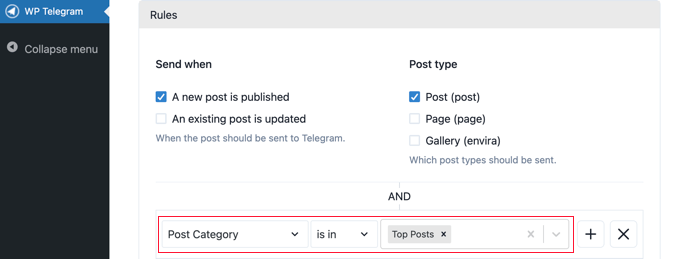
Das WP Telegram-Plugin enthält viele weitere Optionen, mit denen Sie die Art und Weise anpassen können, wie Ihre Beiträge gesendet werden. Sie können sie bei Bedarf überprüfen und anpassen. Die Standardeinstellungen funktionieren jedoch auf den meisten Websites problemlos.
Wenn Sie mit den Einstellungen zufrieden sind, scrollen Sie zum Ende der Seite und klicken Sie auf die Schaltfläche „Änderungen speichern“, um Ihre Einstellungen zu speichern.
Wenn Sie jetzt einen Beitrag erstellen oder bearbeiten, sehen Sie im WordPress-Editor eine neue Einstellung „An Telegramm senden“.
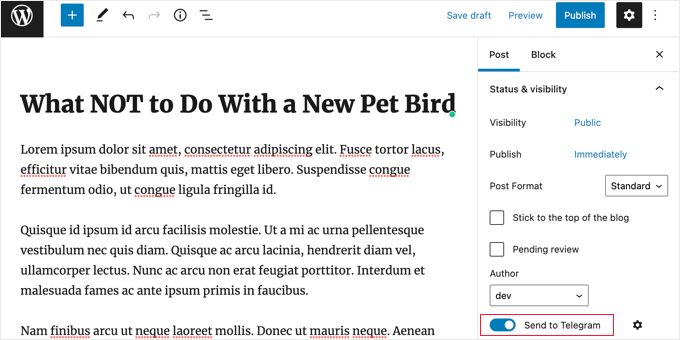
Diese ist standardmäßig eingeschaltet. Schalten Sie es einfach aus, wenn Sie die Post nicht an Telegram senden möchten.
Wenn Sie das nächste Mal einen Beitrag veröffentlichen, der den von Ihnen festgelegten Regeln entspricht, wird er automatisch an Ihren Telegrammkanal oder Ihre Gruppe gesendet.
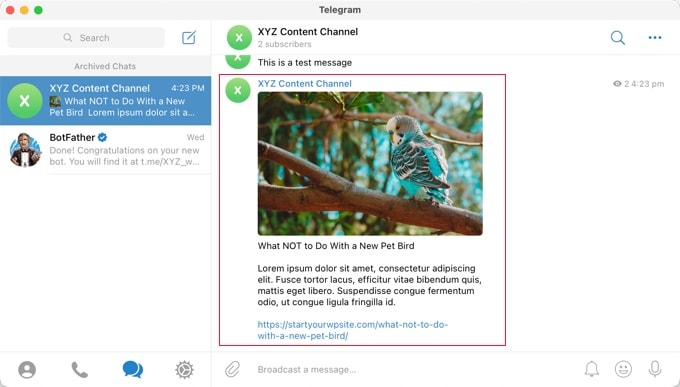
Senden von WordPress-Benachrichtigungen an Telegram
Stellen Sie sicher, dass Sie sich auf der Registerkarte „Private Benachrichtigungen“ auf der WP-Telegram -Seite befinden.
Auf dieser Seite können Sie das Plugin so konfigurieren, dass WordPress-Benachrichtigungen automatisch an eine Einzelperson oder eine Gruppe auf Telegram gesendet werden.
Zuerst müssen Sie den Schalter „Aktiv“ auf die Position „Ein“ stellen.
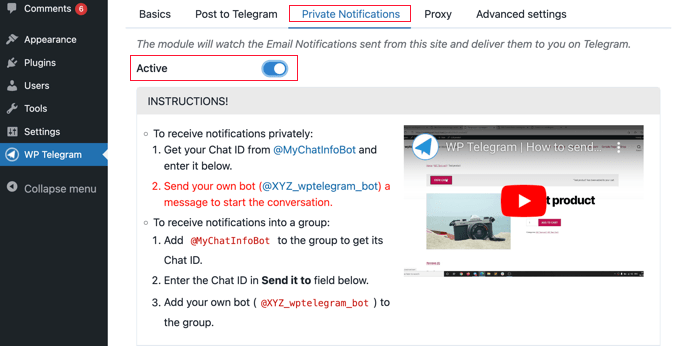
Sie sehen nun Anweisungen für zwei verschiedene Methoden, wie Sie Ihre WordPress-Posts an Telegram senden können.
Senden von Benachrichtigungen von WordPress an eine Person per Telegramm
Diese Methode eignet sich am besten, wenn Sie möchten, dass WordPress Benachrichtigungen nur an eine Person sendet.
Sie müssen dem WP-Telegram-Plugin Ihre Benutzer-Chat-ID auf Telegram mitteilen.
Um Ihre ID zu erfahren, müssen Sie auf Telegram nach @MyChatInfoBot suchen und dann auf das erste Suchergebnis unter „Kontakte und Chats“ klicken.
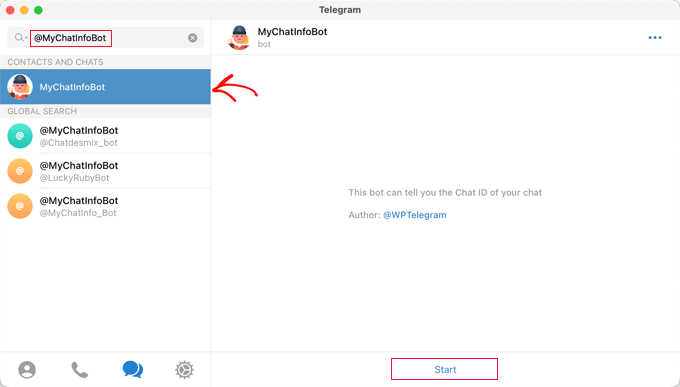
Klicken Sie danach unten auf dem Bildschirm auf „Start“, um einen Chat mit dem Bot zu starten.
In seiner ersten Nachricht zeigt der Bot Ihre Chat-ID in Rot an.
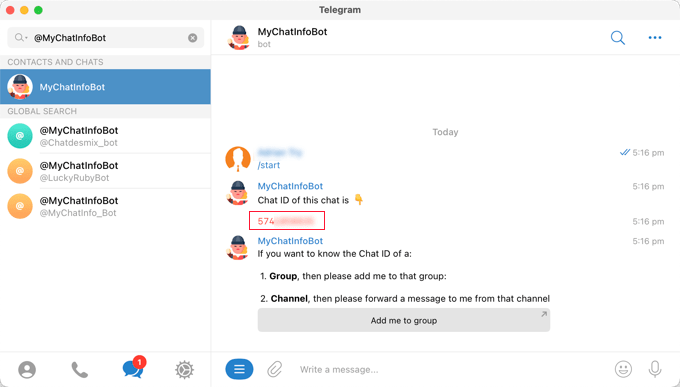
Sie müssen die Chat-ID in die Zwischenablage kopieren und dann zu Ihrer Website zurückkehren.
Im Abschnitt „Benachrichtigungseinstellungen“ im Screenshot unten finden Sie Ihre Administrator-E-Mail-Adresse. Hier werden WordPress-Admin-Benachrichtigungen per E-Mail gesendet.
Jedes Mal, wenn eine Benachrichtigung an diese Adresse gesendet wird, sendet WordPress sie auch an den Telegram-Benutzer, den Sie in den Plugin-Einstellungen eingeben.
Bei Bedarf können Sie eine andere E-Mail-Adresse verwenden. Um Benachrichtigungen zu erhalten, die an alle E-Mail-Adressen gesendet werden, geben Sie einfach „any“ in das Feld „If email goes to“ ein.
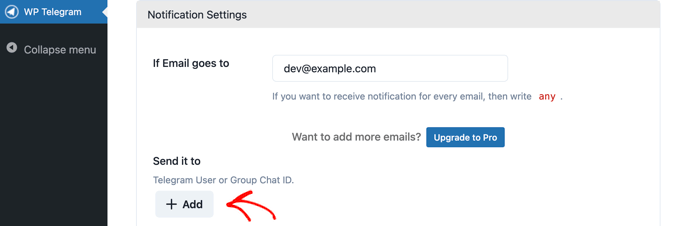
Als Nächstes müssen Sie die kopierte Benutzer-Chat-ID eingeben. Klicken Sie einfach auf die Schaltfläche „+Hinzufügen“.
Dadurch wird ein neues Feld unter "Senden an" angezeigt. Hier sollten Sie Ihre ID einfügen.
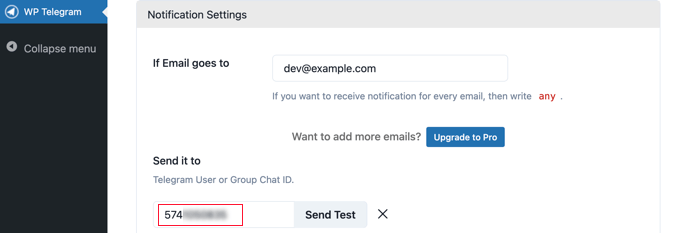
Klicken Sie noch nicht auf die Schaltfläche „Test senden“.
Zuerst müssen Sie eine Unterhaltung mit dem zuvor erstellten Bot beginnen. Sie müssen dies tun, da Bots keinen Chat auf Telegram initiieren können.
Sie müssen zurück zu Telegram wechseln und nach dem Namen des Bots suchen, den Sie während der Einrichtungsphase erstellt haben. Nachdem Sie auf den Bot geklickt haben, können Sie eine Unterhaltung beginnen, indem Sie unten auf dem Bildschirm auf „Start“ klicken.
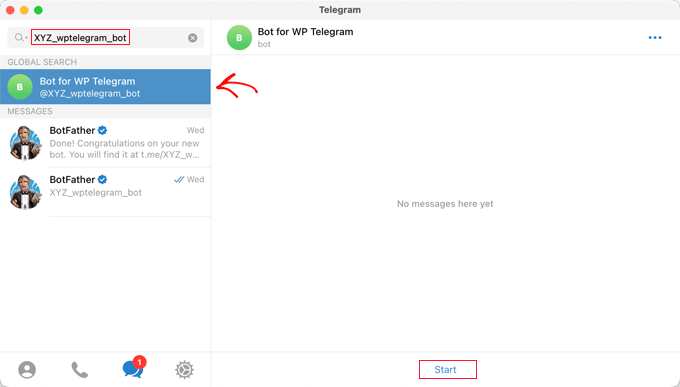
Jetzt können Sie zu WordPress zurückkehren und auf die Schaltfläche „Test senden“ klicken. Sie sollten dann in der angezeigten Popup-Meldung auf OK klicken.
Neben der „Benutzer-Chat-ID“ in WordPress wird eine Bestätigung angezeigt, die Sie darüber informiert, ob die Nachricht erfolgreich war. Sie sollten auch Telegram überprüfen, um sicherzustellen, dass die Nachricht tatsächlich dort gepostet wird.
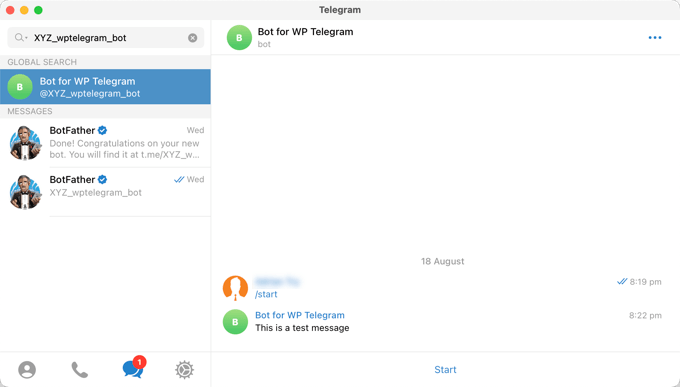
Scrollen Sie nun zurück auf Ihrer WordPress-Site zum Ende der Seite und klicken Sie auf die Schaltfläche „Änderungen speichern“, um Ihre Einstellungen zu speichern.
Herzlichen Glückwunsch, Sie erhalten jetzt jedes Mal eine Telegrammnachricht, wenn es eine Admin-Benachrichtigung auf Ihrer Website gibt.
Senden von Benachrichtigungen von WordPress an eine Gruppe per Telegramm
Diese Methode eignet sich am besten, wenn Sie mit einem Team auf Ihrer WordPress-Website arbeiten und möchten, dass einige oder alle die Administratorbenachrichtigungen auf Telegram sehen.
Die Schritte für diese Methode ähneln denen oben für das Senden von Benachrichtigungen an einen einzelnen Benutzer auf Telegram. Anstatt jedoch eine „Benutzer-Chat-ID“ in WordPress einzufügen, müssen Sie die „Gruppen-Chat-ID“ einfügen.
Wenn Sie noch keine Telegram-Gruppe für Ihr Team haben, müssen Sie eine erstellen.
Während ein Telegrammkanal lediglich zum Posten von Informationen dient, können Mitglieder einer Gruppe miteinander kommunizieren. Sie können auch steuern, wer zur Gruppe gehört.
Sie sollten oben auf dem Telegrammbildschirm auf das Symbol „Neu“ klicken und im Dropdown-Menü „Neue Gruppe“ auswählen. Die Gruppe ist standardmäßig privat.
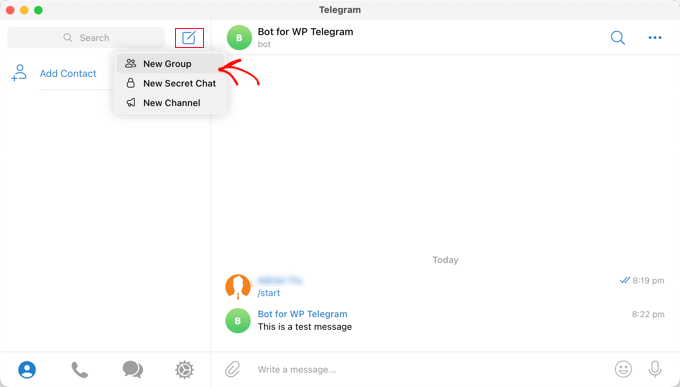
Danach müssen Sie alle anderen Mitglieder hinzufügen, die Sie der Gruppe angehören möchten.
Sie werden automatisch zur Gruppe hinzugefügt und müssen mindestens ein weiteres Mitglied hinzufügen.
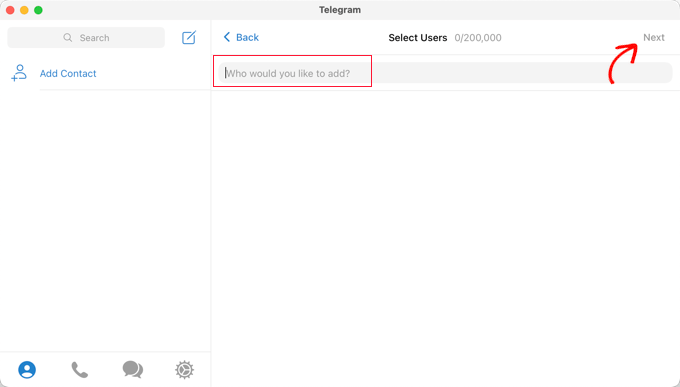
Nachdem Sie Ihre Teammitglieder hinzugefügt haben, sollten Sie oben auf dem Bildschirm auf „Weiter“ klicken.
Klicken Sie schließlich oben auf dem Bildschirm auf „Erstellen“, um die Gruppe zu erstellen.
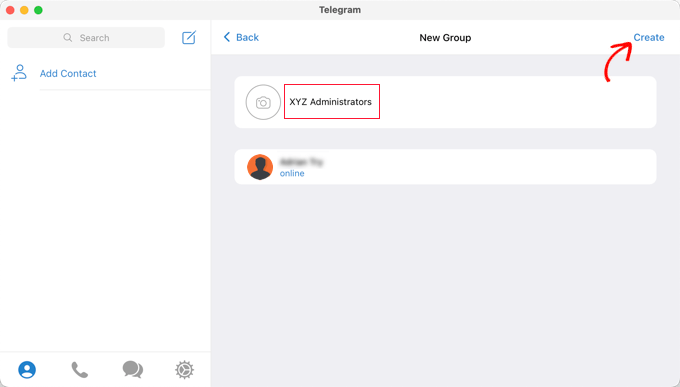
Nachdem Sie nun eine Gruppe erstellt und Ihre Teammitglieder hinzugefügt haben, müssen Sie zwei Bots hinzufügen.
Zuerst sollten Sie @MyChatInfoBot hinzufügen, damit Sie die Gruppen-ID herausfinden können, um sie in die Plugin-Einstellungen in WordPress einzufügen.
Zweitens müssen Sie Ihren eigenen Bot hinzufügen, damit das Plugin WordPress-Benachrichtigungen senden kann.
Sie können die „Info“-Seite der Gruppe öffnen, indem Sie oben auf dem Bildschirm auf den Gruppennamen klicken. Dort müssen Sie auf die Schaltfläche „Hinzufügen“ klicken, um neue Mitglieder hinzuzufügen.
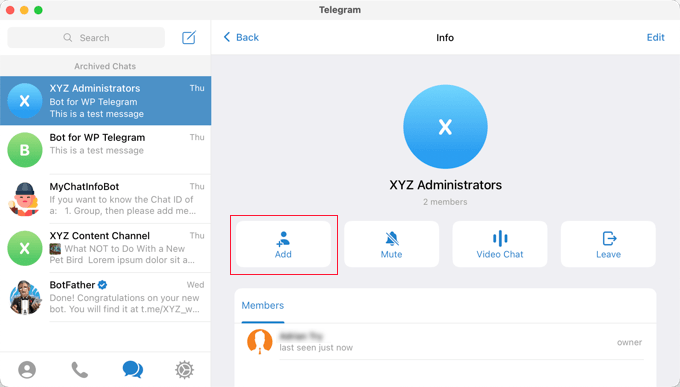
Als nächstes müssen Sie @MyChatInfoBot in das Feld „Mitglieder hinzufügen“ eingeben und dann in den Suchergebnissen darauf klicken.
Sie müssen dasselbe mit dem Bot tun, den Sie während der Ersteinrichtung von Telegram erstellt haben.
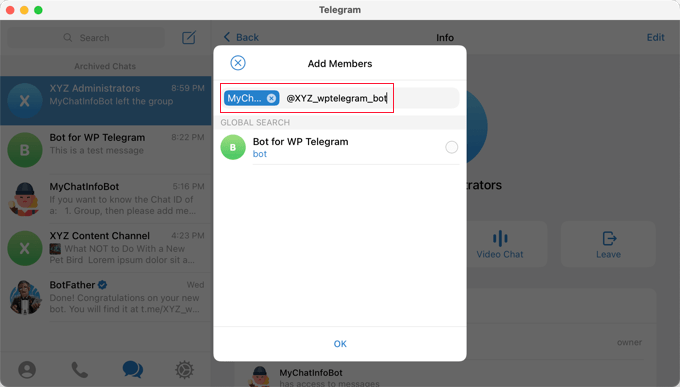
Stellen Sie sicher, dass Sie auf „OK“ klicken, um die beiden Bots als Gruppenmitglieder hinzuzufügen.
Beachten Sie, dass der @MyChatInfoBot Bot Ihre Gruppen-ID automatisch zum Chat hinzugefügt hat.
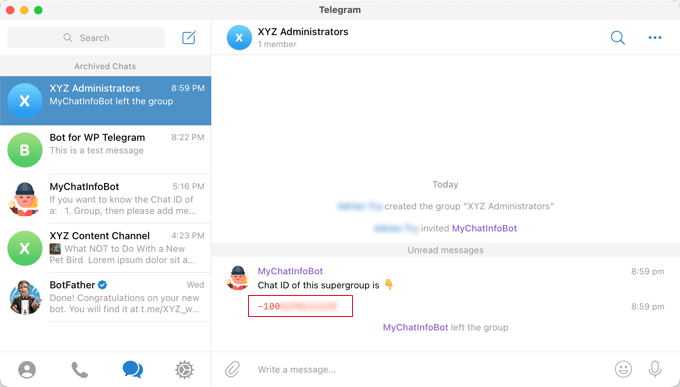
Fügen Sie diese ID als Nächstes in den Abschnitt „Senden an“ auf Ihrer WordPress-Site ein.
Jetzt können Sie auf die Schaltfläche „Test senden“ klicken, um sicherzustellen, dass alles richtig eingerichtet ist.
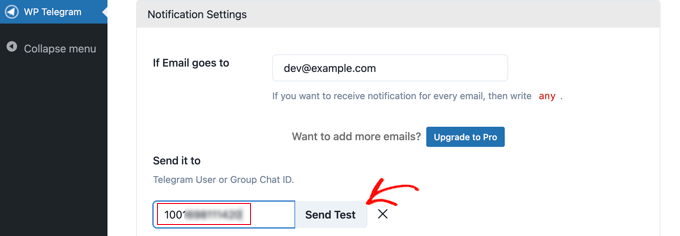
Das Plugin zeigt eine Standardnachricht an, die Sie bei Bedarf ändern können. Danach sollten Sie auf die Schaltfläche „OK“ klicken.
Wechseln Sie jetzt zur Telegram-App und stellen Sie sicher, dass die Testnachricht gepostet wurde.
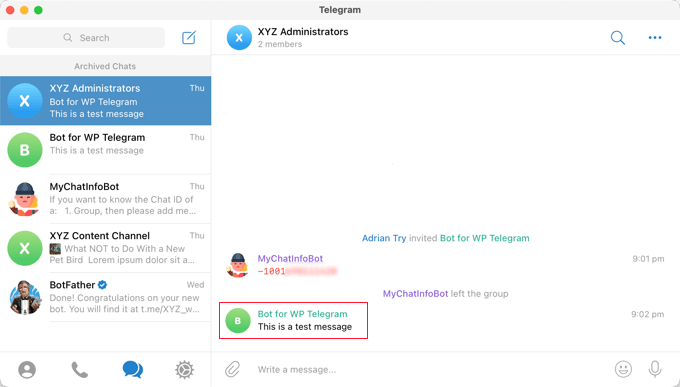
Herzlichen Glückwunsch, jetzt werden Ihre WordPress-Benachrichtigungen an Ihre Telegrammgruppe gesendet.
Wir hoffen, dass dieses Tutorial Ihnen geholfen hat, zu lernen, wie Sie Ihre WordPress-Site in Telegram integrieren können. Vielleicht möchtest du auch lernen, wie man ein Kontaktformular in WordPress erstellt, oder sieh dir unsere Liste mit E-Mail-Marketing-Services für kleine Unternehmen an.
Wenn Ihnen dieser Artikel gefallen hat, dann abonnieren Sie bitte unseren YouTube-Kanal für WordPress-Video-Tutorials. Sie finden uns auch auf Twitter und Facebook.
