So starten Sie einen Webshop in WordPress: eine Schritt-für-Schritt-Anleitung
Veröffentlicht: 2018-07-25Heutzutage ist es extrem einfach, mit dem Online-Verkauf zu beginnen, deshalb hat fast jeder seinen eigenen Webshop, der ihm entweder ein Haupteinkommen bringt oder zu seinem Nebenerwerb wird. Tatsächlich gibt es zwei Hauptwege, um Ihren Shop im Web zu starten, und sie nehmen an:
1. Erstellen einer öffentlichen Seite in sozialen Medien und Verkaufen von Produkten an Abonnenten.
Sie erstellen einfach ein Konto in den sozialen Medien und erstellen dann eine öffentliche Seite, um Freunde hinzuzufügen und Follower zu gewinnen, die wahrscheinlich Ihre Kunden werden. Sie können die Produkte entweder in Ihrem eigenen Lager lagern oder ein Dropshipping-Geschäft betreiben, es liegt an Ihnen. Dies ist der einfachste Weg für einen Neuling, ein zusätzliches Einkommen zu erzielen und viel Erfahrung im Online-Verkauf zu sammeln.
2. Starten einer vollwertigen Website mit Warenkorb und voller E-Commerce-Funktionalität.
Die zweite Variante erfordert einige weitere Anstrengungen wie den Kauf eines Hosting-Pakets, die Auswahl eines Domainnamens, die Auswahl einer E-Commerce-Plattform, die Verwaltung von Produkten und die Bearbeitung von Bestellungen sowie einige wichtigere Aufgaben.
In unserem heutigen Beitrag sprechen wir über die Grundlagen zum Starten eines Online-Shops auf WordPress und besprechen die wichtigsten Schritte zum Erstellen eines Online-Shops mit dieser Plattform. Wir glauben, dass die wichtigsten Schritte wie folgt aussehen sollten:
- Hosting und Domainname;
- WordPress-Installation und -Konfiguration;
- Installation und Aktivierung der E-Commerce-Plattform;
- Kauf und Installation von SSL-Zertifikaten (zur Annahme von Zahlungen);
- Auswählen und Anpassen eines Themas;
- Hinzufügen eines Produkts zu Ihrem Shop.
Danach können Sie mit der Entwicklung und Bewerbung Ihres Online-Shops beginnen, aber jetzt besteht Ihre erste Aufgabe darin, ihn ordnungsgemäß zu starten.
So lass uns anfangen!
1. Hosting und Domänenname
Das erste, woran Sie denken sollten, bevor Sie Ihren Shop eröffnen, ist ein Hosting-Anbieter. Hier bei WP Daddy haben wir bereits darüber gesprochen, welche Aspekte bei der Auswahl eines Hosting-Anbieters zu berücksichtigen sind, sodass Sie wahrscheinlich wissen, dass Servergeschwindigkeit, Zuverlässigkeit und Sicherheit die wichtigsten Bedingungen sind, auf die Sie achten müssen. Was bedeuten sie also?
Geschwindigkeit und Betriebszeit
Natürlich verspricht jeder Hosting-Anbieter die superschnelle Leistung Ihrer Website und viele weitere Vorteile, aber da die Website-Geschwindigkeit ein wichtiger Faktor für das reibungslose Funktionieren Ihres Webshops ist, müssen Sie die Anbieter nicht unbedingt beim Wort nehmen. Besser ist es, die Geschwindigkeit eines Hosters mit bequemen Online-Tools wie zum Beispiel einem Speed Test Tool bei Pickup Host zu überprüfen. Hier können Sie herausfinden, wie schnell Ihr gewählter Hosting-Anbieter ist und dann klären, ob dieser bestimmte Hoster geeignet ist.
Die Betriebszeit ist ein weiterer Aspekt, der bei der Auswahl eines Hosting-Anbieters zu berücksichtigen ist. Die Betriebszeit ist definiert als die Zeit, die ein bestimmter Server betriebsbereit bleibt. Es wird tatsächlich als Prozentsatz aufgeführt und definiert die Fähigkeit eines Anbieters, sein System am Laufen zu halten, um die kontinuierlichen Ausfallzeiten der Website zu vermeiden. Da Ihr Geschäft keine Kunden halten kann, wenn seine Seiten nicht verfügbar sind, ist es sehr wichtig, die Ausfallzeit zu vermeiden. und das hängt nur von Ihrem Hoster ab.
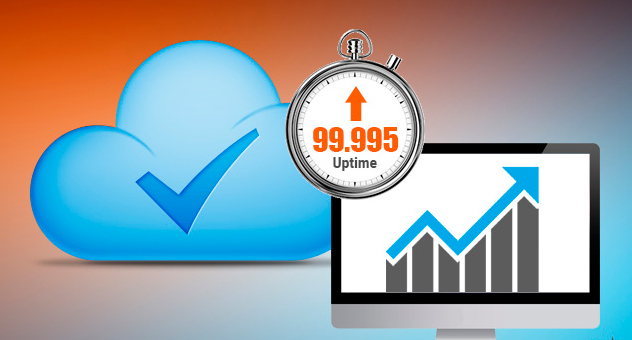
Da es nicht möglich ist, die Betriebszeit zu überprüfen, bevor Sie ein Hosting-Paket kaufen, vertrauen Sie am besten auf Kundenfeedbacks und -bewertungen. Durchsuchen Sie sie, bevor Sie sich für einen bestimmten Hosting-Anbieter und einen Hosting-Plan entscheiden.
Zuverlässigkeit und Sicherheit
Je nach Hosting-Tarif erhalten Sie vom Hosting-Anbieter unterschiedliche Sicherheitsfeatures. Die wichtigsten verfügbaren Aspekte sind:
- Backups und Wiederherstellungspunkt (Wie häufig werden Backups durchgeführt? Wird es möglich sein, Ihre Website aus Backup-Dateien wiederherzustellen?).
- Netzwerküberwachung (Überwacht der Anbieter das interne Netzwerk auf Eindringlinge und ungewöhnliche Aktivitäten?).
- SSL, Firewalls und DDoS-Prävention (Wie gut stoppt eine Firewall DDoS-Angriffe? Wann wird der Eigentümer des Hosting-Pakets über das potenzielle Problem informiert, das seiner Website schaden könnte?).
- Virenschutz, Malware-Scanning und -Entfernung (Glaubt das Support-Team, die Malware zu identifizieren und zu entfernen, falls Ihre Website infiziert ist?).
- Verfügbarkeit und Notfallwiederherstellung (Ist ein Hardware-Failover verfügbar? Ist eine Betriebszeit von 99,9 % möglich?).
Registrierung von Domänennamen
Sie können einen Domainnamen entweder direkt bei einem Domainnamen-Registrar registrieren oder dies über Ihren Webhost tun. Das Erhalten eines Domänennamens setzt voraus, dass Sie einen Namen, den Sie erhalten möchten, bei einer ICANN-Organisation registrieren (entweder über eine Registrierungsstelle für Domänennamen oder einen Hosting-Anbieter).
Wenn Sie beispielsweise einen Namen wie „ihrewebsite.com“ haben möchten, sollten Sie zu einem Registrar gehen, eine Registrierungsgebühr zahlen und das Recht erhalten, diesen Namen ein Jahr lang zu verwenden. Jedes Jahr müssen Sie den Namen zum gleichen Preis pro Jahr erneuern.

Einige Webhoster können den Namen registrieren und selbst dafür bezahlen, während andere die Registrierung für Sie übernehmen, aber Sie müssen die Registrargebühren zahlen.
2. WordPress-Installation und -Konfiguration
Einige Hosting-Anbieter installieren WordPress und WooCommerce automatisch auf Ihrer Website, aber wenn diese Option nicht verfügbar ist, sollten Sie WordPress selbst installieren.
Es gibt einige Skript-Auto-Installer, die auf dem modernen Markt angeboten werden und sowohl auf Shared Server, Reseller, VPS oder Dedicated Server verfügbar sind. Aber heute werden wir über die manuelle WordPress-Installation sprechen. So lass uns anfangen!
1. Zuerst sollten Sie WordPress von seiner offiziellen Website herunterladen und die heruntergeladene Datei in einen Ordner auf Ihrem lokalen PC entpacken.
2. Der nächste Schritt, den Sie machen sollten, ist das Hochladen von WordPress auf Ihr Hosting-Konto.
Es gibt drei Optionen zum Hochladen von WordPress auf ein Hosting-Konto, und sie sind wie folgt:
- per FTP hochladen;
- machen Sie es über den Dateimanager;
- oder führen Sie diese Aufgabe über SSH aus.
In unserem Fall verwenden wir den Dateimanager in cPanel.
3. Erstellen wir also eine MySQL-Datenbank und einen Benutzer. Dies ist erforderlich, da alle WordPress-Informationen in der Datenbank gespeichert werden.
1) Melden Sie sich bei Ihrem cPanel an.
2) Klicken Sie im Bereich „Datenbanken“ auf das Symbol „MySQL-Datenbankassistent“.
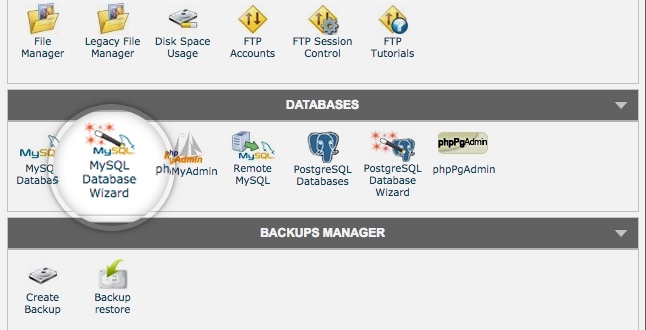
3) Geben Sie einen Datenbanknamen ein und klicken Sie auf die Schaltfläche „Nächster Schritt“ (Sie erstellen eine Datenbank).
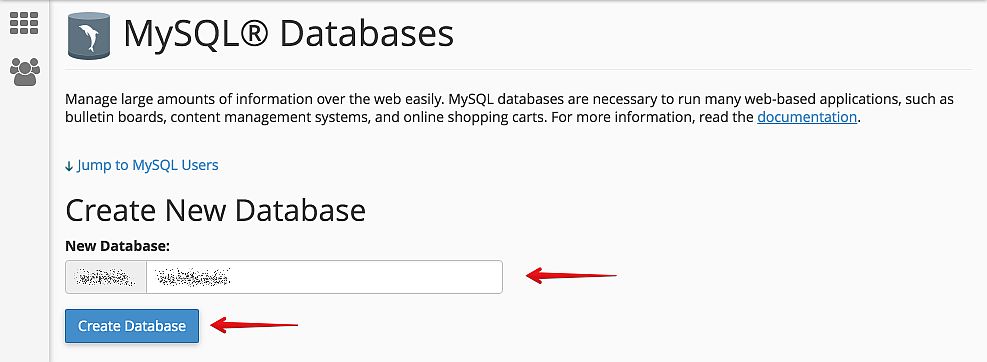
4) Geben Sie einen Datenbankbenutzernamen und ein Kennwort ein und klicken Sie dann auf die Schaltfläche Benutzer erstellen (Sie erstellen Datenbankbenutzer).
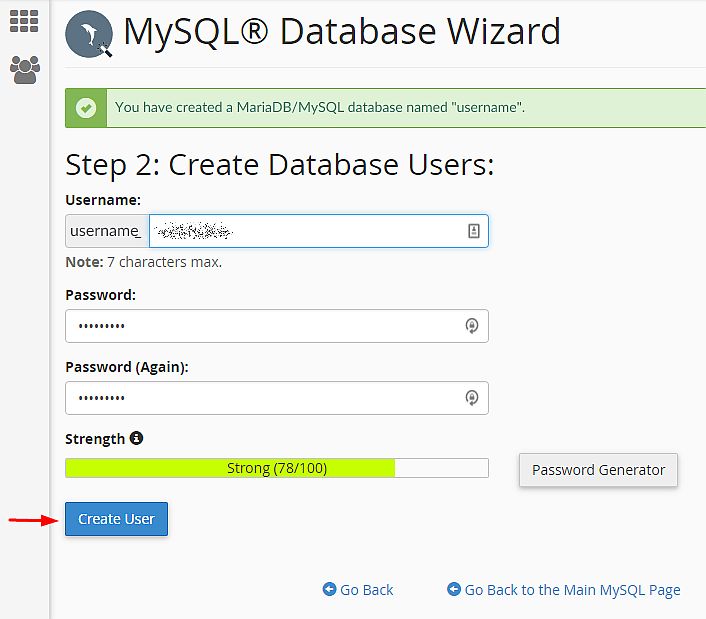
5) Aktivieren Sie das Kontrollkästchen Alle Berechtigungen und klicken Sie dann auf die Schaltfläche Nächster Schritt (Sie fügen der Datenbank einen Benutzer hinzu).
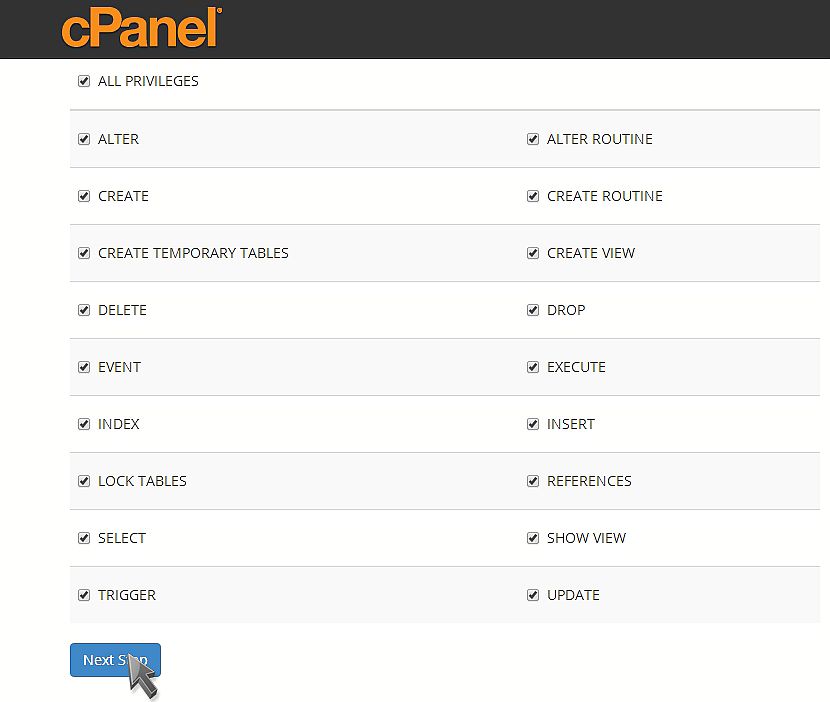
6) Notieren Sie den Datenbanknamen, den Benutzernamen und das Passwort (Sie werden sie weiter benötigen).
4. Als nächstes solltest du eine wp-config.php-Datei konfigurieren.
Die Datei wp-config-sample.php (die sich im Dateimanager im Ordner mit der WordPress-Installation befindet) enthält die Datenbankinformationen und teilt der WordPress-App mit, aus welcher Datenbank die Daten abgerufen werden sollen.
Dieser Schritt sollte durchgeführt werden, um sicherzustellen, dass die richtigen Datenbankinformationen mit der WordPress-Installation verknüpft sind.
1) Um die Datei zu ändern, melden Sie sich bei cPanel an.
2) Klicken Sie im Abschnitt Dateien auf das Symbol Dateimanager.
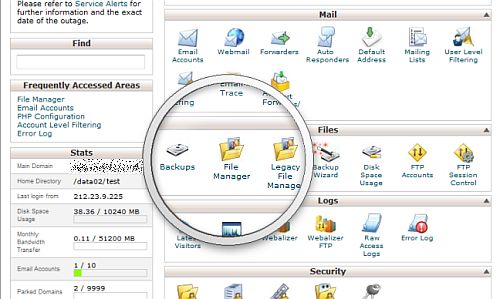
3) Sie werden das Popup-Fenster sehen, wählen Sie also den Webstamm und aktivieren Sie das Kontrollkästchen Versteckte Dateien (dotfiles) anzeigen, klicken Sie danach auf die Schaltfläche Los.
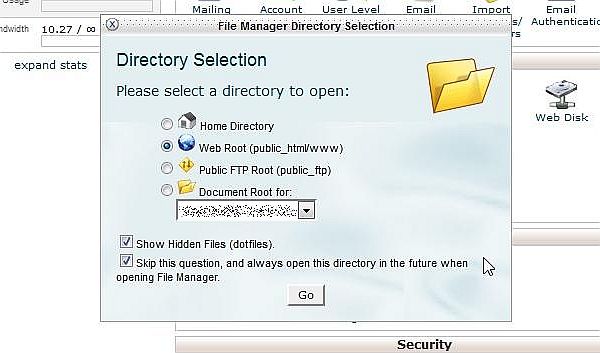
Wenn Sie das Popup-Fenster nicht sehen, haben Sie möglicherweise die Option „Diese Frage überspringen und dieses Verzeichnis künftig immer öffnen, wenn Sie den Dateimanager öffnen“ ausgewählt. Um das Pop-up wieder erscheinen zu lassen, setzen Sie einfach alle Schnittstelleneinstellungen ganz unten in Ihrem cPanel zurück.
Suchen Sie den Ordner public_html im linken Navigationsmenü des Dateimanagers und klicken Sie darauf, um ihn zu erweitern.
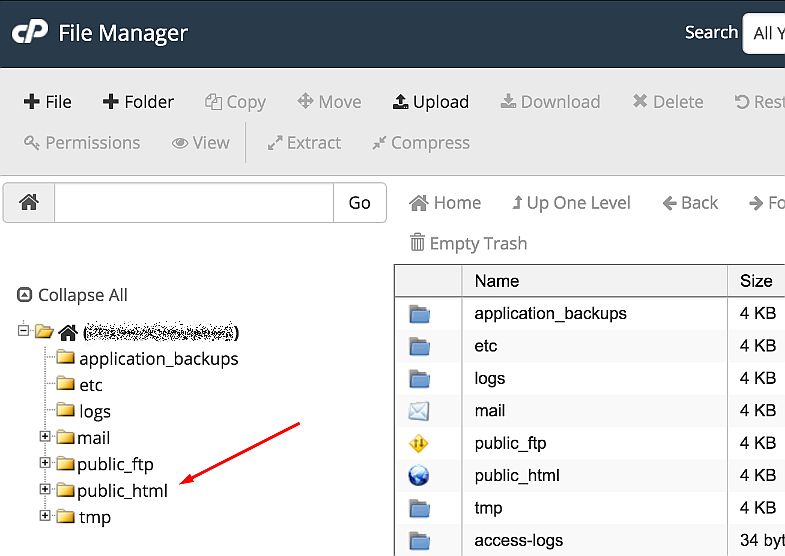
Öffnen Sie den Ordner mit der WordPress-Installation. Suchen Sie die Datei wp-config-sample.php auf der rechten Seite des Dateimanagers. Klicken Sie mit der rechten Maustaste auf die Datei und wählen Sie im Kontextmenü die Option Umbenennen.
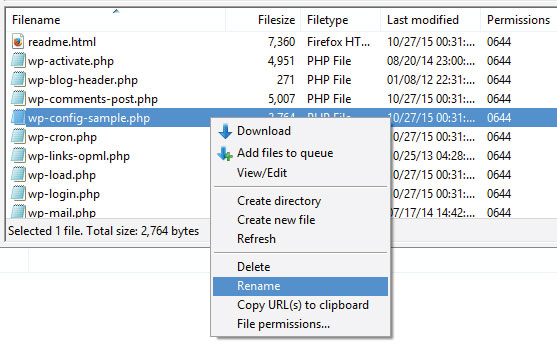
Ändern Sie nun den Namen der Datei in wp-config.php und klicken Sie dann auf die Schaltfläche Datei umbenennen.
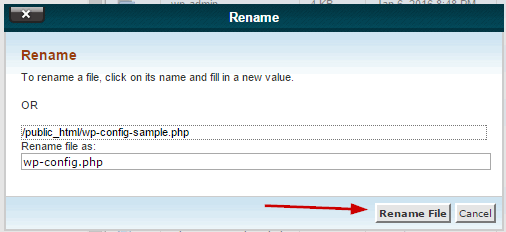
Klicken Sie nun mit der rechten Maustaste auf die Datei wp-config.php und wählen Sie die Option Code Edit.
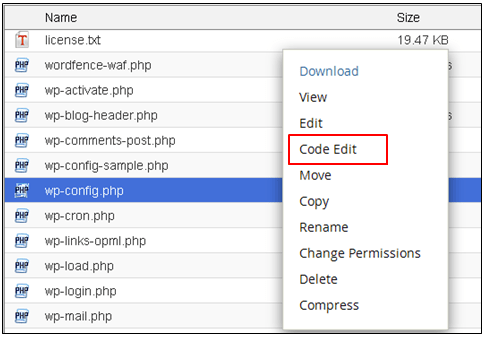
Wenn die Datei geöffnet wird, suchen Sie nach den folgenden Informationen:
define('DB_NAME', 'database_name_here');
/** Benutzername der MySQL-Datenbank */
define('DB_USER', 'username_here');
/** MySQL-Datenbankpasswort */
define('DB_PASSWORD', 'password_here');
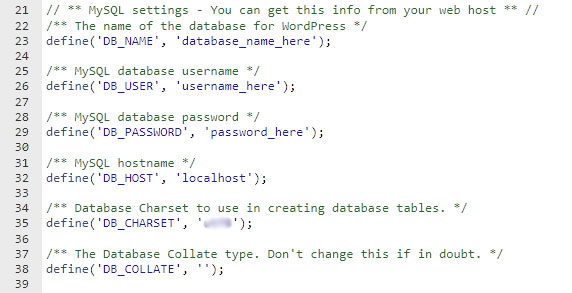
Ersetzen Sie database_name_here durch den Namen der von Ihnen erstellten Datenbank, ersetzen Sie username_here durch den Benutzernamen der von Ihnen angegebenen Datenbank und ersetzen Sie password_here durch das Passwort der von Ihnen erwähnten Datenbank.
Wenn die Bearbeitung abgeschlossen ist, speichern Sie Ihre Änderungen und schließen Sie die Datei.
5. Jetzt ist es an der Zeit, die Installation auszuführen.
Öffnen Sie ein neues Browserfenster und fügen Sie die URL der Installationsseite in die Adressleiste ein, um das Installationsskript auszuführen. Je nachdem, wo Sie das Skript installiert haben, finden Sie es entweder unter:
http://ihrewebsite.com/wp-admin/install.php
oder
http://ihrewebsite.com/blog/wp-admin/install.php
Stellen Sie sicher, dass Sie yourwebsite.com durch Ihren tatsächlichen Domainnamen ersetzen.
Sie sehen nun eine Willkommensseite mit der Aufschrift „Willkommen zum berühmten fünfminütigen WordPress-Installationsprozess!“. Botschaft.
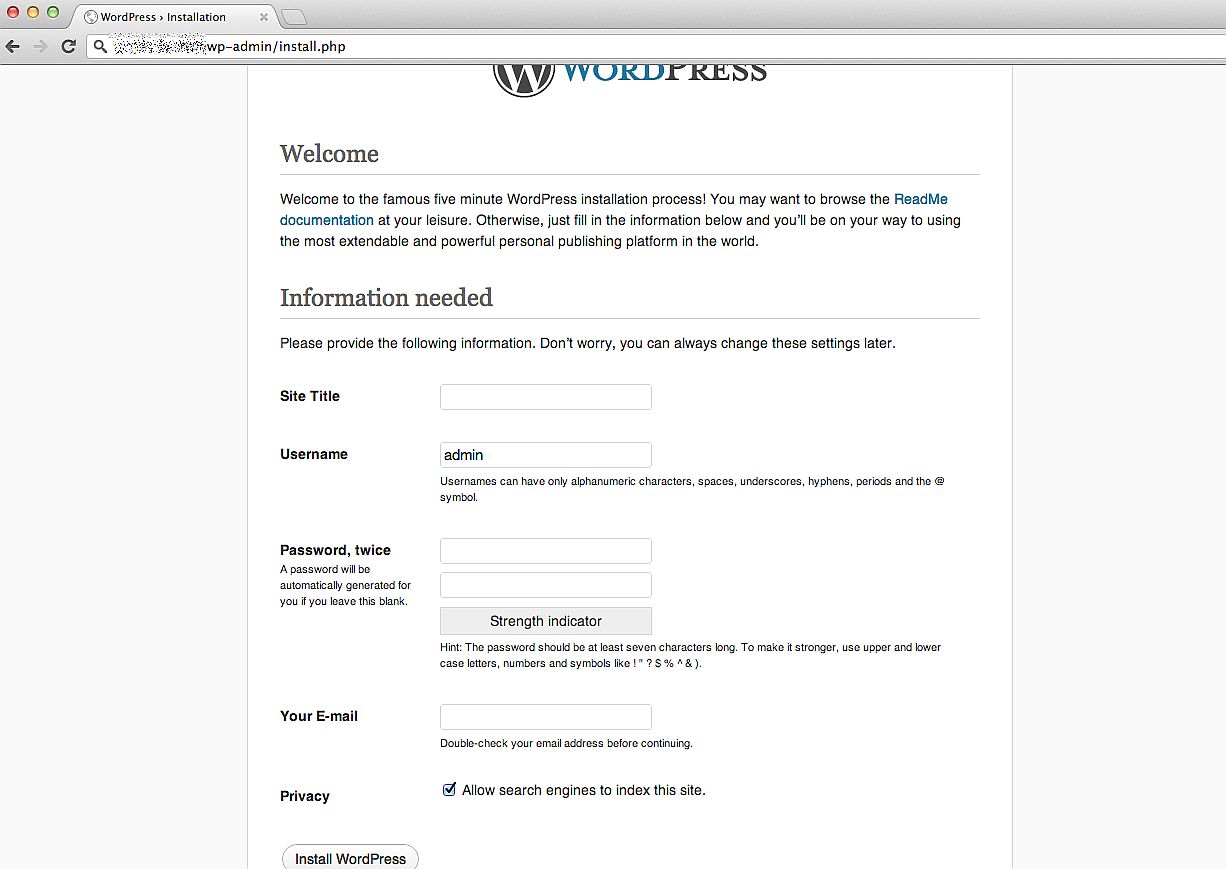
6. Schließlich ist es an der Zeit, die Installation abzuschließen.
Füllen Sie die folgenden Felder aus:
- Site-Name;
- Nutzername;
- Passwort und Passwort bestätigen;
- E-Mail-Addresse;
- Und entscheiden Sie dann, ob die Suchmaschinen die Website indexieren sollen.
Klicken Sie auf die Schaltfläche WordPress installieren, und Sie werden zum letzten Bildschirm weitergeleitet, der die Meldung „Erfolg! WordPress wurde installiert“-Meldung.
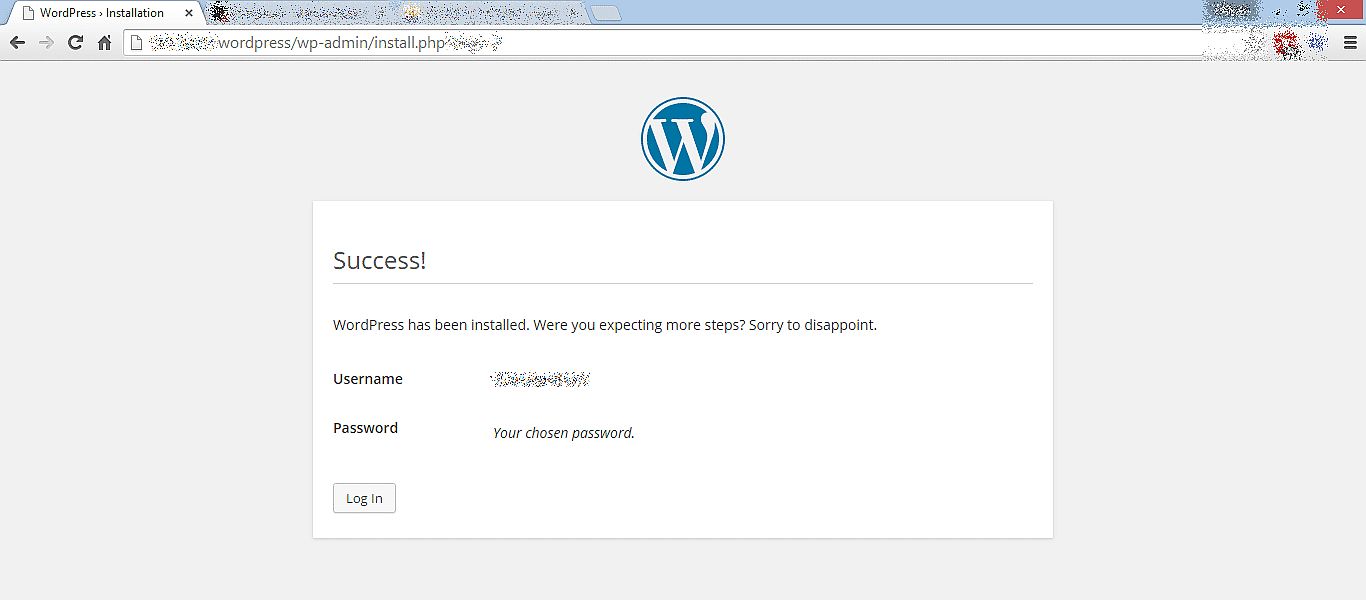
Jetzt ist Ihr WordPress installiert!
2. Installation und Aktivierung der eCommerce-Plattform
Da wir über das Betreiben eines Online-Shops auf WordPress sprechen, können Sie aus zwei für dieses CMS verfügbaren Einkaufsplattformen wählen, darunter WooCommerce und Shopify. Wenn Sie Zweifel haben, welche E-Commerce-Plattform Ihren Anforderungen besser gerecht wird, lesen Sie bitte unseren Vergleich zwischen Shopify und WooCommerce.

Wir bevorzugen WooCommerce – ein Open-Source-Plugin, mit dem jede WordPress-Website einfach in einen Webshop umgewandelt werden kann, der sie mit der E-Commerce-Funktionalität ausstattet. Mit diesem Plugin können Sie Ihren Kunden erlauben, Produkte in den Warenkorb zu legen, Bestellungen direkt auf Ihrer Website-Seite aufzugeben, Zahlungen zu tätigen usw. Sie erhalten alle notwendigen Funktionen, um einen Online-Shop einfach zu betreiben.
Sie können WooCommerce genauso einfach auf Ihrem WordPress-Dashboard installieren wie jedes andere Plugin.
Gehen Sie zu Plugins -> Neu hinzufügen, suchen Sie im Suchfeld nach dem gewünschten Plugin und klicken Sie auf die Schaltfläche Jetzt installieren.
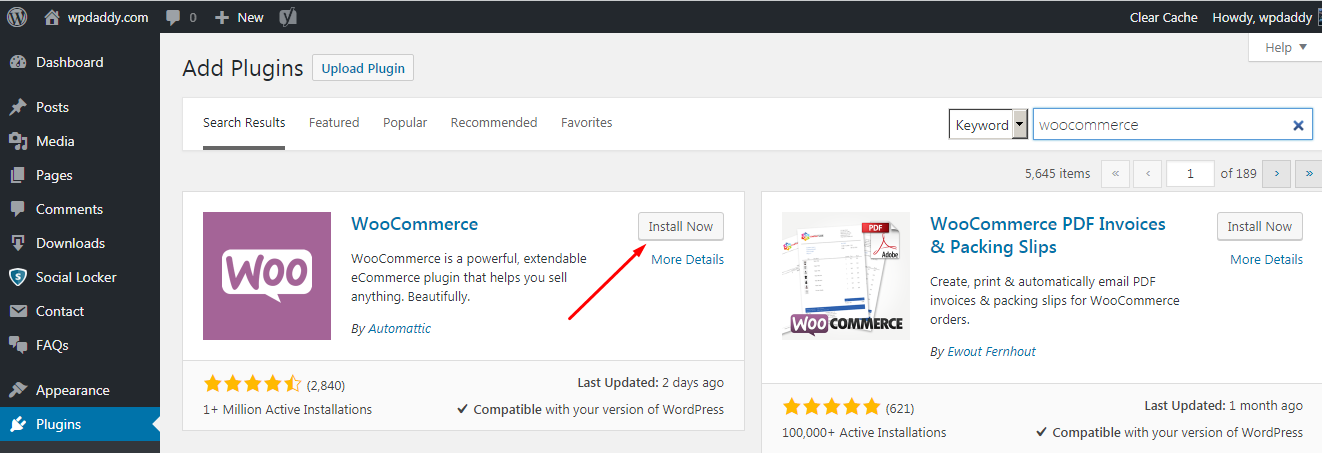
Klicken Sie danach auf die Schaltfläche Aktivieren und jetzt können Sie mit der Konfiguration von WooCommerce für Ihre Website beginnen.
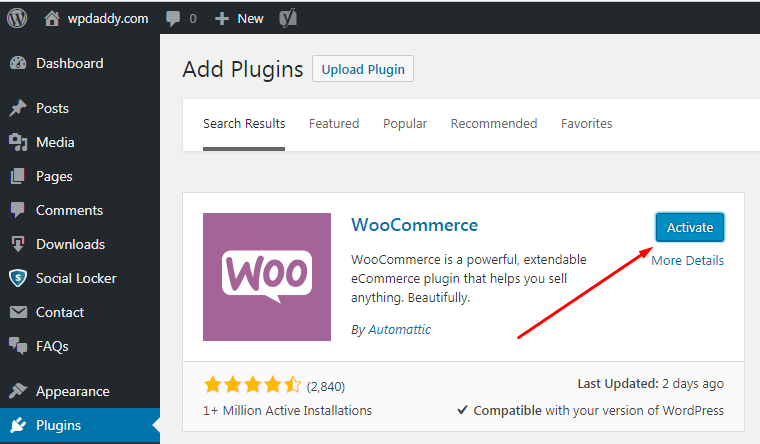
Bitte lesen Sie die Schritt-für-Schritt-Anleitung zur Konfiguration von WooCommerce für Ihre WordPress-Website und beginnen Sie dann mit der Annahme von Kreditkartenzahlungen. Kurz gesagt, Sie müssen 6 Schritte absolvieren, bis Sie bereit sind, alle WooCommerce-Möglichkeiten auf Ihrer Website zu nutzen. Die Schritte umfassen:
- Store-Setup – Geben Sie Ihre Adresse, Währung und Produkttypdetails an;
- Zahlung – Wählen Sie Online- oder Offline-Zahlungsmethoden (PayPal, Stripe usw.);
- Versand – Wählen Sie die Versandzone und -methode, Gewichts- und Maßeinheiten aus;
- Extras – Entscheiden Sie sich für empfohlene Extras wie das Storefront-Design und das Add-on „Automatisierte Steuern“;
- Aktivieren – verbinde deinen Shop mit Jetpack;
- Fertig – abonnieren Sie den Newsletter und beginnen Sie dann mit der Erstellung Ihres ersten Produkts oder importieren Sie die vorhandenen Produkte im CSV-Format.
Bevor Sie mit der Erstellung Ihres ersten Produkts beginnen, sollten Sie das SSL-Zertifikat installieren. Dies ist für jede Website erforderlich, die am Austausch personenbezogener Daten beteiligt ist. Das bedeutet, wenn Sie ein Geschäft betreiben, werden Sie sicherlich Zahlungen von Ihren Kunden akzeptieren. Käufer geben ihre persönlichen Daten weiter, die ordnungsgemäß gesichert werden sollten. Die nächste Aufgabe besteht also darin, das SSL-Zertifikat zu installieren.
4. Erwerb und Installation des SSL-Zertifikats
Lassen Sie uns zunächst definieren, was ein SSL-Zertifikat (Secure Sockets Layer) ist. Solche Zertifikate gelten als kleine Datendateien, die einen kryptografischen Schlüssel mit den Details eines Unternehmens verbinden. Ein solches Zertifikat wird auf einem Webserver installiert, um das https-Protokoll und ein „sicheres“ Vorhängeschloss zu aktivieren, um sichere Verbindungen zwischen einem Webserver und einem Browser zu ermöglichen.
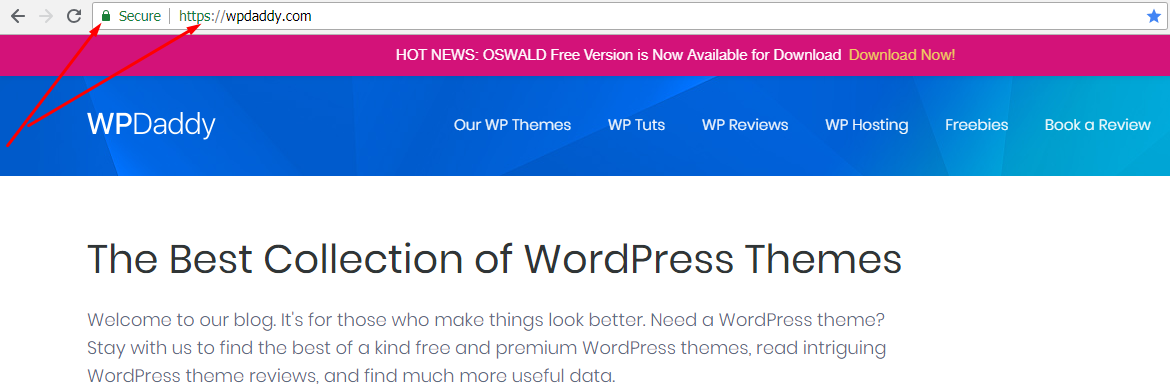
Wie kaufe ich ein SSL-Zertifikat?
Bevor Sie das SSL-Zertifikat bestellen, sollten Sie Ihren WHOIS-Eintrag vorbereiten, einen CSR erstellen und Ihre Unternehmensvalidierungsdokumente bereithalten. Was ist CSR? Diese Abkürzung bedeutet „Certificate Signing Request“ und stellt einen verschlüsselten Textblock dar, der bei der Beantragung eines SSL-Zertifikats an eine Zertifizierungsstelle übergeben wird. Eine CSR wird normalerweise auf dem Server generiert, auf dem das Zertifikat installiert werden soll. Es enthält die Informationen, die in das Zertifikat aufgenommen werden, wie z. B.:
• Name der Organisation;
• allgemeiner Name (Domänenname);
• Lokalität;
• Land.
Der Prozess der Bestellung eines Zertifikats umfasst einige wichtige Schritte:
1) Sie bereiten sich auf die Bestellung vor: Ihren Server einrichten und Ihren WHOIS-Datensatz aktualisieren;
2) Generieren Sie die CSR auf dem Server;
3) Übermittlung des CSR und anderer Daten an die Zertifizierungsstelle;
4) Ihre Domain und Ihr Unternehmen sind validiert;
5) Sie erhalten das ausgestellte Zertifikat und installieren es.
Privater Schlüssel und Zertifikatsaktivierung
Die Installation ist möglich, nachdem Sie ein Zertifikat erworben und den Schlüssel des Zertifikats generiert haben. Das SSL/TLS-Protokoll verwendet zwei Schlüssel, darunter einen privaten und einen öffentlichen. Die Schlüssel werden benötigt, um sichere Verbindungen zu authentifizieren, zu sichern und zu verwalten. Der private Schlüssel sieht aus wie eine Textdatei, die zum Sichern und Verifizieren von Verbindungen mit dem für diese Anfrage erstellten Zertifikat erforderlich ist.
Der private Schlüssel wird gleichzeitig mit dem CSR generiert, der den Domänennamen, den öffentlichen Schlüssel und zusätzliche Kontaktinformationen enthält. Die CSR wird unmittelbar nach der Zertifikatsaktivierung an die Zertifizierungsstelle zur Validierung und Signierung gesendet. Die Aktivierung ist der nächste Hauptschritt nach dem Kauf eines SSL-Zertifikats. Wenn auf Ihrem Server ein CSR-Code generiert wurde, können Sie das Zertifikat einfach aktivieren.
Wie installiere ich ein SSL-Zertifikat?
Stellen Sie beim Installieren eines Zertifikats sicher, dass es nicht selbstsigniert ist. Selbstsignierte Zertifikate sind leichte Ziele für Hackerangriffe, deshalb sehen Ihre Benutzer möglicherweise die Sicherheitswarnungen in ihren Browsern. Sie können vorübergehend ein selbstsigniertes Zertifikat installieren und es dann durch ein Zertifikat einer gültigen Zertifizierungsstelle (CA) ersetzen.
Installieren Sie das Zertifikat über das cPanel
1. Melden Sie sich bei Ihrem cPanel an und gehen Sie im Abschnitt Sicherheit zum Menü SSL/TLS.
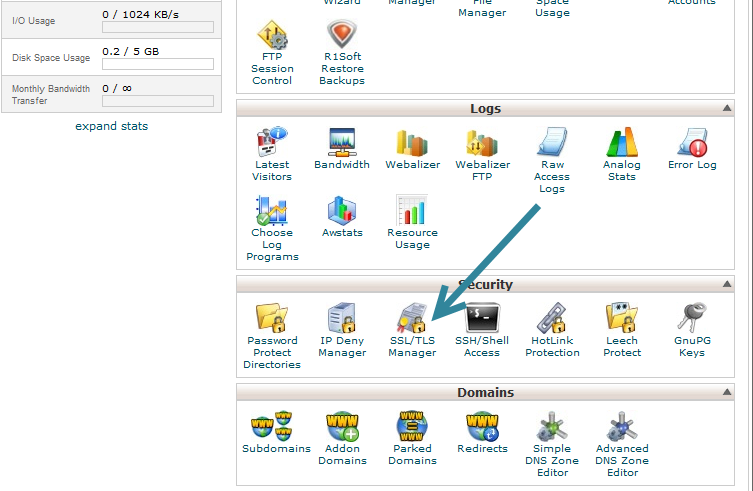
2. Klicken Sie auf die Option SSL-Sites verwalten, um mit dem nächsten Schritt fortzufahren.
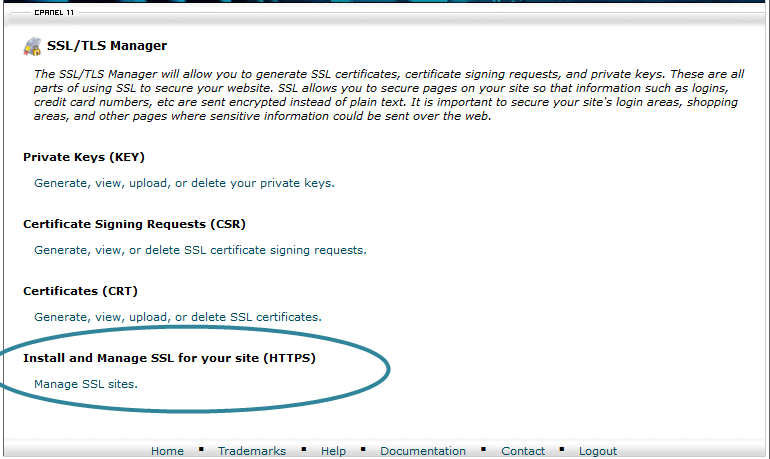
Wenn Sie diese Option nicht verfügbar sehen, aktivieren Sie sie bitte, indem Sie eine Funktionsliste über WHM erstellen.
Wie erstelle ich eine Feature-Liste?
Melden Sie sich bei WHM an und gehen Sie zum Feature Manager. Hier sollten Sie den Namen Ihrer neuen Funktionsliste hinzufügen und auf die Schaltfläche Funktionsliste hinzufügen klicken.
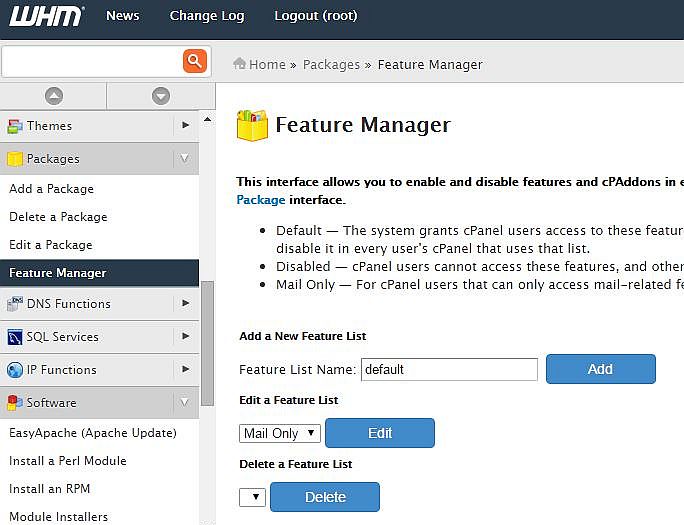
Danach sehen Sie die Optionen, die Sie für Ihre neu erstellte Liste auswählen können. Wählen Sie die erforderlichen Optionen aus und klicken Sie auf die Schaltfläche Speichern.
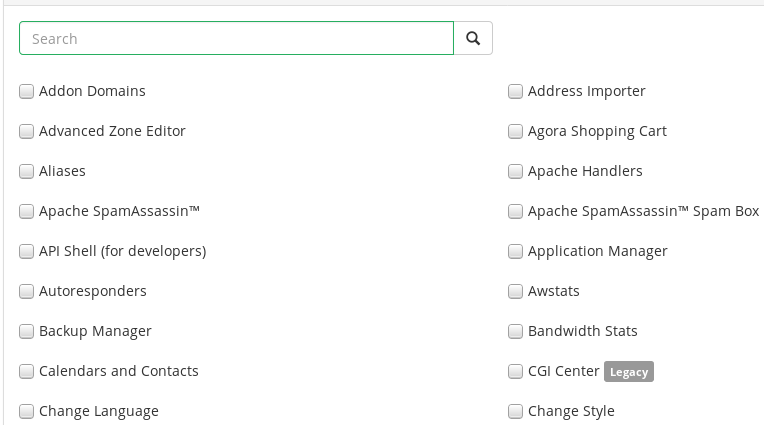
3. Kopieren Sie in Ihrem cPanel Ihre Zertifikatsdatei und fügen Sie sie in das Feld Certificate: (CRT) ein und klicken Sie dann auf die Schaltfläche Autofill by Certificate. Wenn Sie zuvor den CSR-Ersteller im cPanel verwendet haben, wird durch Klicken auf die Schaltfläche Autofill by Certificate automatisch der private Schlüssel generiert.
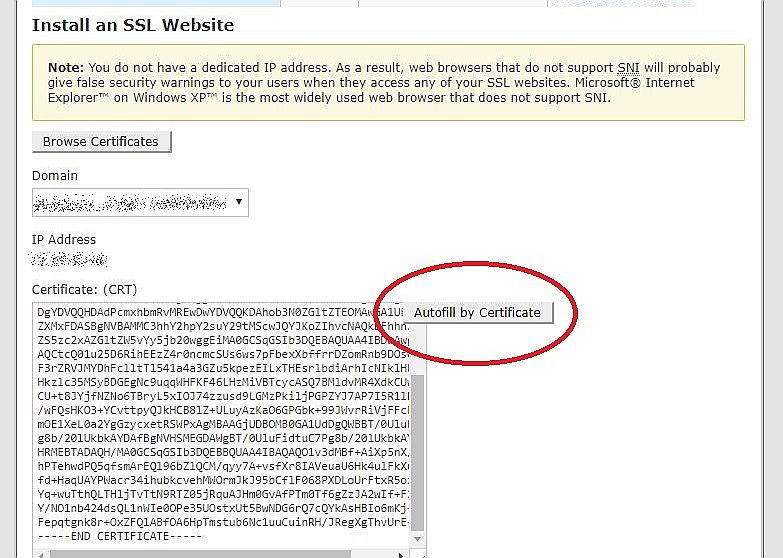
4. Fügen Sie das Certificate Authority Bundle ein und klicken Sie auf die Schaltfläche Install Certificate, um die Installation abzuschließen.
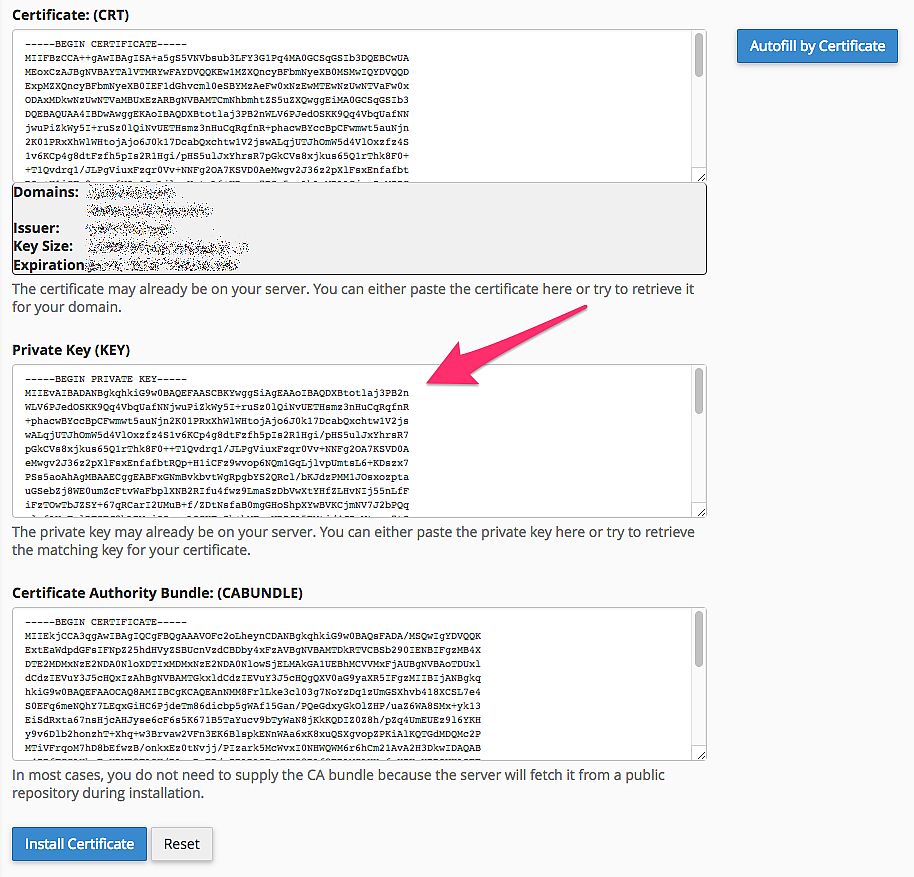
Installation nach der Domäne des Zertifikats
1. Klicken Sie in Ihrem cPanel auf die Schaltfläche Zertifikate durchsuchen und wählen Sie das Zertifikat aus der Liste aus. Die Domain sollte automatisch erkannt werden. Sie können die von diesem Zertifikat abgedeckten Domänen jedoch manuell auswählen.
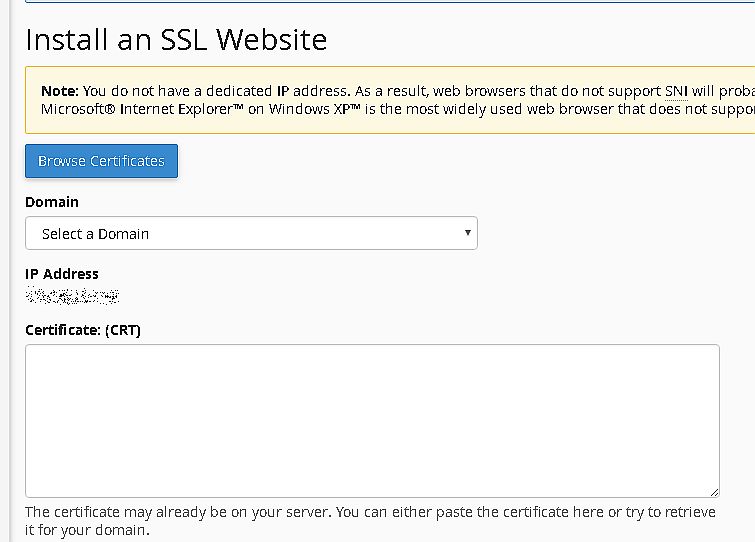
2. Die Schaltfläche AutoFill by Domain sollte erscheinen.
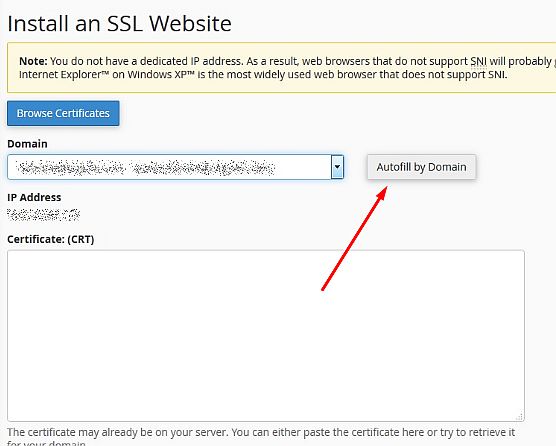
3. Jetzt können Sie entweder die Informationen des Zertifikats in die entsprechenden Textfelder einfügen oder auf die Schaltfläche Autofill by Domain klicken, um die Zertifikatsinformationen automatisch in den Textfeldern unten zu generieren.
4. Klicken Sie auf die Schaltfläche Zertifikat installieren, und Ihre Website ist jetzt sicher.
5. Auswählen und Anpassen eines Themas
Es gibt viele kostenlose und Premium-Themes, die von Mitwirkenden und erfahrenen Entwicklern auf der ganzen Welt für WordPress entwickelt wurden. Die meisten Premium-Themes unterstützen das WooCommerce-Plugin, sodass Sie ganz einfach eines davon auswählen können, um Ihren Shop zu starten.
Wir empfehlen Ihnen, unser OSWALD – Creative MultiPurpose Responsive WordPress Theme zu prüfen, das vollständig in WooCommerce integriert ist, oder sich für die kostenlose Alternative zu entscheiden – Oswald Lite One-Page Creative WordPress Theme. Die kostenlose Version enthält ein Shop-Layout, sodass Sie die Seite einfach mit Ihren benutzerdefinierten Inhalten und Produkten ausfüllen sollten.
Wir zeigen Ihnen, wie Sie das Theme ganz einfach in Ihrem WordPress-Dashboard installieren und anpassen können.
Klicken Sie im Menü „Erscheinungsbild“ -> „Designs“ auf die Schaltfläche „Neu hinzufügen“ und Sie werden zum Menü „Designs hinzufügen“ weitergeleitet.
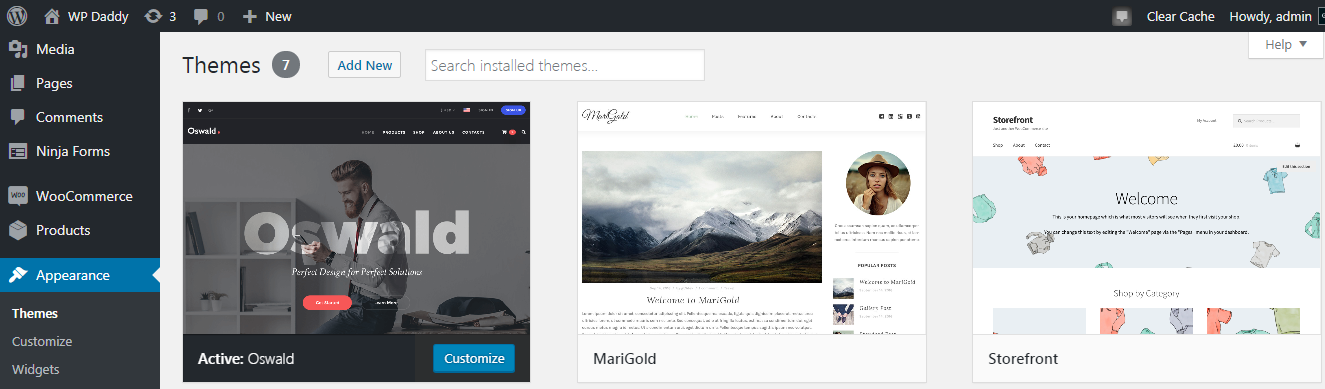
Hier kannst du entweder ein neues Theme von deinem Computer hochladen oder die Option Search Themes verwenden, um auf WordPress.org nach kostenlosen Themes zu suchen.
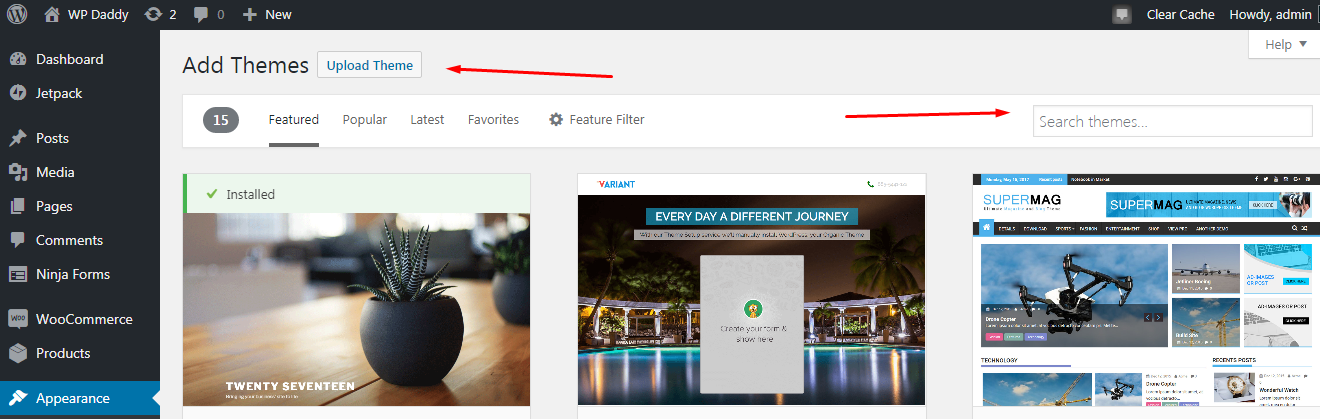
Wenn Sie das Design von Ihrem lokalen PC übernehmen möchten, klicken Sie auf die Schaltfläche Design hochladen und dann auf Datei auswählen, um eine Design-Zip-Datei auf Ihrem Computer auszuwählen.
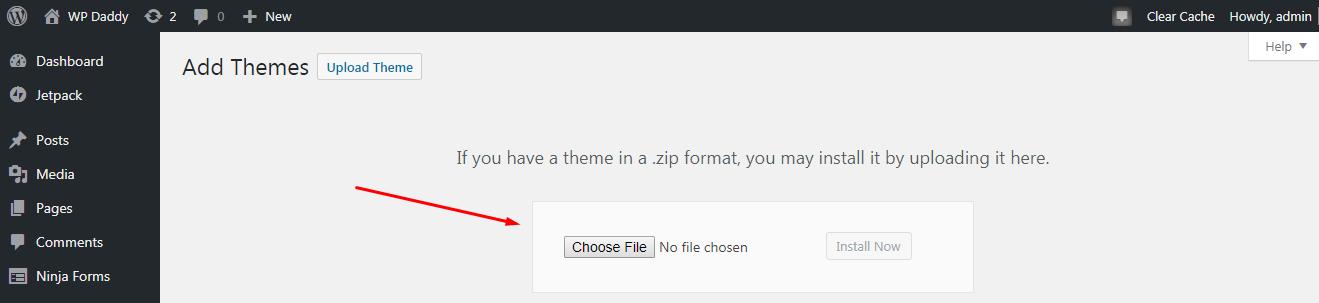
Nachdem das Design hochgeladen wurde, klicken Sie auf die Schaltfläche Jetzt installieren und aktivieren Sie dann das hochgeladene Design.
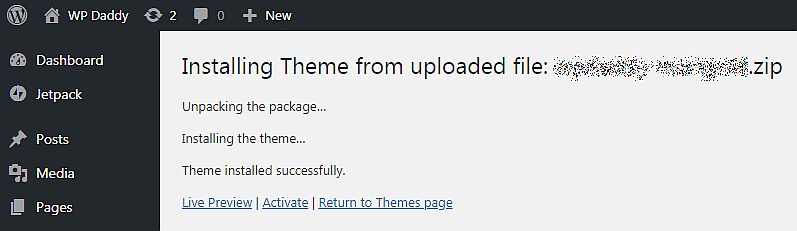
Wenn Ihr ausgewähltes Thema aktiviert ist, gehen Sie zu Aussehen -> Anpassen und beginnen Sie mit der Anpassung Ihres Themas. Mit dem Live WP Customizer können Sie das Styling ändern, Ihr Logo hochladen, Seitenleisten und Blog-Layouts verwalten und andere Änderungen vornehmen, je nachdem, welche Optionen in Ihrem Design verfügbar sind.
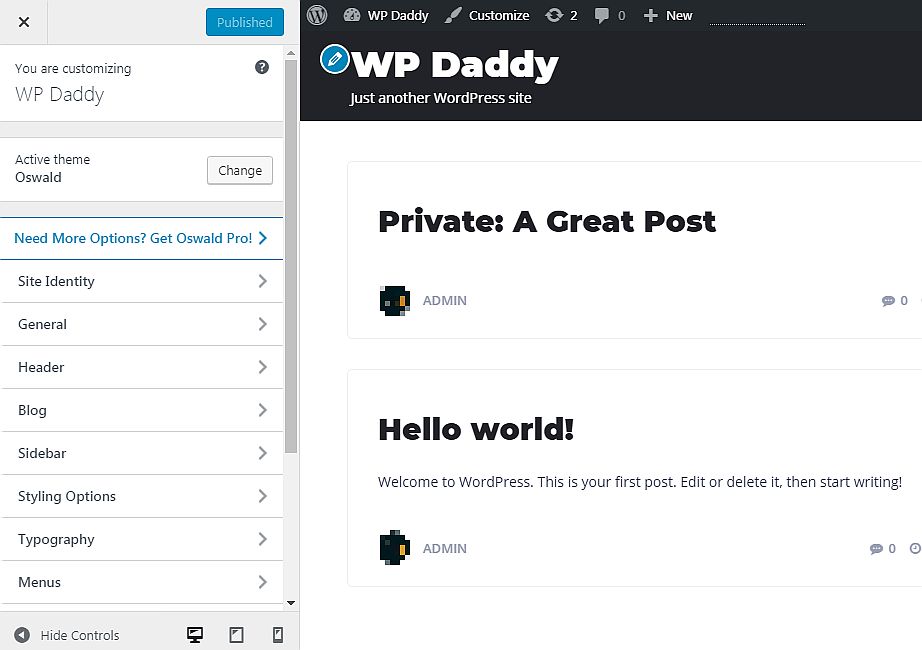
Wenn das Design installiert, aktiviert und angepasst ist, können Sie nun damit fortfahren, Ihr erstes Produkt hinzuzufügen.
6. Hinzufügen eines Produkts in Ihrem Geschäft
Wenn Ihre E-Commerce-Plattform jetzt konfiguriert, das SSL-Zertifikat installiert und ein WordPress-Design angepasst wurde, ist es an der Zeit, Ihr erstes Produkt hinzuzufügen.
WooCommerce ermöglicht den Verkauf sowohl physischer als auch digitaler Produkte, sodass Sie hier echte Wahlfreiheit haben.
Gehen Sie in Ihrem WP-Admin-Dashboard zu Produkte -> Neu hinzufügen und fügen Sie Ihren Produkttitel ein. Scrollen Sie dann nach unten, um einen Produkttyp in der Dropdown-Liste Produktdaten auszuwählen. Hier können Sie auch den regulären Preis und den Verkaufspreis eingeben, den Lagerbestand und die Versandoptionen verwalten und viele weitere Details festlegen.
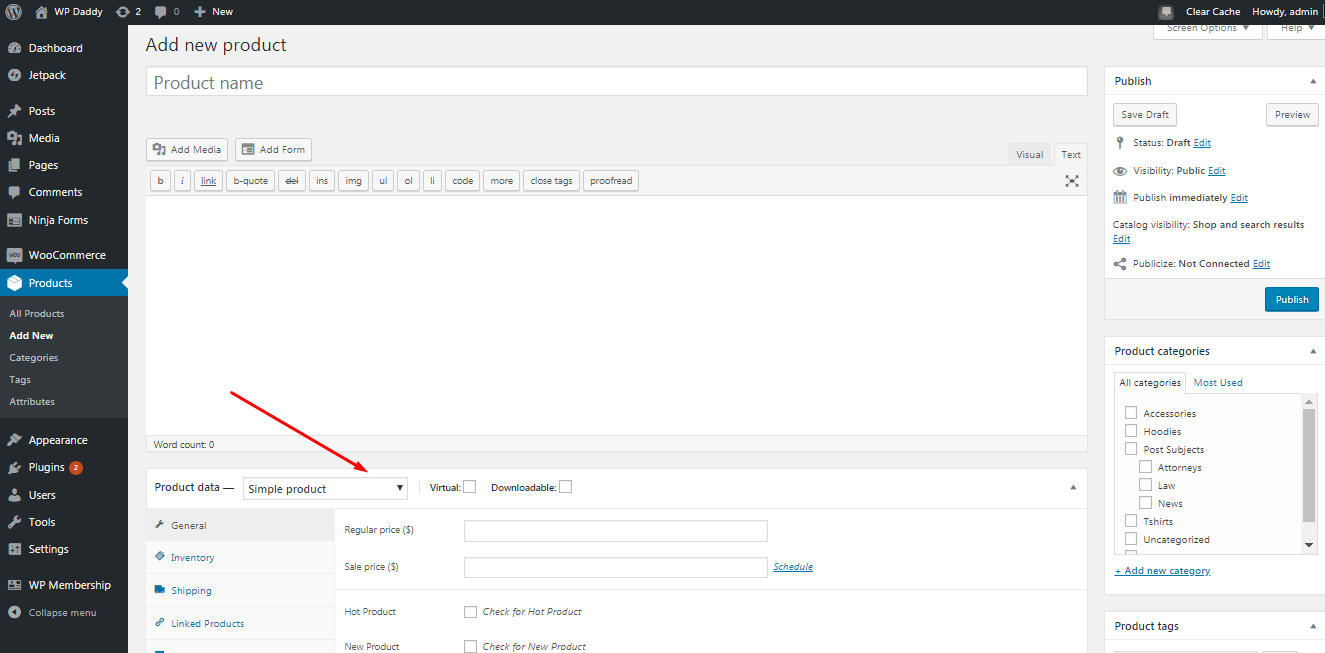
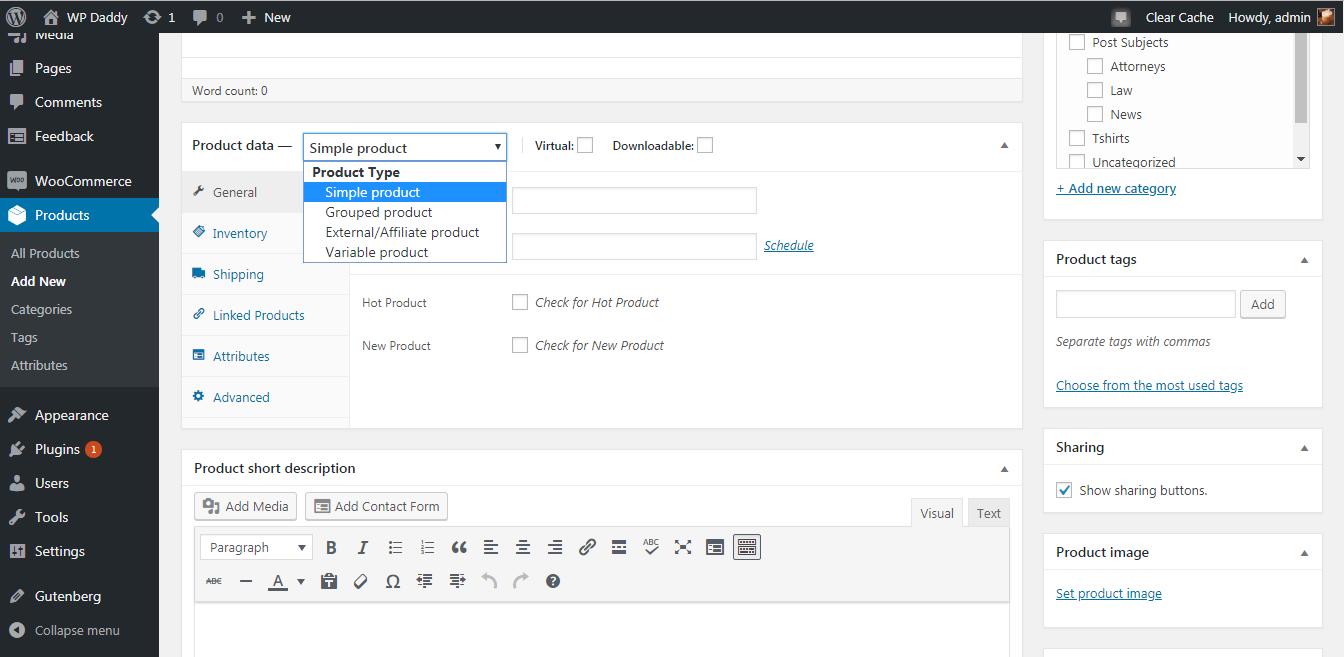
Wählen Sie die Kategorie für Ihr Produkt; Fügen Sie eine kleine Beschreibung hinzu, laden Sie ein Bild hoch und vieles mehr. Nachdem alle Bearbeitungen abgeschlossen sind, klicken Sie auf die Schaltfläche „Veröffentlichen“ und sehen Sie sich Ihr Produkt live an.
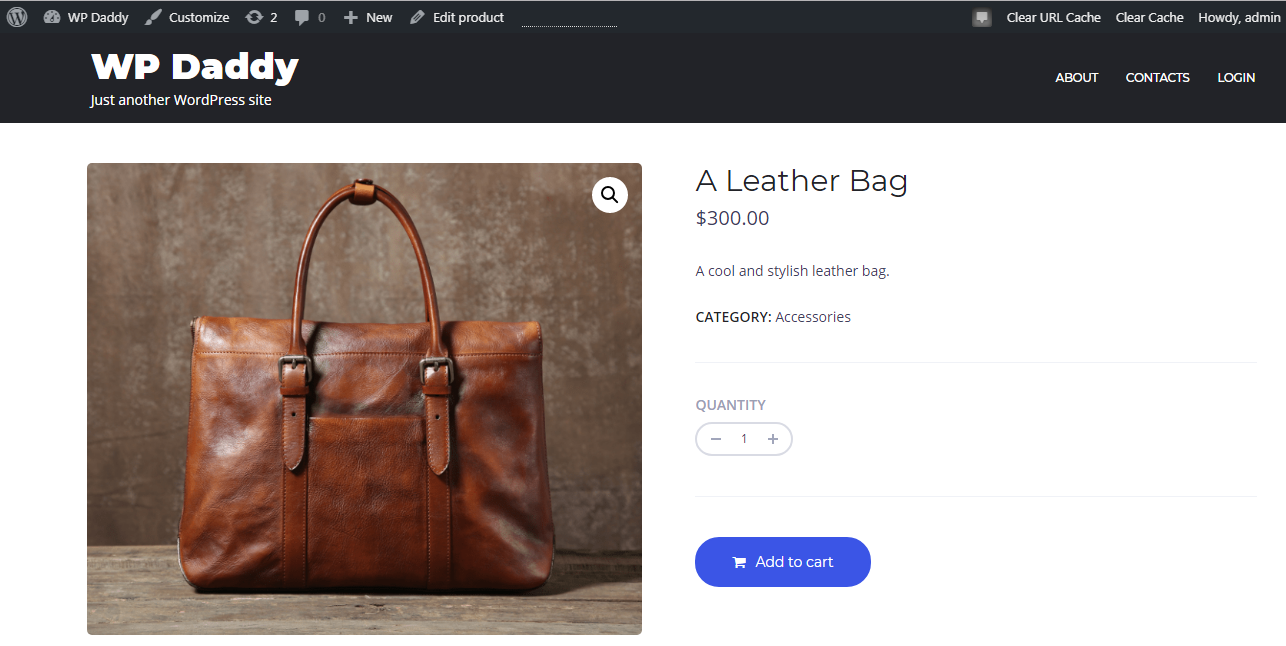
Sie können hier auch Mitgliedschaftsprodukte erstellen, wenn Sie eine Mitgliedschaftswebsite starten und mit dem Verkauf von Premium-Inhalten an die Mitglieder beginnen möchten. Sie können beispielsweise Jobpakete, Abonnements und mehr verkaufen.
Fazit:
Das Starten und Betreiben eines E-Commerce-Shops erfordert einige Anstrengungen, Geduld und Zielstrebigkeit. Obwohl jeder Schritt so einfach durchzuführen ist, sollten Sie süchtig genug sein, Ihren neu erstellten Online-Shop in einen profitablen und umfassenden Verkaufsgiganten zu verwandeln, der von den meisten Zielkunden auf der ganzen Welt anerkannt und geliebt wird und von fast jeder Person, die das Internet zum Einkaufen nutzt, bekannt ist . Es liegt also ganz bei Ihnen, machen Sie weiter und haben Sie Erfolg!
