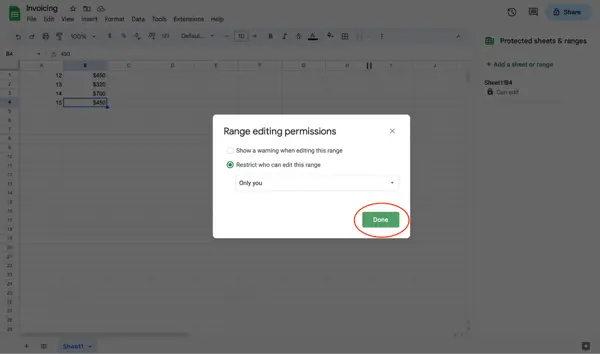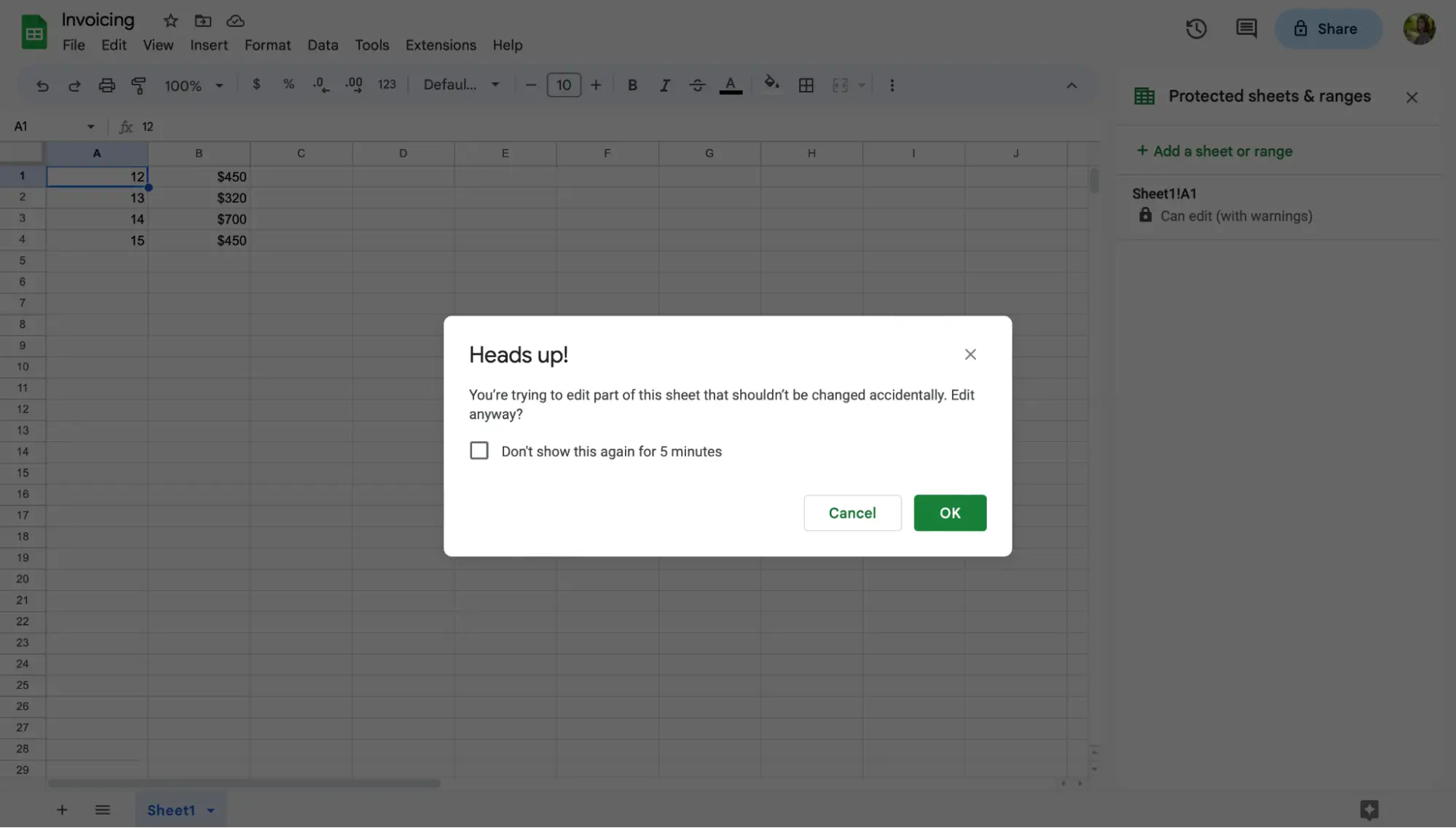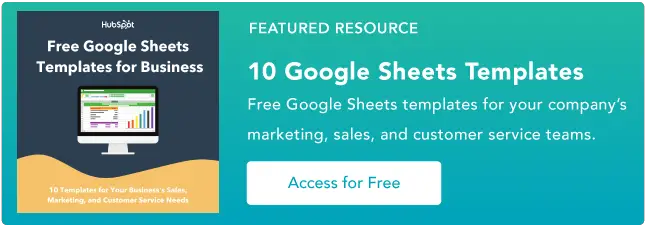So sperren Sie Zellen in Google Sheets
Veröffentlicht: 2023-05-24Stellen Sie sich vor, Sie verbringen Stunden damit, ein Google Sheet zu erstellen, um es mit Ihrem Team zu teilen, und stellen dann fest, dass ein Teammitglied versehentlich eine wichtige Spalte, Zeile, Zelle oder, noch schlimmer, ein ganzes Blatt gelöscht hat.
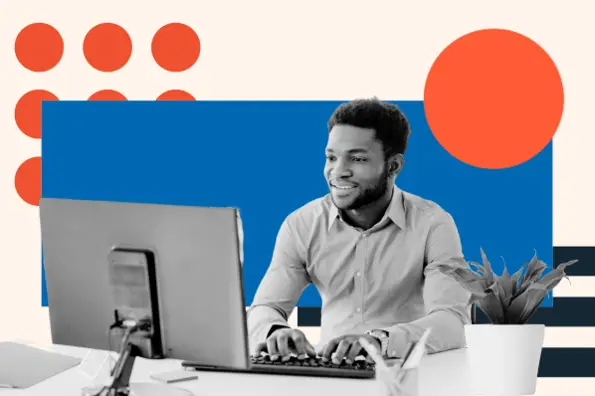
![→ Jetzt zugreifen: Google Sheets-Vorlagen [Kostenloses Kit]](/uploads/article/18182/bdkzBTI0UsJLoMTo.png)
Das kann frustrierend sein. Dies lässt sich jedoch vollständig verhindern, wenn Sie Zellen in Google Sheets sperren.
Wie sich herausstellt, können Sie mit nur wenigen Mausklicks Zellen und ganze Blätter in Google Sheets sperren – das heißt, Sie und Ihr Team können an demselben Blatt arbeiten, ohne die nächste Person daran zu hindern, ihre zugewiesenen Aufgaben zu erledigen.
In diesem Beitrag erfahren Sie, wie Sie Zellen in Google Sheets sperren und entsperren.
Inhaltsverzeichnis
Die Vorteile des Sperrens von Zellen in Google Sheets
Mit Google Sheets können Benutzer Zellen für die Bearbeitung sperren, sodass Sie Ihr Blatt vor möglichen Unfällen, einschließlich Bearbeitung und Löschung, schützen können.
Sie können auch wichtige Daten und Berechnungen schützen, sodass Sie sich darauf verlassen können, dass die Formeln in Ihrem Blatt korrekt und genau sind.
Die Möglichkeit, Zellen in Google Sheets zu sperren, bringt eine Reihe von Vorteilen mit sich.
Sie können nicht nur Zellen für die Bearbeitung sperren, sondern auch steuern, welche Teammitglieder Ihr Dokument bearbeiten können – bis hin zu den Zellen, die diese Teammitglieder bearbeiten dürfen.
Dies ist äußerst hilfreich, wenn mehrere Teammitglieder gleichzeitig an demselben Blatt arbeiten. Sie können Berechtigungen auch aus anderen Tabellenblättern kopieren, wenn Sie Zellen in anderen Tabellenblättern gesperrt haben.
Werfen wir einen Blick auf die Schritte zum Sperren von Zellen in Google Sheets.
So sperren Sie bestimmte Zellen in Google Sheets
Das Sperren bestimmter Zellen in Google Sheets ist eine einfache Aufgabe. So geht's:
1. Klicken Sie mit der rechten Maustaste auf die Zelle, die Sie sperren möchten.
Nachdem Sie ein neues Google Sheet (oder ein Blatt, in dem Sie bereits gearbeitet haben) geöffnet haben, klicken Sie mit der rechten Maustaste auf die Zelle(n), die Sie sperren möchten.

2. Bewegen Sie den Mauszeiger über „Weitere Zellenaktionen anzeigen“.
Diese Option wird unten im Dropdown-Menü aufgeführt.
Je nachdem, wo sich Ihre Zellen im Blatt befinden, müssen Sie möglicherweise nach unten scrollen, bis Sie sie sehen. Wenn Sie es sehen, bewegen Sie den Mauszeiger über „Weitere Zellaktionen anzeigen“, um ein weiteres Menü zu öffnen.

3. Wählen Sie „Bereich schützen“.
Im nächsten Menü finden Sie mehrere weitere Zellaktionen. Suchen Sie nach der Aktion „Reichweite schützen“. Wählen Sie „Bereich schützen“, um Zellen einem gesperrten Status zuzuweisen.

Alternativ können Sie dieselbe Aufgabe ausführen, indem Sie auf die Registerkarte „Daten “ klicken und „Blätter und Bereiche schützen“ auswählen.

4. Wählen Sie im Seitenbereich „Blatt oder Bereich hinzufügen“.
Nachdem Sie im Dropdown-Menü auf „Bereich schützen“ oder auf der Registerkarte „Daten“ auf „Blätter und Bereiche schützen“ geklickt haben, sehen Sie das offene Seitenfeld auf der rechten Seite Ihres Bildschirms. Klicken Sie auf „Blatt oder Bereich hinzufügen“.

5. Wählen Sie aus, welche Zellen gesperrt werden sollen.
Entscheiden Sie als Nächstes, welche Zellen für die Bearbeitung gesperrt werden sollen. Wenn Sie auf die Zelle klicken, die Sie sperren möchten, werden die Informationen dieser Zelle im Bereichsbereich referenziert. Wenn Sie einen Zellbereich sperren müssen, geben Sie den Bereich in das Feld ein.
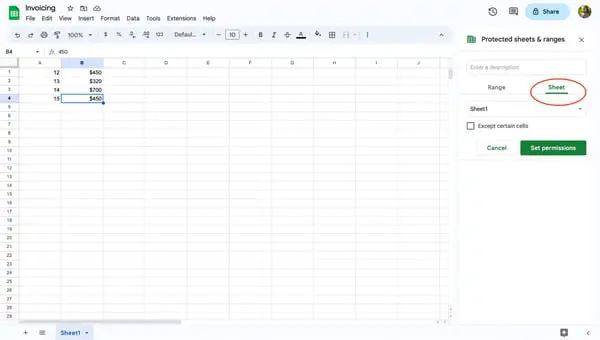
6. Wählen Sie „Berechtigungen festlegen“.
Wählen Sie „Berechtigungen festlegen“, um festzulegen, wer die ausgewählten Zellen bearbeiten darf. Wenn Sie die einzige Person sind, die die Zelle bearbeiten darf, stellen Sie sicher, dass Sie „Nur Sie“ auswählen.
Sie können Berechtigungen auch aus anderen Tabellenblättern kopieren, wenn Sie Zellen in anderen Tabellenblättern gesperrt haben.

7. Wählen Sie „Fertig“.
Wenn Sie mit dem Sperren der Zellen für die Bearbeitung fertig sind, klicken Sie auf „Fertig“, um Ihre Einstellungen zu speichern. Jetzt sind diese Zellen für die Bearbeitung gesperrt, bis Sie sie entsperren und die Einstellungen ändern.
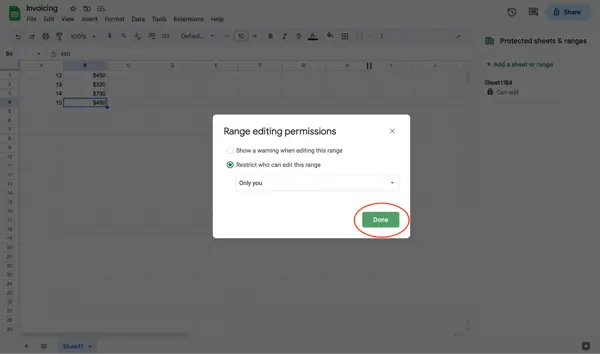
So sperren Sie Zellen und erteilen ausgewählten Benutzern Bearbeitungsberechtigungen
Wenn Sie und Ihr Team in einem Google Sheet arbeiten, sollten Sie erwägen, ausgewählten Benutzern Bearbeitungsberechtigungen zu erteilen. Dies hilft Ihnen, Aufgaben zuzuweisen, Ihr Projekt besser zu verwalten und zu verhindern, dass andere versehentlich wichtige Arbeiten löschen.
Führen Sie die folgenden Schritte aus, um Zellen zu sperren und ausgewählten Benutzern Bearbeitungsberechtigungen zu erteilen.
1. Klicken Sie mit der rechten Maustaste auf die ausgewählten Zellen.
Wählen Sie die Zelle oder Zellen aus, die Sie einschränken möchten. Klicken Sie dann mit der rechten Maustaste, um das Dropdown-Menü zu öffnen.

2. Bewegen Sie den Mauszeiger über „Weitere Zellenaktionen anzeigen“.
Scrollen oder schauen Sie zum unteren Rand des Dropdown-Menüs und bewegen Sie den Mauszeiger über „Weitere Zellenaktionen anzeigen“. Dadurch wird ein weiteres Menü auf Ihrem Bildschirm geöffnet.

3. Wählen Sie „Bereich schützen“.
Um den Bearbeitungsstatus einer Zelle zu ändern, wählen Sie „Bereich schützen“. Diese Aktion öffnet ein Seitenmenü.

4. Klicken Sie im Seitenbereich auf „Blatt oder Bereich hinzufügen“.
Klicken Sie im Seitenbereich auf „Blatt oder Bereich hinzufügen“. Wenn Sie auf diese Schaltfläche klicken, können Sie eingeben, welche Zellen oder Blätter gesperrt werden sollen.

5. Wählen Sie aus, welche Zellen gesperrt werden sollen.
Bestimmen Sie, welche Zellen Ihr Teammitglied benötigt, um die ihm zugewiesene Aufgabe auszuführen. Geben Sie dann den Zellbereich in das Feld ein.
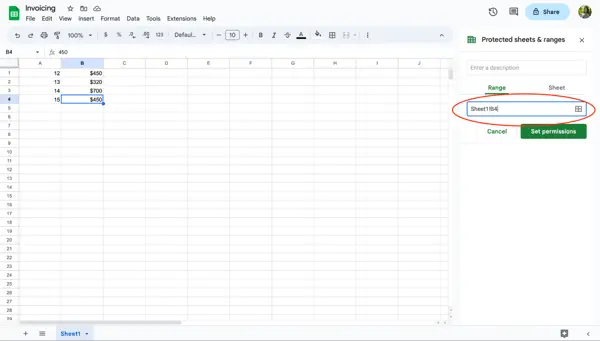
6. Wählen Sie „Berechtigungen festlegen“.
Nachdem Sie die gewünschten Zellen in das Feld eingegeben haben, müssen Sie Bearbeitungseinschränkungen festlegen. Um den Zugriff auf den Zellbereich einzuschränken, klicken Sie auf „Berechtigungen festlegen“.

7. Wählen Sie „Benutzerdefiniert“.
Auf diesem Bildschirm haben Sie die Möglichkeit zu entscheiden, wer zum Bearbeiten des Zellbereichs berechtigt ist. Um ein oder mehrere Teammitglieder hinzuzufügen, klicken Sie auf „Benutzerdefiniert“.
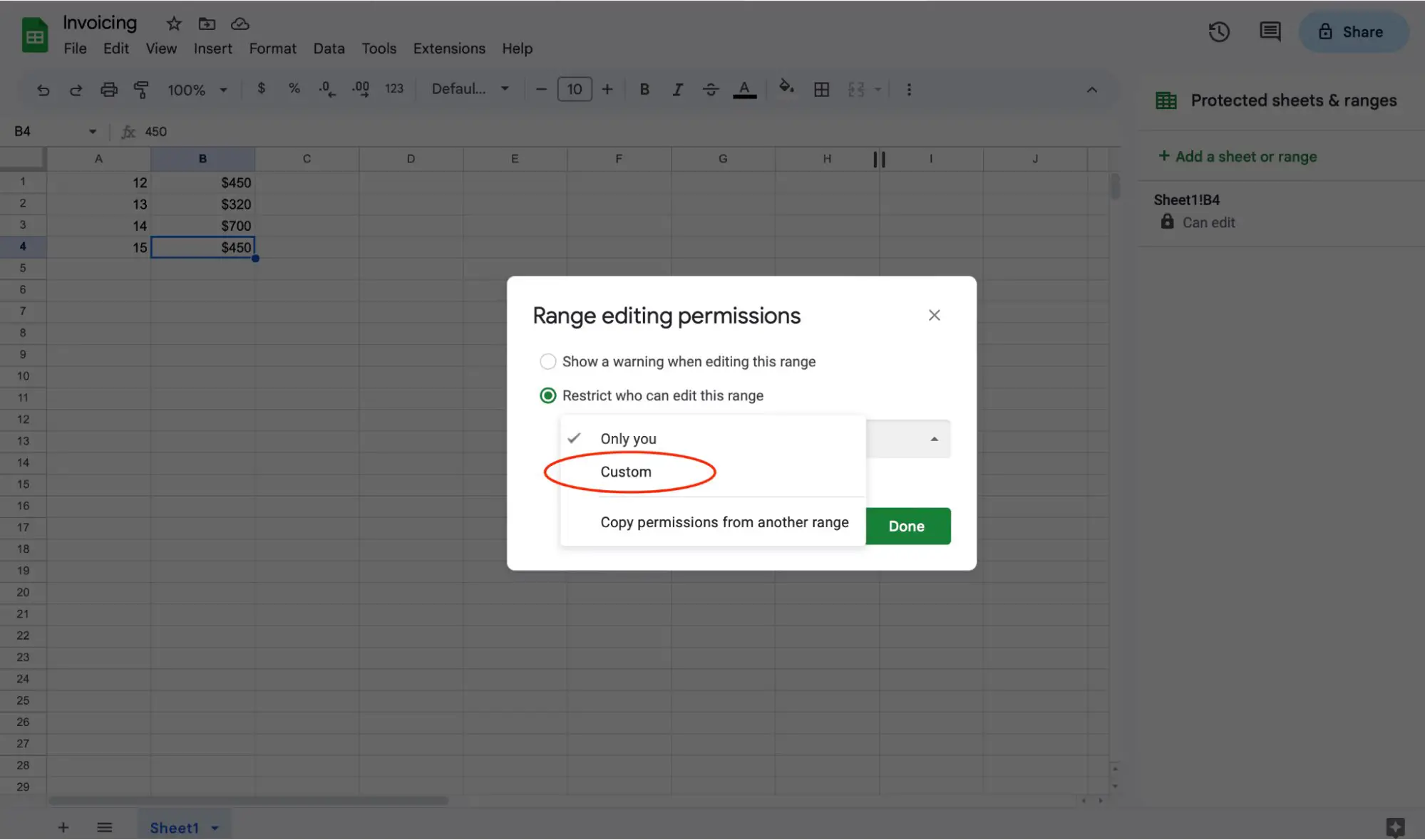
8. Weisen Sie den Zellen Editoren zu.
Jetzt können Sie entscheiden, wer Bearbeitungszugriff auf den von Ihnen angegebenen Zellbereich benötigt. Geben Sie die E-Mail-Adressen Ihrer Teammitglieder ein, um sie als Bearbeiter der Zellen zu ernennen. Dadurch erhalten sie Bearbeitungszugriff auf bestimmte Zellen im Blatt.
Klicken Sie unbedingt auf „Fertig“, um die Bereichsbearbeitungsberechtigungen zu speichern.

So sperren Sie ein ganzes Blatt
Es kann vorkommen, dass Sie ein ganzes Blatt für die Bearbeitung sperren müssen. Zum Glück ist dies ein einfacher Vorgang.
Um ein ganzes Blatt zu sperren, können Sie mit der rechten Maustaste auf eine beliebige Zelle im Dokument klicken, um das Dropdown-Menü zu öffnen. Um ein ganzes Blatt zu sperren, führen Sie die gleichen Schritte aus wie beim Sperren nur einer Zelle.
So geht's:
1. Klicken Sie mit der rechten Maustaste auf eine beliebige Zelle.
Klicken Sie mit der rechten Maustaste auf eine beliebige Zelle in Ihrem Google Sheet, um ein Dropdown-Menü zu öffnen. Um ein ganzes Blatt zu sperren, spielt es keine Rolle, welche Zelle Sie dafür verwenden.


2. Bewegen Sie den Mauszeiger über „Weitere Zellenaktionen anzeigen“.
Wählen Sie unten im Dropdown-Menü die Option „Weitere Zellenaktionen anzeigen“. Sie müssen nicht klicken. Bewegen Sie den Mauszeiger einfach darüber, um ein weiteres Menü zu öffnen.

3. Wählen Sie „Bereich schützen“.
Klicken Sie auf „Bereich schützen“, um den Seitenbereich „Berechtigungen“ zu öffnen. Alternativ können Sie zum Seitenbereich „Geschützte Blätter und Bereiche“ gelangen, indem Sie auf die Registerkarte „Daten“ klicken und „Blätter und Bereiche schützen“ auswählen.

4. Wählen Sie im Seitenbereich „Blatt oder Bereich hinzufügen“.
Klicken Sie auf „Blatt oder Bereich hinzufügen“, um mit dem Sperren eines gesamten Blatts zu beginnen.

5. Klicken Sie auf „Blatt“.
Klicken Sie auf die Schaltfläche „Blatt“, um ein ganzes Blatt zu sperren. Wählen Sie auf der Registerkarte „Blatt “ das Blatt aus, das Sie sperren möchten.
Sie haben die Möglichkeit, bestimmte Zellen von der Sperrung auszuschließen. Wenn bestimmte Zellen zur Bearbeitung geöffnet sein müssen, klicken Sie auf das Kästchen „Außer bestimmte Zellen“ und geben Sie den Bereich an.

6. Wählen Sie „Berechtigungen festlegen“.
Bevor Sie Ihr Blatt sperren können, müssen Sie Bearbeitungsberechtigungen festlegen. Wählen Sie „Berechtigungen festlegen“, um festzulegen, wer das gesperrte Blatt bearbeiten darf. Wenn Sie die einzige Person sind, die das Blatt bearbeiten darf, stellen Sie sicher, dass Sie „Nur Sie“ auswählen.

Sobald Sie festgestellt haben, wer Bearbeitungsberechtigungen für Ihr Blatt hat, entweder nur Sie selbst oder Mitglieder Ihres Teams, klicken Sie unbedingt auf „Fertig“, um die Berechtigungen zu speichern. Jetzt ist Ihr Blatt gesperrt und kann nicht ohne Erlaubnis bearbeitet werden.
So zeigen Sie eine Warnung an, erlauben aber die Bearbeitung gesperrter Zellen
Wenn Sie gleichzeitig mit Teammitgliedern an einem Dokument arbeiten und nicht möchten, dass Ihre Zellen geändert werden, können Sie zulassen, dass Benutzer eine Warnung erhalten, bevor sie ihre Änderungen akzeptieren.
Um eine Warnung anzuzeigen, gehen Sie folgendermaßen vor:
1. Klicken Sie mit der rechten Maustaste auf die Zellen, die Sie sperren möchten.
Klicken Sie in Ihrem Google Sheet mit der rechten Maustaste auf die Zellen, die Sie sperren möchten. Sie können auch eine Warnung für ein gesamtes Blatt festlegen, indem Sie diesen Vorgang befolgen.

2. Bewegen Sie den Mauszeiger über „Weitere Zellenaktionen anzeigen“.
Scrollen Sie zum Ende des Menüs und bewegen Sie den Mauszeiger über „Weitere Zellenaktionen anzeigen“.

3. Wählen Sie „Bereich schützen“.
Um eine Bearbeitungswarnung für bestimmte Zellen oder Ihr Blatt festzulegen, klicken Sie auf „Bereich schützen“, um Zellen oder einem Blatt einen Warnstatus zuzuweisen.

4. Wählen Sie im Seitenbereich „Blatt oder Bereich hinzufügen“.
Auf der rechten Seite Ihres Bildschirms sehen Sie ein offenes Seitenmenü. Klicken Sie auf „Blatt oder Bereich hinzufügen“.

5. Wählen Sie aus, für welche Zellen oder welches Blatt eine Bearbeitungswarnung festgelegt werden soll.
Sie können eine Bearbeitungswarnung für einen Zellbereich oder ein ganzes Blatt festlegen. Bestimmen Sie im Seitenbereich, welche Zellen oder Blätter eine Warnung benötigen, und stellen Sie sicher, dass die im Feld angegebenen Informationen mit den gewünschten Zellen oder Blättern übereinstimmen.
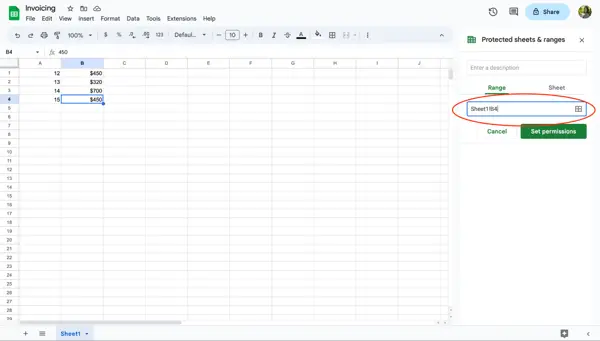
6. Wählen Sie „Berechtigungen festlegen“.
Nachdem Sie überprüft haben, für welche Zellen oder Blätter eine Bearbeitungswarnung angezeigt werden soll, klicken Sie auf „Berechtigungen festlegen“, um zum Bildschirm mit den Bearbeitungseinstellungen zu gelangen.

7. Wählen Sie „Beim Bearbeiten dieses Bereichs eine Warnung anzeigen“.

Wählen Sie „Beim Bearbeiten dieses Bereichs eine Warnung anzeigen“ und klicken Sie dann auf „Fertig“, um Ihre Bearbeitungsberechtigungen zu speichern.
Wenn ein Benutzer versucht, Änderungen in der halbgesperrten Zelle oder dem Blatt vorzunehmen, erhält er als Vorwarnung eine Warnmeldung. Benutzer müssen entweder auf „Abbrechen“ oder „OK“ klicken, um Änderungen vorzunehmen oder zum Originaldokument zurückzukehren.
So entsperren Sie Zellen
Das Sperren einer Zelle oder eines Blatts ist äußerst hilfreich, um die Integrität Ihrer Daten zu wahren. Es kann jedoch vorkommen, dass Sie eine Zelle entsperren müssen, um die darin enthaltenen Informationen zu aktualisieren oder zu ändern.
Nachdem Sie nun verstanden haben, wie man Zellen sperrt, werfen wir einen Blick darauf, wie man sie entsperrt.
1. Klicken Sie mit der rechten Maustaste auf die Zellen, die Sie entsperren möchten.
Klicken Sie in Ihrem Google Sheet mit der rechten Maustaste auf die Zelle, die Sie entsperren möchten. Diese Aktion öffnet ein Dropdown-Menü.

2. Bewegen Sie den Mauszeiger über „Weitere Zellenaktionen anzeigen“.
Suchen Sie im Dropdown-Menü nach der Option „Weitere Zellenaktionen anzeigen“. Diese Option befindet sich unten im Dropdown-Menü. Wenn Sie es gefunden haben, fahren Sie mit der Maus über die Aktion.

3. Wählen Sie „Bereich schützen“.
Wie beim Sperren einer Zelle müssen Sie dennoch auf die Option „Bereich schützen“ klicken. Dadurch wird ein Seitenmenü geöffnet, in dem Sie die Zelle entsperren können.

4. Klicken Sie auf die gesperrte Zelle.
Im Seitenbereichsmenü sehen Sie eine Liste der gesperrten Zellen in Ihrem Blatt. Klicken Sie auf die Zelle oder den Zellbereich, die Sie entsperren möchten.

5. Klicken Sie auf das Papierkorbsymbol.
Klicken Sie anschließend auf das Papierkorbsymbol neben dem Beschreibungsfeld.

6. Wählen Sie „Entfernen“.
Es erscheint ein Warnbildschirm mit der Frage, ob Sie den geschützten Bereich entfernen möchten. Wenn Sie sicher sind, dass Sie die Zelle entsperren möchten, klicken Sie auf die Schaltfläche „Entfernen“.
Sobald Sie auf die Schaltfläche klicken, kann Ihre Zelle von jedem bearbeitet werden, der über die Bearbeitungsberechtigung für das Dokument verfügt.
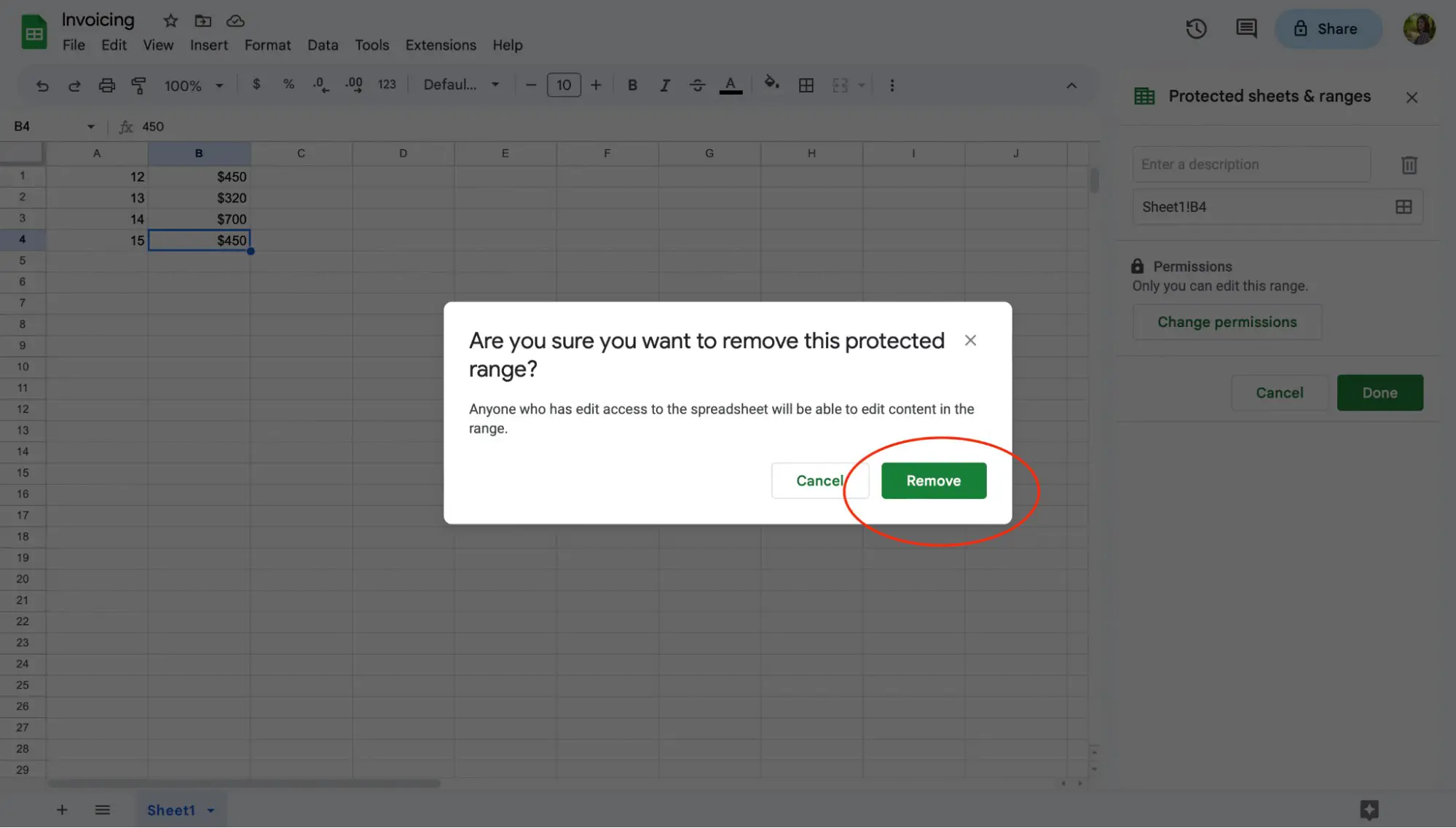
Sperren von Zellen in Google Sheets
Und da haben Sie es! Nehmen Sie sich unbedingt etwas Zeit, um Bearbeitungseinstellungen festzulegen und Ihrem Team bestimmte Zellen oder Blätter zuzuweisen.
Sobald Sie dies getan haben, können Sie und Ihr Team sicher an demselben Google Sheet arbeiten, ohne befürchten zu müssen, dass jemand versehentlich wichtige Informationen bearbeitet oder löscht.