So erstellen Sie ein zweifarbiges SVG in Inkscape
Veröffentlicht: 2023-02-11Das Erstellen eines zweifarbigen SVG in Inkscape ist ein ziemlich einfacher Vorgang. Zuerst möchten Sie Ihr Design in Inkscape erstellen. Sobald Sie Ihr Design haben, sollten Sie das Menü „Bearbeiten“ auswählen und dann auf „Zwischenablage“ klicken. Als nächstes möchten Sie auf das Symbol „Einfügen an Ort und Stelle“ klicken, das das zweite Symbol von links ist. Dadurch wird Ihr Design in der Zwischenablage abgelegt. Jetzt möchten Sie eine neue Ebene erstellen, indem Sie auf das Menü „Ebene“ klicken und dann „Ebene hinzufügen“ auswählen. Benennen Sie diese Ebene „Farbe 1“ und klicken Sie dann auf die Schaltfläche „OK“. Als nächstes möchten Sie das Menü „Bearbeiten“ auswählen und dann auf „Einfügen“ klicken. Dadurch wird Ihr Design in die Ebene „Farbe 1“ eingefügt. Jetzt möchten Sie die Farbe Ihres Designs ändern, indem Sie das Symbol „Füllen und Konturieren“ in der linken Symbolleiste auswählen. Dadurch wird das Dialogfeld „Füllen und Konturieren“ geöffnet. Als nächstes möchten Sie auf die Registerkarte „Strichfarbe“ klicken und dann die Option „Volltonfarbe“ auswählen. Abschließend möchten Sie auf die Schaltfläche „OK“ klicken. Ihr Design kann jetzt als zweifarbiges SVG exportiert werden!
Inkscape ist ein kostenloses Programm, mit dem Sie JPG- oder andere Dateitypen in eine Vektordatei umwandeln können. Dies ist für mich die schnellste und einfachste Methode, um qualitativ hochwertige SVG-Schnittdateien zu erstellen. Wenn Sie Software in professioneller Qualität erstellen möchten, die einfach zu bedienen ist, hat KI einen sehr niedrigen Preis. Inkscape ist ein hervorragendes Tool für Anfänger, die ihre eigenen SVG-Dateien erstellen möchten. Das Ziel dieses Videos ist es, Sie durch die Schritte zum Erstellen einer SVG-Datei in Inkscape zu führen. Wenn Sie die Grundlagen kennen, können Sie JPG- und PNG-Dateien in SVG umwandeln.
Wie viele Farben kann ein SVG haben?
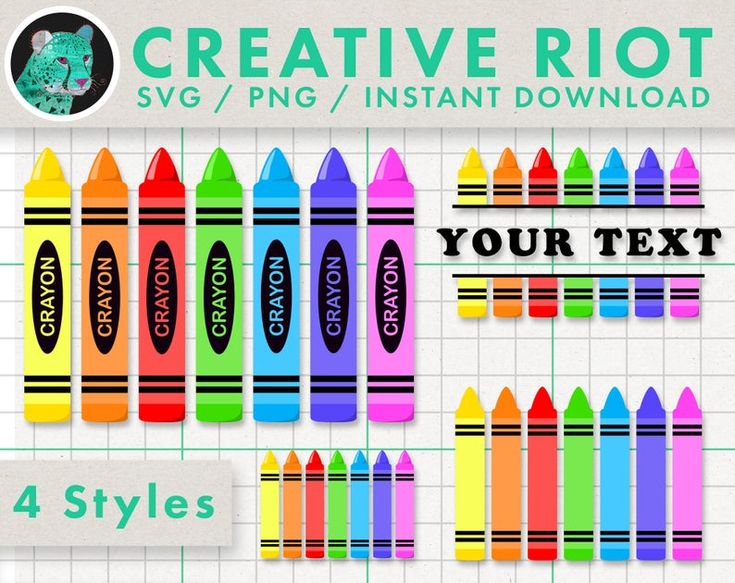
Die Scalable Vector Graphics (SVG) Specification legt insgesamt 147 Farbnamen fest. Stellen Sie die Namensfarbe auf „stroke=“green““ oder „fill=“red“ ein, indem Sie eine dieser Optionen auswählen.
Scalable Vector Graphics (SVG) ist eine XML-Sprache, mit der Sie 2D- und Mixed-Signal-Grafiken erstellen können. Eine teilweise transparente Überlappungsebene kann zum Färben, Texturieren, Schattieren oder Erstellen eines strukturierten oder schattierten Musters verwendet werden. Malen beinhaltet Füllen und Streichen. Dieser Artikel beschreibt ausführlicher die verschiedenen Möglichkeiten, wie SVG-Text und -Formen eingefärbt werden können. Style=”stroke-width:2, stroke:green, and fill:#ff0000″ sind die Eigenschaften, die für eine SVG-Farbe angegeben werden müssen. Die Scalable Vector Graphics (SVG) Specification legt die Namen von 147 Farbprofilen fest. Das Festlegen des Namens einer Farbe kann so einfach sein wie die folgenden Schritte.
Hierfür werden Fill=red oder stroke=green verwendet. Diese Farbcodes können verwendet werden, indem die Hexadezimalzahl zu einem Wort hinzugefügt wird. Die Werte von zweistelligen Hex-Paaren können von 0 bis FF reichen. # RRGGBB ist der Ausdruck des Codes. Die Füllung stellt die Farbe eines Objekts dar, während der Strich den Umriss eines Objekts darstellt. Wenn das Füllattribut (oder die Fülleigenschaft des Stilattributs) nicht angegeben ist, ist die Standardfarbe Schwarz. Füllung und Kontur sind für SVG-Formen wie Kreis, Ellipse, Rechteck, Polylinie und Polygon verfügbar.
Das Füllattribut kann verwendet werden, um das Innere eines Grafikelements einzufärben. Wenn Sie einen SVG-Pfad füllen, färbt die Füllung ihn ein, als wäre der letzte Punkt der erste, selbst wenn die Strichfarbe dieses Punkts nicht sichtbar ist. Wenn der Füllattributwert nicht angegeben ist, ist die Standardfarbe Schwarz.
Können Sie Farben in einer SVG-Datei ändern?
Ja, Sie können Farben in einer SVG-Datei ändern. Sie können ein Programm wie Adobe Illustrator verwenden, um die Farben Ihrer SVG-Datei zu ändern.
Wenn Sie den Cricut Design Space verwenden, um die Farben einer SVG zu ändern, können Sie Ihr nächstes Bastelprojekt anpassen. Es gibt ein paar Links in der Liste, die Affiliate-Links sind. Wenn Sie sich durchklicken und etwas kaufen, erhalte ich möglicherweise eine Provision. Wir haben unser Spieltag-SVG hochgeladen, mit dem Sie zwischen 2 Tageswörtern wählen können, wobei dasjenige ausgeschnitten wird, das zum Wort passt. Wählen Sie nach dem Aufheben der Gruppierung den Teil des Bildes aus, den Sie ändern möchten. Das Farbsymbol neben Operation sollte angeklickt werden. Wählen Sie die neue Farbe aus, die Sie verwenden möchten, nachdem Sie sie gefunden haben. Sie wirkt sich auf den Inhalt der Auswahl aus. Das Einzige, was übrig bleibt, ist, auf die grüne Schaltfläche Make It zu klicken, um das SVG fertigzustellen.

So erstellen Sie ein mehrschichtiges SVG in Inkscape
Inkscape ist ein großartiges Programm zum Erstellen von Vektorgrafiken, und eine seiner besten Funktionen ist die Möglichkeit, mehrschichtige SVGs zu erstellen. Hier ist eine kurze Anleitung dazu: 1. Beginnen Sie mit der Erstellung Ihrer Grundformen in Inkscape. Wenn Sie ein mehrschichtiges SVG erstellen möchten, benötigen Sie mindestens zwei Formen. 2. Wenn Sie Ihre Formen haben, wählen Sie beide aus und klicken Sie oben auf dem Bildschirm auf das Menü „Ebene“. 3. Klicken Sie im Ebenenmenü auf „Ebene erstellen“. 4. Geben Sie im Dialogfeld „Ebene erstellen“ Ihrer Ebene einen Namen und klicken Sie auf die Schaltfläche „OK“. 5. Ihre Formen befinden sich jetzt in einer eigenen Ebene, und Sie können sie unabhängig voneinander verschieben. Um die Reihenfolge der Ebenen zu ändern, klicken und ziehen Sie sie einfach im Bedienfeld „Ebenen“ nach oben oder unten.
So bearbeiten Sie SVG in Inkscape
Um eine SVG-Datei in Inkscape zu bearbeiten, müssen Sie die Datei in der Software öffnen. Sobald die Datei geöffnet ist, können Sie auf die Schaltfläche „Bearbeiten“ in der oberen Symbolleiste klicken. Dadurch können Sie Änderungen an der Datei vornehmen. Sie können auch auf das Menü „Datei“ und dann auf „Speichern“ klicken, um Ihre Änderungen zu speichern.
In diesem Artikel erfahren Sie, wie Sie ein JPEG- oder Rasterbild in eine Vektordatei konvertieren und diese Datei auf einem anderen Gerät speichern. Es beinhaltet eine Änderung der Bitmap-Verfolgungsparameter in der Inkscape-Software . Es gibt noch andere Variablen, die wir berücksichtigen müssen, um das gewünschte Ergebnis zu erzielen. Wenn Sie dieses Lippenteil auswählen, wählen Sie die Dropdown-Option Vereinigung und klicken Sie dann als Verknüpfung auf Strg. Wenn Sie die nächste Farbe auswählen möchten, stellen Sie sicher, dass Sie zuerst den vorherigen Teil des nachgezeichneten Bildes ausgewählt haben, da sonst die neue Farbe übernommen wird. Wiederholen Sie den Vorgang, der verwendet wurde, um alle diese Zeichen in den folgenden Schritten auszufüllen. Durch Drücken der Tastenkombination Strg D können Sie die Umrisse dieses Zeichens kopieren und in Ihre zukünftige Arbeit einfügen.
Machen Sie dasselbe für alle Teile, die Sie an einem einzigen Ort herstellen möchten. Durch Klicken auf Speichern im Menü Datei speichern wir die Datei jetzt als SVG. Alternativ kann das Dropdown-Menü verwendet werden.
Inkscape-Import-Svg
Inkscape ist eine Bearbeitungssoftware für Vektorgrafiken, mit der SVG-Dateien erstellt und bearbeitet werden können. Eine der Funktionen von Inkscape ist die Möglichkeit, SVG-Dateien aus anderer Software zu importieren. Dies kann nützlich sein, wenn Sie Inkscape verwenden möchten, um eine vorhandene SVG-Datei zu bearbeiten, oder wenn Sie eine Datei aus einem anderen Format in SVG konvertieren möchten.
So verwenden Sie Inkscape, um SVG für Cricut zu erstellen
Um ein SVG für Cricut zu erstellen, öffnen Sie zuerst Inkscape . Verwenden Sie dann das Stiftwerkzeug, um das Bild nachzuzeichnen, das Sie in eine SVG-Datei umwandeln möchten. Wenn Sie mit dem Nachzeichnen fertig sind, gehen Sie zu Datei > Speichern unter und speichern Sie die Datei als SVG.
Ein Scalable Vector Graphic (SVG)-Design besteht aus Linien und Punkten, und sie sind die Grundlage dafür. Dieses Design eignet sich je nach Kundenwunsch für eine größere oder kleinere Größe. In diesem Tutorial verwenden wir das Delisya-Skript. Wenn Sie ein JPG-Bild haben, das Sie konvertieren müssen, führen Sie die folgenden Tutorials durch den Prozess der Konvertierung von JPG in. VG. Es ist notwendig, das Design in einem einzigen Pfad zu bearbeiten, um Probleme beim Schneiden zu vermeiden. Der dritte Schritt besteht darin, nach verirrten Knoten zu suchen und deren Pfad mit Edit path by nodes zu ändern. Passen Sie bei Bedarf die Knoten an und entfernen Sie alle verirrten Knoten. Erstellen Sie ein SVA-Bild Ihres Designs und speichern Sie es.
